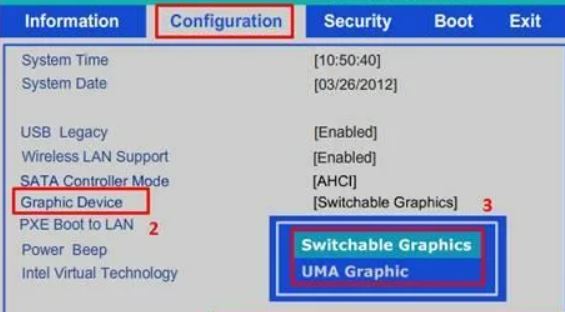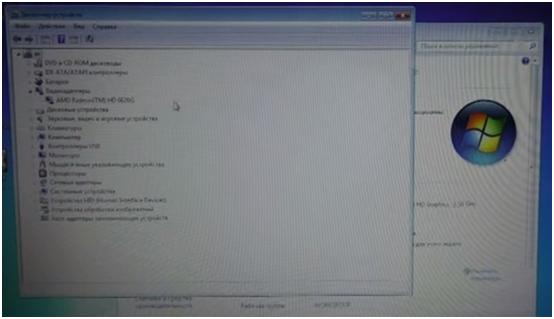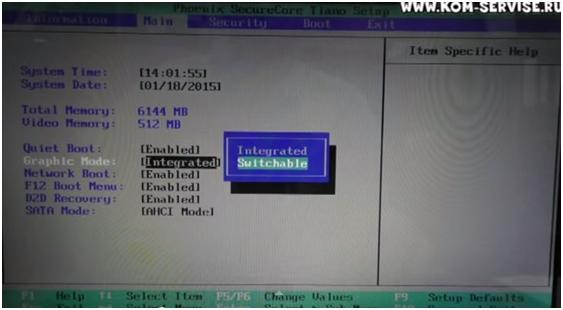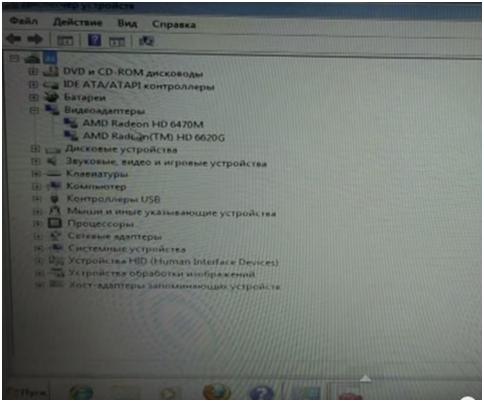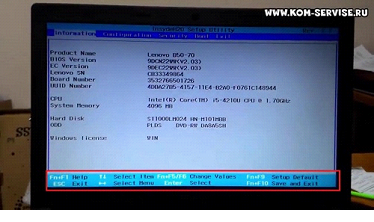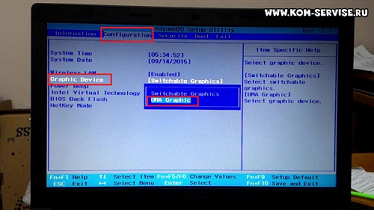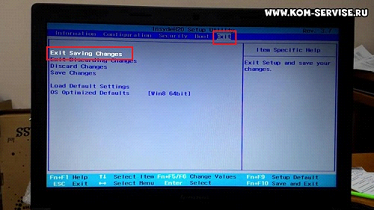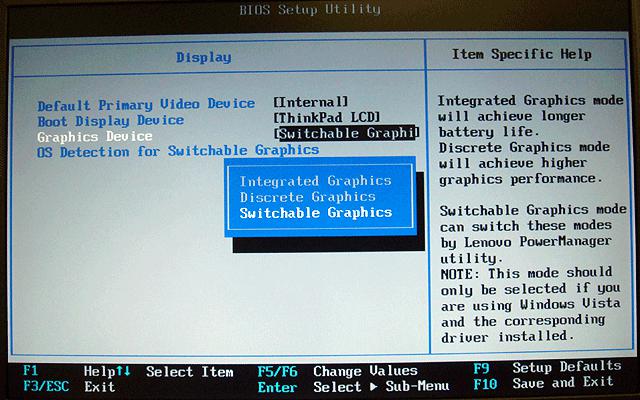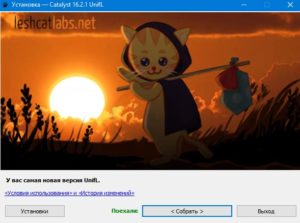Switchable graphics что это в биосе
Что означает UMA Graphic в BIOS?
Словосочетание UMA Graphic чаще всего можно встретить в настройках BIOS у ноутбуков, которые оснащены двумя типами видеокарт одновременно: это видеоядро, интегрированное в процессор, и отдельный дискретный видеоадаптер со своей собственной видеопамятью.
В данной статье мы подробнее рассмотрим режим графики UMA, расскажем о его плюсах и минусах.
UMA или Switchable (Optimus) graphics?
Столкнуться с данными вариантами значений вы можете в пункте BIOS под названием Graphics Device.
Местонахождение опции в BIOS
UMA расшифровывается как Unified Memory Architecture, что переводится на русский язык – унифицированная архитектура памяти.
Так как у встроенных в процессор видеочипов отсутствует своя память, то им приходится ее резервировать в основной памяти системы, а именно в оперативной. Это может являться причиной того, что объем доступной оперативной памяти меньше ее фактического значения.
Так вот режим графики UMA отключает дискретную (отдельную) видеокарту ноутбука и переводит все графические функции на встроенную (интегрированную) видеокарту. При этом дискретная видеокарта даже не будет отображаться в диспетчере задач.
Если же установить режим Switchable (Optimus) graphics, то в этом случае при необходимости в вычислительной мощности будет задействован дискретный видеочип и в диспетчере задач появится еще одна видеокарта. Данный режим всегда активирован по умолчанию.
Когда может пригодиться режим UMA?
Довольно распространенной поломкой возрастных ноутбуков является отвал видеочипа. Его замена часто является нецелесообразной в виду своей дороговизны (около 90-100$). В этом случае Вам очень пригодится режим UMA. Он отключит вышедшую из строя дискретную видеокарту и позволит пользоваться ноутбуком только от интегрированного видеоядра. При этом стоит учесть, что производительность встроенной видеокарты на порядок ниже, чем дискретной, поэтому поиграть на ней в сложные трехмерные игры вряд ли получится.
Как переключить видеокарту ноутбука на внешнюю
В данной статье будет идти речь о том, как можно включить вторую видеокарту на ноутбуке Acer 5560.
Для начала заходим в систему (правой клавишей мыши жмем свойства), далее жмем на диспетчер устройств и заходим в Видеокарта. Здесь мы видим только одну видеокарту.
Это встроенная 2d видеокарта, которая идет в процессоре. И в здесь только 2d графика и 3d графика не работает, так как в BIOSе отключена игровая видеокарта.
Теперь идем в перезагрузку и потом жмем F2, чтобы попасть в BIOS.
Итак, мы зашли в BIOS данного ноутбука. Далее нам нужно перейти на вкладку MAIN и здесь же указываем на строчку Graphic Mode и видим, что там у нас стоит Integrated, а мы ставим Switchable и жмем Enter.
После того, как мы сделали эту настройку, наш ноутбук будет переключаться с встроенной интегрированной видеокарты на игровую видеокарту. Если это потребуется, конечно. То есть теперь есть две видеокарты.
Если у вас не будут стоять драйвера на вторую видеокарту, то их нужно будет поставить. И пока вы их не поставите, у вас 3d карта не заработает.
Теперь перезагружаем ноутбук. Далее опять заходим в Диспетчер Устройств и здесь мы видим, что появилась вторая игровая видеокарта.
Если вы хотите, то конечно можно её отключить таким же путем, как мы и включали.
Иногда через BIOS отключить вторую видеокарту нельзя и приходиться отпаивать часть элементов с материнской платы. И только после этого ноутбук начинает нормально работать на интегрированной карте.
Вот таким образом можно включать или выключать игровую видеокарту. Отключать её нужно, например, тогда, когда она просто не работает. Или же в целях экономии аккумуляторной батареи.
Вы прочитали статью о том, как переключать видеокарту ноутбука на внешнюю. Надеемся, что вся информация была доступной и понятной. Желаем вам удачи. Видео смотрите ниже.
Видео к статье можете посмотреть, перейдя по ссылке:
Как переключить видеокарту у ноутбука LENOVO B50.
Сейчас мы рассмотрим, как переключиться на встроенную видеокарту у ноутбука LENOVO B50.
Это может понадобиться, если у вас какие-то проблемы с внешней видеокартой.
Или вам нужен ноутбук в данный момент только для работы, а не для игр, и вы хотите сэкономить заряд батареи для более продолжительной работы.
Это можно сделать в меню BIOS. Для этого сразу же при загрузке ноутбука жмем комбинацию кнопок из Fn+F2.
Попадаем в BIOS ноутбука. Внизу находится панель, где указаны кнопки для перехода и выполнения действий в меню.
Стрелочкой вправо переходим на вкладку «Configuration».
Спускаемся вниз к строчке «Graphic Device» и видим, что для него задан параметр «Switchable Graphic» (переключающаяся видеокарта).
Это значит, что будет работать и встроенная и внешняя видеокарты, и они буду переключаться автоматически по усмотрению Windows.
Жмем Enter, и всплывает оно с выбором настройки. Выбираем пункт «UMA Graphic» (встроенная графика), Enter.
Затем переходим на вкладку «Exit» стрелочкой вправо. Смотрим, чтобы была подсвечена строка «Exit Saving Changes» и два раза жмем Enter.
Происходит перезагрузка ноутбука, и теперь будет работать только встроенная видеокарта.
Чтобы снова включить обе видеокарты, производим те же самые действия, только выбираем «Switchable Graphic».
Switchable Graphics Mode — что это в биосе?

Например установка Fixed позволит задать вручную видеокарту в игре Skyrim:
Наличие Switchable Graphics Mode зависит не только от материнской платы, но и от версии BIOS. Может появиться после обновления BIOS.
Опция отсутствует
Как вариант — стоит написать в поддержку ноутбука.
В некоторых биосах может быть просто Graphics Device:
Опция в самом ПО
Например в ПО AMD присутствует Switchable Graphics:
Возможно если опция присутствует в ПО AMD, то в биосе ее не будет. В любом случае — посетите офф сайт AMD для дополнительной информации. Возможно такая же ситуация и с NVIDIA.
Добавить комментарий Отменить ответ
Этот сайт использует Akismet для борьбы со спамом. Узнайте как обрабатываются ваши данные комментариев.
Переключаемая графика — настройка ноутбука
Переключаемая графика на ноутбуках — вечная проблема всех владельцев ноутбуков Acer, HP, Lenovo и других производителей. Все дело в том что ведущим производителям графических адаптеров никак не удается «договориться» как будут взаимодействовать их инженерные решения. Драйвера с сайтов производителей для не молодых нотиков зачастую не работают на современных операционных системах таких как windows 8 или 10. А если они и встали более или менее ровно, то «выжать» весь потенциал с них не получится. Стандартные драйвера, поставляемые с обновлениями системы вообще никуда не годятся. Но решение есть! И оно весьма простое.
Данный пакет драйверов имеет ограничения к применению:
Для тех кто ленится читать, я записал видеоролик на тему « Решение проблем с переключаемой видео графикой Intel, Nvidia и AMD Radeon на ноутбуках «.
Ну а в статье давайте рассмотрим материал более подробно.
Переключаемая графика — где скачать драйвера Intel, Nvidia, AMD Radeon.
Как я уже писал, стандартные драйвера нам не подходят. Тем более что в windows 10 C atalyst C ontrol C enter блокирует более мощную дискретную видеокарту для половины приложений, тем самым обрекая их на вечные «тормоза» при работе на встроенной GPU. Кроме того ходят слухи что с 2015 года HP на уровне драйверов блокирует внешнюю карту при работе в операционной системе ниже предустановленной в магазине. То есть если ваш ноутбук был куплен с установленной системой Windows 8, то на семерке, установив драйвера с официального сайта, поиграть в игры не получится. И начинаются танцы с бубном…
Для решения проблем с гибридной графикой в ноутбуках нам понадобятся специальные драйвера, которые можно скачать по нижеприведенной ссылке:
Leshcat это буржуйское интернет сообщество, основной идеей которого и является решение проблем с драйверами на компьютерах с двумя видеокартами. Они создали универсальный пакет драйверов для всего модельного ряда видеокарт, встречающихся в портативных компьютерах.
Для скачивания доступен крайний пакет драйверов для видеокарт спроектированных не на GCN архитектуре. Это означает что в сборке присутствуют последние дрова для видеокарт AMD серий с HD 5хxx вплоть до серии 76xx. На момент написания статьи дальнейшее обновление не планировалось. Переключаемая графика видеокарт Radeon начиная от 77xx и выше построена на новой архитектуре и все еще поддерживаются производителем. Поддерживаются только 64х битные системы Windows 7/8.1/10, поддержка 32х битной версии Windows 8 закончилась на версии 14.4. Более ранние версии пакета драйверов поддерживают даже Win XP и Vista.
Переключаемая графика — правильная настройка.
Первое что нам необходимо сделать, это очистить систему от всех установленных видео драйверов. Простое удаление через диспетчер не подходит, так как оставляет после себя много мусора, что может вызвать дальнейшие проблемы. Кроме того необходимо удалить так же и программы управления графикой от производителей видеокарт. Для достижения эффекта потребуется долгое копание в реестре и файловой системе. Или можно воспользоваться специализированным софтом, а именно утилитой Display Driver Uninstaller. Скачать ее можно с Яндекс Диска по ссылке ниже.
Для корректного удаления драйверов видео и мусора от них необходимо запускать Display Driver Uninstaller в безопасном режиме системы. Для этого жмем комбинацию Win+R и вводим команду:
В появившемся окне переходим на вкладку «Загрузка» и ставим галочку в поле «Безопасный режим» — «Минимальная». Закрываем окно и соглашаемся на перезагрузку. Хочу заметить что в безопасном режиме, после таких манипуляций, компьютер загрузится только один раз. Затем он снова будет загружаться в штатном режиме.
Кроме того, для владельцев компов с системой windows 7, необходимо установить пакет обновлений KB3033929. Без него модифицированные драйвера для переключаемой графики не встанут.
После удаления видеодрайверов идем в диспетчер устройств и проверяем что в системе присутствуют только два стандартных видеодрайвера от Майкрософт.
Установка драйверов.
И вот наша переключаемая графика готова принять новые драйвера. Запускаем заранее скачанную сборку от Leshcatlabs, выбираем удобный для нас язык и видим вот такое окно c киской-путешественницей, оригинально:
Она заберет с собой все проблемы гибридной графики)))
Далее переходим в меню «установки».
От нас требуется только выбрать модель нашего видеодрайвера Intel по его ID. Что бы узнать идентификатор оборудования, в нашем случае видеокарты, мы идем в диспетчер устройств. Кликаем правой кнопкой мышки по встроенному драйверу и переходим в его «свойства«. На вкладке «Сведения«, в выпадающем меню, выбираем «ИД оборудования» и видим там строчку вида:
Где DEV_xxxx и есть идентификатор вашего устройства из четырех цифр. Выбираем в установщике драйверов пункт, соответствующий вашему идентификатору и жмем «СОБРАТЬ» Дрова для внешней карточки соберутся автоматически. Далее переходим в папку с полученными драйверами и устанавливаем сначала Intel, перезагружаемся, затем Nvidia или AMD. Все, установка завершена.
Хочется отметить что из системы пропал вечно глючащий Catalyst Control Center. Собственное ПО от башковитых энтузиастов само переключает систему на мощную карту когда нагрузка на встроенную превышает 60 процентов. Без исключений. То есть если софт может работать на слабой карте то пусть работает. Когда нагрузка повышается — система подключает мощную карту. Все просто.
Для проверки работоспособности видеодрайверов рекомендую две отличные легкие утилиты:
Надеюсь эта статья была вам полезна и вы наконец избавились от проблем с переключаемой графикой на ноутбуках. Как всегда жду замечаний и комментариев.