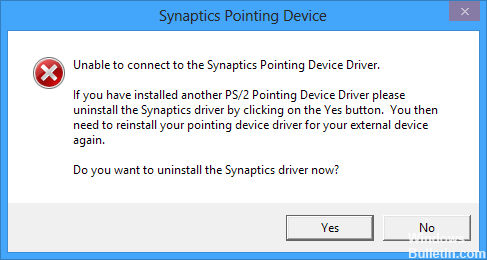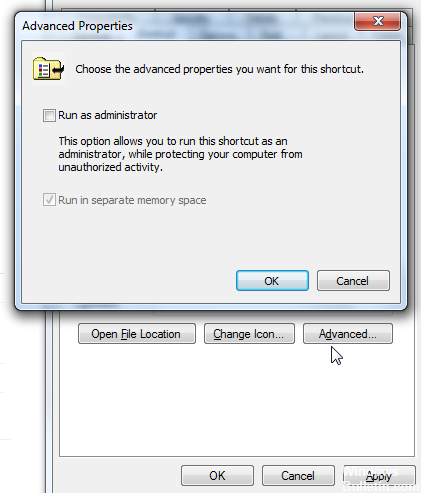Synaptics smbus driver что это за драйвер
990x.top
Простой компьютерный блог для души)
Synaptics SMBus Driver — что это за драйвер? (SM Bus Controller)

Учитывая упоминание в названии Synaptics — скорее всего данное устройство чаще всего встречается на ноутбуках.
Зачем может использоваться данная шина:
Кто управляет шиной Synaptics SMBus Driver?
Занимается специальный контроллер на материнке, дрова на него входят в состав дров чипсета. Это относится к платформе AMD/Intel.
Устройство Synaptics SMBus Driver в диспетчере:
Synaptics SMBus Driver — нужен ли этот драйвер?
Да, конечно. Но искать его отдельно — особого смысла нет, он часто входит в состав пакета дров на чипсет. Вам нужно скачать драйвера на чипсет с страницы к вашей материнской платы на официальном сайте, например она может выглядеть так:

Однако скажу честно — лично я не устанавливал дрова на чипсет. Это сделала сама Windows 10 при обновлении, я устанавливал вообще дрова только на звуковую плату и все. На все остальное операционка сама поставила, в итоге все работает стабильно, никаких глюков. Но в теории лучше конечно скачивать с оф сайта и ставить вручную, там может быть немного более новая версия драйвера. Просто Windows качает дрова из собственного хранилища, иногда там версия драйвера чуть устаревшая, но обычно это некритично.
Надеюсь данная информация кому-то помогла. Удачи и добра.
Synaptics — что это за программа
Информация, которую Вы почерпнете из данного материала, буде актуальна для пользователей ноутбуков. Synaptics, о котором пойдет речь, это не просто программа, это драйвер для работы тачпада на Вашем устройстве.
Что такое Synaptics
Synaptics Touchpad Driver является официальным драйвером для большинства тачпадов ноутбуков. Его установка улучшает производительность всех устройств и добавляет новые нестандартные возможности.
После установке Вы заметите, что Synaptics Touchpad Driver добавляет анимированный значок уведомления на панели задач, что позволит вам увидеть отклик сенсорной панели на нажатие Ваших пальцев.
Более того, в панели управления «мышь», Synaptics Touchpad Driver добавляет вкладку, где вы можете включить или отключить тачпад (важная функция, если он мешает) и значок в панели задач.
Драйвер разработан компанией Synaptics Incorporated. Он помогает увеличить фукционал и удобство для пользователя. Целью компании стало стремление сделать тачпад настолько удобным, чтобы он смог конкурировать с мышью. Поэтому его возможности теперь сравнимы с теми, которые можно получить, пользуясь мышкой.
Как пользоваться Synaptics
Установите драйвер на свой ноутбук и новый функционал должен автоматически появиться. Не все функции могут работать на разных моделях лэптопах, так как touchpad может в них отличаться.
С другой стороны, некоторые расширенные возможности уже могут быть доступны на Вашем устройстве без установки данного программного обеспечения.
Возможности Synaptics
Настройки Synaptics
Конфигурации тачпада можно настраивать в файле X-сервера. Можно отредактировать файл настроек Xorg. Как только будет установлен пакет xf86-input-synaptics, появится файл исходной конфигурации etc/X11/xorg.conf.d/10-synaptics.conf с определенным содержанием.
Особо продвинутые юзеры могут редактировать данный файл, получая новые возможности и настраивая работу своего тачпада под себя лично. Тем, кто не разбирается в этом, проще не тратить свое время.
Чтобы ознакомиться с руководством для пользователя, составленным корпорацией создателем Synaptics, нужно набрать man Synaptics. Для тонкой настройки конфигурации воспользуйтесь synclient.
Если при наборе текста на клавиатуре части руки касаются тачпада и происходит нажатие средней кнопки, следует изменить значение пункта TapButton2, указав 0. Тогда данная функция будет отключена.
Затем нужно сохранить файл, закрыть редактор, перезапустив X-сервер. Смотрите также пункт «Детальная конфирурация» для изучения подробной информации.
Устранить проблему с драйвером Synaptics SMBus в Windows 10
Synaptics SMBus устройство с чипсетом Если вы нашли желтый восклицательный знак на его драйвере, значит, в нем произошла ошибка. Этот небольшой учебник покажет вам, как исправить проблему с драйвером Synaptics SMBus для Windows 10. Прочтите и выберите способ, которым вы хотите получить правильные драйверы для вашего SMBus.
Способ 1. Обновите драйвер Synaptics SMBus через диспетчер устройств
Microsoft обнаружит обновление для вашего драйвера устройства автоматически в диспетчере устройств. Следуйте инструкциям ниже, чтобы продолжить.
1)
На клавиатуре нажмите Windows ключ + Икс нажмите клавишу вместе, чтобы открыть меню быстрого доступа.
Затем нажмите Диспетчер устройств чтобы открыть это.
2)
Найти и расширить Системные устройства Диалог.
Затем щелкните правой кнопкой мыши на устройстве Synaptics SMBus и выберите Обновить драйвер.
3)
Нажмите Автоматический поиск обновленного программного обеспечения драйвера.
Тогда Windows автоматически обнаружит обновление для вашего драйвера.
Замечания: Если вы получаете сообщение, показанное ниже, рекомендуется использовать другие методы для обновления драйверов. По некоторым причинам Microsoft не всегда может найти обновление для вас.
Способ 2. Загрузите последнюю версию драйвера с сайта Synaptics вручную
1)
Зайдите на сайт Synaptics Resources.
2)
Прокрутите вниз, чтобы найти Windows 10 PS / 2 SMBus Devices.
Затем нажмите Скачать с этим.
Как видите, загрузка драйвера с официального сайта действительно отнимает много времени и раздражает, так как вы должны скачать весь zip-файл вместе.
Если вы хотите попрощаться с такой головной болью водителя, рекомендуется использовать Водитель Легко обновить драйверы автоматически.
Затем следуйте методу 3.
Способ 3. Обновите драйвер Synaptics SMBus через Driver Easy автоматически
Водитель Легко это 100% безопасный и действительно полезный инструмент для водителя. Сейчас его используют более 3 миллионов клиентов по всему миру. И это подходит для любой версии операционной системы Windows.
1) Скачать драйвер легко установить и запустить его на вашем компьютере.
2) с Сканировать сейчас, он может отсканировать все ваши устаревшие, отсутствующие и поврежденные драйверы и найти подходящие для вас менее чем за 1 минуту! Ваш драйвер Synaptics SMBus не является исключением.
3) После сканирования у вас есть 2 варианта.
Опция 1. Установите правильные драйверы, которые драйвер Easy найдет для вас один за другим с Бесплатная версия.
Вариант 2 Установите все нужные драйверы автоматически всего за один раз Pro версия. Не беспокойтесь, чтобы попробовать это, поскольку это идет с не задаваемыми вопросами 30-дневная гарантия возврата денег а также профессиональная техническая поддержка 24/7.
Любые вопросы, пожалуйста, не стесняйтесь оставить свой комментарий ниже, спасибо.
Исправлена ошибка невозможности подключения к драйверу указательного устройства Synaptics.
Обновление: Перестаньте получать сообщения об ошибках и замедляйте работу своей системы с помощью нашего инструмента оптимизации. Получите это сейчас на эту ссылку
Synaptic устройство не нашло ошибок под Windows 10, Windows 8.1, Windows 8, Windows 8, Windows 7, Windows Vista или Windows XP не редкость для пользователей ноутбуков, таких как Asus, Lenovo, HP, Acer и т. д. Устройство Synaptics не работает или указывающее устройство Synaptics водитель не нашел дилемму, которая может возникнуть по разным причинам.
После обновления программного обеспечения или обновления системы, такого как обновление с Windows 8.1 / 8 / 7 / Vista / XP до Windows 10, обновление / форматирование жесткого диска и т. Д., Устройства Synaptics могут выйти из строя. Чтобы перезапустить устройство Synaptics и снова активировать функцию Multi-Touch, вы можете использовать следующие исправления в качестве справки.
Первое, что нужно сделать, это удалить драйвер UltraNav из системы. Для этого откройте меню «Пуск», введите «Диспетчер устройств» в поле поиска и нажмите клавишу «Ввод». Дважды щелкните мышью здесь и на других указывающих устройствах, затем щелкните правой кнопкой мыши на устройстве UltraNav. Перейдите на вкладку «Драйверы» и выберите «Удалить» в нижней части окна. Следуйте инструкциям по удалению, а затем перезапустите, когда появится запрос Windows. Windows должна установить общий драйвер, который позволяет использовать сенсорную панель при загрузке драйвера Synaptics.
Назначение прав администратора
Некоторые утилиты, такие как Synaptics, требуют прав администратора для правильной и эффективной работы. Поскольку контроль над матом / мышью контролируется бесконечно, Windows иногда ограничивает доступ, так что драйверы не может работать должным образом. Мы гарантируем, что права администратора будут назначены таким образом, чтобы эта проблема никогда не возникала.
Ноябрьское обновление 2021:
Нажмите Windows + R, введите «taskmgr» в диалоговом окне и нажмите Enter.
В диспетчере задач выберите вкладку «Пуск» и найдите службу Synaptics в списке. Щелкните правой кнопкой мыши и выберите «Свойства».
Теперь нажмите «Совместимость» и активируйте опцию «Запустить эту программу от имени администратора».
Правильно перезагрузите компьютер и запустите Synaptics Now, чтобы убедиться, что сообщение об ошибке устранено.
Удалите все драйверы устройств Synaptics на вашем ноутбуке.
1) На клавиатуре нажмите клавишу с логотипом Windows и одновременно нажмите R, чтобы получить доступ к полю «Выполнить».
2) Введите devmgmt.msc и нажмите Enter.
3) Щелкните правой кнопкой мыши драйверы Synaptics, чтобы выбрать удаление, это может быть сенсорная панель порта PS / 2 Synaptics, панель управления Synaptics SMbus, устройство указания Synaptics и т. Д.
Переустановите / обновите драйвер Synaptics
Устройство Synaptics не всегда правильно работает с последней версией драйвера или обновленной операционной системой Windows. Проблемы совместимости программного обеспечения могут возникать между устройствами Synaptics и только что измененным аппаратным или программным обеспечением, чтобы устройства Synaptics не находили статус. Таким образом, если после выполнения описанных выше действий вы по-прежнему не видите настройки Synaptics в разделе «Свойства мыши», вы должны следовать этим инструкциям для обновления совместимого драйвера сенсорной панели Synaptics.
— Щелкните устройство правой кнопкой мыши и выберите «Обновить драйвер».
— Выберите «Искать драйвер на моем компьютере».
— Выберите «Разрешить выбор из списка драйверов устройств на моем компьютере».
— Включите опцию «Показать совместимое оборудование».
— Прокрутите вниз до «Synaptics» в разделе «Производитель».
— Выберите драйвер в разделе «Модель» и нажмите «Далее».
— Нажмите Да во всплывающем окне «Обновление предупреждений о драйверах».
— Перезагрузите компьютер, чтобы сохранить изменения.
CCNA, веб-разработчик, ПК для устранения неполадок
Я компьютерный энтузиаст и практикующий ИТ-специалист. У меня за плечами многолетний опыт работы в области компьютерного программирования, устранения неисправностей и ремонта оборудования. Я специализируюсь на веб-разработке и дизайне баз данных. У меня также есть сертификат CCNA для проектирования сетей и устранения неполадок.
[Решено] Не удается подключиться к драйверу указывающего устройства Synaptics
Эта ошибка возникает в основном из-за неправильного, поврежденного или отсутствующего драйвера устройства Synaptics на вашем ноутбуке. Вы можете решить эту проблему, переустановив правильный драйвер Synaptics для вашей сенсорной панели.
Выполните следующие действия:
Во-первых, удалите все драйверы устройства Synaptics на вашем ноутбуке
Затем загрузите и установите совместимый последний драйвер сенсорной панели Synaptics для вашего ноутбука
Вы можете загрузить последнюю версию драйвера сенсорной панели Synaptics с веб-сайта производителя ноутбука, как показано в способе 1. Никогда не загружайте драйвер со стороннего веб-сайта, если вы не уверены в его безопасности. Если вы не знакомы с обновлением драйверов вручную, следуйте, пожалуйста, Способу 2.
Способ 1: Загрузите и установите последнюю версию драйвера сенсорной панели Synaptics вручную
Способ 2. Автоматическое обновление драйвера сенсорной панели Synaptics [РЕКОМЕНДУЕТСЯ]
Способ 1. Загрузите и установите последнюю версию драйвера сенсорной панели Synaptics вручную
1) Перейдите на веб-сайт производителя вашего ноутбука, например DELL, Lenovo, HP.
2) Найдите страницу загрузки конкретного драйвера; обычно он находится в разделе «Поддержка».
3) Вам нужно будет ввести идентификатор вашего ноутбука или номер модели и найти свою операционную систему Windows.
4) Найти и загрузите последнюю версию драйвера Synaptics. Обычно он находится в разделе «Мышь и клавиатура».
6) После установки нового драйвера перезагрузите ноутбук и проверьте, не мог бы использовать твой тачпад.
Способ 2. Автоматическое обновление драйвера сенсорной панели Synaptics [РЕКОМЕНДУЕТСЯ]
Для быстрого и автоматического обновления драйверов выполните следующие действия:
1) Загрузите и установите Driver Easy. Затем запустите его в Windows.
3) Если вы попробуйте бесплатную версию, нажмите Обновить рядом с отмеченным драйвером Synaptics, чтобы автоматически загрузить и установить правильную версию этого драйвера.
4) Перезагрузите ноутбук и проверьте чтобы узнать, можете ли вы использовать сенсорную панель.