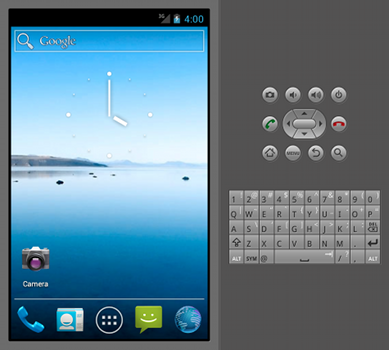System image android studio что это
Неочевидные вещи при старте разработки под Android под Windows 7
Добрый день, друзья! Захотелось мне изучить react native под Windows7 64. На мою беду, у меня процессор AMD, который не поддерживает VT-x or SVM.
В результате гугления выяснилось, что нужно в биосе активировать виртуализацию, причём в моём случае это сработало с N-ного раза, естественно каждый раз после изменения параметра значение в биосе сохранялось и всё перезапускалось.
Однако, это практически не помогло, поэтому пришлось еще ставить Genymotion. Это программа, которая должна устанавливаться вместе с Oracle VM Virtual Box и позволяет эмулировать android устройства на вашем компьютере. Причём делает это довольно шустро.
Далее в android studio пришлось установить в sdk manager >
android SDK > выбрать необходимую версию, внизу поставить галочку в чекбоксе Show package details
и скачать всякие ARM EABI v7a System Image, Google APIs ARM EABI v7a System Image.
После этого, самое интересное, это рендеринг нашего приложения, потому что во всех в мануалах идёт — запусти Android Studio, нажми сделать приложение «Hello World» — нажми «Play»)).
В нашем случае все будет немного сложнее.
Для начала надо привязать Genymotion к Android Studio. Для этого идем File → Settings → Plugins → в поисковой строке genymotions и устанавливаем плагин
Под строкой меню после иконки помощи (вопрос) должна появиться красная иконка Genymotion device manager.
Теперь нам надо указать Android Studio, куда конкретно выводить результат работы приложения, для этого идём по вкладке app → Edit configuration → Deployment Target Options → Target → USB Device.
Запускаем Genymotion. Выбираем устройство, которое хотим эмулировать.
Двойным кликом или кнопкой Play наверху запускаем наше устройство.
Дожидаемся полной загрузки до такого состояния экрана:
Затем в Android Studio запускаем наше приложение нажатием кнопки play.
Надеюсь никого не оскорбил, просто чтобы запустить приложение, пришлось потратить порядка 5 часов.
Не знаю, даже где напихать тегов, чтобы новички нашли этот пост, поскольку как показало гугление наших и зарубежных ресурсов, тема довольно-таки распространённая, поэтому напихаю тегов тут: «Не запускается genymotion windows 7», «Android studio и AMD», «Genymotion и oracle virtual box».
How can I add a system image for a target in Android Studio
I have an option grayed out that I must complete to progress with a project. It says that
No system images installed for this target.
This answer is for Eclipse, but I’m not sure if there’s an Android Studio equivalent:
2 Answers 2
It is exactly the same answer. You need to download an image for the target SDK. So, open the SDK Manager and you will find a system image for the Android L API Level 20.
You will see all Platform Tools, System Images, Documentation, etc. nested and grouped by API Level. including the Android L Preview
The Target Version you are selecting you have only installed platform files for this version you have need to install image of that version also.
You can check and install it through Android SDK manager.
Do the following steps: Open Android SDK Manager. Check selected version and check «ARM EABI. « file for that version is installed or not. If not then install it and try again.
Not the answer you’re looking for? Browse other questions tagged android or ask your own question.
Linked
Related
Hot Network Questions
Subscribe to RSS
To subscribe to this RSS feed, copy and paste this URL into your RSS reader.
site design / logo © 2021 Stack Exchange Inc; user contributions licensed under cc by-sa. rev 2021.12.7.40926
By clicking “Accept all cookies”, you agree Stack Exchange can store cookies on your device and disclose information in accordance with our Cookie Policy.
Good day,I’m a student and I’m trying to create a virtual device in Android Studio, however my home internet is too slow to download a System Image, there is an internet cafe near me that has very fast internet and I plan to download the System Image there by accessing in my browser this link : https://dl.google.com/android/repository/sys-img/google_apis/x86-25_r08.zip
From this message in the window where Android Studio downloads the System Image for Android Nougat
However I do not know how to install it in android studio. How am I able to install it myself on android studio and make an emulator?
9 Answers 9
In windows: First locate your android-sdk. By default it’s in your C:\Users\Your.name\AppData\Local\ in it’s root folder. where you can find: SDK Manager.exe, make a folder name it «system-images», my api 25 image is at system-images\android-25\google_apis\x86_64\Files
Hope you can Figure it out. Comment if you have any problem.
Replace [API_VERSION] with Android version you are downloading and the [API_TYPE] can either be google_apis_playstore or google_apis depending on whether the image you are downloading comes with Google Play or not.
Shout if you need any further assistance.
To get the exact path of the system-image, try to download from android studio first, after 1% download, stop the download and go to your sdk path.
E.g. C:\Users\TBR\AppData\Local\Android\Sdk, you will see a folder name «system-images» this folder was created from the part download, open the sub-folder till you get to the last sub-folder.
E.g. C:\Users\TBR\AppData\Local\Android\Sdk\system-images\android-27\google_apis\x86 i.e x86 is last sub folder (delete any content in this last sub-folder)
Go back to android studio and you will see the system-image there now.
I have faced the same issue when manually installing an android-wear image. For android-wear images the directory structure looks like this.
Don’t forget to restart the Android Studio!
For Windows 10:
After Completion of Download
Actually, if you extract downloaded zip archive, system will never find it. You have to click in ‘Download’ tag, then in folder
%ANDROIDSDK%/system-images/android-25/
C:\Users[YOUR USER NAME]\AppData\Local\Temp\PackageOperation01
Put there your zip archive and go to Download link again.
After that, it will not start download, but will start to check and unzip operation. This resolves offline installation issue.
find the logfile for the android device manager (on my machine it was here: C:\Users(user name)\AppData\Local\Xamarin\Logs\16.0). At the end of the logfile (named like 2021-07-21_16-03-19.18380.devicemanager.log), you’ll see it reference a path it’s trying to download from and to. Here’s what my log message looked like:
[21-07-21 21:03:29.66] [ProgressMonitor] Step «Downloading Google Play Intel x86 Atom System Image v9» did begin for AVD: pixel_2_pie_9_0_-_api_28, totalWork: 918028186
Android studio виртуальное устройство

Стандартный эмулятор работает достаточно медленно. Если на Вашем ПК установлен процессор Intel с поддержкой технологии виртуализации VT-x (Intel Virtualization Techology for x86 VT-x) (данные параметры устанавливаются в BIOS), то достаточно просто можно повысить его производительность. Для этого необходимо с помощью SDK Manager инсталлировать следующие пакеты:
Образ Intel x86 Atom System Image будет доступен при создании и настройке конкретного эмулятора.
Далее необходимо установить пакет Intel x86 Emulator Accelerator (HAXM). Он находится здесь sdkextrasintelHardware_Accelerated_Execution_Manager.
Установка Intel HAXM
В процессе установки вам предложат определить объем выделяемой оперативной памяти. Вы можете оставить значение, предложенное по умолчанию. Если в процессе работы вы захотите изменить это значение – запустите установку еще раз.
Если режим не включен или не поддерживается, то появится окно сообщения:
В этом случае проверьте настройки в BIOS, возможно виртуализация поддерживается вашей системой, но по умолчанию отключена.
Размеры и разрешение экрана
Общие сведения о размерах и разрешении экранов нам понадобятся при создании виртуального устройства. Приведем основные сведения.
Существует 4 диапазона размеров экранов:
small — QVGA (320×426 dp)
normal — HVGA (320×470 dp)
large — VGA (480×640 dp)
xlarge — HVGA (720×960 dp), доступно с API 9 (Android 2.3)
и следующие диапазоны плотностей экранов:
| Плотность пикселей на дюйм | Соотношение dp к px |
| ldpi — 120dpi | 1 dp = 3/4 px |
| mdpi — 160dpi | 1 dp = 1 px |
| hdpi — 240dpi | 1 dp = 1.5 px |
| xdpi — 320dpi | 1 dp = 2 px |
| xxdpi — 480dpi (с API 16, Android 4.1) | 1 dp = 3 px |
| xxxdpi — 640dpi (с API 18, Android 4.3) | 1 dp = 4 px |
| nodpi — «как есть» | |
| tvdpi — 1.33 * mdpi | 1 dp = 1.33 px |
Вот несколько примеров:
- QVGA (Quarter V >После установки образа эмулятора Android для x86 необходимо создать новое виртуальное устройство с помощью Android Virtual Device Manager. Для этого:
На этом экране из возможных типов эмуляторов мобильных устройств выбираем тип Phone и переходим к выбору эмулятора модели телефона.
В начале разработки приложения, как правило, наиболее важным параметром эмулятора является скорость его работы, поэтому следует выбрать достаточно простой и быстрый эмулятор. На последующих этапах разработки приложения можно перейти на эмулятор, который наиболее точно моделирует работу реального устройства или использовать реальное устройство. В этой связи для учебных целей выбираем устройство: Nexus One (3.7” 480×800 hdpi) или Nexus S(4.0″480×800 hdpi). Эти эмуляторы требует немного оперативной памяти (500 mb и 375 mb) и поэтому достаточно быстро работают. Следует помнить, что «крутой эмулятор» потребует большие ресурсы ПК, что приводит к медленной его работе, а иногда он может просто не запуститься.
Далее жмём кнопку «Next» и переходим на экран, предлагающий выбрать версию операционной системы для эмулятора.
У Google издавна сложилась традиция называть разрабатываемые версии операционных систем тремя словами:
KitKat — Key Lime Pie(Лаймовый Пирог)
Lollipop — Lemon Meringue Pie(Лимонный Пирог Безе)
MNC — Macadamia Nut Cookie (Печенье из Ореха Макадамия).
Поскольку на ПК, на котором будет запускаться эмулятор, установлен процессор Intel с поддержкой технологии виртуализации VT и используется ОС Windows 7 x86, то выбираем Lollipop уровень API 22, ABI x86, целевая версия Android 5.1.1.
ABI — двоичный интерфейс приложения (Application binary interface)- это образ аппаратной части выбираемой аппаратной платформы создаваемого виртуального устройства. Здесь как раз и следует выбирать x86 образ, который был установлен нами ранее.
Target — целевая версия Android это версия API, на которую ориентировано приложение. Выберем самую новую.
Лучше всегда использовать более новую версию потому, что она содержит более новую версию компилятора и дополнительные проверки, позволяющие в автоматическом режиме находить часто встречающие ошибки. Кроме того:
Если необходима поддержка более старых версий, то необходимо перед созданием виртуального устройства скачать и установить соответствующие пакеты (точно так же как описана установка примеров из SDK приведенная выше).
Если мы ошибочно выберем образ системы, который нами не установлен, то будет выдано соответствующее предупреждение : Consider using an x86 system image for better emulator performance (рассмотрите использование образа системы x86 для повышения производительности эмулятора). Соответствующий экран представлен ниже.
Переходим к следующему экрану. Здесь при необходимости можно внести изменения в характеристики создаваемого виртуального устройства.
Обратим внимание на следующие параметры:
AVD Name — Имя устройства. Можно задать какое нравится, рекомендую указывать что-то простое, на латинице, без пробелов, например, имя устройства и номер AIP: Nexus_S_API22.
Startup size and orientation
Scale – позволяет изменить размер эмулятора на экране монитора.
Orientation — позволяет задать книжную или альбомную ориентацию
Emulated performance — производительность эмулятора.
Use Host GPU — использование аппаратного ускорения графики при работе эмулятора. Рекомендуется включить данную опцию — так графика в эмуляторе будет работать быстрее.
Snapshot — снимок системы — при включении этой опции эмулятор виртуального устройства будет сохранять свое состояние при рестарте, т.е. после включения (загрузки) получаем устройство в том же состоянии как перед выключением (выгрузкой) эмулятора. Данную опцию пока трогать не будем, оставим ее в выключенном состоянии.
Camera — камера
Front Back — включение эмуляции камер (фронтальной и основной), при желании можно вывести через них картинку с web-камеры. Оставим значения по умолчанию — None, так как в простых учебных примерах камеры практически не применяются, а «боевые» приложения, использующие «сложные» аппаратные возможности надежнее отлаживать на реальных устройствах.
Memory and Storage — опции памяти и внутреннего хранилища.
Здесь указывается, сколько оперативной (RAM) памяти будет доступно в эмуляторе, а так же размер VM Heap — количество доступной памяти для одного экземпляра приложения. Рекомендуется эти значения указывать исходя из ресурсов реальных устройств, поэтому оставим значения по умолчанию (512 и 32). Однако, при увеличении этих параметров приложение в эмуляторе будет работать быстрее, но следует помнить что вы разрабатываете приложение для реального устройства, где объем оперативной памяти жестко задан производителем устройства и поменять его невозможно.
Internal Storage — внутреннее хранилище. Здесь указывается объем внутреннего устройство хранения, опять таки — указывайте значение, которое возможно на реальном устройстве.
SD Card — SD карта. Здесь, если требуется, можно указать параметры используемой виртуальной SD карты памяти (которые используются на реальных устройствах повсеместно, для расширения внутреннего хранилища). Оставим поле Size (размер) пустым — пока что не будем использовать SD карту. Для удобства программиста здесь же можно указать готовый образ SD карты в файле, если такая необходимость есть.
Frame Frame – имитировать ли внешний вид реального устройства.
Skin — скин эмулятора. Включение отображения аппаратных элементов управления в окне эмулятора (hardware buttons). Так же воспользуемся данным пунктом, что бы видеть кнопки устройства в окне эмулятора.
Keyboard — клавиатура. Включение представления аппаратной клавиатуры (hardware keyboard). Воспользуемся данным пунктом.
Теперь осталось запустить и проверить все ли настроено верно. Выбираем созданный эмулятор и запускаем его кнопкой «Start”.
Далее идем в настройки и выполняем следующие действия:
Если все было сделано правильно, то для нашего примера, в поле «Модель» мы увидим строку «Android SDK Build for x86«.
Android Studio — быстрый эмулятор смартфонов от Google позволяет запускать на компьютере последние версии операционной системы Android и тестировать необходимые вам приложения.
Эмулятор Android Studio предоставляет практически все возможности реального Android-устройства (смартфона или планшета) прямо с компьютера. Вы можете имитировать телефонные звонки и сообщения, указывать местоположение, имитировать вращение и другие аппаратные датчики, получать доступ к Google Play и многое другое.
Наше руководство покажет как установить и использовать эмулятор смартфонов Android Studio для тестирования разнообразных приложений и последних версий операционных систем Android.
Как установить и подготовить Android Studio
Для начала, перейдите на официальную страницу загрузки и скачайте 64-битную версию.
Запустите дистрибутив, нажмите кнопку «Next» и выполните установку следуя инструкциям.
По завершении, нажмите «Finich«.
Если у вас нет сохраненных настроек программы, выберите «Do not import settings» и подтвердите нажав «OK«.
Откажитесь от передачи статистики в Google кнопкой «Dont send«.
Пропустите страницу приветствия.
Выберите индивидуальные настройки.
Задайте подходящую тему оформления.
Отметьте галочкой «Android Virtual Device» и проследуйте дальше.
Задайте объём оперативной памяти руководствуясь вашей конфигурацией компьютера.
В следующем окне нажмите кнопку «Finich«.
Подождите пока скачаются необходимые компоненты.
И финишируйте одноименной кнопкой.
Как подготовить эмулятор Android Studio
В окне «Welcome to Android Studio» нажмите «Start a new Android Studio project«.
Выберите «Basic Activity«.
Задайте «Версию Android», мы выбрали последнюю Android 10 (Q) и нажмите «Finich«.
Как настроить и запустить эмулятор Android Studio
Запустите Android Studio и нажмите кнопку менеджера виртуального Android-устройства.
В нем будет готовое устройство «Nexus 5 X» которое можно удалить из-за отсутствия сервиса Play Store.
После чего, создадим своё нажав «Create Virtual Device«.
Отметим категорию устройства, это может быть смартфон, планшет либо другое. Мы выберем «Phone» и эмулируем смартфон, «Pixel 2» со значком «Play Store» отлично подойдет.
Теперь скачаем операционную систему Android 10 с сервисом Google Play нажав «Download«.
Дождемся скачивания и распаковки системы.
Здесь можно задать новое имя устройству, выбрать положение экрана, посмотреть расширенные настройки и завершить приготовления.
После чего, нажать кнопку запуска эмулятора Android и дождаться загрузки системы.
Когда устройство будет загружено, перейдите в настройки Android, прокрутите в низ и зайдите в раздел «System«.
Пройдите по такому пути Languages & input > Languages.
Добавьте «Русский язык» через кнопку «Add a Language«, поставьте «Русский» первым языком.
Пользуйтесь операционной системой Android и тестируйте разнообразные приложения из Google Play на своем компьютере.
Введение
Часто бывает необходимость проверить работу свеженаписанного приложения на устройстве. Но вполне может оказаться, что устройства под рукой нет. Или нет устройства с определенными параметрами (правда, это больше относится к размеру/разрешению экрана). Что же делать в этом случае?
К счастью, альтернативы есть. Android-сообщество и разные компании предлагают на выбор несколько вариантов замены android-устройств для разных целей.
Я кратко расскажу о следующих:
Если интересно — добро пожаловать под кат (осторожно, достаточно много картинок)
Эмулятор в составе SDK
Сайт: http://developer.android.com/sdk/index.html
Самый очевидный способ подмены устройства. Если занимаешься разработкой под Android — эмулятор точно есть.
Использование
Плюсы
Минусы
Genymotion
Сайт: http://www.genymotion.com/
Проприетарная реализация, выросшая из проекта AndroVM.
По сути, виртуальная машина на VirtualBox с дополнительными фишками вроде своих контролов, расширенной настройки и т.д.
Достаточно удобен, быстр, много возможность, коммандлайн тулы, Java API для тестов.
При создании устройства из сети выкачивается его образ.
APK можно устанавливать, перетянув их на окно с виртуалкой.
Плюсы
Минусы
Android x86
Сайт: http://www.android-x86.org/
Проект по портированию Android на платформу x86. Распространяется в виде образа iso, можно запустить/установить в виртуальной машине, при большом желании можно даже поставить на живую машину с x86 процессором (на ноутбук, например).
Работает быстро, но есть куча проблем из-за того, что это виртуальная машина. Например, привязывние мыши внутри окна виртуалки, доступ к adb только по сети и т.д.
Для использования в VirtualBox нужно отключать Mouse Integration, иначе в виртуальной машине не видно курсора.
Для подключения adb нужно выполнить
IP-адрес можно узнать, нажав в машине Alt+F1 и введя netcfg. Вернуться в графический режим — Alt+F7.