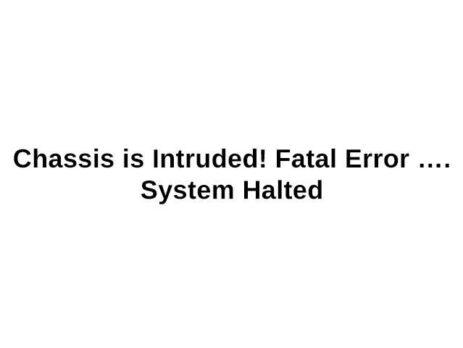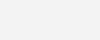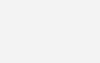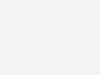System will halt acer что делать
System will halt acer что делать
Пароль на BIOS
Биос – это программное обеспечение, находящееся в постоянном запоминающемся устройстве (ПЗУ), занимающееся самотестированием устройств и поиском загрузчика. Естественно, функционал биоса гораздо шире, чем описано выше, но не будем копать глубоко, а рассмотрим непосредственно по теме нашей статьи. Пароль на биос устанавливают во избежание манипуляций сторонних людей.
Как снять пароль с биоса
Установленный пароль bios не дает возможность попасть в нее и в этом случае есть три варианта решения данной ситуации: сброс настроек биос вынув батарейку CMOS на материнской плате, переставить джампер (перемычку) CMOS на материнской плате в противоположном направлении (в ноутбуках не предусмотрено) или просто замкнуть контакты джампера.
Если вы знаете пароль и вам просто неудобно его постоянно вводить при входе в биос, то можете отключить его, как описал абзацем выше.
Пароль на HDD
Здесь предназначение и функция пароля немножко другое. Если в первом случае вы просто не можете попасть в BIOS, то при установленном пароле на HDD вы не сможете загрузить операционную систему. А это отсутствие возможности использовать компьютер или ноутбук по прямому назначению.
Как снять пароль с HDD
Как поставить пароль на жесткий диск или биос
Устанавливают данные пароли для защиты данных и от различных манипуляций. В каждом биосе предусмотрена такая функция. На нынешних компьютерах и ноутбуках есть вкладка Security, где можно установить пароли. Об этом более подробно в картинках.
Установка паролей на БИОС и жесткий диск
Ну вот и все, моя небольшая статья подошла к концу. До скорых встреч!
Вячеслав. Специалист по ремонту ноутбуков и компьютеров, настройке сетей и оргтехники, установке программного обеспечения и его наладке. Опыт работы в профессиональной сфере 9 лет.
При сборке компьютера может периодически возникать ошибка «Chassis intruded! Fatal Error… System Halted». Конечно, на просторах сети гуляет много инструкций, где надо что-то распаивать, менять датчики или еще что-то. Но мы начнем с самых простых методов.
Чем вызвана ошибка Chassis intruded! Fatal Error… System Halted
На некоторых материнских платах есть метод для отслеживания вскрытия корпуса. Если корпус не закрыт, либо крышка прилегает неплотно, то расположенный на корпусе датчик срабатывает и блокирует систему, что не позволит загрузить операционную систему, в некоторых случаях даже БИОС. Но причина может быть не только в датчике, но и в неправильном замыкании перемычки на разъеме Chassis Intruded либо в случае деформации джампера. Для начала рассмотрим правильный метод подключения датчика отслеживания открытия корпуса.
Подключение датчика открытия корпуса
Ошибка «Chassis intruded! Fatal Error… System Halted» часто является следствием неправильного подключения датчика открытия корпуса. На всякий случай можете ознакомиться с инструкцией, ведь если вам требуется такой датчик для обеспечения безопасности, то следует его правильно подключить. Если сделать это неверно, то с вышеприведенной ошибкой точно предстоит столкнуться.
Существуют датчики, которые имеют три линии питания. Часто встречаются на потребительских материнских платах ASUS.
Как видите, здесь три разъема, которые следует правильно подсоединить к материнской плате:
«С» нужно подключить на +, «NO» на минус. NC не подключаем, замыкать цепь здесь ни к чему. Пример на фото ниже.
После вам потребуется два раза выполнить перезагрузку. Первый раз после сохранения настроек BIOS, может появиться ошибка «Chassis intruded! Fatal Error… System Halted». Тогда всего лишь нужно нажать кнопку Reset, после чего система запустится нормально.
В случае серверного оборудования заметно проще. Например, в платформах Supermicro с подключением нет никаких проблем. Там только один двухконтактный провод, который довольно легко соединить с материнкой. Достаточно воткнуть в разъем Chassis Intruded, соблюдая полярность. Расположение разъема будет указано в инструкции. Пример на фото.
Если вы правильно подключили датчик открытия корпуса у сервера, то проблем не возникнет. Исключением может стать повреждение коннекторов или какой-либо брак. Но встречается подобное крайне редко.
Если ошибка появилась вследствие неправильной установки и нет доступа к BIOS
Если не можете получить доступ в BIOS, то нужно замкнуть CLRTC, подождать 10-15 секунд и убрать перемычку. В случае, если разъем двухконтактный, то достаточно надеть джампер на него.
Существуют трехконтактные разъемы. На таких требуется замыкать 2 и 3 штырек, перемычка на них обычно установлена изначально и замыкает 1 и 2 штырьки.
Если не помогло, снимите батарейку и поставьте обратно. Часто это наиболее удобный способ сброса настроек BIOS.
Здесь находится нужная перемычка. Замыкайте сразу оба штырька.
После сброса не забудьте включить определение датчика вскрытия корпуса, так как сброс БИОС часто отключает эту функцию. Может называться так:
После повторного включения функции перезагружаем устройство. Если ошибка появилась снова, то нажимаем кнопку Reset, ждем запуска. Устройство должно функционировать нормально.
Исправляем ошибку, если датчик не подключен
Причина может оказаться в перемычках. Особенно часто глюк встречается на материнских платах от ASUS. Несмотря на то, что джампер надет, материнка все-равно считает, что цепь не замкнута.
Первое, что можно попробовать сделать, найти в BIOS настройки, которые называться могут так:
Любую из них деактивировать (фактически, перевести в Disable). Таким образом вы полностью отключите проверку открытия крышки. Ошибка также уйдет.
Данную инструкцию выполнять только в случае, если не можете попасть в BIOS, при этом, датчик открытия корпуса не подключен:
Если не помогло
Тогда придется снова залезть в корпус, снять батарейку и снять джампер с перемычки, отвечающей за Chassis Intruded. Вернуть батарейку на место, перемычку тоже, после чего закрыть корпус и запустить устройство. Готово. В крайнем случае можно заменить перемычки на новые. Иногда это помогает.
Если не помогло даже это, следовать советам по перепайке, и прочим сомнительным вещам не следует. Лучше тогда вообще выключить функцию определения открытия корпуса, либо обратиться к производителю материнской платы за помощью. Любое механическое вмешательство способно испортить компонент.
Принесли мне ноутбук Hewlett-Packard с запароленным биосом и HDD и просят чтобы я вскрыл. В сервис центре запросили немалую сумму. Я согласился, все таки можно опыт приобрести по данной тематике и немного материальных благ ;).
Предыстория
Поискав в интернете я наткнулся на несколько вариантов развития событий:
Сбросить BIOS съёмом батарейки не вышло, а сбросить пароль HDD не получилось в виду того, что человек запорол мастер пароль. Остается найти\подобрать\сгенерировать инженерный пароль.
Инженерный пароль
Это то, что в сервис центрах используют для разблокирования запароленных ноутбуков и жестких дисков. И как правило в BIOS хранится контрольная сумма пароля, а не он сам. Обычно эту сумму BIOS выводит при блокировании на экран, при этом пишет что-то вроде:
Эта комбинация букв и цифр сумма которых может совпадать с паролем. Именно это и дает возможность подбирать (при знании алгоритма) инженерный пароль.
Поискав в интернете я нашел утилиты которые созданы и распространяются фирмой НР совместно с другими утилитами написанными программистами. Архив с программами прикреплен к статье.
Они подходят ко многим ноутбукам фирм HP, Fujitsu-Siemens, Compaq, Samsung и ко многим другим.
Программы
Сброс
Пример
HDD
Код ошибки HDD данного ноутбука был 11108.
Вопрос от пользователя
Помогите советом. В общем, есть ноутбук Asus. Все в нем нормально работало (уже больше года им пользуюсь), а тут как-то внезапно появилась проблема: включаешь и ничего не происходит, видишь только логотип «ASUS in search of incredible». Windows не загружается, и даже «колесико белое» не крутится (оно бывает под логотипом).
Сразу скажу, что данная проблема не «говорит» о том, что у ноутбука есть аппаратная неисправность (нередко такое происходит по вполне «банальным» причинам // как-то неправильные настройки BIOS, например).
Черный экран с логотипом производителя. Дальше загрузка Windows не стартует // В качестве примера проблемы
Что делать, если после вкл. ноутбука — появляется только логотип производителя
ШАГ 1
наклейка на упаковке // Win10 64BIT
ШАГ 2
Затем попробуйте еще раз включить устройство. Идет загрузка?
ШАГ 3
В своем примере остановлюсь на ноутбуке Asus (принцип действия на многих др. устройствах будет аналогичен).
После входа в BIOS — нужно будет открыть расширенные настройки (Advanced Mode | F7).
Advanced mode // На примере ноутбука Asus
Restore Defaults // Настройки по умолчанию
Windows Boot Manager на первом месте
Save — сохраняем настройки
ШАГ 4
Если на вашем устройстве была установлена ОС Windows — возможно она просто «слетела» (ввиду системных ошибок, вирусов, некорректных обновлений и т.д.). Я бы порекомендовал проделать следующее:
ШАГ 5
Диск определяется (уже неплохо)
ШАГ 6
Проверьте, нет ли на офиц. сайте обновления BIOS (обычно, в новых версиях исправляют ряд ошибок, некоторые из которых влияют и на загрузку устройства).
Тема эта несколько обширная, поэтому привожу пару ссылок ниже в помощь.
MyAsus — устройство обновлено!
ШАГ 7
Если все вышеперечисленное не дало результатов (а опыта в самостоятельном ремонте ноутбуков нет) — я бы посоветовал обратиться в авторизованный сервис для проведения диагностики и ремонта устройства.
Как правило, информация с адресами присутствует на офиц. сайте производителя ноутбука:
Скриншот с сайта Asus || Карта авторизованных сервисных центров
Если вы решили вопрос как-то иначе — дайте краткий отзыв в комментариях.
———————————————————
И не надо мне писать письма или в личку по вопросам, связанным с ноутбуками, всё равно ж не отвечу;))
Всё это обсуждается на ФОРУМЕ.