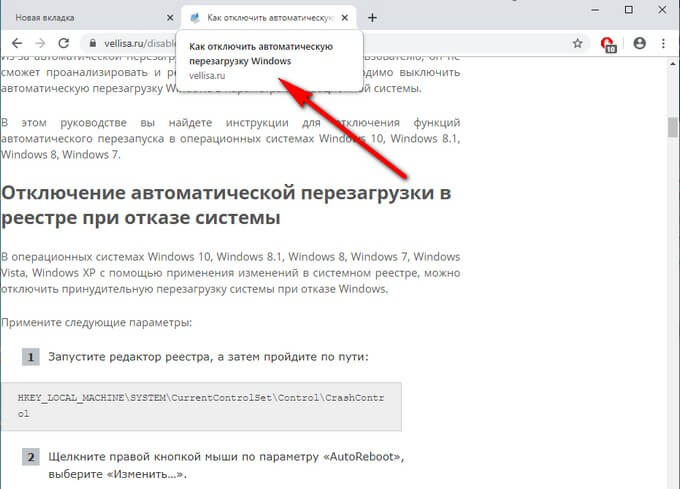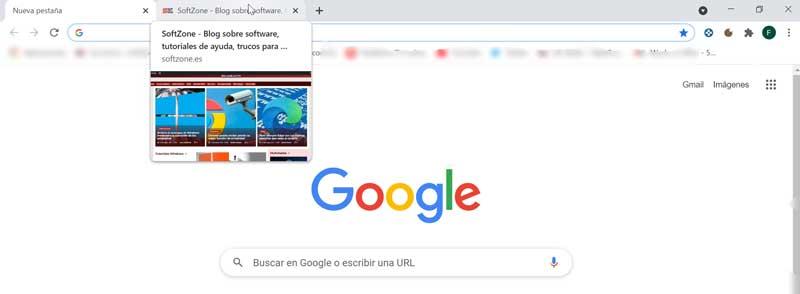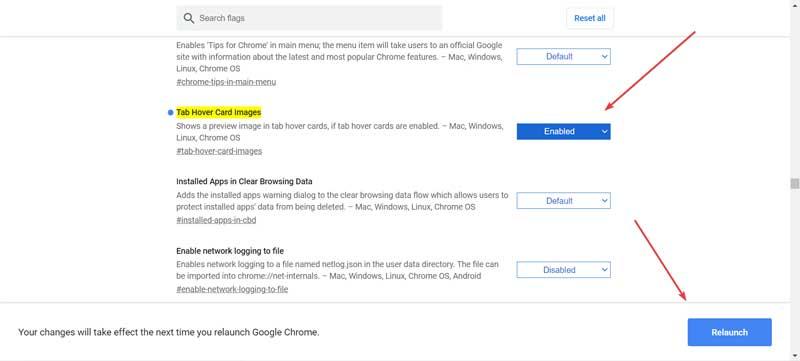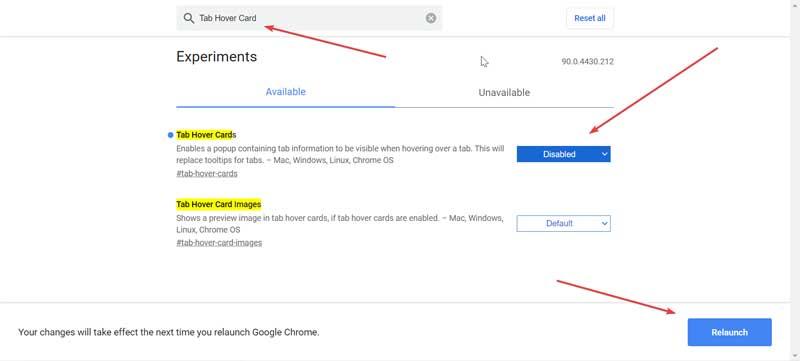Tab hover card images что это
Как отключить предварительный просмотр вкладок в Google Chrome
Интернет обозревать Google Chrome теперь отображает предварительный просмотр вкладок. Если данная функция вам не подходит, наша небольшая инструкция поможет быстро отключить ее.
Начиная с 78 версии, браузер Google Chrome предоставляет новую функцию «Tab Hover Cards«, позволяющую отображать предварительный просмотр открытых страниц, в виде небольшого окошка нависшего над вкладкой.
Это может быть полезной функцией, но не для каждого пользователя. Поэтому если вы не хотите использовать предварительный просмотр вкладок, можно легко отключить эту функцию в Windows 10, macOS, ChromeOS или Linux.
В этом руководстве вы узнаете, как отключить функцию предварительного просмотра вкладок в браузере Google Chrome.
Как отключить предварительный просмотр вкладок в Google Chrome
1. Откройте Google Chrome и введите следующую команду в адресную строку:
2. Используйте раскрывающееся меню справа и выберите параметр «Disabled» для двух пунктов, «Tab Hover Cards» и «Tab Hover Card Images«.
3. После чего, перезагрузите браузер нажав по кнопке «Relaunch«.
Теперь при наведении курсора на любую вкладку Google Chrome, окошко предварительного просмотра отображаться не будет.
Как отключить всплывающие подсказки для вкладок Google Chrome
Сейчас я расскажу, как убрать всплывающие подсказки в Google Chrome, появляющиеся при наведении курсора мыши к заголовку сайта или страницы во вкладке браузера. Эта функция появилась в браузере Гугл Хром для удобства пользователей.
Когда в браузере открыто большое количество вкладок, совсем не просто перейти к нужной странице сайта из-за того, что не всегда понятно, в какой вкладке находится необходимый ресурс. Функция всплывающего окна вкладки поможет быстро увидеть заголовок нужной веб-страницы, открытой во вкладке.
Подсказки во вкладках в браузере Google Chrome
При наведении на вкладку указателя мыши к заголовку сайта, открывается небольшое всплывающее окно с информацией об этой вкладке: отображается текст с названием веб-страницы — главной страницы сайта или заголовок открытой статьи на сайте, в зависимости от того, что именно открыто в браузере пользователя.
Всплывающие окна во вкладках, появляющиеся при наведении указателя мыши, в браузере Google Chrome называют карточками — Tab Hover Cards. В примерном переводе это означает: «карточка при наведении во вкладке».
Во всех браузерах используются подсказки, отображающие название веб-страницы при наведении к заголовку вкладки. Это небольшой фрагмент текста: заголовок веб-страницы, помогающий пользователю понять, что находится в данной вкладке, особенно, если в браузере открыто много вкладок.
Всплывающие карточки (подсказки) заменяют старый элемент интерфейса — подсказки в браузере Google Chrome. Помимо названия страницы, открытой в данной вкладке, в карточке (подсказке) отображается URL адрес сайта без протокола (https или http). Всплывающее окно карточки более крупное, по сравнению со стандартной подсказкой.
Не всем пользователям понравилось это новшество, поэтому они ищут ответ на вопрос, как убрать подсказки Хрома, отображающиеся во вкладках браузера. Вернуть прежние настройки браузера совсем нетрудно.
В этой статье вы найдете инструкцию о том, как отключить всплывающие подсказки, открывающиеся во вкладках браузера Гугл Хром, двумя похожими способами, а также, как вернуть настройки по умолчанию. Дополнительно я расскажу, как добавить во всплывающие карточки неактивной вкладки отображение миниатюрного изображения страницы сайта.
Как в Chrome убрать подсказки во вкладках — 1 способ
Для изменения настроек браузера, нам потребуется войти в скрытые настройки программы. Воспользуйтесь экспериментальными настройками Chrome, пройдите последовательные шаги:
Всплывающие карточки с подсказками во вкладках Google Chrome будут отключены. Останутся только стандартные подсказки, работающие при наведении курсора мыши на заголовок вкладки браузера.
Как в Гугл Хром отключить всплывающие подсказки во вкладках — 2 способ
Этот способ практически ничем не отличается от предыдущего, разница лишь в том, что пользователю получится быстрее открыть настройки нужного параметра.
Выполните следующие действия:
Как вернуть настройку со всплывающими подсказками во вкладках браузера
Если пользователь захочет вернуть всплывающие окна с подсказками для вкладок обратно в браузер Google Chrome, ему потребуется снова изменить настройки программы.
Пройдите следующие шаги:
Как добавить изображение страницы сайта во всплывающую подсказку неактивной вкладки Google Chrome
В браузере Google Chrome имеется еще одна интересная экспериментальная настройка, связанная с карточками вкладок, которая по умолчанию отключена. Активация этого параметра позволит пользователю увидеть в неактивной вкладке, изображение сайта в карточке (подсказке), наряду с названием веб-страницы и адреса сайта.
Нам потребуется изменить следующие параметры:
Надеюсь, что эта возможность будет полезна многим пользователям браузера Google Chrome.
Для отключения параметра «Tab Hover Card Images», установите параметр «Default», а затем выполните перезапуск браузера. Картинки сайтов перестанут показываться в подсказках для вкладок.
Выводы статьи
В браузере Google Chrome обычные подсказки для вкладок, работающие при наведении на вкладку курсора мыши, заменили всплывающими окнами с карточками (подсказками). В карточках отображается информация о вкладке браузера и название веб-сайта. Дополнительно имеется возможность для добавления во всплывающую подсказку (карточку) миниатюрного изображения содержимого неактивной вкладки.
При необходимости, пользователь может отключить всплывающие карточки (подсказки) для вкладок в браузере, оставив только стандартные подсказки.
Как включить просмотр миниатюр вкладок в Google Chrome
В данной статье показаны действия, с помощью которых можно включить предварительный просмотр миниатюр вкладок в браузере Google Chrome.
Функция предварительного просмотра миниатюр вкладок позволяет отображать всплывающее окно с миниатюрой открытого сайта при наведении курсора на вкладку.
При необходимости можно включить или отключить предварительный просмотр миниатюр вкладок используя экспериментальные функции (флаги).
Данный функционал доступен в стабильных версиях браузера Chrome начиная с 75 версии, а также в последних версиях Chrome Canary.
Как включить предварительный просмотр миниатюр вкладок в Chrome
Чтобы включить предварительный просмотр миниатюр вкладок в Chrome, введите в адресной строке (или скопируйте и вставьте) chrome://flags и нажмите клавишу Enter ↵.
Откроется страница расширенной конфигурации c экспериментальными функциями.
В поле поиска Search flags скопируйте и вставьте:
Теперь, после перезапуска браузера, при наведении указателя мыши на вкладку, вместо всплывающей строки (tooltip) будет отображаться миниатюра открытого сайта.
Используя рассмотренные выше действия, можно включить предварительный просмотр миниатюр вкладок в браузере Google Chrome.
Предварительный просмотр в новой вкладке в Chrome: как включить или отключить
Эта функция Chrome все еще находится на экспериментальной стадии. Несмотря на это, ее можно активировать в нашем браузере, чтобы проверить, действительно ли эта функция может быть нам полезна.
Ниже мы увидим, из чего именно состоит эта функция и как мы можем активировать или отключить ее, если она нам подходит.
Режимы предварительного просмотра Google Chrome
Как правило, все веб-страницы содержат сокращенную информацию об их содержании для пользователя, которую мы можем просматривать, не вводя ее. Эту информацию можно увидеть на вкладке нашего браузера. И именно благодаря этим новым функциям предполагается получить новый режим предварительного просмотра во вкладках, которые мы открыли. Это позволит нам узнать его содержимое без необходимости нажимать на него, чтобы просмотреть его содержимое. Для этого воспользуемся «Карты при наведении курсора» и Функции «Tab Hover Cards Images» Chrome.
Таким образом, когда мы наведем указатель мыши на открытую вкладку браузера, мы увидим, как отображается предварительный просмотр URL-адреса и заголовка страницы в случае, если у нас активен режим «Карты при наведении курсора». Если вместо этого режима мы активировали режим «Tab Hover Cards Images», в дополнение к заголовку и URL-адресу мы также увидим небольшой изображение для предварительного просмотра страницы.
Точно так же мы должны помнить, что это экспериментальные функции Google. Это означает, что они могут быть неисправными или не всегда работать правильно. И может даже случиться так, что они будут удалены без предварительного уведомления, если Google сочтет это целесообразным. Однако, если мы хотим попробовать их, сегодня мы покажем вам, как мы можем активировать как режим «Предварительный просмотр», так и «Предварительный просмотр с изображениями», выполнив несколько простых шагов. Таким же образом мы увидим, как мы можем деактивировать их, если, попробовав их, они не убедили нас в достаточной степени.
Включить или отключить режим предварительного просмотра
Сначала мы поговорим о режиме предварительного просмотра, который мы можем активировать в разделе тегов Chrome. Чтобы включить эту функцию, мы должны открыть Chrome и написать в адресной строке следующее:
Если мы выполнили все шаги правильно, мы увидим, как открытие новой вкладки в Chrome и наведение курсора на нее покажут нам URL-адрес и заголовок веб-страницы, найденной на вкладке. В этом случае предоставленная информация довольно краткая. Вот почему это может быть интересно для пользователей, которым не требуется предварительный просмотр, который внезапно вторгается в часть их экрана.
Если мы окончательно решим, что он нам не нравится, и хотим отключить его, процедура будет столь же простой. Вам придется повторить предыдущие шаги и просто изменить «Включено» на «Отключено» и перезапустите снова.
Включение или отключение режима предварительного просмотра изображения
Далее мы посмотрим, как мы можем активировать или деактивировать режим предварительного просмотра изображений в Google Chrome, выполнив несколько шагов, аналогичных предыдущему.
Первое, что нам нужно сделать, это открыть наш браузер Chrome и адресную строку, которую мы пишем:
Как только это будет сделано, нажмите кнопку «Перезапустить», которая появится в правом нижнем углу, чтобы перезапустить Chrome и применить сделанные изменения. Таким образом, если мы выполнили указанные шаги, мы проверим, как после перезапуска Chrome, если у нас есть вкладка с открытой страницей, и мы наведем на нее указатель мыши, она покажет нам информацию об URL-адресе, заголовке и изображение для предварительного просмотра самой. Без сомнения, это более полный вариант, который предоставляет больше информации, чем предыдущий.
В случае, если мы раскаиваемся и хотим отключить эту функцию, нам нужно будет только поменять шаги в обратном порядке. Просто повторите шаги еще раз, изменив Включено на «Отключено» и снова перезапускаю.
Как добавить закладку Hover Card в Google Chrome?
Microsoft Edge имеет множество прекрасных функций по сравнению с браузерами Chrome и Firefox. Одной из таких функций является всплывающая карточка вкладки, которая показывает предварительный просмотр содержимого вкладки при наведении указателя мыши на неактивные вкладки. Это поможет быстро проверить веб-страницу, когда у вас открыто несколько вкладок. Ниже показано, как наведение на вкладку будет выглядеть в браузере Edge.

Поведение при наведении курсора на вкладку по умолчанию в Chrome
Google Chrome — это жесткий браузер, который не предлагает много вариантов настройки. В стабильной версии у него нет функциональности для карты при наведении курсора. По умолчанию, при наведении курсора мыши на вкладку отображается заголовок веб-страницы.
Как добавить закладку Hover Card в Google Chrome?
Однако вы можете использовать экспериментальный флаг, чтобы включить эту функцию. В Chrome есть два флага для включения подсказки с изображением предварительного просмотра и без него.
Карточка наведения без предварительного изображения
Подсказка с изображением для предварительного просмотра
Приведенная выше подсказка хороша без предварительного изображения веб-страницы на этой вкладке. Вам нужно включить другой флаг, чтобы отображать изображение в подсказке.
Обратите внимание, что при наведении курсора на активную вкладку вы увидите только карточку с изображением, так как содержимое уже отображается в браузере.
Просмотр вкладок в приложениях Chrome для Android и iOS
Приложения Chrome для Android и iOS имеют разные функции, соответствующие мобильным макетам. Когда вы открыли несколько веб-страниц, приложение покажет значок с количеством открытых вкладок.
Нажмите на значок, чтобы просмотреть эскизы всех открытых вкладок в виде карточек.
Однако это полностью отличается от просмотра нескольких вкладок в плавающем стиле в браузере Safari.
Расширения для управления вкладками
Chrome поставляется с несколькими полезными расширениями для управления вкладками. Однако мы не находим никаких расширений, предлагающих функцию наведения курсора на вкладку. Вы можете попробовать другие расширения, такие как «Quick Tabs» или «Tabbie: easy tab viewer» для эффективного управления несколькими открытыми вкладками.