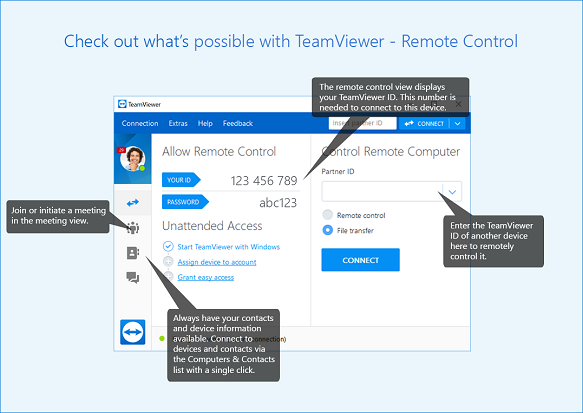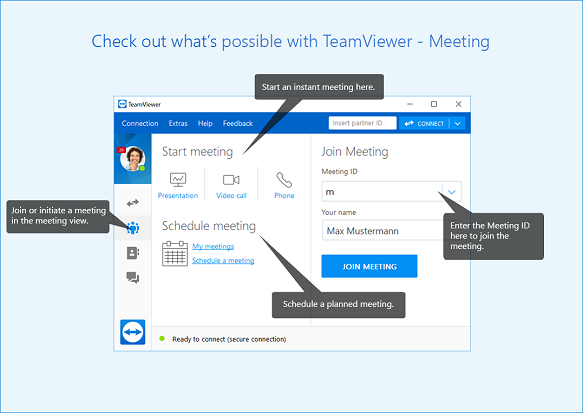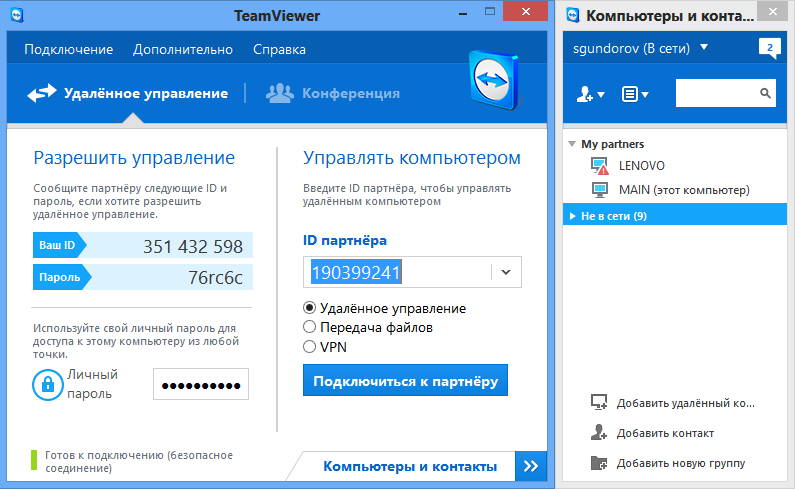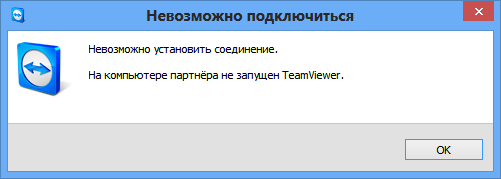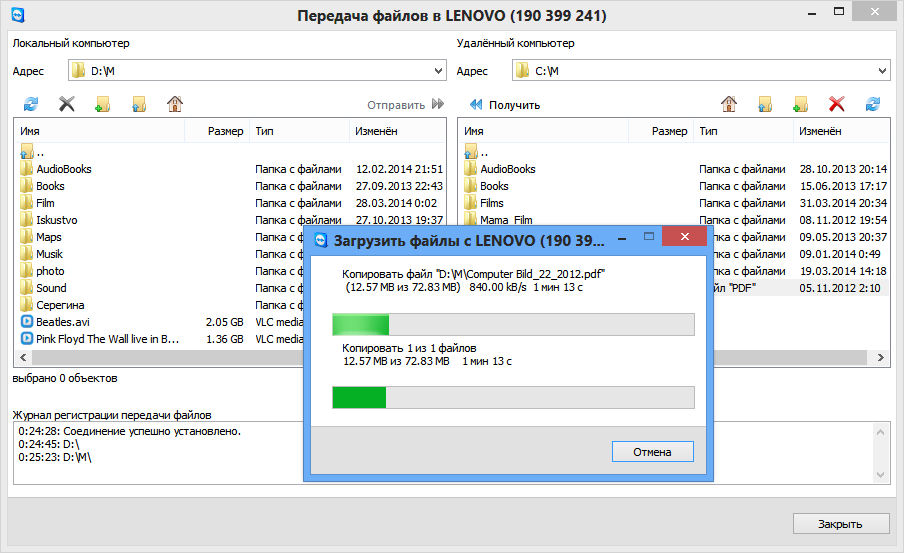Teamviewer к чему дает доступ
Как пользоваться TeamViewer
Получите максимум информации из наших подробных руководств пользователя, чтобы начать работу с TeamViewer надлежащим образом.
Как работает TeamViewer: Полное руководство
TeamViewer является быстрым и безопасным комплексным решением для получения удаленного доступа к компьютерам и сетям. Благодаря множеству эффективных функций для удаленного доступа, которые упрощают удаленное управление, проведение онлайн-совещаний и работу облачной службы поддержки, существует целый ряд ресурсов для демонстрации всех возможностей TeamViewer. Изучив доступные руководства пользователя, инструкции по началу работы и общие практические указания, вы узнаете обо всех возможностях TeamViewer. ИТ-подразделение или поставщик управляемых услуг, использующий данное комплексное решение, получает в свое распоряжение все эти интуитивно понятные функции, такие как Wake-on-LAN, доступ к автономно работающим устройствам и назначение заявок.
Произвести первоначальную настройку TeamViewer очень легко: просто установите программное обеспечение, укажите цель использования (коммерческое или частное использование), создайте имя и пароль для вашего компьютера и запишите их для использования в дальнейшей работе. После завершения процесса установки вы будете перенаправлены на главную страницу TeamViewer, которая разделена на две вкладки: удаленное управление и онлайн-совещания. Отсюда вы сможете управлять различными функциями, описанными ниже.
Как настроить удаленное управление TeamViewer
Чтобы начать пользоваться функциями удаленного управления TeamViewer, перейдите на вкладку удаленного управления на главной странице. Здесь вы увидите свой идентификатор TeamViewer и временный пароль, который вы можете сменить в любой момент. Обладая данной информацией, вы сможете позволить партнеру удаленно управлять вашим компьютером.
Чтобы совершить обратное действие и получить возможность удаленно управлять другим компьютером, вам нужно просто ввести идентификатор компьютера партнера и выбрать один из режимов соединения, например, удаленное управление, передачу файлов или VPN-подключение. Как только одно или несколько удаленных подключений будут установлены, каждый сеанс будет отображаться в строке заголовка окна удаленного управления. Для получения более подробной информации о том, как установить удаленное подключение, см. руководство TeamViewer
по удаленному управлению.
Руководство TeamViewer по онлайн-совещаниям
Другой раздел вашей главной страницы TeamViewer — это вторая вкладка под названием «Онлайн совещания». Данный раздел разбит на две основные зоны: проведение онлайн-совещаний и участие в онлайн-совещаниях. Чтобы начать онлайн-совещание TeamViewer, выберите одну из следующих опций: презентация, видеовызов или телефонный вызов. Отсюда вы также можете назначать онлайн-совещания и управлять ими.
Чтобы присоединиться к онлайн-совещанию, введите ваше имя и идентификатор совещания, который вы получите от пригласившего вас лица. Вы также можете получить приглашение со ссылкой, по которой вы будете автоматически подключены к онлайн-совещанию. Для участия в некоторых онлайн-совещаниях необходимо ввести пароль; это зависит от настроек инициатора онлайн-совещания. Для получения более подробной информации о том, как настроить вкладку онлайн-совещаний на главной странице, см. руководство TeamViewer по онлайн-совещаниям.
TeamViewer: Начало работы с универсальными функциями
Получите доступ к огромному количеству различных функций непосредственно из интуитивно понятного и удобного интерфейса TeamViewer. Раздел удаленного управления на информационной панели является отправной точкой для доступа к различным функциям управления, таким как Wake-on-LAN или доступ к автономно работающим устройствам, для которых разработаны подробные руководства пользователя. Благодаря возможностям перекрестной совместимости многие пользователи смогут оценить преимущества мобильных соединений и изучить пошаговое руководство TeamViewer по получению доступа к компьютеру с мобильного устройства.
Раздел онлайн-совещаний на главной странице дает вам возможность инициировать и проводить оперативные онлайн-встречи с коллегами или клиентами. Данный раздел идеально подходит для просмотра всех совместных проектов. Для онлайн-совещаний, намечаемых заранее, в TeamViewer предусмотрена функция планирования, которая позволяет назначать онлайн-совещания TeamViewer с разными участниками и указывать наиболее подходящие для вас дату и время. Время или дата запланированного онлайн-совещания может быть изменена в любой момент.
Как пользоваться TeamViewer servicecamp
TeamViewer servicecamp — это интегрируемое решение для службы технической поддержки, которое идеально подходит для ИТ-специалистов и поставщиков управляемых услуг. Облачная платформа позволяет оказывать заказчикам управляемые услуги по удаленной технической поддержке. Наряду с автоматизацией выполнения определенных задач, servicecamp позволяет назначать ответственных сотрудников, создавать ящики входящих сообщений, распределять заявки, а также создавать и сортировать тематики. Используя многофункциональные возможности TeamViewer и средства управления услугами servicecamp, вы получаете службу технической поддержки, более внимательную к вашим заказчикам, еще более четко организованные процессы для ваших сотрудников и повышение общей производительности вашего бизнеса. Если объединить это все с универсальным инструментом ИТ-управления TeamViewer Remote Management, сформировав тем самым долгосрочную и работающую на упреждение стратегию ИТ-поддержки, то вы получите реальную формулу успеха.
Доступ к удаленным рабочим столам с другого компьютера или мобильного устройства
Работайте дома или оставайтесь на связи в командировках, подключаясь к своему настольному компьютеру.
Удаленный доступ
Вы работаете из дома. Вам необходимо постоянно быть на связи в командировках. Или, может быть, вам просто хочется отдохнуть от своего офисного стола. С инструментами удаленного доступа TeamViewer вы можете эффективно работать независимо от того, где находитесь. Какие бы сюрпризы ни готовила жизнь, чтобы воспользоваться вашими файлами и приложениями рабочего стола, достаточно пару раз щелкнуть клавишей мыши.
Программные инструменты для удаленного доступа TeamViewer, поддерживаемые сверхскоростной глобальной сетью, позволяют Вам подключаться к рабочему компьютеру из любого места и в любое время. То есть вы можете удаленно работать с приложениями своего рабочего стола. И пользоваться файлами так же, как если бы вы сидели перед рабочим монитором. Быстро. Легко. Безопасно.
Удаленно подключайтесь к своему рабочему столу. Без медленной VPN-сети или ограничений сетевой безопасности.
«VPN отлично работает в открытых Wi-Fi-сетях», — никто и никогда так не скажет.
Wi-Fi в кафе. Общедоступный Интернет в отеле. Небезопасное подключение к информационной сети в аэропорте. Конечно, VPN-доступ к корпоративным системам у вас есть. Но что это за доступ? Работа с подключением через VPN в общедоступной сети Wi-Fi — это совершенно неэффективное сочетание.
Удаленная работа означает, что вам требуется доступ к файлам на сетевых дисках. И к программам с вашего рабочего стола в офисе. С TeamViewer вы получаете простую, доступную и безопасную альтернативу VPN. Таким образом, вы можете войти в систему, чтобы удаленно подключиться к своему настольному компьютеру откуда угодно.
В TeamViewer используются облачное сетевое сжатие и сквозное шифрование с 256-битными ключами RSA. Без VPN. В любой момент. Даже в общедоступной сети Wi-Fi, в мобильных точках доступа и через медленные соединения. TeamViewer позволяет вам эффективно работать в любом месте.
Устранение непредвиденных ситуаций на работе, где бы вы ни находились
Непредвиденные ситуации случаются, и с этом ничего нельзя поделать. В системах происходят сбои. Возникают юридические вопросы. При возникновении чрезвычайной ситуации в сфере ИТ никого не волнует, что сейчас выходной, что вы болеете или находитесь в отпуске.
С решением для удаленного доступа TeamViewer вы всегда всего в нескольких щелчках клавишей мыши от рабочего компьютера. Вы можете пользоваться сетевыми файлами. И устранить непредвиденные проблемы. Где бы вы ни находились.
Под рукой нет ноутбука? Используйте мобильное приложение TeamViewer для iOS или Android. Просто подключитесь с мобильного устройства к любому удаленному рабочему столу. Получите доступ к своим файлам и настольным приложениям. Печатайте удаленные файлы на домашнем принтере прямо с телефона. Посматривайте содержимое своего удаленного рабочего стола с высоким разрешением и его автоматической адаптацией в соответствии с размером экрана вашего телефона. Межплатформенная поддержка TeamViewer позволяет подключиться к любому устройству с любого устройства.
Простой инструмент для удаленного доступа
TeamViewer — это один из самых популярных инструментов для управления удаленными рабочими столами, каждый час его скачивают более 30 000 раз. TeamViewer позволяет системным администраторам подключаться к удаленным серверам. Безопасно. В любом месте. Без VPN.
Бизнес-пользователи могут пользоваться TeamViewer для удаленного подключения к своим рабочим компьютерам во время поездок или работы из дома.
TeamViewer максимально упрощает удаленное подключение к компьютеру. В любом месте. В любое время. Работайте удаленно во время командировок. Или создайте свой офис где угодно. В TeamViewer доступ к удаленному рабочему столу — это всего несколько нажатий клавишей мыши.
После подключения перед вами появится экран удаленного рабочего стола, и вы сможете пользоваться мышью и клавиатурой так же, как если бы вы сидели в офисе. Переведите удаленный компьютер в спящий режим и верните обратно в рабочий режим из TeamViewer, когда к нему потребуется подключиться еще раз.
— Как получить качественную помощь от профессионала через интернет?
— Как управлять другим компьютером через интернет?
— Как работать на своем компьютере удаленно через интернет?
— Как провести удаленную презентацию, конференцию?
Если вы сообщите ваш ID и временный пароль вашему партнеру, то он может подключиться к вашему компьютеру и управлять им. При этом вы будете видеть все, что ваш партнер делает на вашем компьютере, вплоть до перемещений курсора мышки.
Одноразовый пароль, который действует только на один сеанс подключения, хорошо защищает ваш компьютер от несанкционированных подключений. Но если вам нужно, например, периодически управлять своим офисным компьютером из дома (или вообще «на ходу» со своего смартфона), то для этого можно установить еще один постоянный пароль, который будете знать только вы.
Программа TeamViewer чрезвычайно удобна. Множество возможностей и продумана буквально каждая деталь. Недаром, по информации на сайте программы, уже более 200 миллионов пользователей используют TeamViewer!
Итак, приступим к установке TeamViewer.
Скачать программу лучше всего с официального сайта ( www.teamviewer.com/ru ), щелкнув по большой зеленой кнопке «Бесплатная полная версия»:
После скачивания установочного файла сразу запустите его. В появившемся окне установите следующие параметры: «Установить, чтобы затем управлять этим компьютером удаленно«, «Личное/некоммерческое использование» и нажмите кнопку «Принять-завершить«.
После недолгой установки программа TeamViewer запустится. В ее основном окне (слева) вы увидите ваш ID и временный пароль для доступа к вашему компьютеру:
Как пользоваться программой TeamViewer
Чтобы дать кому-либо доступ к вашему компьютеру, сообщите ему ваши ID и временный пароль. Имейте в виду, что для успешного подключения, ваш TeamViewer должен быть включен. Иначе партнер увидит только вот такое сообщение:
Если же вам нужно подключиться к другому компьютеру, то введите в панели «Управлять компьютером» (в центре основного окна программы) ID партнера, к которому хотите подключиться, и нажмите на кнопку «Подключиться к партнеру». Вас попросят ввести пароль, и если все пройдет нормально (и партнер подтвердит подключение), то перед вами появится окно с экраном удаленного компьютера.
Что можно делать с удаленным компьютером? Да практически все что угодно!
1. Вы можете управлять удаленным компьютером как будь то вы сидите за ним: запускать программы и работать с ними, настраивать систему, и даже перезагружать компьютер. Можно вести двухсторонний разговор с хозяином удаленного компьютера. Если нет микрофона, то можно переговариваться через текстовый «чат» программы.
Файловый менеджер в TeamViewer
4. Режим VPN (Virtual Personal Network) позволяет организовать «виртуальную сеть». В этом режиме ваш компьютер будет «видеть» удаленный компьютер как один из компьютеров вашей локальной сети. Это позволяет вашим программам работать с удаленным компьютером как с обычным сетевым.
При помощи VPN можно, например, организовать работу с удаленной базой данной, которая находится на удаленном компьютере. Это можно использовать для работы с программами PSoft через интернет.
При установленном соединении с другим компьютером управлять программой можно через две его «панельки»: верхнюю и левую.
Верхняя панель окна управления компьютером программы TeamViewer:
Вот некоторые функции верхнего меню.
Пункты меню «Действия»:
Пункты меню «Просмотр»:
Пункты меню «Аудио/Видео»:
Пункты меню «Передача файлов»:
Пункты меню «Дополнительно»:
Альтернативы
Выводы
Дополнительная информация
В одной статье сложно даже перечислить все возможности программы TeamViewer, не говоря уж о различных вариантах ее настройки и применения. Но на с айте программы TeamViewer имеется достаточно много качественной документации, как для начинающих так и для опытных пользователей. Вот некоторые ссылки на дополнительную информацию по этой программе:
Кроме этого в интернете вы легко найдете множество обучающих видеороликов о применении и настройке TeamViewer-а. Ведь эта программа очень популярна!
Новая версия TeamViewer 12 использует обмен публичными/приватными ключами RSA 2048, AES (256 бит) для сквозного шифрования сеанса, а также дополнительную двухуровневую проверку подлинности.
Новые функции безопасности в TeamViewer
TeamViewer является исключительно безопасным инструментом для удаленного управления, поддержки, совместной работы в режиме онлайн и проведения веб-конференций. Наши новейшие функции безопасности были разработаны с целью дальнейшего повышения уровня защиты пользователей.
Как мы защищаем вас от MIM-атак?
TeamViewer отлично защищен от атак типа Man-in-the-middle и подбора паролей.
Как мы защищаем вас от атак типа Brute-Force (подбора паролей)?
Эффективные методы защиты
Будьте рядом во время техобслуживания вашего устройства специалистом по поддержке. Во-первых, вы будете видеть, какие именно действия выполняются на вашей машине. Во-вторых, при необходимости вы можете сразу же вмешаться и перехватить контроль. Для этого достаточно одного движения мышью во время сеанса TeamViewer. После этого вы можете мгновенно завершить сеанс. Если во время сеанса удаленного доступа ваш экран был деактивирован, для восстановления контроля можно просто нажать «Ctrl+Alt+Delete».
Настройте на своем устройстве «белый список». Белые списки являются очень эффективным способом ограничить доступ к компьютеру. Проще говоря, после создания такого списка только указанные в нем лица смогут получить доступ к вашему устройству.
Дополнительные рекомендации
Установите надлежащие средства защиты от вредоносных программ и решения для резервного копирования. Возможно, звучит банально, но опыт показывает, что об этом нужно напоминать вновь и вновь.
Регулярно обновляйте программное обеспечение. Многие проблемы, с которыми мы сталкиваемся сегодня, являются результатом устаревшего программного обеспечения и могут быть решены путем поддержания программ в актуальном состоянии.
Загрузка программного обеспечения только через официальные каналы. Другими словами, избегайте «специальных предложений» из ненадежных источников, поскольку никогда нельзя знать наверняка, что вы получите на самом деле.
Держитесь подальше от пакетов с партнерскими или рекламными программами. Бесплатное программное обеспечение заманчиво, но опять же, вы не можете знать, что получите в итоге, а многие вредоносные программы маскируются под что-то другое. Всегда есть опасность, что под видом расширения на ваш компьютер будет установлен троян.
Всегда скептически относитесь к помощи, о которой вы не просили. Распространенный прием мошенничества с использованием социальной инженерии — связаться с ничего не подозревающим людьми и сообщить о некой проблеме, обнаруженной на их компьютерах. Однако такое поведение, мягко говоря, необычно для персонала настоящей службы поддержки.
Свяжитесь с ИТ-отделом, прежде чем разрешить сеанс удаленного управления. Когда кто-то просит вас предоставить доступ к вашей машине, по сути, он хочет получить полный контроль над ней. А полный контроль позволяет сделать что угодно, в том числе установить любое программное обеспечение. В большинстве случаев это абсолютно нормально, но вы должны убедиться, что все делается на законных основаниях и только уполномоченным персоналом.
В случае сомнений отклоните запрос и не предоставляйте свои учетные данные. Лучше лишний раз перестраховаться, чем потом сожалеть. Сотрудники ИТ-отдела, скорее всего, с пониманием отнесутся к вашей предосторожности. Так что если у вас возникла хотя бы тень сомнения, отмените сеанс удаленного управления и не сообщайте свои учетные данные.
Общие рекомендации
Владельцам учетных записей TeamViewer мы рекомендуем:
Как подключить неконтролируемый доступ в TeamViewer
Сразу после того, как появилась программа TeamViewer, она обрела большую популярность. С ее помощью удаленно осуществляется компьютерная помощь различного вида, настройки приложений и даже передача файлов. Со временем функционал приложения только рос, а пользоваться им становилось все легче. Если раньше для доступа к другому компьютеру приходилось запоминать его логин, состоящий из 9 символов, а также пароль, то сейчас существует удобная опция – неконтролируемый доступ, работа с которой будет подробно описана в этой статье.
Что такое неконтролируемый доступ
Такой вариант подключения к другому компьютеру часто используется системными администраторами и обычными пользователями во многих ситуациях, так как экономится очень много сил и времени.
Преимущества неконтролируемого доступа в TeamViewer
Можно без труда выделить несколько главных преимуществ неконтролируемого доступа по сравнению с обычным:
Пошаговая инструкция по настройке
Настроить неконтролируемый доступ самостоятельно не так уж и сложно, особенно если делать все в описанной ниже последовательности.
Подготовка
Как и все программы для удаленного доступа TeamViewer необходимо загрузить на компьютер и установить. Выполнить это нужно как на управляемом ПК, так и на управляющем. Для этого требуется выполнить несколько простых действий:
Зарегистрировать аккаунт в TeamViewer
Регистрация аккаунта
После установки программы необходимо создать учетную запись TeamViewer.
Авторизация компьютеров
Главным условием для удаленного управления компьютером является их авторизация через один аккаунт. Алгоритм для управляемого и управляющего ПК здесь един:
Настройка неконтролируемого доступа
Все указанные ниже действия нужно выполнять только на том компьютере, к которому в дальнейшем будет происходить подключение.
На этом процесс настройки неконтролируемого доступа завершается. Теперь для удаленного управления другим устройством управляющему компьютеру нужно выбрать требуемый ПК в списке контактов учетной записи. Делается это через главный экран.