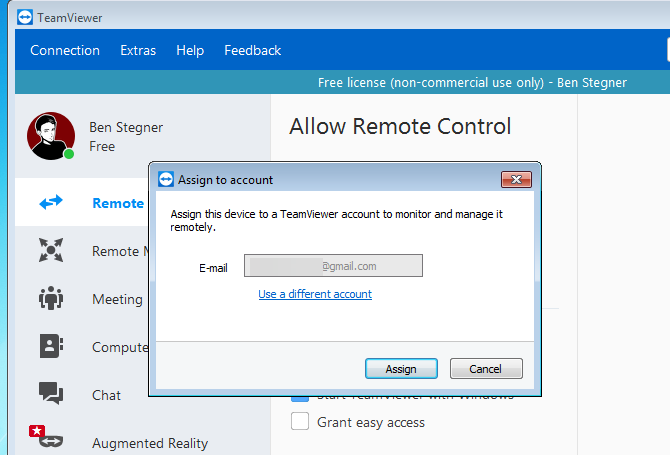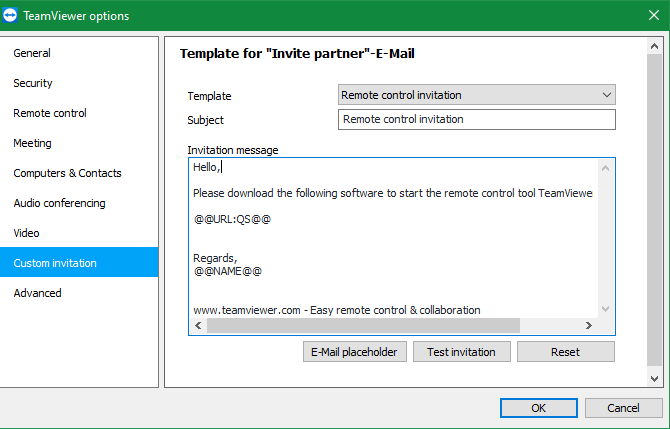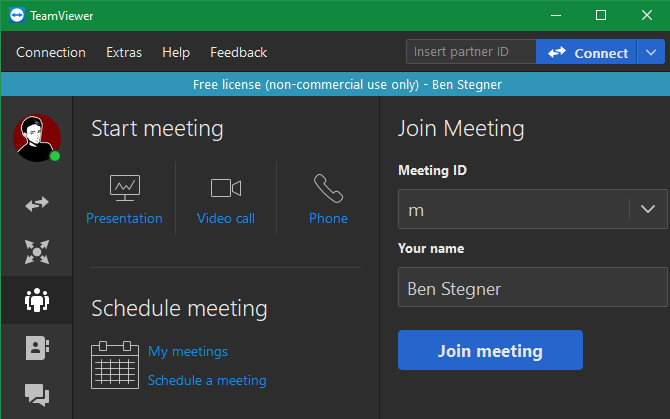Teamviewer предоставить легкий доступ что это
Что делает функция «Предоставить легкий доступ» в TeamViewer?
Что делает функция «Предоставить легкий доступ» в TeamViewer? Я не могу найти документацию для этого нигде.
Что делает функция «Предоставить легкий доступ» в TeamViewer?
«Предоставить легкий доступ» используется для разрешения подключений к вашим компьютерам без использования пароля.
Соединения с вашими компьютерами без пароля.
Для этого режима нет необходимости определять пароль для доступа. Следовательно, при установлении соединения нет необходимости вводить пароль, если вы подключаетесь к одному из ваших собственных устройств с помощью учетной записи TeamViewer.
При активации доступ к компьютеру возможен только в следующих случаях:
Простой доступ без пароля возможен только с вашей учетной записью TeamViewer.
Для других подключений требуется идентификатор TeamViewer и пароль устройства.
Если в настройках TeamViewer вы деактивировали случайный или личный пароль, вы и только вы имеете доступ к устройству через свою учетную запись TeamViewer.
Чтобы активировать легкий доступ к компьютеру, выполните следующие действия:
Запустите TeamViewer на компьютере.
Войдите в список «Компьютеры и контакты» под своей учетной записью TeamViewer.
Нажмите Инструменты | Опции.
Выберите вкладку «Безопасность».
Если устройство уже назначено вашей учетной записи, в разделе «Личный пароль» (для автоматического доступа) установите флажок «Предоставить легкий доступ».
Нажмите кнопку «Назначить».
В разделе «Персональный пароль» (для автоматического доступа) установите флажок «Предоставить легкий доступ».
Вы активировали легкий доступ для этого устройства.
Это позволяет вам настроить учетную запись, с которой затем будет связан компьютер. Затем вы можете увидеть компьютеры в этой учетной записи, которые находятся в сети, и просто дважды щелкните по нему, чтобы подключиться к нему.
Вы можете активировать легкий доступ для устройства в настройках полной версии TeamViewer.
При активации доступ к компьютеру возможен только в следующих случаях:
Простой доступ без пароля возможен только с вашей учетной записью TeamViewer.
Для других подключений требуется идентификатор TeamViewer и пароль устройства.
Если в настройках TeamViewer вы деактивировали случайный или личный пароль, вы и только вы имеете доступ к устройству через свою учетную запись TeamViewer.
Как создать неконтролируемый доступ в TeamViewer
TeamViewer – одна из самых распространенных программ для удаленного управления компьютером. Это коммерческий продукт и в бесплатной версии появляется все больше ограничений, последний из них, ограничение удаленного доступа в 5 минут, по истечении которого можно увидеть сообщение о превышении лимита времени.
Обязательное условие для удаленного подключения, это одинаковая версия TeamViewer на обоих компьютерах. Еще один момент, если на одном из компьютеров оказался Тимвивер с коммерческой лицензией, то при подключении на втором ПК программа с бесплатной лицензией автоматически блокируется, для использования данного продукта придется покупать коммерческую версию. Это основные моменты, на которые стоит обратить внимание.
Подчеркну, статья написана на примере 15 версии TeamViewer и в будущем описание может отличаться от ваших настроек. Если вы еще не пользовались данной программой, то рекомендую прочесть как подключиться к компьютеру через TeamViewer.
Если вам периодически нужен доступ к вашему компьютеру, то можно настроить неконтролируемый доступ. Забегая вперед отмечу, чтобы была возможность удаленного подключения к ПК в любое время, он должен быть постоянно включен, в TeamViewer настроен автозапуск при загрузке Windows, а также необходимо отключить спящий режим. На ПК, к которому в будущем будете удаленно подключаться, необходимо авторизоваться в системе Тим вивер. В левой колонке жмем «Вход в систему«, если у вас уже есть учетная запись, вводим ее, если нет, нажимаем «Зарегистрироваться«.
Далее в верхней вкладке выберете Дополнительно – Опции.
В категории «Безопасность» введите и повторите личный пароль для доступа без подтверждений, поставьте галочку «Предоставить легкий доступ».
Ну вот и все, компьютер готов к подключению. Теперь необходимо настроить компьютер, с которого будете подключаться для удаленного управления.
В левой колонке переходим в «Компьютеры и контакты«, в «Мои компьютеры» отмечаем «ANTON-VEN» (у вас другое название), выбираем «Удаленное управление используя пароль«.
Вот так вот просто с помощью постоянного пароля можно подключаться к своему компьютеру. Приятного пользования!
Если по каким-то причинам вы отказались от использования TeamViewer, то можете воспользоваться альтернативной программой Ammyy Admin.
Айтишник
Вячеслав. Специалист по ремонту ноутбуков и компьютеров, настройке сетей и оргтехники, установке программного обеспечения и его наладке. Опыт работы в профессиональной сфере 9 лет.
Как открыть файл в FileZilla через Notepad++
Подключение было потеряно, потому что к удаленному компьютеру подключился другой пользователь
Классификация ЦОД Tier
2 комментариев на “ Как создать неконтролируемый доступ в TeamViewer ”
На ваш емейл придет письмо, где необходимо кликнуть по ссылке Добавить в список доверенных устройств. Уже два дня не могу добавить, не приходит письмо, хотя я делал это много раз и всё было ок. Что не так не могу понять. Подскажите, за ранее спасибо!
Проверьте папку СПАМ. Если там нет, то обратитесь в службу поддержки.
Имейте виду, что на компьютерах должны быть установлены тимвиверы одной версии. Если у одного ПК коммерческая версия, то второй автоматически должен будет приобрести лицензию.
Что делает функция «Предоставить легкий доступ» в TeamViewer?
Что делает функция «Предоставить легкий доступ» в TeamViewer? Я не могу найти документацию для этого нигде.
2 ответа 2
Что делает функция «Предоставить легкий доступ» в TeamViewer?
«Предоставить легкий доступ» используется для разрешения подключений к вашим компьютерам без использования пароля.
Соединения с вашими компьютерами без пароля.
Для этого режима нет необходимости определять пароль для доступа. Следовательно, при установлении соединения нет необходимости вводить пароль, если вы подключаетесь к одному из своих устройств с помощью учетной записи TeamViewer.
При активации доступ к компьютеру возможен только в следующих случаях:
Простой доступ без пароля возможен только с вашей учетной записью TeamViewer.
Для других подключений требуется идентификатор TeamViewer и пароль устройства.
Если в настройках TeamViewer вы деактивировали случайный или личный пароль, вы и только вы имеете доступ к устройству через свою учетную запись TeamViewer.
Чтобы активировать легкий доступ к компьютеру, выполните следующие действия:
Запустите TeamViewer на компьютере.
Войдите в список «Компьютеры и контакты» под своей учетной записью TeamViewer.
Нажмите Инструменты | Опции.
Выберите вкладку «Безопасность».
Если устройство уже назначено вашей учетной записи, в разделе «Личный пароль» (для автоматического доступа) установите флажок «Предоставить легкий доступ».
Нажмите кнопку Назначить.
В разделе «Персональный пароль» (для автоматического доступа) установите флажок «Предоставить легкий доступ».
Вы активировали легкий доступ для этого устройства.
Это позволяет вам настроить учетную запись, с которой затем будет связан компьютер. Затем вы можете увидеть компьютеры этой учетной записи, которые подключены к сети, и просто дважды щелкните по ней, чтобы подключиться к ней.
Вы можете активировать легкий доступ для устройства в настройках полной версии TeamViewer.
При активации доступ к компьютеру возможен только в следующих случаях:
Простой доступ без пароля возможен только с вашей учетной записью TeamViewer.
Для других подключений требуется идентификатор TeamViewer и пароль устройства.
Если в настройках TeamViewer вы деактивировали случайный или личный пароль, вы и только вы имеете доступ к устройству через свою учетную запись TeamViewer.
В руководстве здесь. Примечание: это прямая ссылка для скачивания, которая сразу же загрузит руководство.
Как подключить неконтролируемый доступ в TeamViewer
Сразу после того, как появилась программа TeamViewer, она обрела большую популярность. С ее помощью удаленно осуществляется компьютерная помощь различного вида, настройки приложений и даже передача файлов. Со временем функционал приложения только рос, а пользоваться им становилось все легче. Если раньше для доступа к другому компьютеру приходилось запоминать его логин, состоящий из 9 символов, а также пароль, то сейчас существует удобная опция – неконтролируемый доступ, работа с которой будет подробно описана в этой статье.
Что такое неконтролируемый доступ
Такой вариант подключения к другому компьютеру часто используется системными администраторами и обычными пользователями во многих ситуациях, так как экономится очень много сил и времени.
Преимущества неконтролируемого доступа в TeamViewer
Можно без труда выделить несколько главных преимуществ неконтролируемого доступа по сравнению с обычным:
Пошаговая инструкция по настройке
Настроить неконтролируемый доступ самостоятельно не так уж и сложно, особенно если делать все в описанной ниже последовательности.
Подготовка
Как и все программы для удаленного доступа TeamViewer необходимо загрузить на компьютер и установить. Выполнить это нужно как на управляемом ПК, так и на управляющем. Для этого требуется выполнить несколько простых действий:
Зарегистрировать аккаунт в TeamViewer
Регистрация аккаунта
После установки программы необходимо создать учетную запись TeamViewer.
Авторизация компьютеров
Главным условием для удаленного управления компьютером является их авторизация через один аккаунт. Алгоритм для управляемого и управляющего ПК здесь един:
Настройка неконтролируемого доступа
Все указанные ниже действия нужно выполнять только на том компьютере, к которому в дальнейшем будет происходить подключение.
На этом процесс настройки неконтролируемого доступа завершается. Теперь для удаленного управления другим устройством управляющему компьютеру нужно выбрать требуемый ПК в списке контактов учетной записи. Делается это через главный экран.
Как настроить TeamViewer и получить доступ к вашему компьютеру из любого места
Для домашних пользователей, которые хотят получить удаленный доступ к компьютеру, это не легче, чем TeamViewer. Если вы хотите получить доступ к своему домашнему компьютеру из любого места или подключиться к машине друга, чтобы помочь им, TeamViewer — отличный вариант.
Вот полное руководство о том, как использовать TeamViewer, в том числе, как настроить автоматический доступ, и некоторые советы TeamViewer.
Как установить TeamViewer
Начать, скачать TeamViewer на твоем компьютере. В сервисе есть приложения, доступные для Windows, Mac, Linux и Chrome OS, а также для Android и iOS. Мы рассмотрим Windows здесь, но опыт одинаков для разных платформ.
При установке вы можете выбрать Установка по умолчанию, поскольку мы вскоре настроим автоматический доступ. TeamViewer бесплатен для личного использования, поэтому выберите Частное / Некоммерческое использование для второй коробки и ударил принимать установить.
После установки вы увидите домашний экран TeamViewer и готовы к использованию сервиса.
Как подключиться с помощью TeamViewer
Использовать TeamViewer просто. Чтобы установить удаленное соединение, вам понадобятся Я БЫ и пароль предоставляется в главном меню. Если вы подключаетесь к кому-то еще, попросите его установить приложение и отправить вам эту информацию по электронной почте или другим способом.
Обратите внимание, что если вы подключаетесь к кому-то, кто не разбирается в технологиях или не может установить полную версию TeamViewer, они могут использовать Скачать QuickSupport кнопка на странице загрузки TeamViewer для загрузки одноразовой версии.
Введите Идентификационный номер партнера в коробке убедитесь, что у вас есть Дистанционное управление выбран и нажмите Connect, Через несколько секунд вы увидите запрос на предоставление пароль, Введите это, и вы подключитесь через мгновение.
После подключения вы получите полный контроль над удаленным компьютером. Используйте мышь и клавиатуру, чтобы работать на компьютере другого человека так же, как вы сидели перед ним.
Единственное исключение, о котором следует помнить, это то, что у вас могут возникнуть проблемы с принятием запросов UAC для доступа администратора. В зависимости от того, как они запустили TeamViewer, вам, возможно, придется попросить другого человека принять эти подсказки.
Как использовать инструменты TeamViewer
TeamViewer предоставляет вам некоторые инструменты и приемы, которые помогут вам в удаленных сессиях. Если вы не видите панель инструментов вверху, нажмите на маленький Кнопка «Стрелка вниз показать это.
Нажмите на Дома кнопку, и вы можете просмотреть некоторые общие сведения об удаленном компьютере, что полезно для устранения неполадок. Под действиявы найдете команды, которые вы можете отправить на удаленный компьютер, включая перезагрузку, Ctrl + Alt + Delи оставив записку для человека.
Используйте параметры под Посмотреть чтобы настроить разрешение удаленного сеанса, выберите между качеством и скоростью и определите, как будут отображаться окна. в связь В меню вы найдете опции для запуска голосового / видеовызова через Интернет, отправки текстового чата и использования доски для иллюстрации.
Наконец, разверните Файлы и дополнения раздел, чтобы сделать скриншот, записать сеанс или легко передавать файлы между компьютерами. В частности, запись — это отличный способ создать обучающее видео, к которому другой человек может обратиться в будущем.
Когда вы закончите, нажмите Икс в левой части панели навигации, чтобы завершить сеанс.
Тем временем на удаленном компьютере разверните панель TeamViewer в правом нижнем углу, чтобы получить доступ к аналогичным параметрам. Вы можете видеть, кто в сеансе, получить доступ к чату, отправлять файлы и многое другое.
Как настроить автоматический доступ в TeamViewer
Одна из лучших функций TeamViewer — это автоматический доступ. Это позволяет вам удаленно подключаться к вашим компьютерам с любого компьютера, на котором работает TeamViewer. Это требует небольшой подготовки, но оно того стоит для всех, кто регулярно использует удаленный доступ.
Для начала откройте TeamViewer, и вы увидите два поля под Автоматический доступ, Сначала установите флажок Запустите TeamViewer с Windows, Это важно, чтобы вам не приходилось запускать его каждый раз при загрузке. Он должен настроить это автоматически, но вы можете настроить приложение для запуска при запуске Windows вручную
Далее выберите Предоставить легкий доступ коробка. Когда вы это сделаете, вам будет предложено войти в учетную запись TeamViewer. Если у вас его нет, нажмите Регистрация, Вы можете вместо зарегистрироваться в TeamViewer в Интернете, если вы предпочитаете.
Получив учетную запись, войдите в приложение TeamViewer. Вы можете проверить свой статус входа, щелкнув значок профиля в верхней части левой боковой панели приложения. Когда это установлено, нажмите Предоставить легкий доступ снова, а затем Присвоить Кнопка для подтверждения.
Когда все будет установлено, вы увидите, что второе окно изменится на Легкий доступ для [Name] предоставляется,
Использование автоматического доступа в TeamViewer
После того, как вы выполнили вышеуказанную процедуру, этот компьютер будет добавлен в ваш список компьютеров в TeamViewer. Если вы вошли в свою учетную запись TeamViewer, вы можете подключаться к машине без необходимости ввода пароля с нее.
Для этого на другом устройстве откройте TeamViewer и убедитесь, что вы вошли в систему. Компьютеры и контакты Вкладка слева (выглядит как адресная книга), чтобы показать ваш список машин. Вы должны увидеть тот, который вы только что добавили под Мои компьютеры заголовок.
Выберите его, затем нажмите Дистанционное управление (используя пароль) подключиться без дальнейшей аутентификации. Если вы выбираете Дистанционное управление (запрос на подтверждение) вместо этого он попросит другую машину сначала подтвердить.
Оттуда вы можете использовать те же инструменты, что и упомянутые выше. Поскольку вы вошли на свои компьютеры с полной версией TeamViewer, у вас не должно возникнуть проблем с UAC при использовании этого метода.
Использование автоматического доступа с личным паролем
Если вы по какой-либо причине предпочитаете не создавать учетную запись TeamViewer, вы все равно можете использовать автоматический доступ с пользовательским паролем. Для этого откройте TeamViewer на компьютере, к которому вы хотите получить удаленный доступ, и выберите Дополнительно> Параметры,
На левой боковой панели выберите Безопасность и вы увидите раздел с надписью Персональный пароль (для автоматического доступа), Создайте пароль здесь, введите его дважды, и вы можете использовать его для подключения к этому компьютеру с другого компьютера, на котором работает TeamViewer.
С этим методом вам понадобится Я БЫ подключиться, так что это хорошая идея отметить, что где-то в безопасности. Введите идентификатор компьютера в TeamViewer, как описано ранее (это не изменится), затем введите свой личный пароль, когда его попросят. Затем вы подключитесь без какого-либо ввода данных с удаленного компьютера.
Помните, что любой человек с идентификатором и паролем вашего компьютера может использовать его для удаленного подключения к вашему компьютеру, поэтому обязательно сохраняйте эту информацию в безопасности.
TeamViewer Советы и хитрости
В заключение мы даем несколько быстрых советов TeamViewer, которые помогут вам получить больше от сервиса.
Используйте мобильные приложения TeamViewer
Вы можете использовать бесплатные мобильные приложения удаленного управления TeamViewer для управления рабочим столом с устройства Android или iOS. Очевидно, что не идеально управлять своим рабочим столом с небольшого экрана смартфона, но это хороший вариант, чтобы ущипнуть. С помощью автоматического доступа, как описано выше, вы можете подключиться в любое время.
Если вы хотите подключиться к мобильному устройству, вам понадобится приложение TeamViewer QuickSupport на вашем устройстве.
Скачать: TeamViewer Remote Control для Android | IOS (Свободный)
Скачать: TeamViewer QuickSupport для Android | IOS (Свободный)
Настройте параметры TeamViewer
Под Дополнительно> Параметры В главном меню вы можете настроить различные параметры работы TeamViewer. Здесь слишком много для отдельного обзора, но есть несколько основных моментов:
Передача файлов и начало встреч
На главной странице TeamViewer вы увидите Передача файлов вариант под обычный Дистанционное управление кнопка. Пока у вас есть другие способы передачи файлов
это простой способ отправки данных на удаленный компьютер, если вы уже используете TeamViewer.
TeamViewer имеет множество других функций, которые предназначены для использования в бизнесе. Хотя большинство из них недоступны в бесплатном плане, любой может использовать его для встреч. Перепрыгнуть на Встреча вкладка на левой боковой панели, чтобы создать новую презентацию, видеозвонок или телефонный звонок. Вы также можете присоединиться к чужой встрече, используя ID здесь.
Смотрите лучшие бесплатные инструменты групповой конференц-связи
если TeamViewer не работает для вас.
Как обновить TeamViewer
Наконец, если вам интересно, как обновить TeamViewer, просто выберите Помощь> Проверить наличие новой версии в главном меню. По умолчанию TeamViewer самостоятельно проверяет наличие обновлений, поэтому вам не придется делать это часто.
Теперь вы знаете, как использовать TeamViewer
Это все, что вам нужно знать о том, как работает TeamViewer. Это мощный, но простой инструмент для удаленного доступа, который может использовать каждый. Вы можете установить TeamViewer на Windows, Mac, Linux и даже на мобильные устройства. Попробуйте, если вам нужен удаленный доступ регулярно.
Если TeamViewer не работает для ваших нужд, взгляните на другие замечательные инструменты удаленного доступа