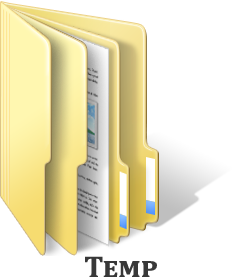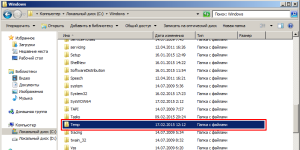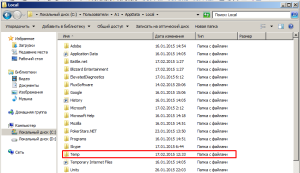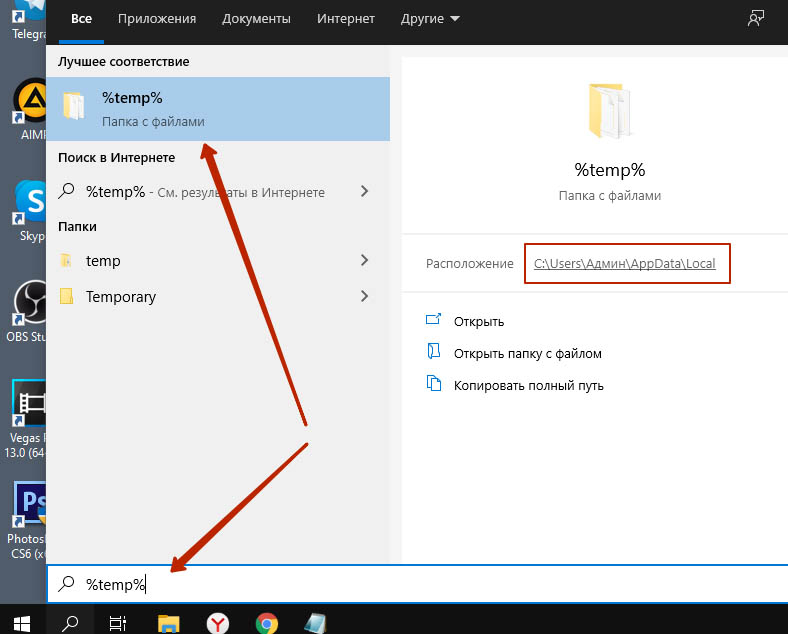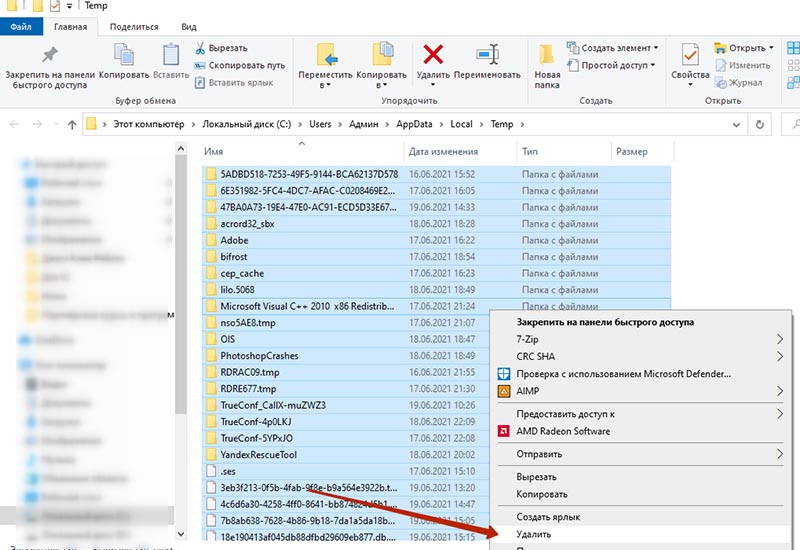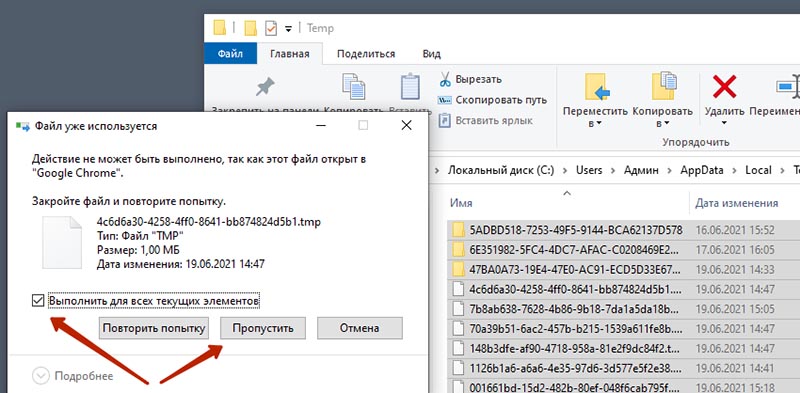Temporx что за папка
Можно ли (и нужно ли) удалять содержимое папки TEMP?
В папке TEMP хранятся временные файлы, которые занимают немало места. Стоит ли их удалять, не случится ли чего страшного?
Одна из самых распространенных проблем, с которой сталкиваются начинающие пользователи — нехватка места в системном разделе. Под нужды Windows, как правило, выделяется немного места относительно других разделов, на которых хранятся игры и мультимедиа-файлы. Это приводит к тому, что операционная система начинает тормозить. Чтобы этого избежать, необходимо понимать, что именно съедает свободные гигабайты на системном разделе.
Где находится папка «Temp» и для чего она нужна
Для того, чтобы обнаружить папку «Temp», нужно сделать скрытые файлы видимыми.
В Windows 7 искомая папка находится по адресу: C:\Users\Имя учетной записи\AppData\Local\Temp
Как очистить папку «Temp»
Можно воспользоваться одним из трех способов.
Нюансы и рекомендации
Если во время удаления система выдает уведомление об ошибке, пропустите файлы, на которые ОС ругается. Такое происходит из-за того, что некоторые временные данные используются непосредственно сейчас, и удалить их не получится. Если вы посмотрите объем папки «Temp» и сравните его с объемом временных файлов в утилите «Очистка диска», то обратите, что в программе он немного меньше. Это как раз связано с данными, используемыми в реальном времени. Windows их не учитывает.
В целом, рекомендуется проводить очистку раз в полгода, но всё зависит в большей степени от интенсивности пользования компьютером, а также многообразия установленных программ. Впрочем, если проблем с местом на системном разделе вы не испытываете, то можно сократить периодичность очистки.
Папка Temp: где она находится и как её очистить
Расположение папки Temp и для чего нужна
Итак, друзья, сейчас вы узнаете, где находится папка Temp. На самом деле, таких директорий на компьютере или ноутбуке может быть до пяти штук. Но основная работа приходится на те, которые находятся в некоторой области операционной системы и по расположению пользовательской документации. То есть, это следующие пути:
Почти у каждого пользователя ПК возникал вопрос: зачем нужна папка Temp и какие функции она выполняет?
Здесь локальный диск C взять по умолчанию, так как стандартно операционная система установлена на него. У вас может быть установлена на другом диске. То же самое касается второго пункта, где директория называется «Имя пользователя»: вам нужно написать то имя, которое стоит у вас.
Если с расположением нашей папки мы разобрались, то что же касается её предназначения? Что хранится в папке Temp? Итак, в Темп располагаются временные файлы от различных процессов на компьютере. Самый простой пример — это установка любого программного обеспечения. То есть, при инсталляции приложения в системе создаются временные файлы и документы, которые нужны для правильной установки. Или же для работы некоторые утилит: также создаётся набор временных файлов. Иногда эти документы накапливаются и не очищаются самостоятельно. В связи с этим пользователям рекомендуется периодически очищать эту область для обеспечения лучшей работы операционной системы.
Многие пользователи часто интересуются следующим вопросом: можно ли удалять такое место, как Temp полностью? Конечно же, ни в коем случае нельзя! Это системный путь, который нужен для правильной работы ОС. И если вы не хотите себе дополнительных проблем и приключений на свою голову, то лучше ничего не трогайте. При более серьёзных вопросах лучше обращаться к специалистам.
Как очистить от временных документов
Итак, из вышесказанного мы уже поняли, что удалять её нельзя. Тогда как освободить место, которое занимает эта директория. Поэтому давайте же теперь обсудим такой вопрос: как очистить папку Temp?
Проблемы при очистке
Бывает, что удаление файлов из этой папки происходит не всегда благополучно. То есть, может возникнуть ошибка при очистке и удалении некоторой информации. Не стоит сразу переживать, что у вас какие-то неполадки с компьютером. На самом деле, система, возможно, использует эти файлы в данный момент времени. Если вы знаете, какая именно программа пользуется документами, то можете закрыть её с помощью диспетчера задач из реестра и затем снова попробовать очистить директорию Темп.
Подведём итоги
Папка Temp находится по одному из этих следующих путей:
Её прямое предназначение — хранение временных файлов и документов при использовании пользователем некоторых программ и утилит. В связи с этим расположение, именуемое Темп, может занимать достаточное количество пространства в памяти компьютера: порой этот вес достигает нескольких гигабайт! Занятое место может негативно сказываться на работе компьютера или ноутбука. Поэтому пользователям рекомендуется своевременно очищать эту папку, чтобы освободить памяти от загруженной информации.
Многие люди задаются вопросом: можно ли удалять директорию Темп? Как было сказано выше — нельзя, так как это системная директория. Можно только очистить путём удаления файлов, находящихся в ней, но никак не самого расположения. Надеемся, что у вас всё получилось без проблем, дорогие читатели. Делимся в комментариях, у кого какой объём информации лежал по этому пути и смогли ли вы освободить пространство.
Папка Temp
При работе операционная система Windows и стороннее программное обеспечение создают временные файлы, папка Temp — хранилище для них. Несмотря на то, что они должны удаляться автоматически, иногда этот процесс не удается завершить, например, при экстренном выключении ПК (с помощью кнопки питания), и папка Temp засоряется, это может привести к печальным последствиям. Именно поэтому крайне важно следить за ее размерами и при необходимости полностью очищать ее вручную.
Windows Temp
Операционная система Windows 7 имеет пять папок Temp, две — наиболее используемые: windows temp и appdata temp. Про них мы и поговорим дальше.
Первая важная папка Temp располагается на системном диске и находится непосредственно в папке Windows, вместе с важными системными файлами. Именно ее надо чистить в первую очередь, так как она больше всего подвержена засорению. У некоторых пользователей эта папка Temp весит несколько десятков гигабайт!
Очищаем ее вручную, сделать это очень просто:
Часть файлов будет невозможно удалить, так как они задействованы в данный момент, просто пропускаем их удаление и все.
Appdata Temp
Папка Appdata Temp находится в системных файлах каждого отдельного пользователя, она также часто используется программами и различными службами Windows.
Удаление всех временных файлов
Чтобы произвести удаление всех временных файлов необходимо сделать следующее:
Так мы избавляемся от всех временных файлов во всех папках Temp, желательно повторять процедуру как минимум раз в месяц, они могут очень сильно тормозить работу не только отдельных программ, но и всей операционной системы.
Блог Евгения Крыжановского
Я научу вас ремонтировать свой компьютер!
Temp-папка — что это такое? Можно ли удалить папку Temp?

В качестве примера следует взять самую распространенную операционную систему «Виндоус 7», хотя и в остальных версиях все будет выглядеть аналогично.
Определение и назначение
Местонахождение
Безошибочно определить ее местонахождение не получится, ведь их может быть несколько. Это связано с множеством пользователей одного компьютера, потому что система создает каждую папку отдельно для каждого пользователя. Помимо этого в системе еще и присутствует основная директива с этим названием. В любом случае искать temp-папку придется на системном диске, как правило, это С. Она может лежать в корне самого раздела или в папке операционной системы «Виндоус», под разделом Local. Его можно найти в разделе пользователей «Users», пройдя в ней в подраздел AppData. Это если у пользователя установлена операционная система «Виндоус 7». В случае все еще актуальной «искпишки» будет немного по-другому. Сама папка «локал» носит название «Local Settings». Конечно, чтобы не запутать в лабиринтах названий системных папок можно использовать для перехода к нужному объекту внутреннюю систему поиска. Для этого в строке необходимо прописать %Temp% и в списке найденного выбрать папку хранилище. При использовании этого способа пользователю сразу будет выдан список всех имеющихся на компьютере папок с таким названием, даже скрытых. В случае самостоятельного поиска по разделам проводника следует предварительно включить видимость скрытых папок. Это делается в настройках меню «Вид» в окне проводника или стороннего файлового менеджера. Просто некоторые временные файлы могут быть скрыты от пользователя.
Простейшая чистка
Конечно, проще всего удалить всю папку и не тратить время на изучение ее содержимого, но делать этого ни в коем случае нельзя. Удаление данного объекта может негативно сказаться на дальнейшей работе всей системы, поэтому лучше открыть ее и посмотреть на файлы. Чтобы удалить все содержимое сразу необходимо выделить все файлы, это можно сделать с помощью сочетания клавиш Ctrl + A, и нажать кнопку delete. Конечно, все это делается по удобству каждого пользователя и для выделения объектов можно использовать мышь, а для удаления выпадающее меню с вариантами дальнейших действий. После активации удаления может произойти ошибка, в случае, если некоторые из выделенных процессов все еще активны. Для этого необходимо их сначала завершить, а потом повторить попытку. Самостоятельно определить, с какой программой связан определенный процесс, может быть довольно сложно, поэтому лучше полностью перезагрузить систему и активировать удаление до загрузки программ. Хотя и этот способ может сработать не всегда.
Очистка диска
На помощь может прийти стандартное приложение операционной системы. «Родная» очистка диска выполнит все необходимые действия без лишних проблем и ущербов для функционирующих приложений. Чтобы им воспользоваться, необходимо вызвать выпадающее меню со свойствами диска и выделить в нем соответствующую строку. После этого пользователю будет представлен список элементов, которые можно удалить. Таким образом сама папка остается невредимой, а ее содержимое удаляется за ненадобностью. Так что навредить системе данный процесс не может.
Использование командной строки
Сторонние программы
Конечно, проблема захламления системы возникла уже давно, поэтому и стороннего ПО для ее очистки сейчас можно встретить достаточно. Чаще всего они носят классификацию оптимизаторов, имея в своем арсенале специальный модуль, который и отвечает за поиск и устранение временных файлов. Его работа может выполняться по умолчанию, но для того, чтобы программа не мешала и случайно не удалила лишнего желательно выполнить ее ручную настройку самостоятельно. Самый распространенный оптимизатор данного направления это CCleaner, на его примере и рассмотрим процесс работы. Его настройка выполняется довольно просто, программа сразу предлагает пользователю просмотреть список возможных удалений, который находится в правой части рабочего окна. Он разделен двумя вкладками – операционной системы и приложений. Каждая из них несет список файлов, которые могут быть удалены. Чтобы их настроить, достаточно поставить галочки напротив не нужных и убрать их там, где удаление не желательно. Можно воспользоваться глубокой чисткой, но тогда с компьютера улетят и все пароли, поэтому сразу следует обратить на это внимание. После активации процесса, пользователь ждет, пока программа завершит удаление и выдаст результат, в котором нужно подтвердить удаление. Данные приложение работают в фоновом режиме и самостоятельно оповещают пользователя о необходимости произвести очистку, поэтому их использование не только продуктивно, а и удобно.
Вывод
Для оптимизации работы своего компьютера следует следить за его состоянием и регулярно выполнять удаление лишних файлов. Лучше всего в этом помогут сторонние утилиты, но и самостоятельно тоже можно чистить. В данной статье были описаны все способы, доступные обычным пользователям, так что выбрать оптимальный способ оптимизации не составит труда.
Запись опубликована 08.05.2016 автором katrinas11 в рубрике Программы. Отблагодари меня, поделись ссылкой с друзьями в социальных сетях:
Как найти и удалить папку temp и освободить место на компьютере
Приветствую, уважаемые читатели и гости блога! Как обычно, продолжаем знакомить вас с полезными инструкциями для освоения компьютера и интернета. Сегодня разберём, как удалить папку temp на компьютере, чтобы освободить место на диске, если его не хватает.
Для начала немного теории, что бы вы не просто по инструкции удаляли содержимое папки temp, а хотя бы на базовом уровне понимали сам процесс.
Итак, папка temp на компьютере, это папка в которой хранятся и накапливаются временные файлы программ и приложений. При нормальной работе компьютера папка temp очищается сама, но вот когда возникают ошибки, то файлы в папке накапливаются и не удаляются, а папка temp может вырасти до невероятных размеров.
Под ошибками подразумеваются различные сбои в программах, внезапному отключению электропитания и т.п. Чтобы мусор не накапливался, папку temp нужно время от времени проверять и удалять её содержимое.
Давайте мы сейчас попробуем её найти и очистить на примере Windows 10.
Где находится папка temp и как очистить её содержимое
Чтобы найти нужную папку, переходим в меню пуск и в поиске набираем название папки заключённое в символы процентов %temp%
Поиск выдаёт нам нужную папку и дополнительную информацию о месте её расположения. Жмём на папку, чтобы её открыть.
Далее выделяем все файлы мышью или лучше комбинацией клавиш Ctrl + A и удаляем в корзину через клик правой кнопки мыши или комбинацией клавиш Shift + Delete, чтобы удалить файлы минуя корзину.
Система удалит файлы, но могут быть файлы, которые на данный момент используются приложениями, в этом случае просто пропустите их нажав соответсвующую кнопку.
Вот таким образом происходит удаление файлов из папки temp и очистка компьютера. Если инструкция была вам полезна, поставьте оценку и поделитесь с друзьями. Спасибо и до связи!