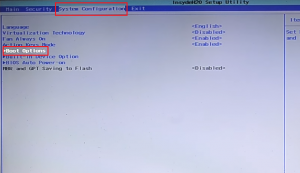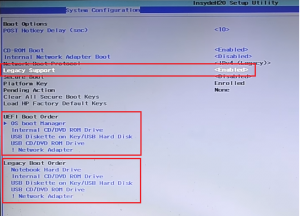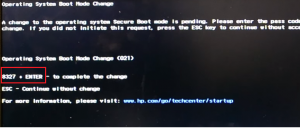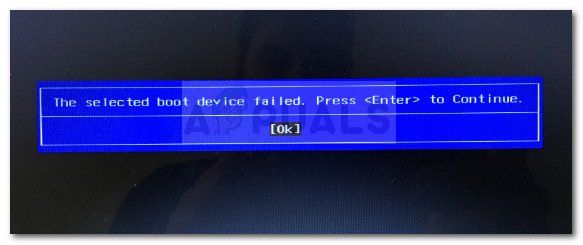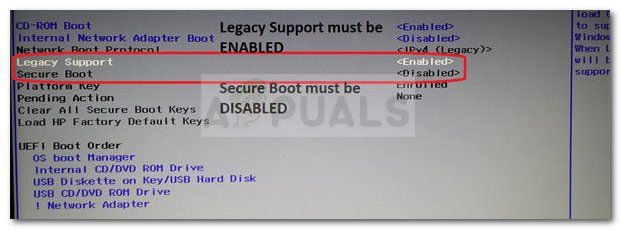The selected boot device failed press enter to continue что делать
попадаю в «старт меню», теперь уже нажимаю F-9 Boot Device Options (изменение настроек загрузки),
попадаю в меню загрузки, но моей флешки Kingston там нет, хотя она уже подсоединена к ноутбуку (флешка точно загрузочная).
Тоже самое происходит и с загрузочным диском Windows 7.
Вот думаю и «чудо враждебной техники», тогда поступлю по другому, изменю приоритет загрузки прямо в БИОС UEFI, перезагружаю ноутбук, далее жму при загрузке опять ESC, попадаю в «старт меню», теперь уже нажимаю F-10 BIOS Setup
Как видим параметр безопасной загрузки Secure Boot в БИОС включен,
отключаю его, ставлю в положение «Disabled», а опцию «Legacy support» перевёл в положение «Enabled», выходит предупреждение, выбираю Yes,
затем жму F-10 (сохраняю настройки, жму Yes и перезагружаюсь),
после перезагрузки выходит вот это окно, с сообщением
A change to the operating system secure boot mode is pending. Please enter the pass code displayed below to complete the change. If you did not initiate this request, press the ESC key to continue without accepting the pending change
Как загрузить с флешки или диска ноутбук HP Pavillion
а после перезагрузки жмём на ESC, попадаем в «старт меню», нажимаем F-9 Boot Device Options (изменение настроек загрузки),
попадаем в меню загрузки и здесь уже присутствует наша флешка Kingston, выбираем её и жмём Enter, наш ноутбук загружается с флешки.
Что означает «Reboot and select boot device»? Исправляем ошибку загрузки Windows!
Уведомление на темном экране с текстом «Reboot and select boot device», которое появилось перед запуском Windows, в большинстве случаев связано с одной из следующих причин:
Отталкиваясь от этих причин, мы будем поэтапно пытаться справиться с проблемой.
Ошибка #1. Был выбран неверный жесткий диск в BIOS.
Слабая батарея BIOS или неправильные конфигурации BIOS – часто бывают главными виновниками, из-за которых ваш жесткий диск не распознается, а система не загружается.
BIOS (Basic Input Output System) – аппаратное программное обеспечение, постоянно установленное на вашем ноутбуке или компьютере. По сути, это микросхема, которая отвечает за основные компоненты оборудования, в том числе и за запуск операционной системы. Саму ОС можно запускать с жесткого диска, съемного диска или USB-накопителя.
Если причина сбоев пользовательских настроек – это севшая батарея, то эту причину можно распознать по частому сбросу даты и времени на вашем ПК. Заменить ее можно самостоятельно, а можно обратиться в сервисный центр.
Если же дело не в батарее, то в первую очередь стоит проверить настройки BIOS. Запустить управление конфигурациями BIOS можно сразу после включения компьютера, но перед запуском операционки. В первые секунды вам нужно нажать специальные клавиши. Часто это кнопки: F2, F9, F11, иногда это комбинация кнопок DELET+F2 – все зависит от версии BIOS и от производителя вашего ноутбука/компьютера. Как правило, в первые секунды после включения на экране возникают подсказки, какие именно кнопки нужно использовать, чтобы перейти в BIOS.
Итак, мы зашли, а далее, чтобы устранить ошибку «Reboot and select boot device», действуем таким образом:
Также в BIOS есть функция сброса настроек до заводских, для этого нужно нажать клавишу F5, а для сохранения настроек нажмите клавишу F10. Она также поможет указать верный путь для загрузки. Однако тогда вы потеряете персональные настройки биос.
Ошибка #2. Загрузчик Windows не работает должным образом.
Если BIOS настроен правильно, а компьютер по-прежнему отображает уведомление «Reboot and select proper boot device», то восстановление системы Windows может помочь вам наладить работу загрузчика.
Поскольку этот тип ошибки означает, что загрузчик операционной системы больше не может быть найден, а данные на компьютере мы хотим сохранить, загрузите компьютер с установочного диска или Flash-накопителя, содержащего установочные файлы Windows. А далее:
Если восстановление при загрузке не решит проблему
Иногда восстановление при загрузке не может решить эту проблему. В этом случае вы можете записать на жесткий диск новый загрузочный сектор. С помощью этого метода вы также загружаете компьютер с установочного DVD-диска Windows, как и выше.
Эта команда записывает новую главную загрузочную запись на жесткий диск.
Эта команда записывает новый загрузочный сектор на диск, чтобы заменить загрузчик, который мог быть перезаписан более старой версией Windows.
Ошибка #3. На жестком диске произошла аппаратная ошибка.
Если на вашем жестком диске произошла аппаратная ошибка, проблема может показаться более серьезной, чем есть на самом деле. Во многих случаях причиной может быть просто неисправный соединительный кабель. Практически все современные ПК используют интерфейс SATA для подключения жестких дисков. Эти кабели не предназначены для вечного использования. Крошечные контакты разъемов со временем пылятся или разъедаются, и даже малейшее перегибание кабеля может привести к тому, что ваш компьютер больше не распознает подключенный жесткий диск.
На всякий случай сделайте резервную копию ваших данных с жесткого диска.
Если на вашем компьютере появилось устрашающее уведомление об ошибке «Reboot and select boot device» — не пугайтесь. Как правило, большинство из проблем, приводящих к этой ошибке, легко устранить. Но даже если дело в аппаратной ошибке – это еще не означает, что вы потеряли все ваши данные. Если вы внимательно читали нашу статью, то знаете, что есть способ сохранить их.
Fix: Selected Boot Device Failed Windows 10
Some users are reporting that they started to receive the “The selected boot device failed. Press to continue” error message at every startup. This prevents the affected user from effectively using the computer since the startup process is never completed.
The error is not specific to a certain Windows 10 build and is reported to occur with several different motherboard manufacturers.
What is causing the Selected Boot Device Failed error
After investigating the issue and looking at various user reports, we have created a list will culprits that are often responsible for causing the selected boot device failed error:
How to fix the Selected Boot Device Failed error
If the error is preventing you from booting up your computer, this article will provide you with some troubleshooting steps. Below you have a collection of methods that other users in a similar situation have used to treat the symptoms of the issue and get their computers to start again.
For the best results, start with the first method an continue with the next ones below in order until you find a fix that manages to resolve the issue for you. Let’s begin!
Method 1: Disabling Secure Boot and Enabling Legacy BOot from BIOS settings
Users in a similar situation have reported that the issue was fixed and their computer booted normally after they accessed the BIOS settings and disabled Secure Boot. Other users have reported that the issue was only fixed after they enabled Legacy Support.
You can verify if this fix is effective by accessing your BIOS during the startup phase. To do this, press the Boot key according to your manufacturer’s guidelines during the startup process. You can search only for your specific Boot key or try any of the following: F2, F4, F8, F10, F12 or Del key.
Once you’re into your BIOS settings, look through the System Configuration options and find Legacy Support and Secure Boot. Once you do, set Legacy Support to Enabled and Secure Boot to Disabled. Then, make sure to save this configuration and reboot your computer.
If this fix is effective, your computer should boot up normally without the “The selected boot device failed. Press to continue” error.
If the issue is still occurring, continue down with the next method below.
Method 2: Performing a Startup Repair using Command Prompt
It’s possible that the issue is occurring because the files that are being used in the startup procedure have become corrupted. You might be able to fix the issue by inserting the installation media and performing a series of commands through Command Prompt that will repair the startup operation.
Here’s what you need to do:
At the next startup, see if the error has been resolved. If you still get the same error message, continue with the next method below.
Method 3: Performing a repair install or a clean install
If the first method was not effective, let’s make sure that the issue is not caused by system file corruption.
The easiest method of finding out if this is true is to perform a clean install. However, doing this means that you’ll lose your personal files, applications and potentially everything that you stored on your Windows driver. You can follow our guide (here) on performing a clean install on Windows 10.
A more elegant way is to perform a repair install. This procedure will reinstall all Windows-related components while allowing you to keep your personal files and applications. Follow our guide (here) to perform a repair install.
Method 4: Investigating a hardware failure
If you’ve come this far without a result, it’s almost certain that the issue you’re dealing with is not software related. The thing is, the majority of the cases dealing with this issue that we researched turned out to be hardware failures – either a bad drive or a faulty motherboard.
One procedure that will give you an idea whether your hard disk is going bad is to press Esc + F2 when the error message appears. This will trigger a drive scan that will let you know whether your issue is hardware related.
If the results point towards a hardware failure, send your computer to service to warranty if you’re still eligible. If not, look for a professional capable of doing additional investigations.
При включении ноутбука HP появляется ошибка загрузки и дальше ничего не происходит.
Иногда некоторые обладатели ноутбуков фирмы HP при включении своих девайсов сталкиваются с данным сообщением. Загрузки операционной системы при этом естественно не происходит.
В данной статье мы расскажем вам что означает такое сообщение при включении ноутбука HP, а также что можно попробовать сделать самостоятельно для исправления ситуации и возвращения работоспособности устройству.
Что значит “The selected boot device failed”?
Перевод текста ошибки звучит так: Загрузка с выбранного устройства не удалась. Далее предлагается нажать клавишу “Enter”, после чего ноутбук перезапускается и все повторяется снова.
Говоря простыми словами, ноутбук не знает откуда ему начинать загрузку операционной системы. Можно сделать вывод, что имеются какие – то проблемы с жестким диском или с настройками приоритета загрузки. Но обо все по порядку.
Что делать, чтобы исправить эту проблему?
Первым делом стоит проанализировать все действия, происходящие с ноутбуком, незадолго до появления вышеописанного сообщения. Имеется в виду не падал ли он, не заливался ли жидкостью и т.д.
Проверьте не стоит ли диск в дисководе и отключите все USB устройства, включая флешки. Пробуйте включить.
Обязательно прислушайтесь нет ли посторонних звуков при включении, особенно циклически шархающих и стукающих. И много ли (более 10 секунд) проходит с момента включения ноутбука, до появления сообщения.
Если есть или было что – то из описанного выше – 99% проблема с жестким диском на механическом уровне. Потребуется его полная замена и все данные, которые были на ноутбуке, скорее всего простым путем восстановить не получится.
Если ничего из перечисленного выше с ноутбуком нет и не происходило, то попробуйте сделать следующее.
Зайти в настройки BIOS, нажатием клавиши F10 сразу при включении.
Вкладка BIOS для управления приоритетом загрузки
Проверка параметров загрузки
Если “Legacy Support” находится в положении “Disabled”, то переведите его в “Enabled”.
При этом обратите внимание чтобы в разделах ниже – UEFI Boot Order на первом месте был OS Boot Manager, а в Lagacy Boot Order – Notebook Hard Drive. Если нет – то ставим клавишами F5 и F6.
Затем нажимаем F10, соглашаемся с сохранением настроек и пробуем включать ноутбук.
Подтверждение применения настроек вводом определенного числа
Возможно при перезагрузке для применения настроек потребуется ввести определенное число и нажать “Enter”.
Если ничего не помогло, то стоит попробовать переустановить операционную систему. Не исключено, что что – то случилось с загрузчиком. Перед установкой обязательно нужно проверить жесткий диск на наличие BAD секторов, так как именно из-за их появления может перестать работать загрузчик операционной системы.
Исправлено: сбой выбранного загрузочного устройства Windows 10 —
Некоторые пользователи сообщают, что они начали получать «Выбранное загрузочное устройство не удалось. Нажмите, чтобы продолжить » сообщение об ошибке при каждом запуске. Это не позволяет задействованному пользователю эффективно использовать компьютер, поскольку процесс запуска никогда не завершается.
Ошибка не относится к определенной сборке Windows 10 и, как сообщается, происходит с несколькими разными производителями материнских плат.
Что является причиной ошибки Selected Boot Device Failed
Изучив проблему и просмотрев различные пользовательские отчеты, мы создали список виновников, которые часто несут ответственность за ошибку выбранного загрузочного устройства:
Как исправить ошибку Selected Boot Device Failed
Если ошибка не позволяет загрузить компьютер, эта статья предоставит вам некоторые шаги по устранению неполадок. Ниже представлен набор методов, которые другие пользователи в аналогичной ситуации использовали для лечения симптомов проблемы и запуска своих компьютеров.
Для достижения наилучших результатов начните с первого метода и продолжайте со следующими ниже, чтобы найти исправление, способное решить проблему за вас. Давай начнем!
Способ 1. Отключение безопасной загрузки и включение устаревшей загрузки из настроек BIOS
Пользователи в аналогичной ситуации сообщили, что проблема была исправлена, и их компьютер загрузился нормально после того, как они получили доступ к настройкам BIOS и отключили Безопасная загрузка. Другие пользователи сообщили, что проблема была исправлена только после включения поддержки Legacy.
Вы можете проверить эффективность этого исправления, обратившись к BIOS на этапе запуска. Для этого нажмите Ключ загрузки в соответствии с рекомендациями производителя в процессе запуска. Вы можете искать только свой конкретный ключ загрузки или попробовать любое из следующего: F2, F4, F8, F10, F12 или же Del Key.
После того, как вы перейдете в настройки BIOS, просмотрите параметры конфигурации системы и найдите Legacy Support а также Безопасная загрузка. Как только вы это сделаете, установите Legacy Support в Включено а также Безопасная загрузка в инвалид. Затем обязательно сохраните эту конфигурацию и перезагрузите компьютер.
Если это исправление эффективно, ваш компьютер должен нормально загружаться без «Выбранное загрузочное устройство не удалось. Нажмите, чтобы продолжить » ошибка.
Если проблема все еще возникает, продолжите работу с помощью следующего метода ниже.
Способ 2. Выполнение восстановления при запуске с помощью командной строки
Возможно, проблема возникает из-за повреждения файлов, используемых в процедуре запуска. Возможно, вам удастся решить проблему, вставив установочный носитель и выполнив через командную строку ряд команд, которые восстановят операцию запуска.
Вот что вам нужно сделать:
При следующем запуске проверьте, устранена ли ошибка. Если вы по-прежнему получаете сообщение об ошибке, перейдите к следующему способу ниже.
Способ 3: выполнение ремонтной установки или чистой установки
Если первый метод оказался неэффективным, давайте убедимся, что проблема не связана с повреждением системных файлов.
Самый простой способ выяснить, так ли это, — выполнить чистую установку. Однако это означает, что вы потеряете свои личные файлы, приложения и, возможно, все, что вы сохранили в своем драйвере Windows. Вы можете следовать нашему руководству (Вот) при выполнении чистой установки в Windows 10.
Более элегантный способ — выполнить ремонтную установку. Эта процедура переустановит все компоненты, связанные с Windows, и позволит вам сохранить ваши личные файлы и приложения. Следуйте нашему руководству (Вот) выполнить ремонтную установку.
Способ 4: расследование аппаратного сбоя
Если вы зашли так далеко безрезультатно, почти наверняка проблема, с которой вы сталкиваетесь, не связана с программным обеспечением. Дело в том, что в большинстве случаев, посвященных этой проблеме, которые мы исследовали, это были аппаратные сбои — плохой диск или неисправная материнская плата.
Одна из процедур, которая даст вам представление о том, работает ли ваш жесткий диск, — это нажать Esc + F2 когда появляется сообщение об ошибке. Это запустит сканирование диска, которое сообщит вам, связана ли ваша проблема с оборудованием.
Если результаты указывают на сбой оборудования, отправьте ваш компьютер в сервис, чтобы гарантировать, если вы все еще имеете право. Если нет, ищите профессионала, способного провести дополнительные расследования.