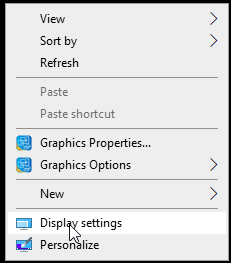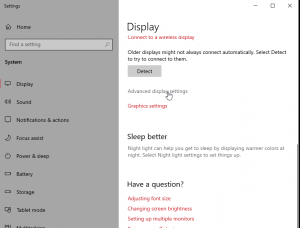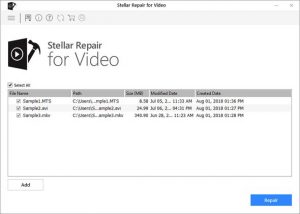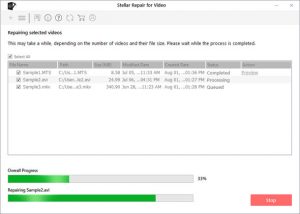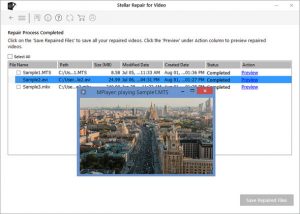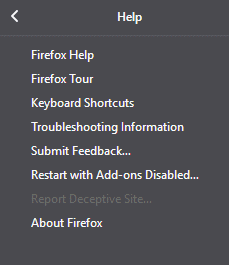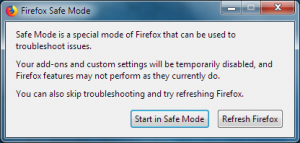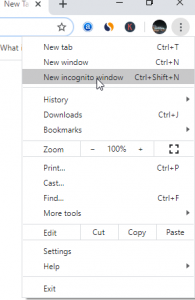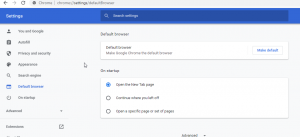The video playback was aborted due to a corruption problem что делать
Fixed: Error ‘The video playback was aborted due to a corruption problem’
Summary: This post shares methods to fix video playback error – ‘The media playback was aborted due to a corruption problem’ that occurs while watching online videos. It also recommends effective solution for corrupt videos not playing when you upload them on Facebook, YouTube, etc.

Table of Content
Not being able to watch your favorite videos online can be frustrating. There can be a number of simple as well as complex reasons for this issue, such as,
Whatever the reason, you can fix the webpage video playback error easily unless the uploaded video file itself is corrupt.
Hacks to fix ‘video playback was aborted…’ error
Irrespective of the browser you’re using – Chrome, Mozilla Firefox, or Opera – try the below fixes first to resolve the issue:
If none of the above quick fixes work, there may be some deeper issues with the video. Let’s delve deeper into the problem.
Don’t worry if the above ways did not work. Just troubleshoot the video playback error as explained in the methods below:
Methods to fix error – ‘video playback was aborted due to a corruption problem’
Solution 1: Disable graphics hardware acceleration
Hardware Acceleration uses PC hardware to perform some tasks faster. It speeds up the graphic performance by moving from CPU to GPU. It is always on by default in the system. If your videos are not playing on webpage, you can try turning the hardware acceleration off to run the application in software rendering mode.’
Steps to disable graphics hardware acceleration:
1. Right-click on your desktop. Click Display settings.
2. Click Advanced display settings.
3. Click Display adapter properties for display 1.
4. In the graphics properties window, select Troubleshoot tab.
5. Click Change Settings.
6. In the Display Adapter Troubleshooter bar, slide the Hardware acceleration to None.
7. Click OK and close the dialog box.
Solution 2: Start browser in Safe Mode
When you open your browser in Safe Mode, hardware acceleration is put off; all extensions are temporarily disabled; and the default theme is applied. If your video is not playing due to any of these reasons, see if you can still watch the video in Safe Mode.
Solution 3: Switch to the default browser theme
A specified browser theme uses special extensions that change the appearance of the browser. If you are using a certain browser theme other than the default one, there is a possibility that the new theme extensions are not supporting your videos. So try switching to the default browser theme.
Solution 4: Update Graphics driver in the system
A graphics driver also known as GPU or video card, increases the graphics’ performance on your system along with fixing bugs. You can try updating the graphics driver to fix the‘The media playback was aborted due to a corruption’ error.
In Windows 10, graphic drivers are automatically downloaded and installed through Windows Update, while you can also manually search and update your system graphics driver.
Steps to update Graphics card drivers on Windows PC:
If you are a Mac user, you can update only by upgrading to the latest operating system as the Graphics card driver is part of the Mac OS.
Solution 5: Reset your browser settings
Try resetting your browser to fix the video not playing error on webpage. Resetting your browser to default may remove pop-ups, toolbars, unnecessary extensions, and other browser issues. There are chances the attempt would fix the browser video error too. You can reset web browser via the Settings tab.
Solution 6: Repair corrupt video, if saved in drive
If your uploaded video on Facebook, YouTube, or Reddit etc., but it isn’t playing properly or showing playback errors, there are chances that your uploaded video is corrupt or damaged. In such a situation, use Stellar Video Repair software. The tool can repair any type of video corruption, such as video playback errors, no sound, choppy, flickering, broken, black screen, etc.
This DIY tool can safely repair all MOV, MP4, M4V, 3G2, 3GP F4V and other video file formats.
Steps to Repair corrupt videos saved in computer drive or media

2. Click Add file to upload the corrupt video file.
3. Now, click the Repair button.
4. After repair process finishes, Preview the repaired video.
5. Click on Save Repaired Files to save your repaired videos at the desired location.
In Steps: How to fix video playback error in Mozilla Firefox
Method 1: Disable graphics hardware acceleration in Firefox
Method 2: Start Firefox in Safe Mode
3. Click Restart in the pop up window
4. In the Firefox Safe Mode dialog box, click Start in Safe Mode button.
Now, play the video on the website and check if the error is resolved.
Method 3: Switch to the default Firefox theme
In Steps: How to fix video playback error in Chrome
Method 1: Disable Hardware acceleration in Chrome
Method 2: Reset the Chrome settings
Method 3: Open Chrome in Safe Mode
This will open a new Chrome window, which is without the add-ons and extensions.
Method 4: Restore default theme
4. On the right pane, select Make Default.
Now try viewing your video again in the browser to see if the video playing error is resolved.
End Note

About The Author
Jazz is a technical writer. She loves to write on latest trends in data recovery, technology, Software, latest gadgets etc.
The media playback was aborted due to a corruption problem on Chrome #1329
Comments
ghost commented Jan 27, 2018 •
Description
I got this problem after I upgraded to Chrome 64.0.3282.119. ( before this version of Chrome, there is no problem on it). Not all videos occur this errors but only few videos.
Sources
Error output
I used the uncompressed videojs and videojs-contrib-hls js files.
Here are the errors output from Chrome developer console:
1st Error:
VIDEOJS: ERROR: (CODE:3 MEDIA_ERR_DECODE) The media playback was aborted due to a corruption problem or because the media used features your browser did not support. MediaError
2nd Error:
VIDEOJS: ERROR: (CODE:-3 undefined) Failed to execute ‘appendBuffer’ on ‘SourceBuffer’: The HTMLMediaElement.error attribute is not null.
And more details about the 2nd errors:
3rd Error:
more details about the 3rd error:
Could any one have any ideas on this?
videojs-contrib-hls version
videojs version
Browsers
The text was updated successfully, but these errors were encountered:
ghost commented Jan 27, 2018
debug from Chrome chrome://media-internals/
render_id: 324
player_id: 33
info: Effective playback rate changed from 0 to 1
pipeline_state: kStopped
found_video_stream: true
video_codec_name: h264
found_audio_stream: true
audio_codec_name: aac
audio_dds: false
audio_decoder: FFmpegAudioDecoder
debug: Skipping audio splice trimming at PTS=5013291us. Found only 42us of overlap, need at least 1000us. Multiple occurrences may result in loss of A/V sync.
video_dds: false
video_decoder: GpuVideoDecoder
audio_buffering_state: BUFFERING_HAVE_ENOUGH
video_buffering_state: BUFFERING_HAVE_ENOUGH
height: 720
width: 1280
pipeline_buffering_state: BUFFERING_HAVE_ENOUGH
duration: 6257.991317
event: PAUSE
seek_target: 5943.519392
error: audio error during playing, status: PIPELINE_ERROR_DECODE
pipeline_error: PIPELINE_ERROR_DECODE
I think the main cause is the bold line above. Is there anybody can help me to solve this issue?
Thank you.
ghost commented Jan 29, 2018 •
I uploaded a demo page to here.
The old versions of Chrome or Safari, Firefox, IE do not have this issue, but the newest Chrome version 64.0.3282.119 which was released on January 24, 2018 does.
Please help me check the root cause.
Many thanks.
SolmazKh commented Feb 7, 2018
I am having the same problem. Any news?
avenchen commented Feb 26, 2018
We have the same problem, even «Version 66.0.3346.9 (Official Build) dev (64-bit)» show the same error «audio error during playing, status: PIPELINE_ERROR_DECODE»
chanwaiyu commented Feb 26, 2018
We have to same problem