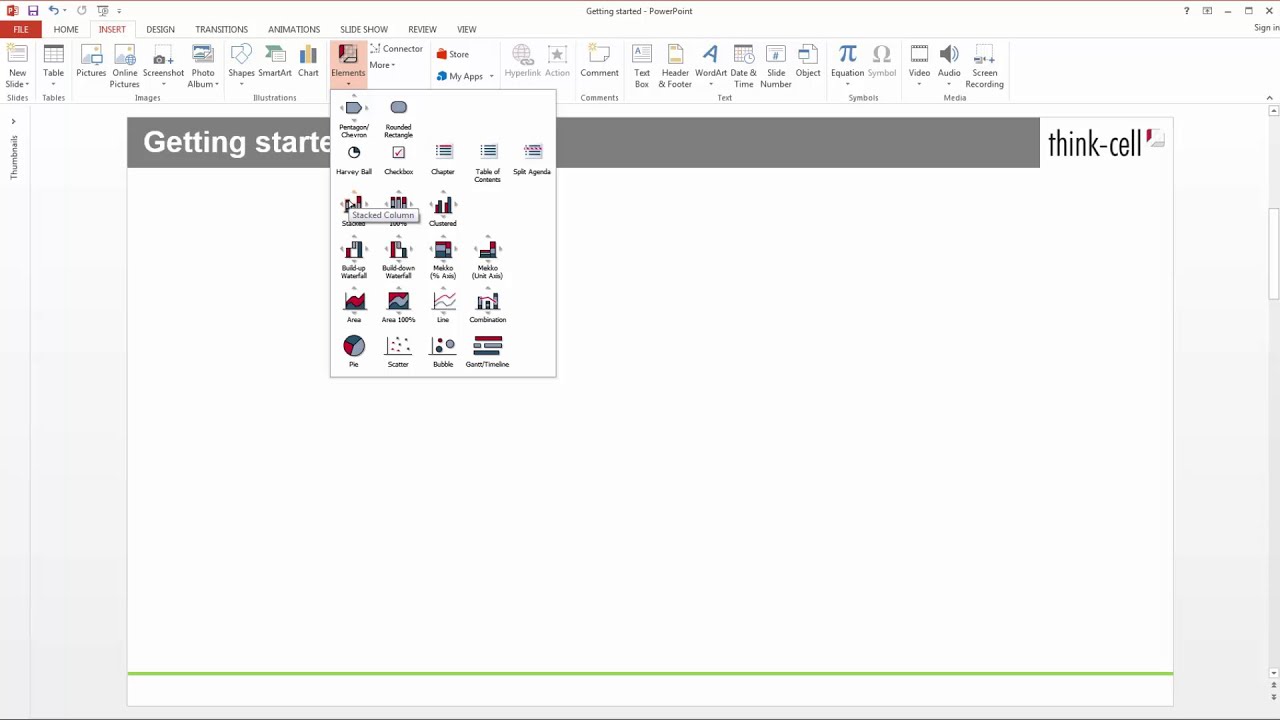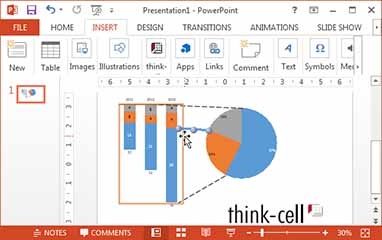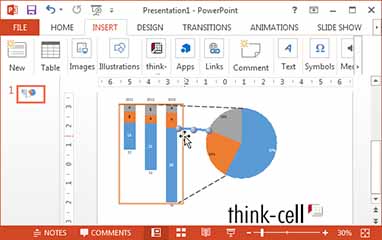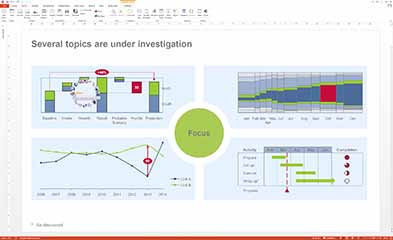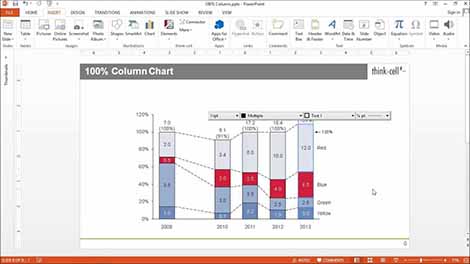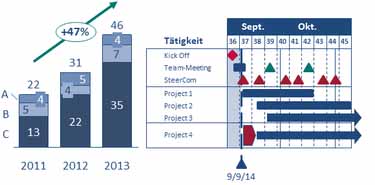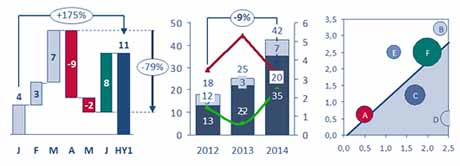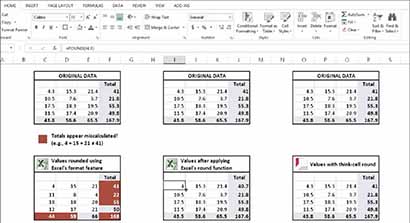Think cell chart что это
Диаграммы в PowerPoint
Правильно.
Посмотрите, как think-cell помогает вам
стандартные проблемные вопросы с PowerPoint
think-cell помогает создавать потрясающие диаграммы за пару минут, улучшает макеты слайдов и автоматизирует процесс составления регулярных отчетов. Все это возможно с одной единственной надстройкой PowerPoint. Познакомьтесь с самыми впечатляющими функциями.
Диаграммы Ганта на основе календаря
Вы пробовали когда-либо импортировать диаграмму Ганта из Microsoft Visio или Project в PowerPoint? Если да, то знаете, что получается не очень хорошо. Если нет, то, возможно, вы все еще сами рисуете диаграммы с помощью базовых ячеек и линий.
Компания think-cell положила конец этим утомительным методам работы. Вы создаете и обновляете диаграммы Ганта с календарными данными непосредственно в PowerPoint. С таким функциями, как 5- или 7-дневная рабочая неделя, возможность оставлять комментарии и помечать ответственных или проставлять временные диапазоны в скобках, вы сможете создавать диаграммы Ганта за считанные минуты и не проводить за работой много утомительных часов подряд.
Автоматические каскадные диаграммы
На создание каскадных диаграмм в PowerPoint уходит много времени, и в процессе можно сделать много ошибок. Надо либо перемещать фигуры, либо использовать скрытый ряд данных, который поддерживает перемещаемые сегменты. Поэтому любые изменения данных подразумевают ручные расчеты и корректировки.
В think-cell положительные числа на каскадных диаграммах нарастают вверх, а отрицательные — выстраиваются вниз. Это получается автоматически, даже для сегментов со столбцами. Сегменты могут пересекать исходную линию и накладываться в любой категории, а не только в предыдущей.
Визуальные заметки на основе данных
think-cell поможет вам пояснить приведенные данные — полные метки, средние значения, разрывы, стрелки, показывающие разницу, или СТГР — предлагая визуальные заметки на основе данных.
А лучше всего вот что: все расчеты и подстановки осуществляются автоматически. Полученные вами данные всегда будут правильными, а метки и стрелки никогда не будут перекрывать друг друга.
Диаграммы Mekko для комплексного анализа
Хотите одновременно показать долю рынка разных конкурентов и различных категорий продуктов? Почему бы не визуализировать данные в еще одном измерении? Идеальный инструмент для этого — диаграмма Mekko (Marimekko).
Диаграмма Mekko от think-cell — это двухмерная диаграмма или диаграмма с накоплением. Ширина столбца рассчитывается автоматически или может быть введена вручную. Значения можно организовать по размеру, а небольшие цифры спрятать в «других» последовательностях.
«Умные» текстовые поля
Варианты создания макета слайда в PowerPoint ограничены и неудовлетворительны: можно использовать негибкую таблицу PowerPoint, объединить стандартные текстовые поля и бесконечно корректировать их вручную или же воспользоваться шаблоном SmartArt в PowerPoint или собственной библиотекой. Но вскоре вы столкнетесь с ее ограничениями.
С «умными» текстовыми полями think-cell можно быстро строить вот такие сложные слайды. Макет слайдов постоянно оптимизируется автоматически при добавлении текста и других элементов. Такие значимые действия, как прикрепление, выравнивание и перемещение элементов, составляют «умную» сетку, и вам больше не придется вручную размещать и изменять размер фигур.
Гибкие технологические схемы
Вы пытались построить простую технологическую схему в PowerPoint? Все еще пытаетесь правильно расположить базовые фигуры или объединить странные объекты SmartArt, которые невозможно выровнять и которые каждый раз расползаются?
Познакомьтесь с нашим инструментом построения технологических схем С ним вы сможете создавать и изменять простые схемы в считанные минуты. А поскольку в его основе высокоэффективный общий механизм создания макетов, вы можете с абсолютной гибкостью создавать любые концептуальные слайды с пятиугольниками, шевронами и текстовыми ячейками.
Автоматизированная визуализация данных
Вы каждый месяц часами обновляете диаграммы в отчетах? Сократите это время до нескольких минут!
Со ссылками на данные в think-cell каждая диаграмма в презентации будет связана с файлом Excel и обновляться вручную или автоматически. Программные интерфейсы think-cell — это еще больше автоматизации. После их настройки вы сможете создавать целые презентации из шаблонов диаграмм и выделенных данных. Составлять периодические отчеты стало еще проще!
Извлечение данных из любого изображения гистограммы
А в think-cell можно просто перетащить прозрачное окно на любое изображение гистограммы, нажать на кнопку «импорт», а все остальное за вас сделает программа. Она не только правильно извлечет данные, но и разместит в листе Excel метки категории. Диаграмма от think-cell в PowerPoint от вас всего в одном нажатии.
4. Введение в создание диаграмм
В этой главе представлены пошаговые инструкции по созданию диаграммы на основе наброска, как показано ниже:
Более подробные сведения о базовых концепциях think-cell и различных типах диаграмм см. в разделе Базовые понятия и в следующих главах.
4.1 Вставка новой диаграммы
После установки think-cell на вкладке Вставка ленты в PowerPoint вы увидите следующую группу:
В нашем примере мы хотим вставить гистограмму, которая представлена этой кнопкой:
После выбора типа диаграммы вокруг указателя мыши появится прямоугольник, который обозначает место вставки диаграммы на слайде. При вставке или изменении размера диаграммы можно заметить, что она закрепляется в определенных точках и выравнивается с существующими объектами на слайде.
После вставки диаграмма автоматически выбирается, что обозначается синим выделенным контуром. Если диаграмма, которую вы хотите изменить, не выбрана, нажмите на нее, чтобы выбрать.
4.2 Добавление и удаление меток
Чтобы удалить метку ряда (в нашем примере — для гистограммы), нажмите кнопку
Удалить метку ряда в контекстном меню диаграммы. Чтобы открыть контекстное меню диаграммы, наведите указатель мыши на прямоугольник диаграммы без других объектов и нажмите на него правой кнопкой мыши. Дополнительные сведения об изменении текстовых подписей см. в главе Текстовые подписи.
4.3 Ввод данных диаграммы
Если выбрать гистограмму, в ее нижнем правом углу появится кнопка
Нажмите эту кнопку или дважды нажмите на диаграмму, чтобы открыть таблицу. Таблица открывается автоматически после вставки новой диаграммы. Теперь введем данные из примера гистограммы в таблицу. Введите только реальные показатели. Не округляйте числа и не вычисляйте итоговые значения — think-cell сделает это автоматически. Для большинства типов диаграмм вы можете просто ввести значения, как вы видите их на наброске: слева направо и сверху вниз. Клавишу табуляции Tab можно использовать так же, как в Microsoft Excel, чтобы удобно перемещаться к следующему столбцу в строке, а клавишу ВВОД — для перехода к первому столбцу следующей строки.
Таблица из нашего примера гистограммы выглядит следующим образом:
Обратите внимание, что диаграмма будет мгновенно обновлена в соответствии с изменениями в таблице. Диаграмма даже увеличивается и уменьшается в зависимости от диапазона используемого листа данных. Годы автоматически вставляются как метки категории в первой строке таблицы. Последовательность лет автоматически продолжается, когда вы начинаете вводить данные в следующем столбце.
После ввода данных пример диаграммы будет выглядеть следующим образом:
Как можно видеть, приложение think-cell уже выполнило значительную часть работы, чтобы диаграмма выглядела правильно. В частности, оно автоматически разместило все метки и добавило итоговые значения столбцов. В следующем разделе описываются последние шаги для завершения нашей диаграммы.
4.4 Настройка стиля диаграммы
Каждый элемент диаграммы состоит из компонентов. В нашем примере текстовые подписи и сегменты столбцов — это самые важные компоненты гистограммы. У каждого типа компонента есть ряд свойств, которые можно настроить, чтобы изменить внешний вид диаграммы. Чтобы изменить свойства компонента, сначала его необходимо выбрать. Вы можете выбрать несколько компонентов, чтобы изменить их свойства одновременно.
Выбор компонентов происходит так же, как выбор файлов в проводнике Windows.
На следующем снимке экрана показано, как все сегменты столбца второго ряда данных выделяются оранжевым цветом после выбора с помощью клавиши Shift :
При выборе компонентов появляется перемещаемая панель инструментов, содержащая соответствующие элементы управления свойствами. Для выделенного фрагмента сегментов столбцов, как показано выше, на панели инструментов отображается, например, элемент управления Цвет заливки :
Обратите внимание, что метки автоматически становятся белыми, чтобы их легче было читать на темном фоне.
Наконец, числа в примере диаграммы по-прежнему отображаются с неправильной точностью. Как видно по наброску, их следует отображать с одним десятичным разрядом после запятой. Нам нужно просто выбрать одну из меток сегментов, после чего на перемещаемой панели инструментов появится элемент управления Формат числа :
Если ввести десятичный разряд в поле формата числа, можно указать требуемый формат отображения, который будет применен ко всем числам такого же типа на диаграмме. Или же можно нажать на стрелку и выбрать нужный формат из раскрывающегося списка. Обратите внимание, что числа, которые вы вводите или выбираете, служат лишь примером требуемого формата (дополнительные сведения см. в разделе Формат чисел).
Наша изначальная рисованная кривая теперь представлена четкой, профессиональной диаграммой. Знакомясь с возможностями think-cell, вы сможете создавать такие диаграммы быстрее чем за одну минуту.
Диаграммы в PowerPoint
Правильно.
Посмотрите, как think-cell помогает вам
стандартные проблемные вопросы с PowerPoint
think-cell помогает создавать потрясающие диаграммы за пару минут, улучшает макеты слайдов и автоматизирует процесс составления регулярных отчетов. Все это возможно с одной единственной надстройкой PowerPoint. Познакомьтесь с самыми впечатляющими функциями.
Диаграммы Ганта на основе календаря
Вы пробовали когда-либо импортировать диаграмму Ганта из Microsoft Visio или Project в PowerPoint? Если да, то знаете, что получается не очень хорошо. Если нет, то, возможно, вы все еще сами рисуете диаграммы с помощью базовых ячеек и линий.
Компания think-cell положила конец этим утомительным методам работы. Вы создаете и обновляете диаграммы Ганта с календарными данными непосредственно в PowerPoint. С таким функциями, как 5- или 7-дневная рабочая неделя, возможность оставлять комментарии и помечать ответственных или проставлять временные диапазоны в скобках, вы сможете создавать диаграммы Ганта за считанные минуты и не проводить за работой много утомительных часов подряд.
Автоматические каскадные диаграммы
На создание каскадных диаграмм в PowerPoint уходит много времени, и в процессе можно сделать много ошибок. Надо либо перемещать фигуры, либо использовать скрытый ряд данных, который поддерживает перемещаемые сегменты. Поэтому любые изменения данных подразумевают ручные расчеты и корректировки.
В think-cell положительные числа на каскадных диаграммах нарастают вверх, а отрицательные — выстраиваются вниз. Это получается автоматически, даже для сегментов со столбцами. Сегменты могут пересекать исходную линию и накладываться в любой категории, а не только в предыдущей.
Визуальные заметки на основе данных
think-cell поможет вам пояснить приведенные данные — полные метки, средние значения, разрывы, стрелки, показывающие разницу, или СТГР — предлагая визуальные заметки на основе данных.
А лучше всего вот что: все расчеты и подстановки осуществляются автоматически. Полученные вами данные всегда будут правильными, а метки и стрелки никогда не будут перекрывать друг друга.
Диаграммы Mekko для комплексного анализа
Хотите одновременно показать долю рынка разных конкурентов и различных категорий продуктов? Почему бы не визуализировать данные в еще одном измерении? Идеальный инструмент для этого — диаграмма Mekko (Marimekko).
Диаграмма Mekko от think-cell — это двухмерная диаграмма или диаграмма с накоплением. Ширина столбца рассчитывается автоматически или может быть введена вручную. Значения можно организовать по размеру, а небольшие цифры спрятать в «других» последовательностях.
«Умные» текстовые поля
Варианты создания макета слайда в PowerPoint ограничены и неудовлетворительны: можно использовать негибкую таблицу PowerPoint, объединить стандартные текстовые поля и бесконечно корректировать их вручную или же воспользоваться шаблоном SmartArt в PowerPoint или собственной библиотекой. Но вскоре вы столкнетесь с ее ограничениями.
С «умными» текстовыми полями think-cell можно быстро строить вот такие сложные слайды. Макет слайдов постоянно оптимизируется автоматически при добавлении текста и других элементов. Такие значимые действия, как прикрепление, выравнивание и перемещение элементов, составляют «умную» сетку, и вам больше не придется вручную размещать и изменять размер фигур.
Гибкие технологические схемы
Вы пытались построить простую технологическую схему в PowerPoint? Все еще пытаетесь правильно расположить базовые фигуры или объединить странные объекты SmartArt, которые невозможно выровнять и которые каждый раз расползаются?
Познакомьтесь с нашим инструментом построения технологических схем С ним вы сможете создавать и изменять простые схемы в считанные минуты. А поскольку в его основе высокоэффективный общий механизм создания макетов, вы можете с абсолютной гибкостью создавать любые концептуальные слайды с пятиугольниками, шевронами и текстовыми ячейками.
Автоматизированная визуализация данных
Вы каждый месяц часами обновляете диаграммы в отчетах? Сократите это время до нескольких минут!
Со ссылками на данные в think-cell каждая диаграмма в презентации будет связана с файлом Excel и обновляться вручную или автоматически. Программные интерфейсы think-cell — это еще больше автоматизации. После их настройки вы сможете создавать целые презентации из шаблонов диаграмм и выделенных данных. Составлять периодические отчеты стало еще проще!
Извлечение данных из любого изображения гистограммы
А в think-cell можно просто перетащить прозрачное окно на любое изображение гистограммы, нажать на кнопку «импорт», а все остальное за вас сделает программа. Она не только правильно извлечет данные, но и разместит в листе Excel метки категории. Диаграмма от think-cell в PowerPoint от вас всего в одном нажатии.
Think-cell: простое создание эффектных слайдов
ПРЕЗЕНТАЦИИ ДЛЯ ПРОФЕССИОНАЛОВ
Научитесь создавать эффективные бизнес-презентации, чтобы проводить успешные переговоры и заключать сделки
Презентации консультантов нередко вызывают восторг – всё наглядно, ровно, красиво. Каким образом консультанты их оформляют и главное – когда успевают создавать такое количество эффектных слайдов?
Все знают, что презентации создаются с использованием PowerPoint. Но не все знают, что для PowerPoint разработано специальное расширение think-cell, широко используемое в консалтинге.
На сегодняшний день более 650,000 профессионалов в 13,000 компаний по всему миру пользуются think-cell в ежедневной деятельности.
В чем преимущества данной надстройки? Почему компании готовы платить за лицензию think-cell вместо того, чтобы ограничиться стандартными средствами PowerPoint и Excel? Think-cell предоставляет каждому лицензированному пользователю целый ряд возможностей.
Большой набор шаблонов графиков, диаграмм, схем и текстовых полей
Так выглядит основное меню надстройки:
Возможность создавать сложные графики, которые стандартными настройками PowerPoint сделать нельзя или крайне затруднительно
Например, в консалтинге активно используется диаграмма Гантта (Gantt chart / Timeline) для визуализации направлений и сроков работ по проектам:
На графике могут быть отмечены как периоды времени для различных направлений работ, так и отдельные даты (например, для отображения встреч с клиентом). Для этого достаточно выбрать нужные даты во встроенном календаре:
Возможность добавлять дополнительные элементы на график
Например, значения, стрелки с указанием прироста в % и т.д. Это осуществляется простым нажатием правой кнопкой мыши на график.
Простое форматирование графиков
Например, изменение цвета границ и заливки объектов, ширины линий и т.д.
Построение графиков на основе think-cell datasheet, который выглядит и работает как привычный нам Excel
Это позволяет легко менять/обновлять исходные данные, при этом график перестраивается автоматически, не требуя дополнительного форматирования.
Встроенные текстовые блоки
Эти блоки могут использоваться, например, для создания оглавления презентации (agenda).
Предположим, что презентация включает 10 пунктов и, соответственно, слайд с оглавлением повторяется 10 раз как разделитель между пунктами. Изменение какого-либо пункта в оглавлении автоматически обновит все остальные разделители. Таким образом, будет достаточно скорректировать 1 слайд вместо 10.
Успех think-cell во многом обусловлен глубоким пониманием специфики и сложностей создания презентаций, достигнутым на основе опроса консалтинговых компаний и собственного опыта компании-разработчика, которая стремилась максимально упростить работу консультантов, изучая потребности бизнеса.
Какой эффект может ожидать компания, решившая приобрести лицензии think-cell?
В 2003 году разработчик опубликовал отчет о проведенном исследовании эффективности работы в PowerPoint до и после приобретения лицензии на основе выборки слайдов одной из консалтинговых компаний.
Основным положительным эффектом для исследуемой консалтинговой компании стало снижение временных затрат на создание и форматирование графиков приблизительно на 70%:
Эффективность работы с think-cell подтвердилась по всем типам графиков. Наибольший эффект удалось достичь на этапе форматирования графиков – временные затраты сократились с 61% до 84% в зависимости от типа графика.
Как научиться работать в think-cell?
Данное программное обеспечение интуитивно-понятно для пользователей, обучиться работе с ним несложно. Однако обучаясь «от практики», пользователь может упустить отдельные функции think-cell, которые могли бы быть для него полезны.
Для получения полной информации о всех возможностях программного обеспечения компания-разработчик создала:
1. Обучающие видео по работе в think-cell;
2. Cправочник с пошаговыми инструкциями для построения любого графика и использования текстовых полей.
Знакомство со списком преимуществ и функций, просмотр обучающих видео или чтение справочника – все это полезно, но ничто не сравнится с вашим собственным опытом работы с новым программным обеспечением.
Любой желающий может получить бесплатный доступ к полной версии расширения think-cell в течение 30 дней. Поработав в пробной версии, вы вряд ли захотите отказаться от think-cell.
Для продолжения работы с надстройкой потребуется персональная лицензия, стоимость которой зависит от количества пользователей:
Однако есть возможность получить бесплатный доступ – разработчик предлагает программное обеспечение бесплатно для академических и некоммерческих организаций, учитывая, что они используют программное обеспечение только для образования, общественных исследований или выполнения собственных некоммерческих операций.
ПРЕЗЕНТАЦИИ ДЛЯ ПРОФЕССИОНАЛОВ
Научитесь создавать эффективные бизнес-презентации, чтобы проводить успешные переговоры и заключать сделки
Плагин Think-cell: как работать
При выполнении разнообразных бизнес-задач невозможно обойтись без удобного приложения, позволяющего оформить презентацию проекта и представить данные в виде диаграмм. Плагин Think-cell позволяет без особых усилий создать двухмерную диаграмму прямо на странице, где создается презентация с помощью данных Exel.
Плагин предназначен непосредственно для PowerPoint и работы с Exel-данными, поэтому установка и интеграция в приложения Microsoft Office займет минимум времени. Для того чтобы детально ознакомиться с особенностями программы, предлагаем рассмотреть ответы на основные вопросы по использованию Think-cell chart.
Think-cell как установить
Для установки плагина запустите лицензионный диск на компьютере или откройте файл установки на ПК. Программа предложит указать путь сохранения на диске. После выполнения стандартных действий по инсталляции, в окне плагина будет предложено открыть PowerPoint, для начала работы с Think-cell.
При открытии приложения PowerPoint необходимо будет ввести лицензионный ключ и название организации. Только после верификации ключа, плагин будет встроен в программу, и вы сможете пользоваться им для создания диаграмм.
Think-cell как пользоваться
Для того чтобы создать диаграмму с помощью плагина понадобится несколько минут, даже если вы устанавливаете расширение впервые. Большое количество шаблонов для построения различных видов диаграмм, а также возможность настроить Think-cell chart под индивидуальные потребности делают программу очень простой в использовании.
Для начала работы, выберите в меню инструментов PowerPoint вкладку «Файл», и укажите путь к нужному документу с презентацией. После того как слайды откроются, станет активной панель Think-cell chart, располагающаяся в левом верхнем углу. Чтобы получить доступ к диаграммам кликните на кнопке «Charts».
Think-cell для PowerPoint
В приложении PowerPoint, можно создавать диаграммы и без специального плагина, пользуясь встроенными средствами. Однако, визуализация данных при помощи стандартных инструментов происходит не так качественно, как с использованием Think-cell.
Think-cell chart представляет собой простое расширение, со множеством удобных настроек и библиотекой диаграмм, включающей даже специализированные. Использование плагина для PowerPoint позволит быстро оформить данные в красочную, стильную диаграмму, без искажения информации. Все графические элементы будут отображаться четко на своих местах, а текстовую информацию можно оформить в едином стиле со всей презентацией.
Think-cell для Office 2010
Если вы устанавливаете плагин для PowerPoint, вероятно, у вас уже установлены приложения PowerPoint и Exel. Чтобы расширение запускалось на вашем компьютере должны быть установлены: ОС Windows не ниже 7 версии, и Microsoft Office 2007 или PowerPoint и Exel.
Обратите внимание, что для успешной установки плагину необходимо около 80 Мб свободного дискового пространства.
Think-cell для Office 2013
Плагин Think-cell chart совместим с версией Office 2013, и, соответственно с PowerPoint 2013. Не забудьте перед установкой плагина закрыть приложения Microsoft Office. Чтобы установить расширение непосредственно из интернета, нужно разрешить программе внести изменения на компьютер и указать путь установки.
Think-cell для Office 2016
Плагин Think-cell chart совместим с версией Office 2016, а также ОС Windows 10. После установки для успешного запуска расширения введите лицензионный ключ. У программы существует функция автоматического обновления.
После того как срок действия лицензии истек, вы можете отказаться от использования плагина. После того как программа предложит ввести действующий ключ, нажмите кнопку «Отложить». Если впоследствии плагин вновь понадобится, то его можно будет активировать на панели инструментов PowerPoint.
Think-cell для Mac
Разработчики ПО на официальном сайте указывают, что на данный момент нет возможности использовать плагин Think-cell chart на компьютерах Mac. Расширение работает только под Microsoft Office для Windows.
Если вам необходимо установить плагин на Mac OS, воспользуйтесь средствами виртуализации Parallels Desktop или VMware Fusion.