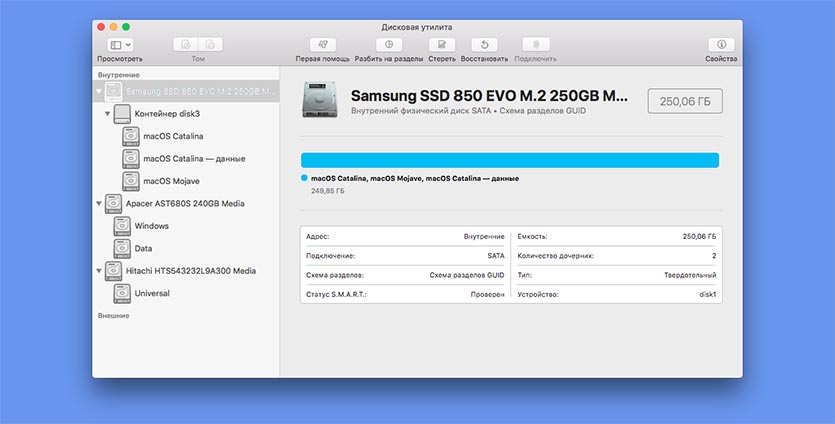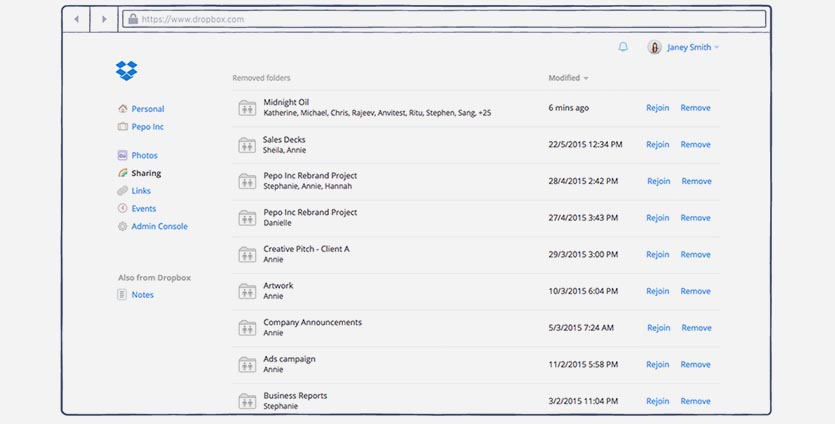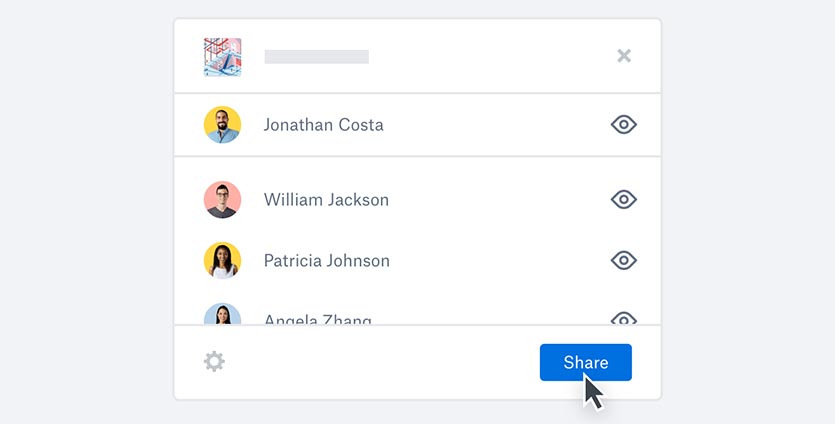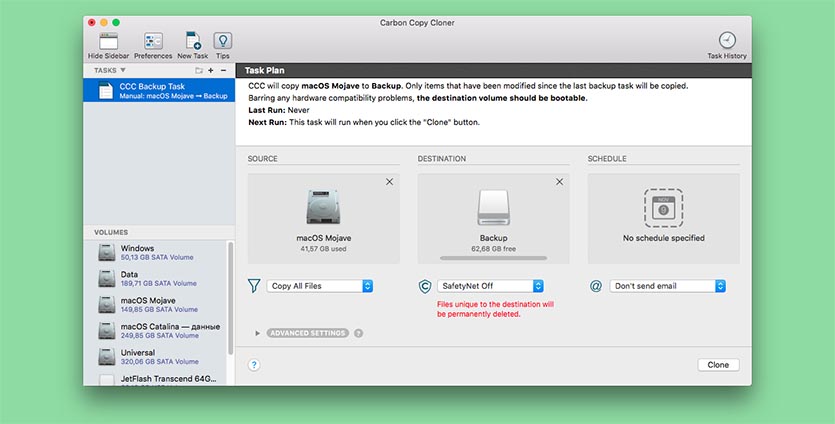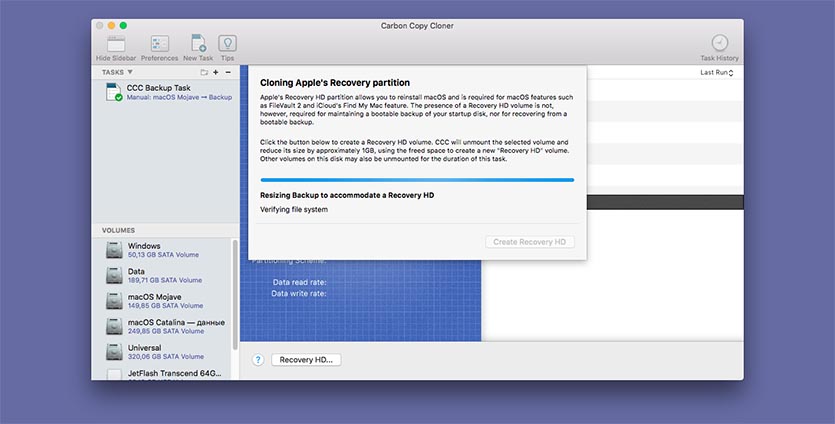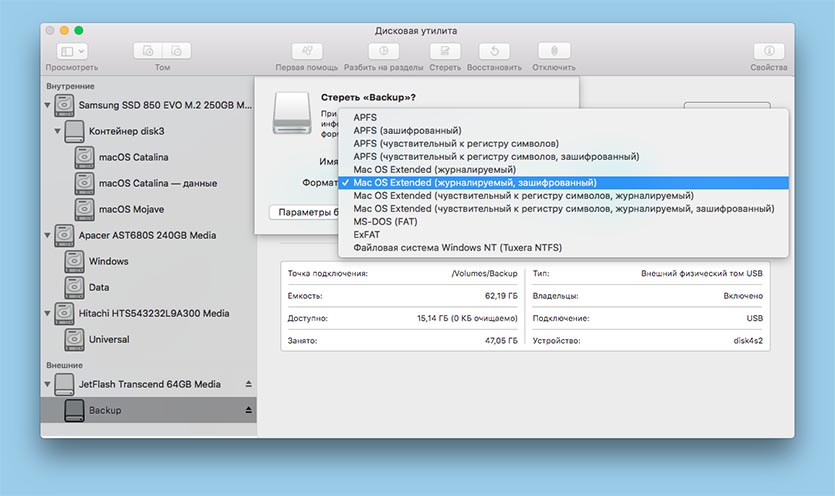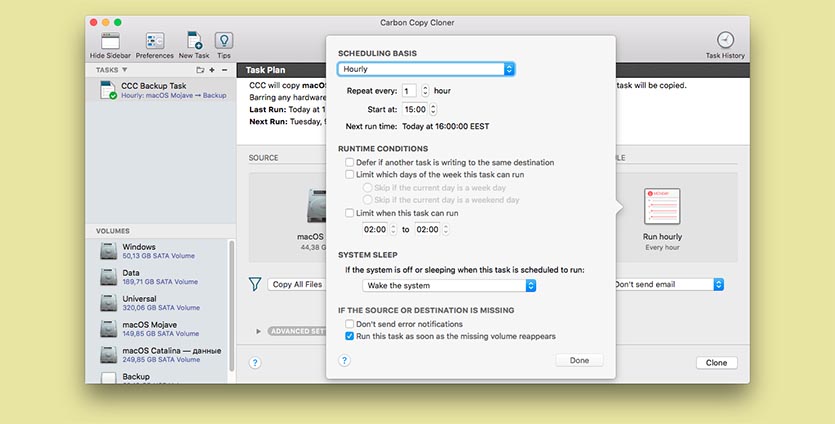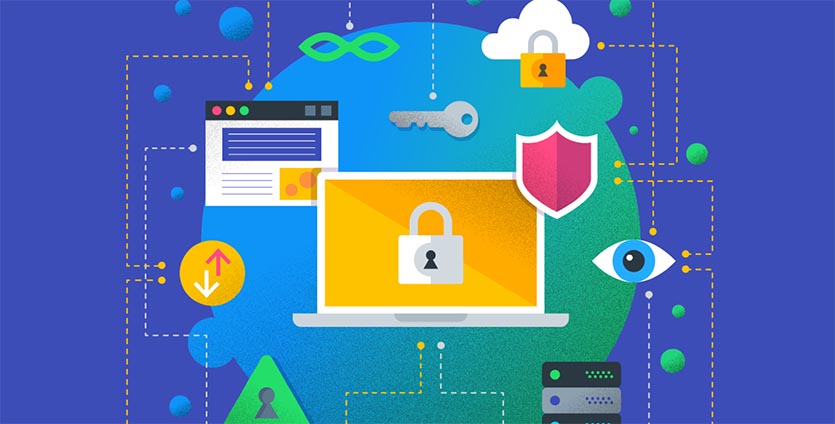Time machine в роутере что это
Как настроить Time Machine в macOS на роутере от стороннего производителя
Одним из преимуществ роутеров Time Capsule и AirPort Extreme считается возможность создать резервные копии системы в автоматическом режиме. Но на самом деле для этого подойдёт любой жесткий диск.
Для создания резервных копий необходимо приложение Time Machine. Оно предустановлено на каждом новом Mac, и его можно использовать бесплатно. Эта программа копирует все данные с компьютера на жесткий диск, чтобы в случае повреждения устройства всю информацию можно было бы восстановить.
Time Machine не просто создаёт «слепок» macOS он также обновляет его раз в час, раз в день или раз в неделю в зависимости от срока хранения данных.
И для работы этой чудесной функции вовсе не нужен фирменный роутер Apple с жестким диском.
Как настроить Time Machine?
После этого Time Machine будет автоматически создавать новые копии системы.
Как настроить резервное копирование на беспроводной носитель?
Использовать стандартный USB-диск проще всего, но он должен всегда быть подключен к компьютеру, а это не очень удобно. Особенно в случае с ноутбуком. Чтобы упростить себе жизнь, можно приобрести беспроводное хранилище, работающее через Wi-Fi.
В некоторых роутерах есть вход под USB-диск, в некоторых он уже встроен. Главное, чтобы он был совместим с Time Machine и отображался в настройках системы. Сразу после того, как внешний носитель будет подключен к той же сети Wi-Fi, в которой работает Mac, он появится в списке устройств для хранения резервных копий. Сам процесс сохранения будет происходить в автоматическом режиме, так же, как и в случае с Time Capsule или AirPort Extreme.
Следите за новостями Apple в нашем Telegram-канале, а также в приложении MacDigger на iOS.
LiveInternetLiveInternet
—Рубрики
—Поиск по дневнику
—Подписка по e-mail
—Постоянные читатели
—Статистика
Как превратить обычный роутер в Time Capsule за 10 минут
Есть ли жизнь без роутеров Apple? Конечно. Любой роутер может стать «умным» — по-крайней мере, оснащенным сервером Time Machine.
Благодаря стараниям энтузиастов, вы можете воспроизвести все функции дорогостоящего домашнего хранилища Apple на любом роутере с USB-портом и поддержкой подключения внешних жестких дисков!
Какой роутер подойдёт для создания Time Machine
Основные функции Time Machine может выполнять практически любой домашний роутер.
Для этого вам нужны:
Ну и 10 минут времени на настройку.
С чего начать настройку Time Machine на обычном роутере
Внимание — диск должен быть расшарен для домашней сети через SMB (Windows) или AFP (Mac).
Создаём Time Machine из роутера (на свой страх и риск)
1. Открываем дисковую утилиту (Disk Utility)
2. Файл => Новый => Пустой образ диска
3. Указываем размер образа, задаем тип файловой системы «Mac OS X Extended (Journaled)» и не забываем про тип образа — «Растущий пакет-образ диска»
Следом требуется с помощью утилиты tmutil рассказать Time Machine, где находится необходимый бекап и примонтировать его:
1. Открываем Finder
2. Переходим на сетевой диск с образом
3. Монтируем образ (двойным щелчком)
4. Открываем терминал и вводим команду:
sudo tmutil setdestination /Volumes/имя-вашего-образа
Остается только проверить работоспособность. Для этого запускаем в Time Machine резервное копирование. Работает? Отлично.
Как создать собственный AirPlay-сервер на базе роутера
Если вы вдруг обладатель роутера на MTK7620, MTK7621 (Xiaomi Mi Mini, ASUS RT-N11, RT-N56U B1, RT-N14U, RT-N56U, RT-N65, AC51U, AC54U…) возможен и запуск и собственного AirPlay-сервиса на базе роутера. Но потребуется перепрошивка в OpenWRT (качать – здесь) и звуковая USB-карта.
На данный момент в MI-WRT реализованы:
— драйвера для работы с HFS+ разделами;
— драйвера для поддержки USB аудокарт/колонок/DAC;
— сервер потокового вещания аудио AirPlay (shairport-sync 2.8.0);
— AppleShare file server (AFP) (netatalk 3.1.8).
Есть в этих прошивках и редактор файлов конфигурации AiPlay и AFP, доступный через WEB интерфейс в разделе «Администрирование» — «Прочие сервисы».
Как видите, для создания эффективной домашней инфраструктуры не обязательно покупать дорогой TimeCapsule. Хватит младшего Xiaomi Router Youth за 13 долларов.
Как пользоваться Time Machine. Инструкция для новичков
Time Machine — встроенная функция резервного копирования macOS. Она автоматически делает бэкапы содержимого вашего компьютера на внешний диск или сетевой накопитель.
Влад Гороховский
Редактор. Пишу про софт и гаджеты, которые мне интересны. Делаю клавиатурный тренажер KeyKey для Mac.
Влад Гороховский
Time Machine — это функция резервного копирования файлов, которая есть в любой современной версии macOS. Включив Time Machine вы обезопасите себя от случайного удаления или потери файлов. Любые файлы и папки, а также их промежуточные версии, можно будет восстановить.
Сейчас я расскажу, как настроить и пользоваться Time Machine.
Как работает Time Machine
Time Machine делает бэкап папки пользователя: документы, загрузки, приложения и т.п.
Резервные копии создаются автоматически, каждый час. Все что вам нужно сделать, это указать диск, на который система будет делать бэкап.
После настройки Time Machine вы всегда будите иметь доступ к:
Time Machine не делает резервные копии самой системы macOS. По этому, если у вас полностью полетела система, то сначала придется поставить macOS на чистую из Recovery Mode или загрузочной флешки, а затем уже восстановить информацию из Time Machine при помощи ассистента миграции.
Как настроить Time Machine
Чтобы включить Time Machine — подключите к Mac внешний жесткий диск и выберете его в:
▸ Cистемные настройки… ▸ Time Machine ▸ Выбрать диск…


Система попросит вас отформатировать диск специально под Тайм Машин, поэтому убедитесь, что на нем нет важной информации.
Обязательно включите шифрование резервной копии, чтобы никто другой не смог получить доступ к вашим файлам.
Какой диск лучше выбрать
Что касается подключения диска, то есть два варианта: проводное и беспроводное. У обоих есть свои преимущества и недостатки.
Диск с проводным соединением
Самый простой и доступный вариант. Механический HDD на 1 TБ обойдется в 60-70$. Он не такой быстрый как SSD, но скорости современного диска более чем достаточно, чтобы раз в час переписывать на него несколько сотен мегабайт.
🐢Western Digital My Passport USB-A 1 TБ: Rozetka / Citilink
⚡️Samsung SSD T5 USB-C 1 TБ: Rozetka / Citilink

Минус в том, что проводное соединение не удобно и не очень надежно. Если к iMac диск можно подключить и забыть про него, то к ноутбуку диск придется постоянно подключать/отключать. Это делать просто лень.
Со временем разъёмы USB, а особенно USB-C, начинают разбалтываться и диск может «отваливаться» в моменты создания резервной копии, что приводит к вопреждению файлов в случае с механическими дисками.
Диск с беспроводным соединением
С таким диском резервная копия происходит когда компьютер находится в зоне действия домашнего WiFi. С беспроводным соединением исключено случайное отключение диска из-за выпавшего провода питания, как это бывает с проводными дисками, а значит меньше вероятность повредить какие-то файлы при копировании.
Western Digital My Cloud Home 4TБ: Rozetka / Citilink

Как правило диск подключается к вашей точке доступа по Ethernet кабелю, после чего появляется в macOS как отдельный сетевой диск.
Сетевой диск можно сипользовать для резервного копирования сразу нескольких домашних компьютеров.
Time Capsule
Наверняка вы слышали про Time Capsule от самой Apple. Это точка доступа со встроенным сетевым диском на несколько терабайт, которая заточена под работу с Time Machine. Увы, но Apple в 2018 году свернула подразделение отвечающие за Time Capsule и точки доступа AirPort, по этому лучше присмотреться к двум предыдущим вариантам.
Какой объем диска выбрать
Лучше брать диск, который по объему в два и более раз больше вашего основного. Например, если в MacBook Pro стоит SSD на 512 ГБ, то под резервную копию Time Machine лучше выделить диск на 1 TБ. В этом случае вы будите иметь историю изменения файлов минимум за пару последних месяцев, а не недель.
Что случится, когда диск переполнится
Time Machine начнет автоматически удалять самые старые еженедельные резервные копии, которые старше одного месяца. Так что работа Time Machine никогда не прекратится.
Как ограничить размер копии Time Machine
Time Machine «захватывает» под свои нужды весь диск, который вы укажете. Если ваш внешний диск размером 4 терабайта, то TM будет хранить старые резервные копии до тех пор, пока диск не переполнится.
Единственный способ «усмирить» Time Machine, это создать для нее отдельный логический раздел меньшего размера и делать бэкапы для него. Сделать это можно через Дисковую утилиту macOS.
Если у вас большой диск, то имеет смысл создать для Time Machine отдельный раздел меньшего объема. Для этого диск придется отформатировать и разбить на разделы.
Как исключить из бэкапа папки
Иногда полезно исключить из бэкапов определенны директории, например папку Загрузки или Фильмы, в которых часто появляются и удаляются файлы.

Как востановить файлы из Tim Machine
Если появилась необходимость восстановить какой-то файл, запустите Time Machine из папки Приложения:
Finder ▸ Приложения ▸ Time Machine
Вы увидите окно Finder в виде карусели. Предположим, вам надо восстановить файл с Рабочего стола, который бы там на прошлой недели. Перейдите на рабочий стол в окне Finder и затем экранными стрелками ⬆︎ ⬇︎ перемещайтесь между резервными копиями, пока не увидите этот файл.

Если Time Machine не была включена, а файлы восстановить надо, то вам поможет Disk Drill.
Как отключить внутренние бекапы
Если вы настроили Time Machine, но перестали подключать диск для бэкапов, то через пару недель заметите недостаток свободного места на основном диске.
Так происходит потому, что пока внешний диск не подключён, Time Machine создает временные резервные копии на системном накопителе.
Чтобы очистить локальные бэкапы, просто подключите диск, который вы настроили на работу с Time Machine. Система сама перенесет все локальные бэкапы на этот накопитель.
Если вы хотите совсем отключить локальные бэкапы, то выполните в Терминале команду:
sudo tmutil disablelocal
Включить локальные бэкапы обратно:
sudo tmutil enablelocal
Если отключить локальные бэкапы, то Тайм Машина будет работать только тогда, когда к компьютеру подключен внешний накопитель.
Забудьте про Time Machine. Настраиваем надёжный бекап вашего Mac
Система резервного копирования Time Machine отлично подходит новичкам и всем, кто просто осознает необходимость создания бэкапов, но еще ни разу не сталкивался со сложным восстановлением данных из копии.
Time Machine вообще не имеет никаких настроек и не обладает расширенными параметрами для продвинутых пользователей. Система выполнена в стиле Apple: все просто работает нажатием на одну кнопку.
Нельзя задать гибкое расписание копирования или сложные условия для изменения его параметров. Есть и другие существенные недостатки.
Я не утверждаю, что описанная мною система является лучше и самой безопасной. Просто делюсь своим опытом и альтернативным способом резервного копирования.
Почему я не люблю Time Machine
Во-первых, самый удобный способ резервного копирования с Time Machine – сохранение на сетевой накопитель. Apple давно свернула производство фирменных маршрутизаторов со встроенным диском, направление явно не в приоритете купертиновцев.
Можно и дальше пользоваться устаревающими Time Capsule или перейти на сторонние решения, которые не всегда гладко поддерживают создание беков, но лучше переходить на другой способ хранения копий.
Во-вторых, работать с подключаемыми накопителями для резервного копирования рано или поздно надоедает. Сначала стараешься подключать диск каждый день, потом делаешь бэкапы раз в неделю, а потом и вовсе забиваешь на этот процесс.
В-третьих, нужно самостоятельно делать бекап резервной копии. При хранении данных на внешнем диске или сетевом хранилище их необходимо дублировать в более защищенное место.
Устройства дома не защищены от внешних факторов (пожар, затопление, ограбление и т.п.) и не являются достаточно безопасным местом для бэкапов. Приходится периодически закидывать копии в облако.
В-четвертых, для восстановления из резервной копии Time Machine нужен рабочий Mac. Сломался компьютер и без нового толку от бекапа не будет никакого.
Данные из него не извлечешь, загрузиться не сможешь, только разворачивать на другом компьютере Apple.
Чтобы избавиться от всех указанных проблем Time Machine я решил перейти на стороннюю систему резервного копирования.
Как я храню данные на Mac
Вы уже знаете, что пользуюсь я не оригинальным Mac, а ноутбуком ASUS с установленным хакинтошем. Внутри моего компьютера уместилось сразу три накопителя: SSD диск 256 ГБ с macOS, SSD диск 256 ГБ с Windows и HDD на 1 ТБ под файлы и данные, который я отформатировал в exFAT, чтобы работать с ними из любой ОС.
Все рабочие файлы и данные я храню именно на общем exFAT для работы из macOS или Windows. Кроме этого диск установлен в ноутбуке через переходник Optibay вместо штатного DVD-привода. Это позволяет открутить всего пару винтов снизу ноутбука, извлечь накопитель и при помощи копеечного переходника подключить к любому компьютеру.
Временные файлы и не самые важные данные хранятся уже в каждой операционной системе отдельно.
Для резервного копирования я выделил две задачи: держать актуальный бекап папки с рабочими данными и регулярно создавать резервную копию загрузочного диска для восстановления системы.
Как сделать резервную копию рабочих файлов
Папку с данными я предпочитаю хранить в облаке. Выбрал для себя самый универсальный вариант – DropBox. Давно расширил место до 22 ГБ простым и дешевым способом, этого мне с головой хватает для рабочих данных, чтобы не покупать платную подписку.
Периодически провожу чистку и удаляю ненужные или устаревшие данные, храня примерно 15-17 ГБ актуальной информации. Если кому-то этого окажется мало, всегда можно выбрать другое подходящее облако.
Для синхронизации папки используется обычный клиент DropBox, который моментально выгружает все новые и измененные данные в облако.
Хранение данных в таком виде удобно тем, что доступ к ним возможен с любого другого компьютера через браузер или даже с мобильного устройства через клиент облачного сервиса. Кроме этого можно в пару нажатий поделиться ссылкой на файл с заказчиком или открыть доступ коллегам.
Очень важные данные можно зашифровать или просто поместить в архив с паролем.
В итоге все необходимые для работы данные у меня под рукой и в случае необходимости доступ к ним можно получить с любого другого компьютера или мобильного устройства. Разумеется, после авторизации в DropBox. Рекомендую включить надежную двухфакторную авторизацию в данном сервисе.
Как сделать резервную копию системного диска
Вот здесь и понадобится помощь сторонних утилит. Подобных решений можно найти пару десятков. Одним из критериев поиска для меня была возможность создания загрузочных копий.
Нашел три годных решения: Carbon Copy Cloner, ChronoSync и Get Backup Pro. Скажу честно, времени разбираться со всемю нюансами и особенностями не было, первой установил пробную версию Carbon Copy Cloner. Понял, что утилита всем устраивает и не захотел разбираться с другими программами.
При первом запуске Carbon Copy Cloner предлагает создать правило резервного копирования. Выбираем целевой диск, диск назначения (он может быть сетевым) и расписание копирования.
Для создания первого бекапа рекомендую подключить диск непосредственно к Mac, чтобы процесс не занимал слишком много времени. На SSD накопитель со средними скоростями чтения и записи первое копирование у меня заняло порядка получаса.
В дальнейшем система будет записывать лишь измененные или новые данные, процесс будет занимать считанные минуты.
После создания бекапа не забываем подтвердить создание загрузочного диска с копией. Carbon Copy Cloner запишет немного дополнительных файлов и проведет нужные манипуляции.
Все, теперь данный диск можно просто подключить к любому Mac или работающему хакинтошу и загрузиться с него. Получаем привычную рабочую среду со всем необходимым на момент создания бекапа.
Не требуется никаких процедур восстановления и загрузки данных из сети или облака.
Carbon Copy Cloner умеет хранить измененные или удаленные данные. За это отвечает опция SafetyNet. При обновлении копии в специальной папке будут находиться старые копии измененных или затертых данных. Это будет продолжаться до окончания свободного места на диске с бекаром, потом самые старые данные начнут удаляться.
Как защитить бекап системного диска
После первого создания бекапа системного диска на накопителе получаем нашу рабочую систему в открытом виде. Она никак не шифруется, что не очень то и безопасно.
Решения два: изначально при форматировании диска для бэкапов сделать зашифрованный APFS накопитель либо один раз загрузиться с резервного диска и на нем включить шифрование FileVault.
В первом случае придется помнить пароль для доступа к защищенному накопителю и вводить его при загрузке, а во втором резервное копирование продолжится с включенным встроенным шифрованием.
После этого я отключил накопитель от компьютера и подключил к сетевому медиаплееру на базе Raspberry Pi. После этого перенастроил правило резервного копирования в Carbon Copy Cloner и установил подходящую периодичность создания бэкапов.
Можно делать копии раз в 3-6 часов или бекпаить данные 1 раз в сутки. Здесь каждый настроит по своим потребностям. Удобно, что создание бэкапов можно ограничить, например, во время большой нагрузки на домашнюю сеть.
Есть возможность даже выводить компьютер из режима сна или включать его ночью для создания копии.
Если изменений с момента предыдущего бекапа было не так много, то обновление копии займет несколько минут. Нагрузка на систему будет минимальной, а сетевая активность сравнится с передачей аналогичного объема данных между домашними устройствами.
В итоге можно остановиться на создании 1-2 бэкапов в день. Делать это получится даже в рабочее время.
Чтобы “забэкапить бэкап”, я решил выгружать его в облако. Необходимый объем у меня оказался в прокачанном бесплатно Яндекс.Диске. Настроил выгрузку всего содержимого с подключенного накопителя на “малинке”.
Данный процесс можно улучшить и модифицировать, но пока я остановился на таком решении.
От чего в итоге я защитился
▪️ рабочие данные сохраняются в облако и доступны с любого компьютера или мобильного девайса.
▪️ ежедневно создается копия системного диска с macOS. В случае поломки или сбоя можно восстановить данные или просто подключить диск к компьютеру и загрузиться с него.
▪️ резервная копия выгружается в облако, если пропадет доступ и к компьютеру, и к накопителю с данными, её можно будет скачать и развернуть на другом диске.
В такой системе резервного копирования мне больше всего нравится возможность быстрого развертывания рабочего процесса в случае поломки или потери компьютера. Кроме этого удобно держать раздельно копии системы и рабочих данных, а облачный бекап защитит от непредвиденных ситуаций.
Расскажите, какой системой резервного копирования пользуетесь вы и чем заменили не самый удобный Time Machine.
Как именно работает Time Machine?
Time Machine — это, безусловно, самый простой способ резервного копирования данных на Mac. Уникальность этой программы в том, что она сохраняет данные с помощью «снимков файловой системы». Но как именно работает этот инструмент? В чём его особенности и есть ли существенные недостатки?
Для начала определимся, какие данные сохраняет Time Machine
Практически все: фотографии, видео, документы, приложения, системные файлы, учетные записи, настройки и сообщения. Однако кое-что всё-таки остается за кадром. Это содержимое корзины и некоторые системные файлы, а также раздел с BootCamp.
С чего начать процесс резервного копирования?
Нужен непосредственно сам Mac и внешний носитель данных. Интерфейс роли не играет, но предпочтительнее использовать USB 3.0 или Thunderbolt из-за высокой скорости работы.
Оптимальный размер внешнего носителя зависит от того, какой объём данных уже имеется, и от того, насколько интенсивно вы работаете с ними. Для большинства пользователей накопителя объёмом в 1 или 2 ТБ более чем достаточно.
Разберем подробнее процесс резервного копирования:
Первый бэкап с помощью Time Machine происходит так: все данные на вашем Mac переносятся на внешний носитель, поэтому это может занять продолжительное время. После этого резервное копирование будет происходить иным образом – теперь система будет только обновлять файлы, которые были изменены с момента последнего бэкапа, при этом сохраняя как прошлые (с помощью «жестких ссылок» — тем самым файлы на диске выглядят и работают так же, как и полностью автономные), так и новые версии файлов.
Благодаря такому подходу можно получить доступ к любому необходимому файлу, каким он был сохранен на определенный момент времени. Помимо всего прочего, такой метод резервного копирования данных позволяет прилично сэкономить место на диске.
После настройки Time Machine бэкапы создаются автоматически, со следующей периодичностью:
Самые старые резервные копии будут удаляться по мере заполнения диска.
Есть ли минусы?
Выделить можно только один: для работы Time Machine внешний жесткий диск обязательно должен быть отформатирован в HFS+, что затрудняет дальнейшее его использование в Windows.
А вы используете Time Machine? Если нет, то почему? Дайте нам знать об этом в комментариях.
Новости, статьи и анонсы публикаций
Свободное общение и обсуждение материалов
Лонгриды для вас
Со временем каждое приложение на смартфоне начинает занимать очень много свободного пространства. В статье поговорим о том, что такое кеш и разберем способы его очистки в популярных программах.
Автор AppleInsider.ru познакомился с романом «Рыбари и виноградари» Михаила Харита и делится своим первым впечатлением. Может ли одна книга вернуть любовь к чтению? Оказалось, что да.
У Xiaomi очень широкий продуктовый ассортимент, который включает в себя не только смартфоны. Мы собрали самые топовые штуки «китайской Apple», о которых вы практически наверняка никогда не слышали, но непременно захотите их себе
Time Capsule с настроенной Time Machine — и все происходит прозрачно и незаметно.