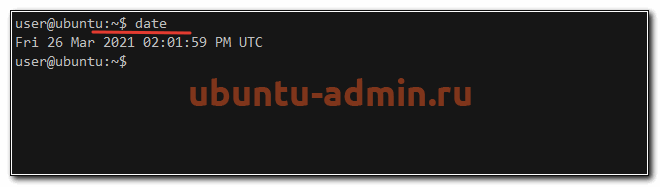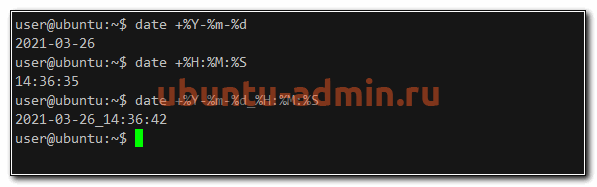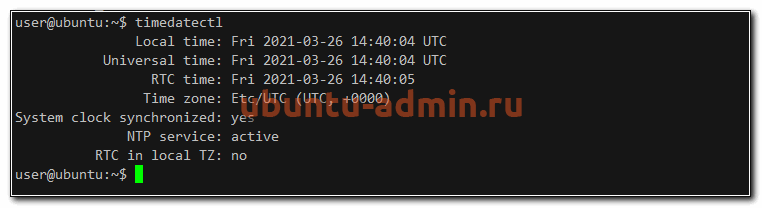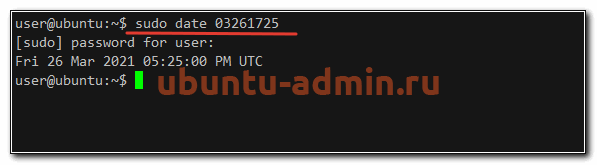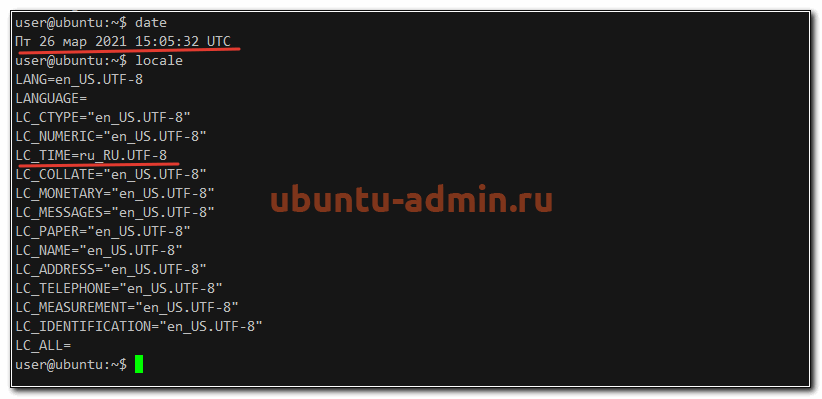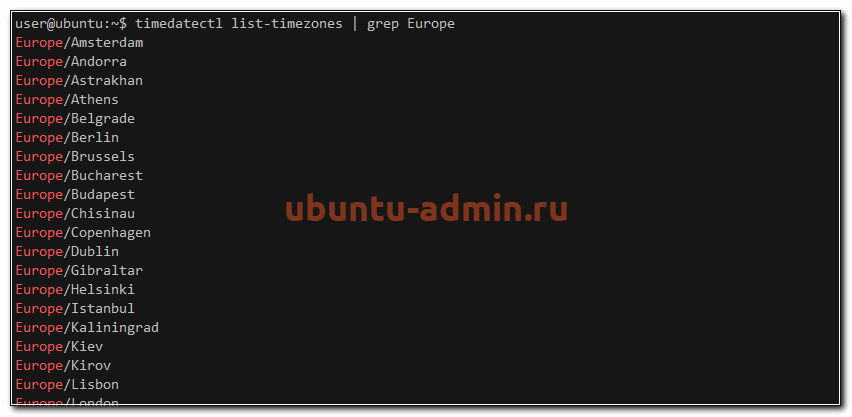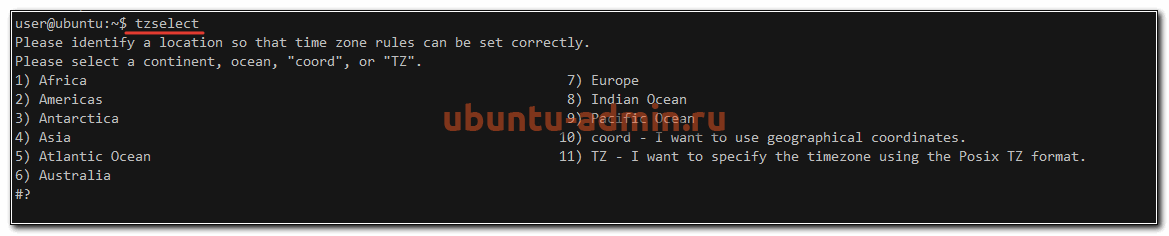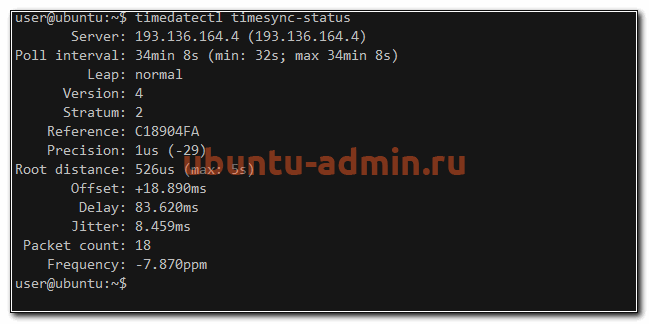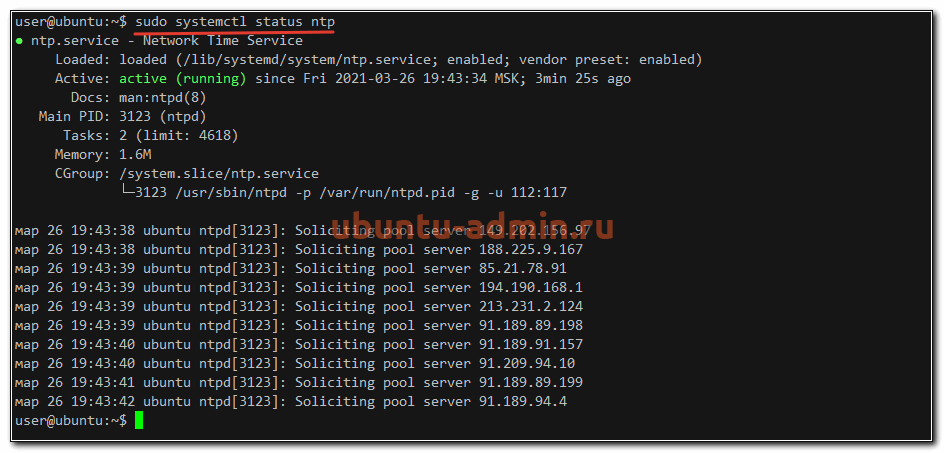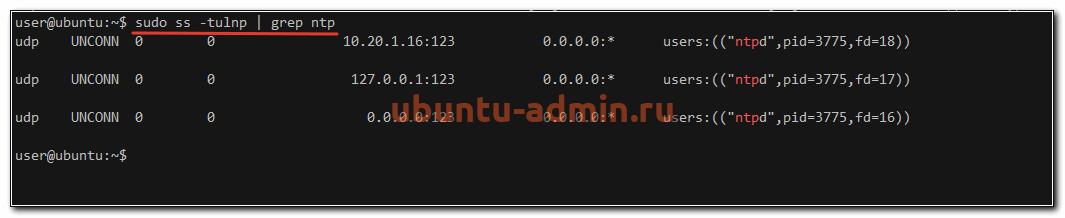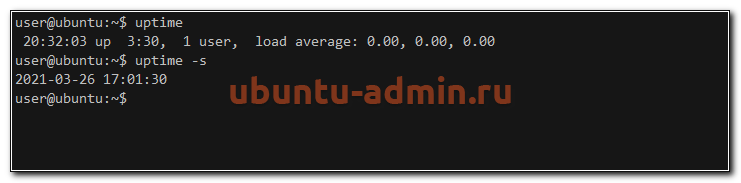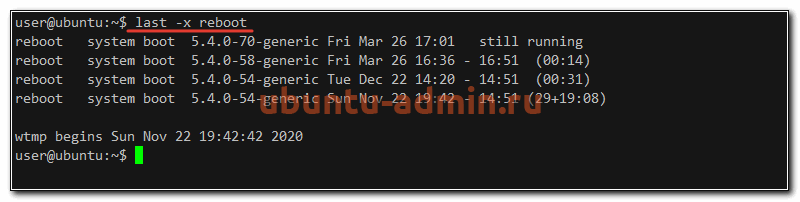Timezone update что это
990x.top
Простой компьютерный блог для души)
Samsung Time Zone Data — что это за программа на Андроид? (com.samsung.android.timezone.data_P)
Приветствую. Смартфон попадает к пользователю уже с некоторым набором установленных программ. Одни могут быть опасными — рекламными вирусами, которые вшиты прямо в прошивку (особенно касается всяких китайских телефонов и нонеймов). Но бывает что неизвестное приложение — просто системный компонент.
Samsung Time Zone Data — что это такое?
Штатное приложение для установки правильного часового пояса в зависимости от вашего местоположения.
Не является критически важным. Если его отключить/заморозить, то может быть ситуация, что вам придется вручную установить часовой режим.
Например если вы летаете часто из одной страны в другую — то отключать нет стоит. Если постоянно находитесь в одной стране — то можно, особенно если при этом приложение еще использует ресурсы (хотя не должно).
Имя процесса — com.samsung.android.timezone.data_P.
Антивирусы в данной программе способны обнаруживать вирус UDS:DangerousObject.Multi.Generic и могут требовать удалить:
Но угрозу может увидеть только антивирус Сбербанк Онлайн, например Kaspersky, Dr.Web — молчат. Скорее всего это просто ложное срабатывание.
Возможно данная программа имеет отношение к этим настройкам:

Заключение
Samsung Time Zone Data — что это за программа на Андроид? (com.samsung.android.timezone.data_P) : 2 комментария
Вот Вы говорите что удалять sams. time zone data не стоит. Ну не знаю, незнаю, лично мне она нафиг не нужно,я не то что в другую страну не попаду, из-за болезни я на улице был последний раз в октябре, а сейчас сентябрь ))))
У smsung есть одна фишка, очень она меня напрягает, хотя я знаю что 90% пользователей использующих самсунги тоже не переваривают эту функцию. Да samsung красавцы в том что постоянно обновляют свои гаджеты. НО надо давать право юзерам сами решать обновлять ПО или нет. Вот у меня телефон … на сегодня он уже …… это Samsung J530F 2017. У него всего лишь 16 Гб встроеной памяти, когда покупал то стоял Android 7.1, я ставил только те приложения которыми пользовался и всегда было ещё около 4-5 гигов свободной памяти. Сейчас ПО стоит уже «девятый андрюха», из приложений стоит всего лишь Viber, Privat24, Monobank, и всё,а памяти чвободной … 1.8Гб …. это если через день захрдить и чистить кеш, если нет то 1Гб. Обновлять ПО я не хотел, 7.1 меня устраивало, но никто не спрашивает, автоматически обновило и всё, и хрен выключишь авто обнову. Выход один, удалять такие приложения как Samsung Time Zone Data.
Обновление часовых поясов Windows 7
Изменения некоторых часовых поясов 2014 года в РФ повлияло на определение правильного времени в операционной системе Windows 7. В связи с этим компания Microsoft выпустила небольшое обновление, исправляющее возникающие неполадки. Установите его в том случае, если время на компьютере показывается некорректно.
Новые изменения в часовых поясах на Windows 7
Разработчики своим патчем добавили новые часовые пояса для Российской Федерации, обновили семь существующих и объединили два. Были обновлены пояса 1, 2, 4, 5, 6, 7 и 8, поэтому пользователи с этим временем будут автоматически перенаправлены на новые версии. Обратите внимание на таблицу ниже. В ней вы найдете подробную информацию о новых изменениях.
В том случае когда вы находитесь в новых добавленных часовых поясах, их потребуется выбрать вручную после установки обновлений или же провести синхронизацию. Подробнее о синхронизации времени в Windows 7 читайте в нашей статье по ссылке ниже. В таблице находится подробная информация о нововведениях.
Города Владивосток и Магадан были объединены в один часовой пояс. После установки обновлений переход будет выполнен автоматически. Давайте же подробно рассмотрим сам процесс установки нового патча.
Устанавливаем обновление для часовых поясов в Windows 7
Все обновления компании Microsoft следует загружать только из официального сайта, так вы обезопасите себя от рекламного и вредоносного ПО. В скачивании и установке патча нет ничего сложного, от вас требуется выполнить только несколько простых действий:
После установки измененных часовых поясов операционная система будет работать корректно и правильно отображать текущее время. Мы рекомендуем немедленно произвести обновление, если вы этого еще не сделали. Процесс не является сложным и отнимет у вас всего несколько минут.
Помимо этой статьи, на сайте еще 12486 инструкций.
Добавьте сайт Lumpics.ru в закладки (CTRL+D) и мы точно еще пригодимся вам.
Отблагодарите автора, поделитесь статьей в социальных сетях.
Timezone Updater Tool
By the Java SE Platform Support Team, July 2020
Contents
Introduction
The TZUpdater tool is provided to allow you to update installed Java Development Kit (JDK) and Java Runtime Environment (JRE) software with more recent timezone data, to accommodate daylight saving time (DST) changes in different countries. Oracle relies on the timezone data publicly available through IANA’s Time Zone Database.
Oracle recommends that you use the latest Oracle Java SE platform JDK or JRE update release as the preferred means of delivering both timezone data updates and other product improvements, such as security fixes. To see which JDK or JRE update release incorporates the updated timezone data for your locale, see Timezone Data Versions in the JRE Software. However, if you are unable to use Oracle’s latest JDK or JRE update release or if the timezone data on the latest release is not the most current one available, the TZUpdater tool provides a means of updating timezone data while leaving other system configuration and dependencies unchanged.
System Requirements
The TZUpdater tool supports all currently supported versions of the JDK. Prior to version 2.3.1, the tool only worked on Oracle binaries.
Download
Support customers can download a TZUpdater tool for older versions through My Oracle Support.
Usage
The TZUpdater tool modifies the JDK/JRE software instance that is used to execute the tool. A single image of the JDK/JRE software is modified per execution. To administer the tool to multiple instances of the JDK/JRE software, see the section Systemwide Usage.
You must stop any running instances of the JDK/JRE software to be operated upon before you run the TZUpdater tool on that installed JDK/JRE software image.
Run the TZUpdater tool with the following command:
To update timezone data successfully, you should ensure that you have sufficient privileges to modify the JDK_HOME /jre/lib or JRE_HOME /lib directory. If you do not have sufficient privileges to modify these directories, contact your system administrator.
Options
Error Handling
The tool tries to restore the original state when it has encountered an unexpected error, such as lack of disk space.
Reporting Problems Against TZUpdater
If a user wishes to raise an issue against TZUpdater, please file a bug at http://bugs.java.com.
Tool Updates
TZUpdater tool usage for JDK 7u only has a workaround that involves translating vanguard to rearguard format before computation of javazic data sources.
The IANA website now provides https functionality to allow secure downloading of tzdata resource bundles. As a result, the SHA-512 digest calculations (and hosted files) for tzdata bundle downloads are no longer required.
Updated the protocol used for connecting to IANA for downloading the latest time-zone information to match recent changes in the IANA sites.
JDK-8166928 : TZupdater failing with tzdata2016g release due to missing version information
JDK-8151879 : TZupdater not able to update with tzdata2016b release
JDK-8149811 : TZUpdater tool removes PST timezone from Java 7
Starting with version 2.0, the «-l» option allows the user to point to the IANA repositories and get the tool to compile the latest tzdata sources on demand.
For this reason, any environment which operates with proxy access, will need to set the http and https proxy values while running the tool.
If the tool is unable to connect to the specified resource, a socket exception will be thrown:
Network issue while connecting to http resource. Please reference tzupdater README.
Automatic SHA-512 hash checks will be performed on the downloaded tzdata bundle for integrity verification. If the SHA-512 hash value does not match expectations, the tool will exit.
Overriding the SHA-512 Hash Checks (Not Applicable for TZupdater version 2.2.0 and above)
There may be some situations where a new tzdata release is available but Oracle has not yet updated the https resource website with the new SHA-512 hash value.
In such cases, the user will see the following exception message:
For example, if you’ve downloaded tzdata2014a.tar.gz to a local directory, then a file named tzdata2014a.tar.gz.sha512 must also exist in the same directory and must contain the SHA-512 hash value that corresponds to the tzdata2014a.tar.gz file.
Known Restrictions
The tool has a few restrictions due to the TimeZone API and implementation constraints.
Known Issues
tzdata2020a
The following issue is known to exist when processing tzdata2020a:
Due to formatting changes in the IANA-maintained tzdata bundle, the TZUpdater tool fails to update to tzdata2020a for JDK 7u.
The issue is being tracked under:
Please refer to the bug for a temporary workaround.
tzdata2018e and later
Since the 2018e tzdata release, the TZUpdater tool will need to use the rearguard format of tzdata provided by IANA. Further information can be found at:
System-Specific Installation Information
TZUpdater is a pure Java tool that does not address platform-specific software management issues. For example, on a Windows system, this means that the additional and backup files created by the tool will not be removed during an uninstall. To uninstall updated JRE software, check the JRE software’s install directory and remove it manually once the uninstaller completes.
For Solaris systems, where the JRE software being updated exists as a Solaris package (such as in /usr/j2se or /usr/jdk/ instances), this has meant that the pkgchk command would highlight the changes as errors or inconsistencies. Starting with version 1.1.0 of TZUpdater, the tool runs an additional series of package management commands that updates the package database where appropriate.
On a Solaris 10 system where existing package-based JRE software has been updated by the initial release of TZUpdater, and zones have been created, the zones will contain the same pkgchk errors as the global zone. During zone creation, these pkgchk errors will be highlighted at the end of the zone installation command.
To resolve Solaris package database errors, take the following steps. However, if you are not running on a Solaris 10 system or your system does not have zones, only step 1 is required. If the system is a Solaris 10 system with additional zones, run step 1 only in the global zone and follow steps 2 and 3.
NOTE: The update to the package system removes many files from the package database and reinserts them, so it can take up to 15 minutes.
Removing TZUpdater Tool Changes
You must stop any running instances of the JDK/JRE software to be operated upon before you run the TZUpdater tool on that installed JDK/JRE software image.
There is currently no option to remove TZUpdater modifications. By following the following steps, you can manually remove the modifications made by the current TZUpdater tool.
For JDK 7 and earlier family versions:
For JDK 8 and later family versions:
For More Information
The following links point to information provided by Oracle Corporation relating to timezones and DST changes and how they affect the Java platform and other Oracle products:
The following external links provide general information about timezones and DST:
Ручное обновление временной зоны
Обычно, данные действия требуются для устаревших систем или в случаях, когда компьютер/сервер не смотрит в Интернет.
Linux и FreeBSD
Процедуры для данных систем схожи. Разница только в команде для скачивания файла с последними обновлениями для зон.
* если доступ к сети Интернет отсутствует, необходимо скачать данный файл с любого другого компьютера и перенести его на целевое устройство.
* если потребуется скачать обновлениями для зон за определенный год, скачиваем его с архива зон.
После загрузки, переходим в каталог, куда скопировали файл (если скачивали с сервера командой wget/fetch, дополнительных действий не требуется).
Создаем каталог, в который распакуем обновления и перейдем в него:
Распаковываем скачанный архив:
* в данном примере для европы.
Копируем файл зоны в /etc/localtime:
cp /usr/share/zoneinfo/Europe/Moscow /etc/localtime
* установили московское время.
Синхронизируем время и проверяем — должны получить правильные время и зону:
Windows
Для систем на базе Windows предусмотрены обновления от Microsoft. Однако, их нет для операционных систем, которые уже не поддерживаются, например, Windows XP или Windows Server 2003.
Настройки каждой временной зоны можно найти в реестре — ветка HKEY_LOCAL_MACHINE\SOFTWARE\Microsoft\Windows NT\CurrentVersion\Time Zones.
Переходим в ветку на компьютере с обновленной информацией о временной зоне и экспортируем нужный нам ключ:
* в данном примере экспортировали настройку временной зоны для московского времени.
Файл с экспортом переносим на целевой компьютер и импортируем двойным кликом. В системе можно будет выбрать нужную временную зону с правильными настройками:
Как установить, изменить время и часовой пояс в Ubuntu
Важным параметром в эксплуатации любого сервера является корректно настроенное время и его своевременная синхронизация. Как выполнить смену часового пояса в ubuntu в случае его изменения или неверного указания во время установки – одна из тем этой статьи. Также я расскажу про установку и использование программ для синхронизации времени и настройку службы точного времени ntp.
Время и дата в Ubuntu Server
Как я уже сказал во введении, следить за системным временем в ubuntu server нужно в обязательном порядке, как и в любом другом сервере. Начальные настройки вы делаете еще во время установки системы. Далее вам может понадобиться либо изменение часового пояса, либо более точная настройка и синхронизация часов.
Кстати, если вам интересно узнать, почему я лично использую именно ubuntu server, а не какой-то другой linux дистрибутив, то читайте мой обзор и сравнение ubuntu с другими системами.
Особенно актуальной тема системного времени становится, когда вы арендуете сервера где-то в другой стране с отличным от вашего часового пояса. По умолчанию, у хостера скорее всего будет установлен его часовой пояс. Иногда я забываю это проверить и замечаю только тогда, когда возникают какие-то проблемы. А вот список проблем, которые могут теоретически возникнуть, если на сервере будет неправильное время:
Это список, что первым делом приходит на ум. Думаю, его можно сильно расширить, если потратить чуть больше времени. Но не вижу в этом смысла. Думаю, и так понятно, что часы на сервере должны всегда показывать точное время в нужном вам часовом поясе. Этим мы и займемся далее.
Утилита date
Посмотреть время в командной строке Ubuntu можно с помощью команды date.
В данном случае вы видите следующую информацию:
| Fri | День недели, пятница |
| 26 | Число месяца |
| Mar | Месяц, март |
| 2021 | Год |
| 02:01:59 | Время в формате час:минута:секунда |
| PM | Время суток в 12-ти часовом формате, PM — после полудня |
| UTC | Часовой пояс |
Для того, чтобы посмотреть время в 24-х часовом формате в консоли ubuntu, можно использовать дополнительный ключ к команде, добавив туда еще и саму дату:
Таким образом, с помощью параметров форматирования, вы можете выбирать любой формат времени для отображения. Традиционно, командная строка linux позволяет очень гибко выполнять различные действия с помощью своих утилит. Например, вы можете посмотреть не только время и дату, но и вывести в консоль номер дня недели, добавив дополнительный ключ %j:
Узнать время сервера в unix формате можно вот так:
Если у вас часовой пояс отличный от UTC, а вы хотите увидеть время именно в этом часовой поясе, то воспользуйтесь следующим ключом команды:
Очень удобно использовать утилиту date с различными параметрами в скриптах, чтобы получать время в удобном для вас формате. Например, когда вы используете время в названиях файлов бэкапов при их создании. Вот несколько примеров наиболее часто используемых форматов отображения даты и времени:
Утилита timedatectl
В составе systemd есть своя утилита для просмотра и настройки времени через консоль — timedatectl. Далее пример с ее участием для просмотра системного времени сервера ubuntu.
| Local time | Локальное время данного сервера |
| Universal time | Время в часовом поясе UTC |
| RTC time | Время на аппаратных часах |
| Time zone | Ваш часовой пояс |
С просмотром в консоли текущего времени сервера разобрались, переходим к его настройке.
Установка и настройка времени в Ubuntu
Ручная настройка времени в ubuntu обычно не представляет какой-то особой сложности, если понимаешь, как это сделать. Для того, чтобы самостоятельно установить время через консоль, необходимо запустить date через sudo со следующими параметрами:
В данном случае при обновлении времени мы подразумевали:
То есть базовый формат утилиты date следующий — MMDDhhmm.
В моих примерах время отображается в 12-ти часовом формате на английском языке. Для того, чтобы перевести его в 24-х часовой формат, нужно изменить в locale параметр LC_TIME. Именно там стоит привязка к формату. Например, в локали en_US по умолчанию используется 12-ти часовой формат, а в ru_RU или en_GB 24-х часовой.
Для того, чтобы дата в консоли отображалась на русском языке, а время в 24-х часовом формате, достаточно сформировать locale ru_RU и изменить только формат времени, оставив все остальное на английском языке.
После этого необходимо завершить сеанс пользователя и залогиниться снова, чтобы изменение формата вступило в силу.
Еще один способ установки даты и времени с помощью timedatectl:
При этом вы можете получить ошибку: Failed to set time: Automatic time synchronization is enabled. Утилита timedatectl более умная, нежели date. Она проверяет, не настроена ли у вас автоматическая синхронизация времени. И если настроена, то вручную не дает его изменить. В целом, это правильный подход, хотя и может создавать неудобства. В этом случае вам надо отключить синхронизацию и только потом установить время руками. Эту тему мы будем рассматривать ниже отдельно.
Установка и настройка часового пояса в Ubuntu
Непосредственно со временем разобрались, рассмотрим теперь настройку временной зоны. Как посмотреть установленный часовой пояс, мы уже разобрались выше. Теперь разберем, как его изменить или просто задать, если ранее этого не сделали и у вас по умолчанию стоит UTC.
Установить часовой пояс можно с помощью утилит — tzselect и timedatectl. С их же помощью можно перед этим посмотреть список доступных зон. Например, так:
Вы увидите длинный список временных зон, состоящий из 348 строк. Его можно будет скролить, либо сразу ограничить вывод нужным вам диапазоном.
После того, как выбрали зону, изменяем текущий часовой пояс.
или с помощью tzselect:
Мы выполнили изменение часового пояса в ubuntu как минимум двумя разными способами. Не забудьте после этого на всякий случай проверить установленную timezone. Расскажу про еще один способ, как это можно сделать в консоли. После настройки тайм зоны, на нее создается символьная ссылка от файла /etc/localtime в директорию /usr/share/zoneinfo.
Меняя эту ссылку, можно так же изменять часовой пояс.
Синхронизация времени с помощью ntpdate, timedatectl
После того, как вы настроили правильную дату и нужный часовой пояс, стоит поработать над тем, чтобы часы всегда показывали точное значение минут и часов. Для этого надо настроить синхронизацию времени. Тут традиционно для linux есть несколько способов и вариантов настройки.
Первый и самый простой способ синхронизации времени в ubuntu — воспользоваться известной утилитой ntpdate.
В качестве параметра ntpdate принимает адрес сервера точного времени, с которого будет произведена синхронизация локальных часов. Я предлагаю воспользоваться популярным пулом серверов точного времени — pool.ntp.org.
Пул автоматически выбрал сервер точного времени, с которым мы синхронизировали свои часы. Один из способов автоматизации этого процесса является запуск ntpdate через cron. Но это не очень удобное решение, так как есть более эффективные способы. Например, с помощью локальной службы ntp или chrony, а так же компонента systemd — timesyncd.
После установки системы вам стоит проверить, а не запущена ли у вас уже синхронизация времени с помощью timesyncd. Проверяем:
Так и есть. В большинстве современных дистрибутивов, где установлена systemd, уже запущена timesyncd. Параметры этой службы находятся в конфигурационном файле /etc/systemd/timesyncd.conf, где можно посмотреть, какой сервер используется для синхронизации времени и в случае необходимости, заменить. В Ubuntu это ntp.ubuntu.com. Большого смысла менять его на другой сервер нет. Если только вы не хотите синхронизировать время с какого-то своего локального сервера. Как это сделать, я расскажу отдельно ниже.
Клиент ntp
Если вас по какой-то причине не устраивает служба timesyncd, можете ее отключить.
А в место нее установить, к примеру, ntp, работающую в режиме клиента.
Поясню немного, зачем это может понадобиться. Если вам необходимо только синхронизировать время, то утилиты timesyncd вполне хватает для этой простой задачи. Но иногда вам нужен более широкий функционал. Например, вы хотите настроить в своей локальной сети свой собственный сервер времени, чтобы остальные компьютеры сверяли свои часы с ним. В этом случае вам нужна будет служба ntp. А раз вы ее и так поставите, то зачем вам дублирование функционала? В этом случае имеет смысл отключить timesyncd и оставить только ntp. Она умеет работать и в качестве сервера времени, и в качестве клиента синхронизации.
Итак, установили ntp. Для того, чтобы синхронизировать время, достаточно ее просто запустить:
Проверяем статус синхронизации:
Видим пул серверов времени, с которыми наш ubuntu server будет синхронизировать свои часы. Настройки службы находятся в конфигурационном файле /etc/ntp.conf. Посмотреть информацию о работе ntp можно с помощью утилиты ntpq:
Далее рассмотрим вариант, когда вам нужен свой сервер времени в локальной сети. Для этого донастроим установленную службу ntp.
Настройка ntp сервера
Сервер времени в своей работе использует отдельный протокол NTP (Network Time Protocol). Ему нужен для работы UDP Port 123. Так что прежде чем дальше настраивать ntp, откройте этот порт на фаерволе или отключите его. Настройка firewall выходит за рамки данной статьи, так как в его качестве может использоваться разный софт. Если у вас управление фаерволом настроено через ufw, то достаточно такой команды:
Далее открываем конфиг /etc/ntp.conf и приводим его к примерно следующему виду:
Это минимально необходимое содержимое, чтобы запустить свой собственный сервер времени на базе ntp в локальной сети 10.20.1.0/24. Если вам не нужен протокол ipv6, то можете его отключить. Для этого в файл /etc/default/ntp добавляем параметр:
И перезапускаем службу ntp. Проверяем, как она работает.
Служба времени слушает все сетевые интерфейсы. Теперь с любого клиента в локальной сети можно выполнить с помощью ntpdate синхронизацию времени с нашим Ubuntu Server. Проверьте это самостоятельно. Ранее я уже показывал, как это сделать.
Ошибки синхронизации времени
TIME_ERROR: 0x2041: Clock Unsynchronized
Иногда в логе /var/log/ntp.log или системном логе /var/log/syslog вы можете наблюдать ошибку — kernel reports TIME_ERROR: 0x2041: Clock Unsynchronized. На нее можно не обращать внимание, так как реально это не ошибка, а информационное сообщение. Нам просто сообщают о том, что в момент страта службы ntp, ядро linux еще не синхронизировало время.
the NTP socket is in use, exiting
Если при запуске синхронизации времени с помощью ntpdate вы видите ошибку — the NTP socket is in use, exiting, то это значит, что у вас уже запущена служба ntp. Для того, чтобы не было конфликтов при изменении времени, должно работать что-то одно, либо ntpdate, либо ntp, но не оба одновременно. Чтобы эта ошибка исчезла, достаточно просто остановить ntp и запустить ntpdate еще раз.
no server suitable for synchronization found
Служба ntp не запускается после загрузки сервера
Если ntp не стартует после загрузки сервера, то связано это может быть в первую очередь с тем, что не отключена служба timesyncd. Отключите ее и проверьте еще раз:
Ubuntu меняет время и часовой пояс в bios
Убунта имеет дурную привычку при синхронизации времени устанавливать в bios часовой пояс UTC. В общем случае это не доставляет проблем, но если у вас установлена параллельно еще какая-то система на компьютере, то это может создавать проблемы. Чтобы Ubuntu не трогала часы в bios, необходимо выполнить следующую команду:
Время загрузки системы
Немного затрону еще одну тему, которая не связана напрямую с часами на сервере, но тем не менее имеет отношение ко времени. Эта информация наиболее актуальна как раз в этой статье.
Как узнать точное время включения компьютера с Ubuntu?
Команда uptime может показать не только время, в течении которого работает сервер, но и точное время запуска системы:
Эту же информацию можно получить с помощью утилиты who:
Время последнего выключения Ubuntu
Если вы хотите узнать не только время включения сервера, но и время последних выключений или время последней перезагрузки, то воспользуйтесь утилитой last:
Она показывает, когда последние несколько раз компьютер выключался или перезагружался.
Заключение
Подвожу кратко итог сегодняшней статьи на тему настройки времени на сервере с ubuntu. Я рассмотрел все основные моменты, связанные с часами, часовыми поясами, а так же их синхронизацией. Если я забыл что-то важное, ошибся или у вас есть дополнения, без которых эта статья не видится вам полноценной и законченной, делитесь ими в комментариях. За это вам будет моя отдельная благодарность.