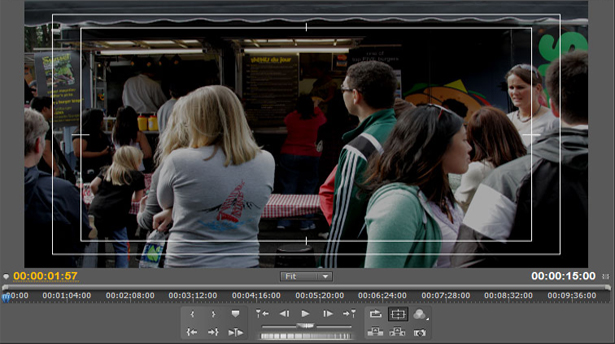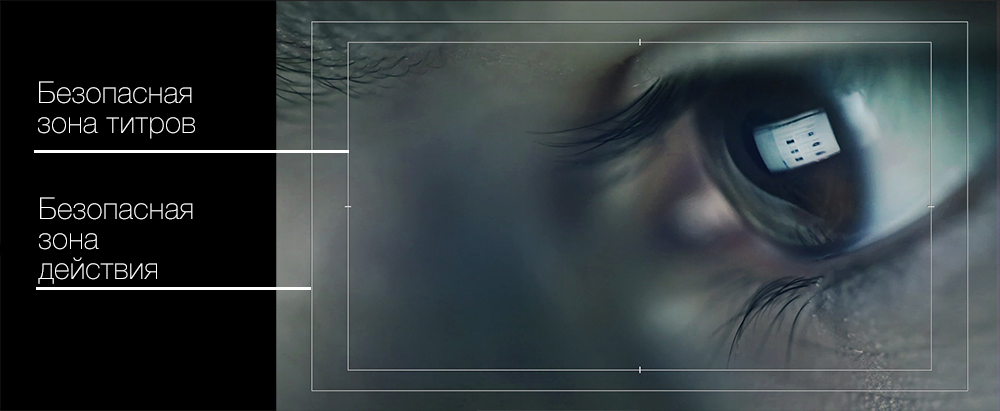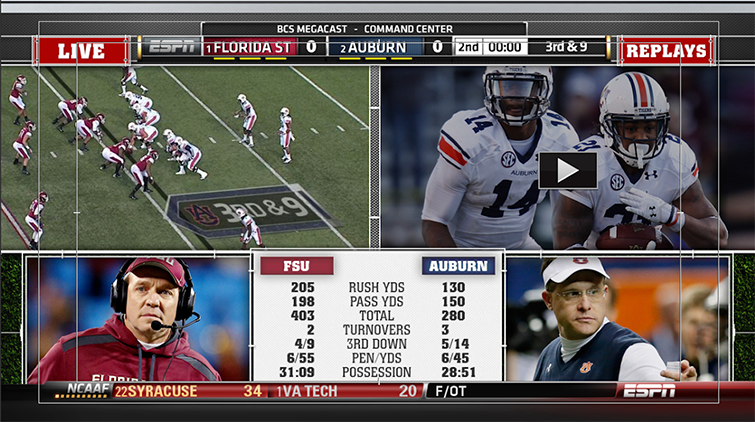Title action safe что это
Иллюстрированный самоучитель по анимации для Интернет
Работа со слоями
В нижней части окна Composition (Композиция) содержится ряд элементов управления, позволяющих выполнять работу с заготовками. При наведении на них указателя мыши появляется всплывающая подсказка с названием элемента:
Программа After Effects обладает интересным свойством, позволяющим выходить за рамки заданного окна композиции. С помощью первой кнопки уменьшим масштаб изображения в окне композиции «Соmр 1». Становится видна ограничивающая рамка, показывающая, что объекты, находящиеся за ее границами, не будут отображаться при воспроизведении композиции. Это означает, что можно создавать объекты в слое большего размера, чем рабочая область, либо строить траекторию движения объекта, точки которой выходят за пределы рабочей области.

Рис. 6.10. Окно Adobe After Effects с созданной композицией
При создании сложной композиции можно использовать вложение одной композиции в другую (nesting technique). Эта техника строит иерархию композиций, завершаемую сложной композицией, для которой и выполняется рендеринг. При каждом вложении композиции в другую композицию первая становится ее слоем. В сложных проектах графическое представление вложения композиций может быть глубоким и разветвленным.
С вложенными композициями можно выполнять следующие действия:
Вложение позволяет применять к объекту одно и то же преобразование несколько раз. Например, можно заставить его вращаться вокруг оси, а затем, вложив эту композицию как новый слой, добавить движение по круговой траектории. Поэтому вложения придают новые качества для использования масок, эффектов и преобразований.
Выполнить вложение композиции можно, перетаскивая ее значок из окна Project (Проект) и оставляя его в следующих местах:
Эта техника (nesting technique) позволяет сократить время работы над составной композицией и время, затрачиваемое на ее визуализацию.
Title action safe что это
Наш человек
Группа: Участник
Сообщений: 443
Регистрация: 18/03/2004
Из: из Солнечной Системы
Пользователь №: 5 059
Safe frame borders show which portions of a viewport will be visible when rendered to video.
You toggle the status of the video safe frame for the current viewport and adjust its parameters on the Safe Frames panel of the Viewport Configuration dialog.
Video Safe Frame displays a series of concentric rectangular frames in the viewport. Use Safe Frame to see the proportions of your rendered output within the viewport. This is particularly useful when you are rendering to output that doesn’t match the viewport’s aspect ratio.
The primary purpose of Safe Frames is to suggest safe areas for work intended for display on TV monitors. It is likely that the bezel will cover about 10% of the image so you don’t want important objects or action to fall outside the Action Safe area. High contrast titles falling outside the Title Safe area are likely to bleed or be obstructed by the bezel of the TV screen.
When Safe Frames are displayed in the viewport and a bitmap image is assigned as a viewport background using either the Match Viewport or Match Rendering Output options, the image is confined to the Live area of the safe frames and matches the rendered background. This assumes that the same bitmap is assigned to the Environment background using Environment/Screen coordinates.
You can toggle the status of safe frames on or off for the current viewport, and use the Safe Frames panel of the Viewport Configuration dialog to adjust the parameters.
Setup group
The Safe Frames panel contains settings for the following frame types:
Live Area(yellow)—The area that will actually be rendered, regardless of the size or aspect ratio of the viewport.
Action Safe(green)—The area in which it’s safe to include your rendered action. The Lock check box lets you lock the aspect ratio of the Action frame. When Lock is turned on, use the Both spinner to set the percentage of the live area that’s trimmed within the safe frame. When Lock is off, you can use the Horizontal and Vertical spinners to set these parameters independently. Default=10%.
Title Safe(cyan)—The area where it’s safe to include titles or other information. When used correctly, this is smaller than the Action frame. The Lock check box lets you lock the aspect ratio of the Title frame. When Lock is turned on, use the Both spinner to set the percentage size of the title frame relative to the action area. When Lock is turned off, you can use the Horizontal and Vertical spinners to set these parameters independently. Default=20% of Live Area.
User Safe—Displays an additional safe frame that you can use for any custom requirements. The Lock check box lets you lock the aspect ratio of the User frame. When Lock is turned on, use the Both spinner to set the percentage size of the user frame relative to the action area. When Lock is turned off, you can use the Horizontal and Vertical spinners to set these parameters independently. Default=20% of Live Area.
12-Field Grid—Displays a grid of cells (or fields) in the viewport. In this case, «fields» are cells in the grid, and not scanline fields.
The «12-field grid» is a method used by video directors to refer to specific areas of the screen. A director might ask you to move an object two fields to the left and four fields down. The 12-field grid is a reference for this type of placement.
4 x 3/12 x 9—Lets you choose between two matrices of either 12 or 108 cells.
Application group
Show Safe Frames in Active View—Toggles the frame displays on or off for the current viewport. This option is duplicated by the Show Safe Frame item in the viewport right-click menu.
Ungrouped
Default Settings—Resets all values to the default values.
Почему важно использовать Title Safe
Если вы много лет крутитесь в индустрии видеопроизводства – вам наверняка приходилось слышать о термине «Title Safe». В некоторых видеоредакторарах рамки-ограничители этой зоны существуют по умолчанию, но сегодня мы предлагаем вам взглянуть на эту функцию еще раз и обсудить, насколько в современности необходим этот олдскульный метод расположения текста.
Что такое Title Safe?
«Безопасная зона текста» (или титров) – ничто иное, как обозначенная в видео рамка, внутри которой вы можете помещать текст без боязни за то, что он будет обрезан краями мониторов. Каждое действительно серьезное приложение для работы с видео включает в себя эти самые направляющие, которые возникают поверх вашего изображения и помогают понять, находится ли ваш текст в «безопасной зоне».Чаще всего в редакторах рамка этой зоны выводится в паре с рамкой «безопасной зоны действия»
Таким образом, на картинке показана безопасная зона титров (внутри) и безопасная зона действия (снаружи), из названий которых понятно, куда и что нужно было бы помещать. Однако и та и другая условность не имеет никакой основы в современности, а чтобы понять это – вернемся в не такое далекое прошлое…
В эпоху кинескопных телевизоров экраны использовали кинескоп, чтобы проецировать изображение на экран. Изнутри кинескопа находился ряд магнитов, которые, со временем, изнашивались и приводили к обрезкам и искажениям изображения. Эта проблема была общей и стала причиной того, что вещание начало стараться помещать весь текст в определенной зоне, чтобы держать его подальше от краев экрана.
В 1961-м году, сообщество кинематографистов и видеоинженеров разработало специальную инструкцию по 20-ти процентной обрезке и помещению титров в специальной зоне, что с полной уверенностью гарантировало нормальное отображение текста у всех и каждого. Но шестидесятые уже закончились.
На период 2014-го года, 80% семей пользуются широкоформатными HDTV-дисплеями. HDTV-мониторы не используют кинескопы для проецирования, работая, вместо того, на пиксельных технологиях, а пиксели не деградируют со временем. Это значит, что умещение картинки в условные рамки по старым стандартам не имеет смысла.
Новый взгляд на titile-safe. Overscan.
Но ведь никто не говорил, что HDTV не режут картинку. Здесь так же есть небольшой грешок, но вовсе не настолько серьезный, как у старых телевизоров. Большинство современных мониторов режет изображение на 3% внутрь, чтобы показывать его во весь экран, что часто называется «Overscan».Причина того – лишние шумы и ненужные пиксели, которые вещательные агентства оставляют по краям, ведь зрителю не будет приятно смотреть на раздражающие мигающие пиксели по краям рамки.
Поскольку эта обрезка может прийтись по нраву не всем, многие современные мониторы позволяют перейти на пиксельный маппинг 1:1, который избавляет от overscan’а, тем не менее, во многих HDTV overscan работает по умолчанию, что дает большую вероятность тому, что ваша аудитория увидит обрезанную картинку. Примечание: вот и причина того, почему при первом запуске видеоигры нас часто просят обозначить рамки наших экранов.
Для решения вопроса overscaning’а, ассоциация вещаний ввела новый стандарт ST 2046-1 еще при переходе с SD на HD в 2008-м. Он включал в себя новые положения о 93% от изображения рамке «безопасной зоны действий» и 90% рамке «безопасной зоны титров». Это предотвратило overscanning, на этот раз без абсурдной двадцатипроцентной обрезки.
Тем не менее, большинство софтовых наборов содержат старый стандарт title-safe’а, что попросту несоответствует современным понятиям. Вы можете менять стандартные проценты обрезки вручную в большинстве хороших редактороов.
Подведем итог
Самый главный вывод из всего вышесказанного заключается в том, что 20% обрезка title-safe вовсе не необходима в современности. По факту, если вы используете классическую 20%-ую безопасную зону, вы используете стандарты, которые были приняты до полета на луну! А используя новый стандарт киноассоциации, вы не подвергнете аудиторию риску не увидеть часть изображения.
Для большей информации об изменениях в индустрии – загляните на сайт американской Национальной Ассоциации Вещания или вот в ЭТОТ инфолист.
Стоит ли нам придерживаться старых стандартов не смотря ни на что? Делитесь в комментариях!
Designing titles for TV
某些 Creative Cloud 应用程序、服务和功能在中国不可用。
Previewing titles on a TV monitor
If your intended audience will view your finished program on a TV, preview the program on a TV monitor as you work. Elements that appear satisfactory on a computer screen may be unacceptable when viewed on a TV because computer monitors and TV monitors display images differently. The outer edges of the image may be cropped, colors may bleed, and horizontal details may appear to flicker. However, once you are aware of a problem, it’s easy to take steps to correct it.
Use Safe Title and Safe Action margins
The Safe Title and Safe Action margins in the Monitor panel designate the title’s visible safe zones. These margins are displayed by default when the Monitor is in title-editing mode.
Safe zones are useful when editing for broadcast and videotape. Most consumer TV sets use a process called overscan, which cuts off a portion of the outer edges of the picture, allowing the center of the picture to be enlarged. The amount of overscan is not consistent across TVs, so to ensure that titles and important actions fit within the area that most TVs display, keep text within the safe title margins and all other important elements within the safe action margins.
If you are creating content for the web or a CD, the safe title and safe action margins do not apply to your project because the entire image is displayed in these mediums.
Modifying and using views
某些 Creative Cloud 应用程序、服务和功能在中国不可用。
Choose a view layout and share view settings
The Composition panel can show one, two, or four views at a time. By default, viewer options (such as grids and rulers) affect only the currently active view.
To activate a view without affecting the selection of layers in a composition, use the middle mouse button to click within the view’s pane in the Composition panel.
Choose a 3D view
You can view your 3D layers from several angles, using orthographic views, custom views that employ perspective, or camera views.
The working 3D views include the custom views and the fixed orthographic views (Front, Left, Top, Back, Right, or Bottom). The orthographic views show layer positions in the composition but do not show perspective. The working 3D views are not associated with a camera layer. The working 3D views are useful for placing and previewing elements in a 3D scene. 3D layers appear in working 3D views; 2D layers do not appear in working 3D views.
The Composition panel displays a label within each view (such as Top or Right) to indicate which view is associated with which camera perspective. To hide these labels, choose Show 3D Labels from the Composition panel menu.
You can adjust the point of view and direction of view for the custom views with the Camera tools, or you can look at selected layers or all layers. (See Adjust a 3D view or move a camera, light, or point of interest.)
To change which 3D view is assigned to a keyboard shortcut, switch to a view and then press Shift and the keyboard shortcut. For example, to make F12 the shortcut for Top view, switch to Top view and then press Shift+F12. You can also use the View > Assign Shortcut To menu command for this purpose.
Show or hide layer controls in the Composition panel
You can assign different options to each view in the Composition panel, so that you can see any combination of camera and light wireframes, layer handles, mask and shape paths, effect control points, and motion path controls.
Zoom an image for preview
For information on scaling a layer, not just zooming in or out of the preview image, see Scale or flip a layer.
The Magnification Ratio control in the lower-left corner of a Composition, Layer, or Footage panel shows and controls the current magnification. By default, the magnification is set to fit the current size of the panel. When you change magnification, you change the appearance of the preview in the panel that you are previewing, not the actual resolution and pixels of the composition.
The quality of zooming for previews can be set using the Zoom Quality preference. (See Viewer Quality preferences.)
After Effects renders vector objects before zooming (scaling for preview), so some vector objects may appear jagged when you zoom in on them. This apparent pixelation for zooms does not affect scaling of layers or rendering to final output.
To pan around in the Composition, Layer, or Footage panel while zoomed in, drag with the Hand tool, which you can activate by holding down the spacebar, the H key, or the middle mouse button. Hold Shift, too, to pan faster.
For additional ways to zoom and scroll using the mouse scroll wheel, see Scroll or zoom with the mouse wheel.
Resolution
In the context of printing and other media with fixed linear dimensions, resolution refers to linear pixel density: the number of pixels or dots in a certain span, expressed in such terms as ppi (pixels per inch) and dpi (dots per inch).
In video, film, and computer graphics contexts, the linear measurements of the images are variable, so it doesn’t make sense to refer to the number of pixels per inch or any other linear measure. Consider, for example, that the same 640×480 movie can be shown on the tiny screen of a mobile device, the monitor of a desktop computer, and a huge motion billboard. The number of pixels per inch is different for each of these presentation devices, even though the number of pixels may be the same.
In this context, the term resolution refers to a relative quantity: a ratio of the number of pixels that are rendered to the number of pixels in a source image. For each view, there are two such ratios—one for the horizontal dimension and one for the vertical dimension.
Each composition has its own Resolution setting, which affects the image quality of the composition when it’s rendered for previews and final output. Rendering time and memory for each frame are roughly proportional to the number of pixels being rendered.
When you render a composition for final output, you can use the current Resolution settings for the composition or set a resolution value in the Render Settings dialog box that overrides the composition settings. (See Render settings.)
You can choose from the following Resolution settings in the Composition Settings (Composition > Composition Settings) dialog box or from the Resolution/Down Sample Factor menu at the bottom of the Composition panel:
(available only for previews) Adapts the resolution of the view in the Composition panel to render only the pixels necessary to preview the composition at the current zoom level. For example, if the view is zoomed out to 25%, then the resolution automatically adapts to a value of 1/4—shown as (Quarter)—as if you had manually chosen Quarter. If a panel contains multiple views, the resolution adapts to the view with the highest zoom level. This setting gives the best image quality while also avoiding rendering pixels unnecessary for the current zoom level.
The Auto setting is ignored for compositions for which the Advanced composition setting Preserve Resolution When Nested is selected.
Renders each pixel in a composition. This setting gives the best image quality, but takes the longest to render.
Renders one-quarter of the pixels contained in the full-resolution image—half the columns and half the rows.
Renders one-ninth of the pixels contained in the full-resolution image.
Renders one-sixteenth of the pixels contained in the full-resolution image.
Renders the image at the horizontal and vertical resolutions that you specify.
The resolution (down-sample factor) of a Layer viewer is tied to the resolution of the Composition viewer for the composition in which the layer is contained.
View a color channel or alpha channel
To see color values displayed in the channel’s own color instead of white, choose Colorize from the Show Channel menu.
When you preview the alpha channel, the image appears as a grayscale image, with the transparency value of each pixel mapped to a scale from black (completely transparent) to white (completely opaque).
When you choose RGB Straight, which shows straight RGB values before they are matted (premultiplied) with the alpha channel, pixels with complete transparency are undefined and therefore may contain unexpected colors.
You can view other channel values, such as saturation and hue, by applying the Channel Combiner effect and choosing Lightness from the To menu.
To switch between showing the alpha channel and showing all RGB channels, Alt-click (Windows) or Option-click (Mac OS) the Show Channel button.
Alpha Boundary and Alpha Overlay view modes are only available in the Layer panel, and they are intended for use with the Roto Brush effect. For information on these modes, see Layer panel view options.
Adjust exposure for previews
When the Adjust Exposure control is set to a value other than zero, the Reset Exposure button is blue.
The Adjust Exposure control doesn’t affect final output, only how video appears during previews. To make tonal adjustments to a layer that appear in the final output, use the Exposure effect.
The Adjust Exposure control is useful for finding the black point or white point in an image. For example, drag the value control to the right (positive values) until the entire image is white except for one area; that area is the darkest area in the image.
To check the quality of a composite, drag the Adjust Exposure control far to the left and far to the right and look for places where the composited elements differ too much in color or luminance. This technique—sometimes called gamma slamming—is useful for ensuring that a composite will look good and be convincing in contexts other than the one in which you’re working. For example, a composite that is adequate in a dark scene may be less convincing when the scene is color-corrected to brighten the scene.
Safe zones, grids, guides, and rulers
In the Footage, Layer, and Composition panels, you can display safe zone margins, grids, rulers, and guidelines to align and arrange visual elements. After Effects preserves guides when importing Photoshop files saved with guides.
Safe-zone margins, grids, and guides are not rendered, either for the preview options or for final output.
The size of proportional grids increases or decreases when the composition size changes; the size of standard grid squares remains the same regardless of composition size.
To change settings for safe-zone margins, grids, and guides, choose Edit > Preferences > Grids & Guides (Windows) or After Effects > Preferences > Grids & Guides (Mac OS).
To toggle between showing and hiding the safe zones, Alt-click (Windows) or Option-click (Mac OS) the Grid And Guide Options button.
To make layer edges and mask edges snap to grids or guides, choose View > Snap To Grid or View > Snap To Guides.
To create a guide line, drag from either ruler.
To delete a guide line, drag it to a ruler using the Selection tool.
To delete all guide lines, choose View > Clear Guides.
To move a guide line, drag it using the Selection tool.
To lock or unlock guides, choose View > Lock Guides. Locking a guide prevents it from being accidentally moved.
To set the zero point (origin) for the rulers, drag the crosshair from the intersection of the two rulers (in the upper-left corner) into the image area. Reset the zero point by double-clicking the intersection of the rulers. The position of the pointer measured from the new zero point is shown in the Info panel as X’ and Y’ coordinates.