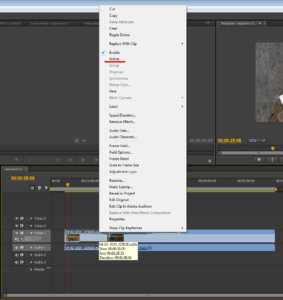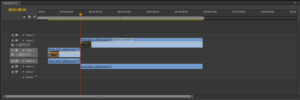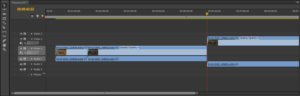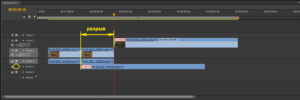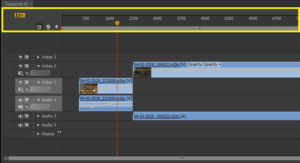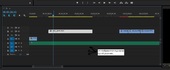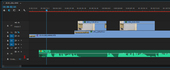Toggle sync lock premiere что это
Toggle Sync Lock
74.Применение эффекта к клипу с помощью дабл клика. Выделяем клип на таймлайне, далее идем в панель эффектов, и делаем двойной клик мышью на дюбом эффекте и он автоматически будет применен к выделенному клипу.
75.Команда Attach Script File. Она предназначена для прикрепления к видео скрипта Adoby Story Script (.astx). Далее, выполняем команду Analyze Content > Script > Use Embedded Adobe Story Script (ставим галку) > ОК.
Запустится Adobe Media Encoder который произведет просчет и результат можно будет увидеть Metadata > Analyze Text.
76.Out-of-sync индикаторы. Нажимаем на заголовке с рассинхроном правую кнопку мыши и выбираем пункт: Move into Sync и клипы снова синхронизируются.
77.Трехточечный монтаж. В окне источника ставим точки входа/выхода для клипа. На таймлайне, где мы хотим чтобы закончился клип, ставим точку выхода (O).
Для чистоты эксперимента переносим плэйхед в другое место. Делаем наложение/оверлей клипа, нажав на кнопку Ю. Точки выхода клипа и таймлайна совместятся.
78.Toggle Sync Lock – позволяет задать на каких треках (кроме целевого, куда вставляем) при вставке, не будут смещаться клипы.
Нажимаем на клавишу Б (вставка) и видим как клип на втором треке остался на своем месте (так как был выключен Toggle Sync Lock).
Разные трюки
12.Toggle Sync Lock. Включение/отключение синхронизации треков. Отключив галку Toggle Sync Lock на верхнем треке, при выполнении команды Ripple Delete (Shift+Delete) клипы на верхнем треке не будут смещаться вместе с нижними клипами.
13.Скроллинг. При работе на таймлайне, доступны три варианта скроллинга таймлайна. Первый: при прокрутке колеса мыши в поле таймлайна, мы можем перемещать его вправо/влево:
При скроллинге в поле прокрутки треков, мы может перемещаться по ним вверх/вниз:
Удерживая клавишу Alt + скроллинг, есть возможность изменять масштаб отображения клипов.
14.Auto Save. Доступ к настройкам автосохранения проекта можно получить через команду: Edit > Preferences > Auto Save. Параметр: Automatically save projects – поставив галку, мы включаем режим автоматического сохранения проектов. Automatically Save Every – здесь мы указываем интервал времени, через который нужно сохранять текущий проект. По умолчанию стоит, каждые 20 минут (минимальное значение – 1 минута). Maximum Project Versions – здесь мы задаем максимальное количество версий проекта в архиве. Когда количество версий достигнет 5 (значение по умолчанию), то Premiere Pro, удалит самый старый проект, чтобы освободить место для новой копии. Я снятие галки перед пунктом Automatically save projects, может предотвратить остановку плея таймлайна, так как фоновый плей был только в версии Premiere Pro 7.0, то при сохранении проекта воспроизведении остановится, так как выскочит окно автосейва. Стоит учесть что * после названия проекта, не исчезнет после автосохранения, только после операции Ctrl+S. И Auto Save в программе достаточно тупой, то есть просто сохраняет проект, через определенный интервал, даже если никаких действий не проводилось.
Описание функций панели Timeline Adobe Premiere
Теперь, когда на Timeline у нас есть контент, можно разобраться, как пользоваться этой штукой.
Когда мы создавали проект в самом начале, то задали, что у нас будет три дорожки видео и три – аудио. Вот мы их и получили.
А еще есть звуковая дорожка « Master », которая относится к проекту в целом. Зачем она нужна – узнаем потом.
Каждый фрагмент видеофайла разбивается на две составляющие: одна относится к видео, вторая – к аудио. Если попробовать перетащить его вправо или влево мышкой, выяснится, что они перемещаются вместе.
После этого звуковую компоненту можно двигать отдельно от видео. Но обычно это применяется для того, чтобы удалить либо звук, либо видео, чтобы они не занимали дорожку.
Вы видите, что дорожка видео №1 немного отличается от остальных. Все дело в том, что она развернута. Давайте возьмемся мышкой за видео второго фрагмента на Timeline и перетащим его на дорожку №2. Компонента видео стала просто квадратиком, без заглавной картинки-миниатюры и какой-то странной желтой полоски внутри.
А теперь посмотрим на окна настроек дорожек №1 и №2. Обратим внимание на вот этот треугольничек.
Если нажать на него, то и вторая дорога станет похожей на первую. То же самое можно проделать и с аудио. При этом появится графика, отражающая амплитуду звука.
Что еще интересного в настройках дорожек. Можно отключить видимость дорожки видео и звук с аудио.
Это можно выполнить, если оно или действительно не должно быть видно и слышно, или в процессе отладки (монтажа) фильма, чтобы не мешало.
Можно запретить редактирование отдельных дорожек.
Когда в соответствующем квадратике установлен замочек, то дорожка становится заштрихованной. Все, что на ней находится, отредактировать нельзя.
По умолчанию они все нажаты. И если вы командой Insert из панели Project вставляете новый фрагмент, а курсор Timeline находится так, как показано на рисунке,
то новый фрагмент «столкнет» правый от себя и встанет на его место.
А эти области в настройках дорожеr служат для работы с ключевыми кадрами ( keyframes ).
За счет этого громкость и прозрачность видео можно изменять во времени. Но об этом – в другой статье.
Теперь обратим внимание еще на ряд кнопок. Первая – Snap (переключается нажатием клавиши S ) включает режим « привязки ». Если он активен, то при приближении одного фрагмента к другому в один прекрасный момент появятся вот такие символы.
Если отпустить кнопку мыши, то фрагменты встанут вплотную друг к другу. Если режим выключен, то между ними может остаться зазор, хотя бы в один кадр. Или они «наедут» друг на друга. Если вы точно выставляете границы используемых фрагментов, то используйте этот режим обязательно.
Теперь о навигации. Если вы в поле Timline покрутите колесо мыши, то весь проект будет двигаться вправо или влево. То же самое можно выполнить, потаскав мышью этот ползунок.
Если вы покрутите колесо, направив указатель мыши сюда, т о будет изменяться масштаб по горизонтали.
То же самое можно сделать, схватившись мышкой вот за этот элемент и подвигав его вправо или влево.
При большом количестве дорожек можно либо расширить окно панели, либо воспользовавшись ползунками справа: отдельно для аудио, отдельно для видео. Разделительную линию между аудио и видеодорожками можно также перемещать.
Сверху есть шкала времени. Сейчас в ней – 4 цифры, разделенные двоеточиями. Слева направо: часы, минуты, секунды, фреймы. Фрейм – это количество кадров. В нашем случае их 25 – последнее значение изменяется от 0 до 24. Это так называемый формат таймкода.
Вспомним вот это меню при создании проекта
То же самое можно выполнить, нажав правой кнопкой мышки на текущем положении курсора прямо в проекте.
Вы заметили над фрагментами красные и желтые полоски. Желтая означает, что данный фрагмент может воспроизвестись без рендеринга. Красная – его неплохо было бы оцифровать перед воспроизведением, иначе неизбежно торможение.
Особенно это актуально на слабых компьютерах. И неплохо проявляется при ускорении клипа: когда скорость его воспроизведения увеличена.
И последняя полоска – вот эта.
При помещении каждого нового фрагмента за последним она увеличивается ровно до его конца. Эта полоса показывает область рендеринга. На самом деле ее можно выставлять вручную. Если вы сильно ее запутали, то, выставив масштаб Timeline один к одному, можно совершить на ней двойной клик мышкой. Она автоматически захватит всю область Timeline, занятую контентом.
Описание и настройка панели Timeline в Премьер Про
Я сразу поместил на неё несколько клипов, чтобы вы наглядно видели как клипы отображаются на панеди Timeline.
Давайте рассмотрим её по порядку.
И начнем мы с верхней части панели Timeline, а точнее, рассмотрим элементы временной шкалы.
Полоса рабочей области показывает ту часть проекта которую надо визуализировать (см. ниже). Также она показывает экспортируемую часть проекта при выводе фильма. Т.е. ту часть проекта, которая в итоге войдет в конечный фильм.
Поменять масштаб на панели Timeline можно с помощью полосы изменения масштаба. Просто потяните за края эту полосу и вы увидите, что масштаб меняется в зависимости от направления перемещения края полосы.
Также хотел сказать пару слов о трёх кнопках, расположенных чуть ниже числового таймкода. Вот они:
По умолчанию на панели Timeline отображается три видео- и три аудиодорожки.
С дорожками можно проводить следующие операции:
1) Переименовать дорожку (Rename track). Для этого кликните правой кнопкой мыши на имени дорожки и выберите команду Rename.
2) Добавить дорожку (Add track). Кликаете правой кнопкой мыши по названию дорожки и выбираете пункт Add tracks. Появится следующее окно.
Здесь в разделе Video Tracks вы можете добавить видеодорожку, в разделе Audio Tracks добавить, вы не поверите, аудио дорожку.
В пункте Add (Добавить) вы вводите количество добавляемых дорожек.
Пункт Placement (Размещение) вы указываете какое место должна занять новая дорожка.
Track Type (Тип дорожки) позволяет выбрать тип дорожки.
Теперь давайте рассмотрим панель с кнопками, расположенную во главе каждой из дорожек.

Разберёмся поподробней с некоторыми из кнопок:
Следующая кнопка Show Keyframes позволяет отображать ключевые кадры, уровень прозрачности, уровень громкости и другие характеристики клипов на панели Timeline программы Премьер Про.
Кнопка Toggle Sync Lock (Синхронизация) позволяет синхронизировать дорожки, объясню на примере:
Вставляем новый клип:
Все последующие клипы сдвинулись на всех дорожках. Вернём всё к исходному виду. Теперь отключим синхронизацию. И заново добавим клип.
Клипы передвинулись только на сихронизированных дорожках.
Наша статья подходит к концу. В заключении хотелось бы рассказать ещё об одном способе изменения масштаба на панели Timeline. В левом нижнем углу панели расположен небольшой ползунок, попробуйте поперетаскивать его в разные стороны. До встречи в следующих уроках по Premiere Pro, в которых мы продолжим обучение программе Adobe Premiere Pro.
По заданным фильтрам ничего не найдено
Попробуйте изменить критерий поиска, или сбросить фильтры.
Комментарии 48
как разделить левый и правый каналы аудио на две дорожки? у вас оба на одной на скрине. Разделить не в одном случае, а в общих настройках для всех последующих таймлайн?
Irina sidorova, вроде можно только для одного случая, просто выделите все исходники перед этой операцией: https://youtu.be/i1m7Yzv9Av8
А можно как-то настроить что бы таймлайн не прокручивался за курсором.
Например нажимаю пробле, у меня проигрывапется видео и когда курсор движется и за ним таймлайн прыгает.
Можнокак-то сделать что бы таймлайн не двигался за курсором?
Добрый день. При импорте из премьера в афтер создается пустой проект. Версии приложений одинаковые. Пиратские, от 1 автора.
Здравствуйте! Подскажите, на аудиодорожке не отображается рисунок звука. Как его включить? Имеются ввиду кривые линии в аудиодорожках, без них сложно резать звук
Вы должны расширить слой звуковой дорожки (колесом прокрутки в заголовке дорожки или перетащщив край вниз)
Здравстуйте! У меня Премьер 2015 и в настройках ТЛ нашел отображение только первого кадра видео. Можно ли сделать так чтобы в этой версии отображались все кадры?
У меня тоже не переносится видео из source monitor на таймлайн. Раньше без проблем вырезал там тримером нужные куски и легко добавлял в таймлайн. Теперь показывает значок, что нельзя перенести. Уже и программу переустановил. не помогло. при этом звук с нужного мне куска переносится, а видео нет. что за баг?
Ребят помогите со звуком. вот видео по проблеме. у меня монтаж встал из-за этого https://www.youtube.com/watch?v=kgVmfh_u9K8
Недавно начал смотреть Ваш канал.
Хотел спросить по Премьеру, никак не могу добится доавления аудиодорожки с видео. Тоесть, на таймлайн кинул песню, добавляю видео и вот звука видео нету. Ни на А1 ни на А2 и т.д. Видео есть а звука нету.
что делать если пропала панель timeline
Включить её в списке Window на верхней панели.
Подскажите как сделать на timeline отображение не времени, а колличество кадров
Как включить покадровое отображение дорожки на таймлайн?
Что именно вы имеете в виду?
У меня видео с панели проекта не перетаскивается на timeline. Подскажите, пожалуйста, что делать?
Почему у меня не добавляется видео на панель Timeline?
вернее «после тго как первый раз визуализировала все файлы и полоса стала ЗЕЛЕНОЙ»
Да. Но я не нашёл кнопки для отключения аудиодорожек, как это было в предыдущих версиях, значок с динамиком. А ведь в процессе монтажа бывает необходимо отлючать одну или несколько звуковых дорожек.
Timeline непривычна в версии СС. Будем привыкать. А как её настроить что бы выглядела как в скрине в начале статьи? У меня Timeline выглядит иначе.
Переход по внешней ссылке
VideoSmile не несёт ответственности за безопасность за пределами нашего сообщества.
Будьте осторожны и внимательны.
1″ > Вы можете выбрать до <
Создать опрос
Название опроса
Ответ <<(index + 1)>> Удалить ответ
Сортировка:
Опрос
По вашему запросу ничего не найдено
Попробуйте изменить критерий поиска, или сбросить фильтры.
Описание и настройка панели Timeline в Премьер Про
Я сразу поместил на неё несколько клипов, чтобы вы наглядно видели как клипы отображаются на панеди Timeline.
Давайте рассмотрим её по порядку.
И начнем мы с верхней части панели Timeline, а точнее, рассмотрим элементы временной шкалы.
Полоса рабочей области показывает ту часть проекта которую надо визуализировать (см. ниже). Также она показывает экспортируемую часть проекта при выводе фильма. Т.е. ту часть проекта, которая в итоге войдет в конечный фильм.
Поменять масштаб на панели Timeline можно с помощью полосы изменения масштаба. Просто потяните за края эту полосу и вы увидите, что масштаб меняется в зависимости от направления перемещения края полосы.
Также хотел сказать пару слов о трёх кнопках, расположенных чуть ниже числового таймкода. Вот они:
По умолчанию на панели Timeline отображается три видео- и три аудиодорожки.
С дорожками можно проводить следующие операции:
1) Переименовать дорожку (Rename track). Для этого кликните правой кнопкой мыши на имени дорожки и выберите команду Rename.
2) Добавить дорожку (Add track). Кликаете правой кнопкой мыши по названию дорожки и выбираете пункт Add tracks. Появится следующее окно.
Здесь в разделе Video Tracks вы можете добавить видеодорожку, в разделе Audio Tracks добавить, вы не поверите, аудио дорожку.
В пункте Add (Добавить) вы вводите количество добавляемых дорожек.
Пункт Placement (Размещение) вы указываете какое место должна занять новая дорожка.
Track Type (Тип дорожки) позволяет выбрать тип дорожки.
Теперь давайте рассмотрим панель с кнопками, расположенную во главе каждой из дорожек.

Разберёмся поподробней с некоторыми из кнопок:
Следующая кнопка Show Keyframes позволяет отображать ключевые кадры, уровень прозрачности, уровень громкости и другие характеристики клипов на панели Timeline программы Премьер Про.
Кнопка Toggle Sync Lock (Синхронизация) позволяет синхронизировать дорожки, объясню на примере:
Вставляем новый клип:
Все последующие клипы сдвинулись на всех дорожках. Вернём всё к исходному виду. Теперь отключим синхронизацию. И заново добавим клип.
Клипы передвинулись только на сихронизированных дорожках.
Наша статья подходит к концу. В заключении хотелось бы рассказать ещё об одном способе изменения масштаба на панели Timeline. В левом нижнем углу панели расположен небольшой ползунок, попробуйте поперетаскивать его в разные стороны. До встречи в следующих уроках по Premiere Pro, в которых мы продолжим обучение программе Adobe Premiere Pro.
По заданным фильтрам ничего не найдено
Попробуйте изменить критерий поиска, или сбросить фильтры.
Комментарии 48
как разделить левый и правый каналы аудио на две дорожки? у вас оба на одной на скрине. Разделить не в одном случае, а в общих настройках для всех последующих таймлайн?
Irina sidorova, вроде можно только для одного случая, просто выделите все исходники перед этой операцией: https://youtu.be/i1m7Yzv9Av8
А можно как-то настроить что бы таймлайн не прокручивался за курсором.
Например нажимаю пробле, у меня проигрывапется видео и когда курсор движется и за ним таймлайн прыгает.
Можнокак-то сделать что бы таймлайн не двигался за курсором?
Добрый день. При импорте из премьера в афтер создается пустой проект. Версии приложений одинаковые. Пиратские, от 1 автора.
Здравствуйте! Подскажите, на аудиодорожке не отображается рисунок звука. Как его включить? Имеются ввиду кривые линии в аудиодорожках, без них сложно резать звук
Вы должны расширить слой звуковой дорожки (колесом прокрутки в заголовке дорожки или перетащщив край вниз)
Здравстуйте! У меня Премьер 2015 и в настройках ТЛ нашел отображение только первого кадра видео. Можно ли сделать так чтобы в этой версии отображались все кадры?
У меня тоже не переносится видео из source monitor на таймлайн. Раньше без проблем вырезал там тримером нужные куски и легко добавлял в таймлайн. Теперь показывает значок, что нельзя перенести. Уже и программу переустановил. не помогло. при этом звук с нужного мне куска переносится, а видео нет. что за баг?
Ребят помогите со звуком. вот видео по проблеме. у меня монтаж встал из-за этого https://www.youtube.com/watch?v=kgVmfh_u9K8
Недавно начал смотреть Ваш канал.
Хотел спросить по Премьеру, никак не могу добится доавления аудиодорожки с видео. Тоесть, на таймлайн кинул песню, добавляю видео и вот звука видео нету. Ни на А1 ни на А2 и т.д. Видео есть а звука нету.
что делать если пропала панель timeline
Включить её в списке Window на верхней панели.
Подскажите как сделать на timeline отображение не времени, а колличество кадров
Как включить покадровое отображение дорожки на таймлайн?
Что именно вы имеете в виду?
У меня видео с панели проекта не перетаскивается на timeline. Подскажите, пожалуйста, что делать?
Почему у меня не добавляется видео на панель Timeline?
вернее «после тго как первый раз визуализировала все файлы и полоса стала ЗЕЛЕНОЙ»
Да. Но я не нашёл кнопки для отключения аудиодорожек, как это было в предыдущих версиях, значок с динамиком. А ведь в процессе монтажа бывает необходимо отлючать одну или несколько звуковых дорожек.
Timeline непривычна в версии СС. Будем привыкать. А как её настроить что бы выглядела как в скрине в начале статьи? У меня Timeline выглядит иначе.
Переход по внешней ссылке
VideoSmile не несёт ответственности за безопасность за пределами нашего сообщества.
Будьте осторожны и внимательны.
1″ > Вы можете выбрать до <
Создать опрос
Название опроса
Ответ <<(index + 1)>> Удалить ответ
Сортировка:
Опрос
По вашему запросу ничего не найдено
Попробуйте изменить критерий поиска, или сбросить фильтры.