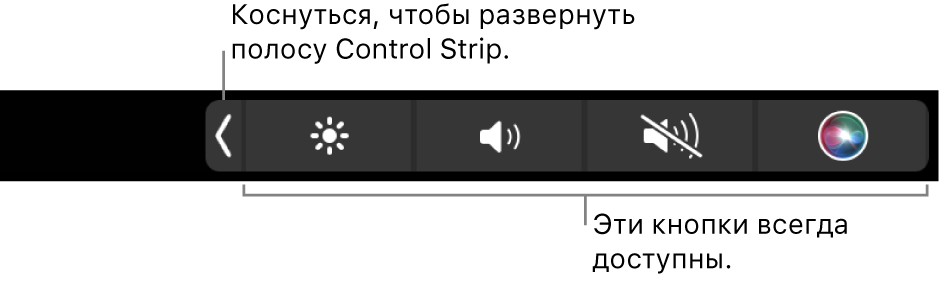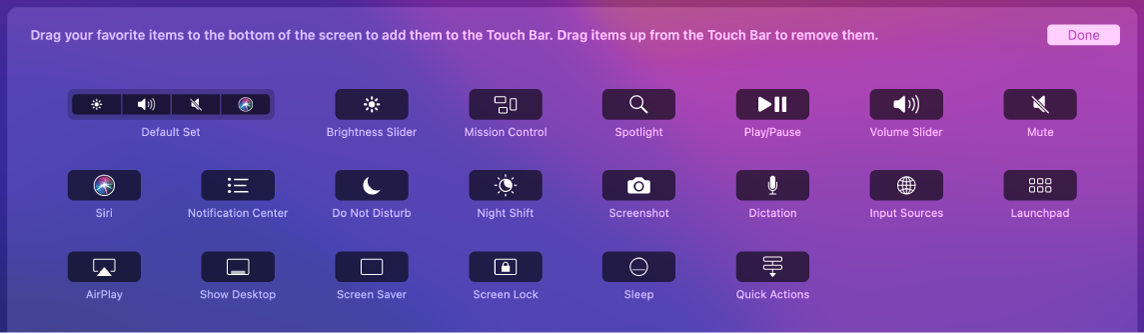Touch bar что это
Использование панели Touch Bar на Mac
Если на Mac есть панель Touch Bar, можно использовать привычные жесты (например касание, смахивание и проведение пальцем) прямо в панели Touch Bar для регулировки настроек, вызова функции «Спросите Siri», доступа к функциональным клавишам и выполнения различных действий в приложениях.
Полоса управления Control Strip
Полоса управления Control Strip, расположенная в правой части Touch Bar, дает доступ к Siri и часто используемым настройкам. Просто коснитесь нужной кнопки или быстро смахните влево или вправо по кнопкам, если нужно, например, отрегулировать яркость или громкость. Кроме того, полосу управления Control Strip можно расширить, увеличив количество кнопок на ней.
Как развернуть полосу управления Control Strip. Коснитесь кнопки 
В зависимости от модели Mac и настроек панели Touch Bar, чтобы развернуть полосу управления Control Strip, можно также нажать и удерживать клавишу Fn или клавишу с глобусом 
Использование кнопок полосы Control Strip. Касайтесь кнопок, чтобы изменять настройки либо управлять воспроизведением видео или музыки. Чтобы изменить значение некоторых настроек, например яркости экрана, кнопку нужно удерживать.
Как свернуть полосу управления Control Strip. Коснитесь кнопки 
Кнопки приложений
То, какие кнопки отображаются в панели Touch Bar, зависит от используемого в данный момент приложения и выполняемых действий. В каждом приложении есть свой набор функций: проверьте, какие действия доступны в панели Touch Bar.
Например, при выборе файла в Finder в панели Touch Bar становятся доступны следующие кнопки:
А эти кнопки будут доступны при просмотре изображения в приложении «Фото»:
Панель Touch Bar можно использовать, чтобы быстро добавлять эмодзи в текст в некоторых приложениях. Просто коснитесь
и смахивайте для прокрутки эмодзи, которые упорядочены по категориям, например «Часто используемые» и «Смайлики и люди». Затем коснитесь эмодзи, который хотите использовать.
Совет. В некоторых приложениях можно настроить панель Touch Bar по своему усмотрению, добавив кнопки для наиболее часто выполняемых действий.
Варианты для ввода
Когда Вы вводите текст на Mac, в панели Touch Bar могут появляться слова и словосочетания, которые Вам могут подойти (их называют варианты для ввода). Их использование позволяет экономить время.
Отображение вариантов для ввода. Коснитесь кнопки 
Использование вариантов для ввода. Коснитесь слова, словосочетания или значка эмодзи. Слова, в которых исправлена орфография, отображаются синим цветом.
Как скрыть варианты для ввода. Коснитесь кнопки 
Если кнопки 
> «Системные настройки» > «Клавиатура» 
Если при вводе текста нажать клавишу F5, на экране будут отображаться предлагаемые варианты слов (в зависимости от модели Mac может потребоваться также нажать клавишу Fn).
Цвета
В приложениях, где доступен выбор цвета текста и объектов, можно использовать Touch Bar для выбора цвета, оттенка или режима (например, RGB или HSB).
Выбор цвета. Коснитесь и удерживайте кнопку 
Выбор оттенка. Коснитесь 
Выбор режима или произвольного цвета. Коснитесь 
Используя бегунки, изменить значения для режима, например оттенок или насыщенность. Чтобы сохранить изменения как образец, коснитесь цвета (появляется «+»), затем коснитесь его еще раз (появляется галочка).
Как скрыть цвета или значения цвета. Коснитесь кнопки 
Функциональные клавиши
Во многих сочетаниях клавиш для macOS используются функциональные клавиши (F1–F12). Например, F11 отображает рабочий стол. На компьютере Mac с панелью Touch Bar функциональные клавиши отображаются в панели Touch Bar.
Чтобы отобразить функциональные клавиши в панели Touch Bar, нажмите и удерживайте клавишу Fn или клавишу с глобусом 
Убедитесь, что при настройке Touch Bar в разделе настроек «Клавиатура» выбрано отображение функциональных клавиш при нажатии и удерживании этой клавиши.
Коснитесь одной из функциональных клавиш.
Если в сочетании клавиш есть клавиша модификации, например Option или Command, нажмите и удерживайте клавишу Fn или 

Что такое «Тач Бар» в ноутбуках Apple и как им пользоваться
Компания Apple стабильно раз в несколько лет полностью обновляет дизайн своих ноутбуков, добавляя туда новые функции. Несколько лет назад она показала компьютеры с панелью Touch Bar, но до сих пор не все пользователи знают, что это такое, как его настроить и правильно использовать. Рассказываем еще раз, что такое Touch Bar и зачем он нужен.
Что такое Touch Bar?
«Тач Бар» — это компактный сенсорный дисплей, установленный над клавиатурой в компьютерах Apple профессиональной серии, выпущенных в период с 2016 года.
Этот дисплей заменяет функциональные клавиши и призван их заменить, выполняя различные функции. К тому же «Тач Бар» может адаптироваться под разные решения в зависимости от того, какое приложение открыто в компьютере и какую задачу решает пользователь в данный момент.
Помимо прочего, Touch Bar включает в себя небольшой участок, в который установлен сканер отпечатков пальцев, с помощью которого можно совершать покупки в Интернете и авторизовываться в различных программах.
Функции Touch Bar
Сенсорная панель в ноутбуках Apple может выполнять самые разные задачи.
Изначально на ней отображается панель Control Strip. На ней есть элементы для управления громкостью звука, яркостью экрана и плеером. Есть кнопка для вызова Siri и управления окнами на рабочем столе.
В зависимости от открытой программы часть кнопок на «Тач Баре» меняется.
Как изменить функции, доступные на сенсорной панели
Настройка «Тач Бар» не занимает много времени. Она доступна почти в любом приложении. Для изменения параметров сенсорной панели нужно:
На экране появится панель со всеми кнопками, которые можно добавить на «Тач Бар». Достаточно перетащить их с помощью курсора на саму панель.
Touch ID
Одно из главных преимуществ MacBook с «Тач Баром» — это наличие сканера отпечатков пальцев. Его можно использовать по-разному. В первую очередь он нужен для разблокировки самого компьютера. Чтобы не вводить пароль для входа в систему, достаточно прикоснуться к Touch ID, и вход будет выполнен.
Аналогичным образом сканер можно использовать в сторонних программах. Например, менеджер паролей 1Password поддерживает Touch ID, и вместо мастер-пароля для защиты данных можно использовать Touch ID.
Ну и третья опция — Apple Pay. Если вы что-то заказываете в Интернете или оплачиваете подписку на какой-то сервис, то с ноутбуком Apple можно сделать это быстрее и безопаснее. Достаточно выбрать в качестве способа оплаты Apple Pay и приложить палец к сканеру отпечатков пальцев.
Сторонние приложения с поддержкой Touch Bar
Помимо встроенных системных программ, Touch Bar поддерживает и продукты сторонних компаний. Среди них много как профессиональных инструментов, так и простых, но полезных утилит.
Из тех, что делает Apple, можно выделить редактор звуковых дорожек и музыкальный секвенсор Logic Pro X. С помощью Touch Bar в нем можно перемещаться по треку, выделять определенные части, настраивать компрессоры, эквалайзеры, лимитеры и многие другие плагины. Также можно экспортировать треки и управлять записью прямо на сенсорной панели.
Аналогичные функции имеются в программе для редактирования видео Final Cut Pro X. Также с помощью Touch ID можно перемещаться по всей дорожке, применять фильтры, настраивать цветокоррекцию, обрезать и заменять фрагменты ролика.
Продукты конкурентов Apple тоже поддерживают Touch Bar. Например, Microsoft добавила возможность использовать предикативный ввод в своем текстовом редакторе. В PowerPoint появилась возможность перемещаться по слайдам, нажимая на миниатюры, отображающиеся на Touch Bar.
Знаменитый инструмент для дизайнеров Sketch располагает самые полезные элементы интерфейса на этой панели для быстрого доступа к самым востребованным функциям. А расширенный буфер обмена Paste прямо в Touch Bar отображает контент для вставки в выделенное поле.
Работа с Touch Bar
Работа с ним требует определенных навыков. Обзавестись этими навыками можно только в том случае, если вы будете ими пользоваться. Собственно, поэтому его многие и критикуют. Этот элемент оказался слишком непонятным.
Нужно постоянно экспериментировать, нажимать кнопки на панели и смотреть, как можно использовать его в своих целях, чтобы упростить некоторые функции. Это особенно важно при работе со сторонними программами. Где не всегда имеется четкая документация с описанием функций, доступных для Touch Bar.
Touch Bar – красивая штучка
или рабочий инструмент
Замечали на клавиатуре новых MacBook Pro яркую полосу с иконками и символами?
Это панель Touch Bar, о пользе которой мы вам сейчас и расскажем
Возможно, вы уже замечали на клавиатуре новых моделей MacBook Pro странную полосу с иконками, не похожими на физические кнопки. Это та самая инновация, о пользе и бесполезности которой спорят с тех пор, как мы о ней услышали. Что такое Touch Bar и насколько эффективна эта сенсорная панель?
В этой статье мы рассмотрим Touch Bar во всех аспектах использования, и ответим
на главный вопрос: «Touch Bar – красивая штучка или рабочий инструмент»
Что такое Touch Bar
Touch Bar — это сенсорная OLED-панель, примененная впервые в MacBook Pro 2016 года. Разрешение Touch Bar — 2170×60. Эта панель заменяет верхний ряд клавиш и может выводить различную информацию — в зависимости от запущенных приложений, пользовательских настроек и действий.
И, естественно, функционировать панель может только в среде macOS и только при условии, что конкретное приложение оптимизировано для использования с Touch Bar. Такую оптимизацию имеют не только предустановленные приложения macOS, но и сторонние разработчики могут использовать ее функциональность.
В первых моделях MacBook Pro 13 и 15 дюймов со встроенным Touch Bar пользователей возмутило отсутствие привычной клавиши «Esc». В новых версиях MacBook Pro клавишу вернули на место.
Основное применение Touch Bar
Хочется напомнить о том, что Apple – это про дизайн и стиль. И никогда яблочная корпорация из Купертино не станет создавать что-то с дурным дизайном или отсутствием стиля. Касается это, как физического продукта так и программного обеспечения. Такое новшество как Touch Bar не могло стать исключением. Выглядит сенсорная панель великолепно, особенно в условиях слабого освещения. Уверенно можно сказать, что, если бы эта панель была только лишь бесполезной декорацией – нашлись бы тысячи желающих приобрести MacBook Pro с Touch Bar. Но возможности ее куда шире, чем кажется, и сейчас вы узнаете о самых популярных способах применения, где Touch Bar как минимум не лишний.
1. Быстрые эмодзи
Эмодзи можно назвать универсальным языком общения. С MacBook Pro с панелью Touch Bar вы не будете ограничены в использовании его словаря. Нажмите на смайлик, находящийся на Touch Bar, и перед вами откроется список смайликов Emoji, которые доступны на вашем iPhone или iPad. Это удобно, ведь не во всех приложениях и редакторах встроены смайлики, а если и встроены, то чаще их просто невозможно найти. Touch Bar вам с этим поможет!
2. Легкий поиск нужного фото
Если вам надоело постоянно искать нужную фотографию, открывая и закрывая картинки на компьютере, Touch Bar вам в помощь. Когда вы откроете фото из папки «Изображения», на панели высветятся все последние сделанные вами снимки. Выберите нужную фотографию — она тут же появится на экране вашего MacBook.
3. Управление видео
С помощью Touch Bar можно управлять не только фото, но и видео. С Touch Bar вы можете быстро перемотать фильм или ролик, поставить его на паузу и запустить вновь. Функция поддерживается большинством известных проигрывателей для MacOS. Кроме того, можно быстро перевернуть изображение или обрезать его. Все легко и просто. Своего рода экспресс редактор фото и видео.
4. Покупки и пароли
Touch ID, который в первых модификациях является буквально продолжением Touch Bar, упрощает вам процесс любой покупки. А процесс ввода пароля становится очень простым и быстрым. В случае с онлайн покупками, Apple заботится о том, чтобы вы не выбросили деньги на ветер. Каждый раз, когда ваш палец будет касаться идентификатора на панели, Touch Bar напомнит вам о сумме, которую вам предстоит потратить. Это научит вас думать дважды, прежде чем купить что-либо!
5. Переключение вкладок Safari
Многие при серфинге в интернете сталкиваются с бесконечным количеством открытых вкладок. Это неизбежно, и вы наверняка знаете про это не понаслышке. Чтобы вернуться к нужной вкладке, зачастую приходится перебрать их все, что отнимает время и испытывает ваше терпение. Браузер Safari вместе с Touch Bar поможет делать это быстрее, ведь изображения страниц открытых вкладок отныне будут прямо перед вами. Просто перемещайтесь по ним пальцем.
6. Тотальное управление
Большинство приложений уже поддерживают панель Touch Bar, и большинство функций доступны прямо на сенсорной панели. Таким образом, принимать вызовы, передавать файлы по AirDrop, регулировать яркость экрана, клавиатуры или громкость динамиков, блокировать систему и переключаться между языками можно одним лишь нажатием.
7. Складывать, делить, умножать
Актуальное во все времена приложение «Калькулятор» заиграет по новому. Цифры на клавиатуре вместе с символами на панели Touch Bar несколько упростят использование калькулятора: все математические операции вы сможете выполнять быстро и без использования мыши или Trackpad. Это удобно.
8. Календарь и планирование
Touch Bar поможет быстрее узнать ваше расписание на любой день, за считанные секунды. Зайдя в «Календарь» на новом MacBook Pro, вы увидите ярлыки месяцев, недель и чисел на Touch Bar. Просто переключайтесь между ними путем перетаскивания, без проблем и лишней траты времени.
9. Как вернуть клавиши F
Думаете Touch Bar убрал из функционала клавиши F1, F2 и все что можно увидеть на MacBook без Touch Bar? Конечно, нет. Чтобы активировать верхний ряд клавиш F достаточно нажать на клавишу «fn» на физической клавиатуре MacBook Pro.
Настройка Touch Bar
В настройках системы MacOS можно легко настроить панель Touch Bar, расположив клавиши так, как вам нужно.
Достаточно просто перетащить нужную опцию на сенсорную панель.
Системные настройки — Клавиатура — Настроить полосу Control Strip
Помимо стандартной настройки панели, вы можете настроить расположение иконок при работе с разными приложениями. Если, например, вы активно пользуетесь Adobe Photoshop, будет полезно настроить Touch Bar. В этой программе данный пункт спрятали в меню «Просмотр».
Вы сможете добавить на панель кнопки для работы с кистью и заливкой, быстрый переход к истории изменений, контроль уровня непрозрачности — все это поможет вам с пользой занять место на Touch Bar.
Личный опыт использования. Отзыв
Как дизайнеру, фотографу, монтажеру и активному интернет сёрферу мне определенно полезна панель Touch Bar. После покупки нового MacBook Pro с Touch Bar я сразу начал тестировать панель. Хотелось выяснить, насколько она полезна и полезна ли вообще лично для меня. Спустя почти два месяца использования могу сказать точно – да, эта панель существенно упрощает некоторые аспекты моей работы с контентом. Еще до покупки MacBook Pro я был уверен, что эта панель там не просто для статуса или пыли в глаза всем тем, кто видит как я им пользуюсь. Однако полностью оценить все прелести смог лишь когда сам начал пользоваться.
Уважаемый читатель.
Если вы пользуетесь MacBook без панели Touch Bar, не расстраивайтесь сильно. Все, что вы можете делать при помощи Touch Bar, можно делать и без него, только с панелью чуточку приятнее😉
Apple MacBook Pro 13.3″ 2020 Retina Apple M1/TB/8GB/512GB SSD/ серый космос MYD92RU/A
Apple MacBook Air 13.3″ 2020 Retina Apple M1/8GB/256GB SSD/ золотой MGND3RU/A
APPLE MAGIC MOUSE 2 ZML «серый космос» MRME2ZM/A
Apple Magic Keyboard клавиатура беспроводная с цифровой панелью «серый космос» MRMH2RS/A
Использование панели Touch Bar на MacBook Pro
Панель Touch Bar на MacBook Pro 13 дюймов поддерживается во многих приложениях macOS. В зависимости от открытого приложения и Ваших действий на этой панели отображаются кнопки для быстрого выполнения типичных задач. При работе с панелью Touch Bar можно использовать привычные жесты, такие как смахивание и касание.
В правой части панели Touch Bar находится полоса Control Strip, на которой расположены кнопки. С помощью этих кнопок можно свернуть или развернуть полосу Control Strip, изменить уровень яркости экрана и отрегулировать громкость, а также вызвать Siri. Другие кнопки, которые отображаются на панели Touch Bar, зависят от того, какая программа используется в настоящий момент.
Используйте полосу Control Strip в свернутом или развернутом виде. На полосе Control Strip в правой части панели Touch Bar находятся часто используемые системные элементы управления, такие как регуляторы яркости экрана и уровня громкости. Коснитесь 

Настройте полосу Control Strip. В Системных настройках нажмите «Клавиатура», затем нажмите «Настроить Control Strip». Чтобы добавить элементы управления, перетяните их к нижнему краю экрана и затем в панель Touch Bar. В разделе Системных настроек «Клавиатура» также можно выбрать, что будет отображаться на полосе Control Strip, например функциональные клавиши или рабочие области.
Отобразите функциональные клавиши. Нажмите и удерживайте клавишу Fn, чтобы отобразить в панели Touch Bar функциональные клавиши F1–F12. Затем коснитесь нужной клавиши.
Использование кнопки Esc. Кнопка Esc обычно отображается в левом конце панели Touch Bar — там же, где на обычных клавиатурах расположена клавиша Esc. Кнопка Esc остается слева, даже когда другие инструменты в панели Touch Bar меняются.
Упростите для себя ввод текста. Если запущено приложение, где необходимо вводить текст, такое как Заметки, Сообщения, TextEdit и Почта, на панели Touch Bar могут отображаться варианты для ввода, позволяющие значительно ускорить набор текста за счет касания необходимого слова или эмодзи. Коснитесь 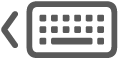
Примечание. Варианты для ввода могут быть доступны не на всех языках и не во всех регионах.
Выражение эмоции с помощью эмодзи. В некоторых приложениях вместо слов можно использовать эмодзи, которые служат увлекательным способом выразить свои чувства и мысли. Коснитесь 
Изучайте возможности приложений и экспериментируйте. Коснитесь различных элементов на панели, чтобы узнать, какие действия можно выполнять быстро и эффективно. Часто для выполнения действия или применения настройки проще коснуться кнопки на панели Touch Bar, чем нажимать или выбирать элементы на экране. В качестве примера откройте Калькулятор и выполните быстрые вычисления с помощью цифровых клавиш и кнопок функций на панели Touch Bar — больше никаких манипуляций мышью и ввода текста на экране.
Используйте панель Touch Bar для более эффективной работы. Легко переключайтесь между панелью Touch Bar, клавиатурой и трекпадом для выполнения любых задач. Об использовании функций Touch Bar см. в разделе Приложения на MacBook Pro и разделах, посвященных каждому приложению.
Подробнее. См. раздел Использование Touch Bar на Mac в Руководстве пользователя macOS.