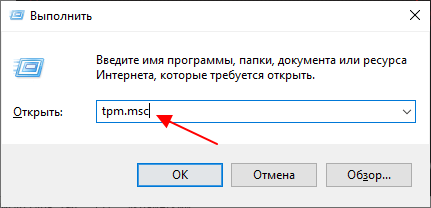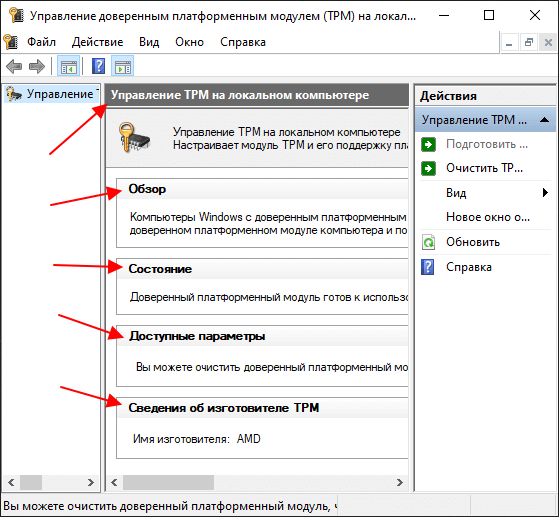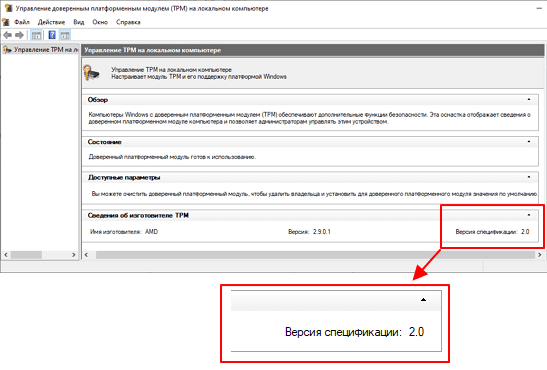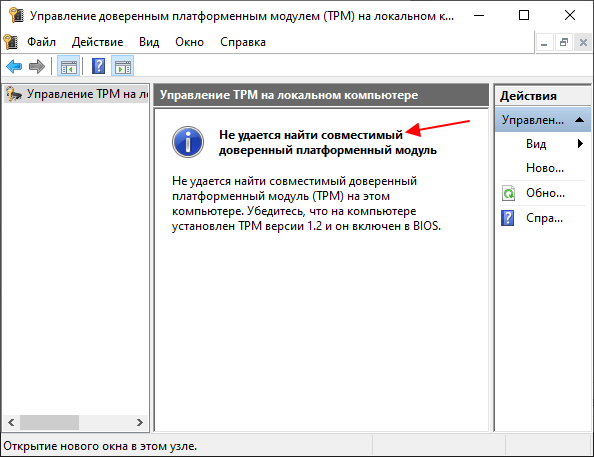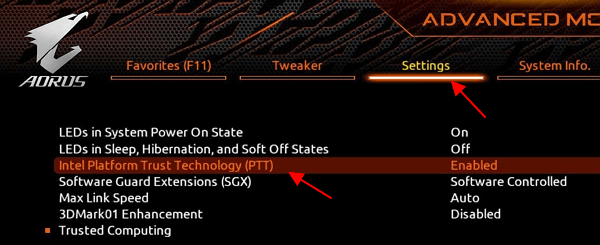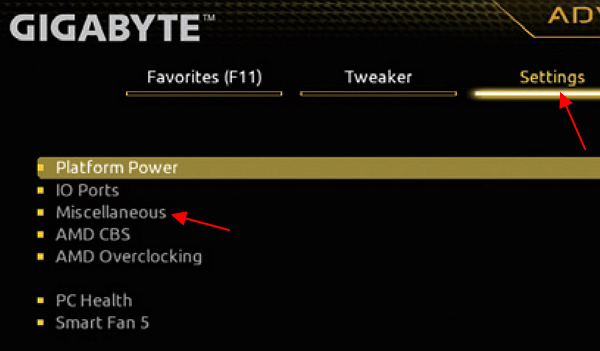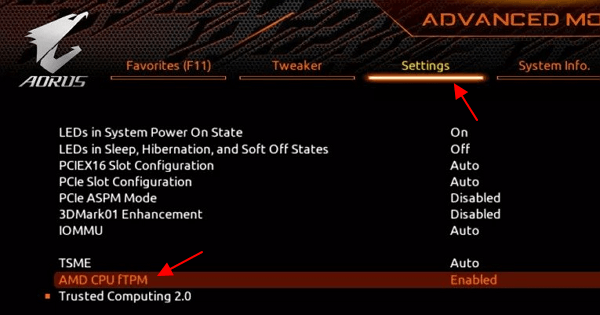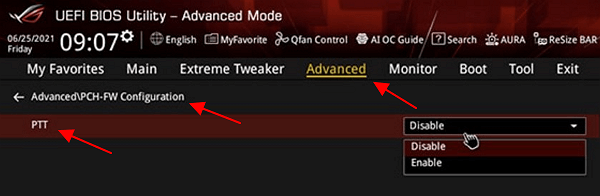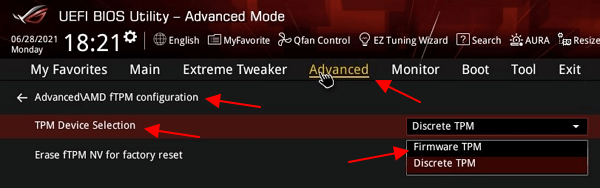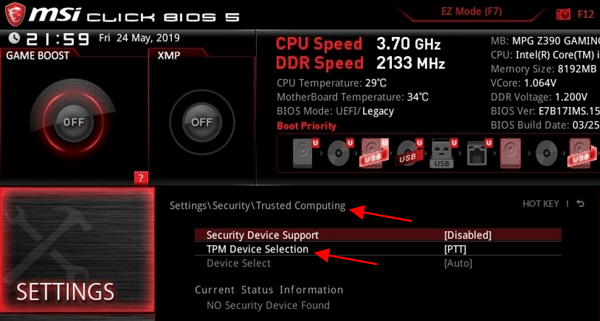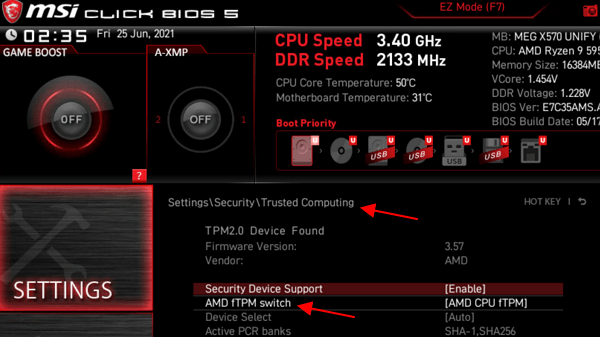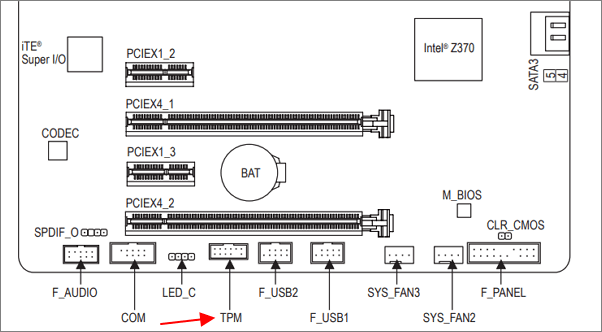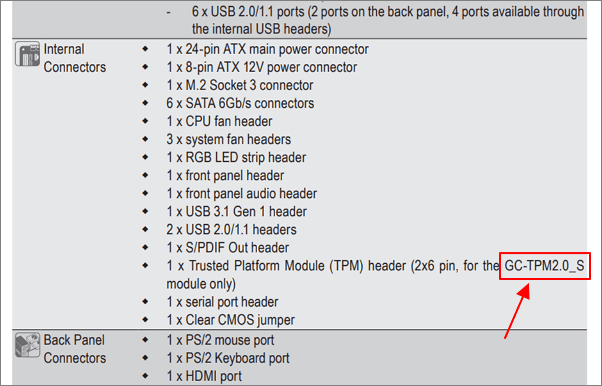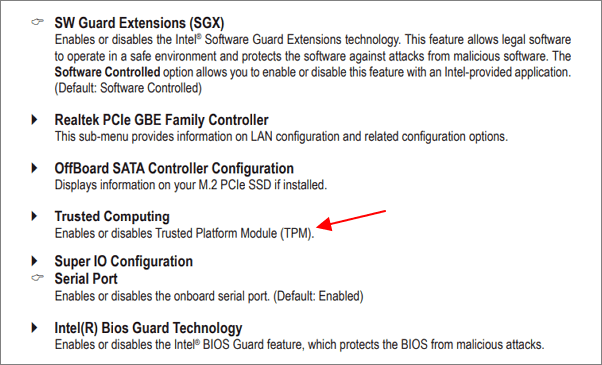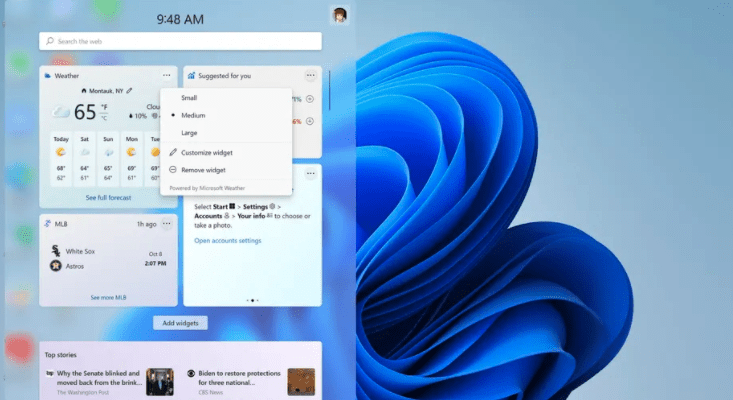Tpm нет в биосе что делать
Включить TPM 2.0 на компьютере
Опубликовано, август 2021 г.
Эта статья предназначена для пользователей, которые не могут перейти на Windows 11, так как их компьютер в настоящее время не включен с поддержкой TPM 2.0 или компьютер может работать под управлением TPM 2.0, но не настроен для этого. Если вы не знакомы с таким уровнем технических сведений, мы рекомендуем вам ознакомиться со сведениями о поддержке изготовителя компьютера, чтобы получить дополнительные инструкции для вашего устройства.
Большинство компьютеров, которые поставлялись за последние 5 лет, могут работать с модулем надежной платформы версии 2.0 (TPM 2.0). Для запуска системы TPM 2.0 требуется Windows 11, которая является важным элементом для обеспечения безопасности. TPM 2.0 используется в Windows 11 для ряда функций, в том числе для защиты удостоверений Windows Hello BitLocker для защиты данных.
В некоторых случаях компьютеры с возможностью запуска TPM 2.0 не настроены для этого. Если вы хотите учесть, что Windows 11, убедитесь, что на вашем устройстве включена TPM 2.0. Большинство розничных планшетов для компьютеров, используемых людьми, которые используют собственный компьютер, например, по умолчанию отключили TPM, даже если этот компьютер можно включить почти полностью.
Вариант 1. Использование Безопасность Windows приложения
Запуск Параметры > обновления & безопасности > Безопасность Windows > устройств
Если на этом экране нет раздела Процессор безопасности, возможно, на компьютере отключен режим TPM. Дополнительные сведения см. в инструкциях по в том, как включить технологию TPM, или в сведениях о поддержке изготовителя компьютера. чтобы включить TPM. Если вы можете включить TPM, выполните следующий шаг, чтобы убедиться, что это TPM 2.0.
Вариант 2. Использование консоли управления Майкрософт
Нажмите клавиши [ Windows] + R или нажмите кнопку Начните> выполнить.
Введите «tpm.msc» (не используйте кавычка) и выберите ОК.
Если вы видите сообщение «Не удается найти совместимый TPM», возможно, на компьютере отключена TPM. Дополнительные сведения см. в инструкциях по в том, как включить технологию TPM, см. в инструкциях по ветвию TPM в службе поддержки компьютера. Если вам удастся включить TPM, выполните следующий шаг, чтобы убедиться, что это TPM 2.0.
Если вы видите сообщение о готовности TPM к использованию, проверьте версию спецификации в статье Сведения о изготовителе TPM, чтобы убедиться, что она 2.0. Если она меньше 2.0, ваше устройство не соответствует требованиям Windows 11.
Как включить TPM
Если вам нужно включить TPM, управление этими настройками осуществляется с помощью UEFI BIOS (программное обеспечение для ПК) и зависит от устройства. Чтобы получить доступ к этим настройкам, Параметры> обновить & безопасности > восстановление > перезапустить.
На следующем экране выберите устранение > дополнительных параметров> UEFI Параметры> перезапустить, чтобы внести изменения. Эти параметры иногда содержатся во в подменю в UEFI БИОНС с пометкой Advanced(Расширенный), Security(Безопасность) или Trusted Computing (Надежные вычисления). Параметр, позволяющий включить TPM, может называться «Устройство безопасности», «Поддержка устройств безопасности», «Состояние TPM»,«AMD fTPM», «AMD PSP fTPM», «Intel PTT»или «Технология intel Platform Trust Technology».
Если вы не знаете, как внести необходимые изменения в параметры TPM, рекомендуем вам проверить сведения о поддержке изготовителя компьютера или обратиться в службу поддержки. Ниже приведены ссылки на сведения, которые помогут вам при начать работу с некоторыми производителями компьютеров.
Как включить TPM 2.0 в BIOS
TPM 2.0 – является одним из основных требований операционной системы Windows 11, которая была недавно представлена компанией Microsoft. Без TPM 2.0 и Secure Boot установка или обновление до Windows 11 будет невозможно.
Поэтому многих пользователей заинтересовало, как включить TPM 2.0 в BIOS материнской платы и что для этого необходимо. В данной статье мы расскажем, как проверить включен ли TPM на компьютере, как его включить в BIOS и как подобрать и установить внешний TPM модуль для материнской платы.
Как проверить включен ли TPM на компьютере
Перед тем, как что-либо предпринимать, стоит уточнить текущее состояние TPM на вашем компьютере. Возможно, уже все включено и работает. В этом случае для обновления до Windows 11 ничего делать не придется.
Чтобы узнать включен ли TPM на компьютере нужно воспользоваться программой « Управление доверенным платформенным модулем на локальном компьютере », которая входит в состав операционной системы Windows 10. Для этого нужно открыть меню « Выполнить » (комбинация клавиш Win-R ) и ввести команду « tpm.msc ».
Если модуль включен и все работает, то вы увидите несколько блоков с информацией:
Также в правой части окна будут кнопки « Подготовить » и « Очистить ».
Самым интересным здесь является блок « Сведения об изготовителе ». В нем должна быть указана версия спецификации, которой соответствует ваш TPM модуль. Для работы Windows 11 нужна версия 2.0.
Если же у вас нет TPM модуля или он отключен, то в окне будет отображаться ошибка « Не удается найти совместимый доверенных платформенный модуль ».
Наличие данной ошибки означает, что компьютер пока не готов к установке Windows 11. Вам нужно установить внешний модуль либо включить эмуляцию TPM в BIOS материнкой платы.
Подробнее в статье:
Как включить эмуляцию TPM в BIOS
Если у вас относительно новый компьютер (до 4-х лет), то есть большая вероятность, что ваша материнская плата поддерживает программную эмуляцию TPM 2.0. В BIOS данная функция называется:
При наличии такой функции ее можно просто включить в настройках BIOS, без установки внешних модулей.
Процесс включения эмуляции TPM очень отличается в зависимости от производителя. Поэтому для получения точной информации необходимо обращаться к инструкции к материнской плате. Ниже мы рассмотрим несколько примеров, которые помогут сориентироваться с включением эмуляции TPM 2.0 на материнских платах GIGABYTE, ASUS и MSI.
GIGABYTE
На платах GIGABYTE программная эмуляция доступна на материнских платах с чипсетами Intel X299, C621, C236, C232, C246, 200, 300, 400 и 500, а также платах с чипсетами AMD 300-й, 400-й, 500-й и TRX40-й серии. Ниже показано, как включить программную эмуляция TPM 2.0 на разных материнских платах GIGABYTE и GIGABYTE AORUS.
Intel
Peripherals – Intel Platform Trust Technology (PTT)
Settings – Intel Platform Trust Technology (PTT).
Settings – Miscellaneous – AMD CPU fTPM.
Settings – AMD CPU fTPM.
Подробнее в статье:
На материнских платах ASUS программная эмуляция модуля работает на материнских платах с чипсетами Intel 300, 400, 500, X299, C246, C422, C621, W480, а также AMD 300, 400, 500, TRX40 и WRX80. Ниже примеры включения TPM 2.0 на разных материнских платах от ASUS.
Intel
Advanced – PCH-FW Configuration – PTT.
Advanced – AMD fTPM configuration – Firmware TPM.
Подробнее в статье:
На платах от MSI программная эмуляция модуля поддерживается материнскими платами с чипсетами Intel 100, 200, 300, 400, 500, X299, а также AMD 300, 400, 500, TRX40 и X399. Ниже показаны примеры включения TPM 2.0 на разных материнских платах от MSI.
Intel
Settings – Security – Trusted Computing – TPM Device Selection – PTT.
Settings – Security – Trusted Computing – AMD fTPM switch – AMD CPU fTPM.
Подробнее в статье:
Внешний TPM модуль для материнской платы
Если ваша материнская плата не поддерживает эмуляцию TPM, то единственным вариантом остается установка внешнего модуля. В этом случае также необходимо обращаться к инструкции к материнской плате.
На странице с характеристиками платы указано название TPM модуля, который поддерживается данной платой.
А на странице о настройках BIOS указано расположение и название опции, которая отвечает за включение внешнего TPM модуля.
Таким образом, из инструкции к материнской плате можно получить всю необходимую информацию об установке и включении TPM модуля в BIOS.
Возможно вам будет интересно:
Создатель сайта comp-security.net, автор более 2000 статей о ремонте компьютеров, работе с программами, настройке операционных систем.
Задайте вопрос в комментариях под статьей или на странице «Задать вопрос» и вы обязательно получите ответ.
На моей msi z170a tomahawk не включается. Т.е. в настройках включается, выбираю PTT, далее сохраняю настройки, ребут и… Ничего))
Там рядом есть опция «Security Device Support», попробуйте ее включить, если она выключена.
Нa asrock b550m-pro4. В биосе его включил, а система его все равно не видит. Кто знает, как решить?
Upd: проц рязань 5 3500x, включал ftpm
Это странно. Как проверяли, что система не видит? Посмотрите вот эту статью:
Как включить доверенный платформенный модуль (TPM) на компьютере, на котором он есть
Если у вас относительно современный компьютер, скорее всего на нём есть чип TPM. В таком случае есть как минимум два способа активировать его.
У вас на компьютере может быть доверенный платформенный модуль (TPM), но из этого не следует, что он включен по умолчанию. Если он выключен, может потребоваться активировать его вручную. С этим модулем может работать функция шифрования BitLocker в системе Windows 10 и он необходим для обновления до Windows 11.
Доверенный платформенный модуль представляет собой защищённый от взлома чип для генерирования, хранения и защиты ключей шифрования. Обычно он установлен на материнской плате, но бывают и отдельные модули, которые подключаются к материнской плате.
Обладатели домашних персональных компьютеров не обращают внимания на наличие TPM, поскольку он был создан в первую очередь для организаций. Однако, теперь Microsoft включила этот модуль в список системных требований Windows 11.
Если вы собираетесь устанавливать Windows 11 на свой компьютер и приложение PC Health Check говорит, что компьютер несовместим с новой системой, хотя вы уверены в обратном, или если вы хотите воспользоваться всеми преимуществами функции безопасности Windows 10, модуль защиты можно включить в настройках Unified Extensible Firmware Interface (UEFI).
В этой статье рассказывается о включении TPM на компьютерах.
Включение TPM в настройках Windows 10
Как включить TPM во время загрузки компьютера
Если у вас нет доступа к рабочему столу Windows 10 или это новый компьютер, открыть настройки UEFI для активации доверенного платформенного модуля можно в процессе загрузки.
Если вы не видите информацию на экране или компьютер загружается слишком быстро, снова перезагрузите его и в начале загрузки быстро нажимайте на нужную кнопку несколько раз до открытия экрана настроек.
Как включить TPM 2.0 и безопасную загрузку в BIOS для Windows 11
Для установки Windows 11 требуется TPM 2.0 и включенная безопасная загрузка. Ниже приведены инструкции по проверке и включению функций безопасности на вашем ПК.
Если у вас есть компьютер, и вы планируете перейти на Windows 11, необходимо проверить и включить TPM 2.0 и безопасную загрузку в BIOS (UEFI) материнской платы вашего компьютера в рамках процесса подготовки к обновлению.
В Windows 11 одним из наиболее значительных изменений является требование для доверенного платформенного модуля (TPM) версии 2.0 и безопасной загрузки. Согласно Microsoft, TPM 2.0 и безопасная загрузка необходимы для обеспечения лучшей среды безопасности и предотвращения (или, по крайней мере, минимизации) сложных угроз, таких как угрозы для оборудования и микропрограмм, распространенные вредоносные программы, программы-вымогатели и другие атаки.
TPM — это аппаратное обеспечение, обычно (но не всегда) интегрированное в материнскую плату, которое предлагает безопасную среду для хранения и защиты ключей шифрования при шифровании жесткого диска с использованием таких функций, как BitLocker. С другой стороны, Secure Boot — это модуль, который гарантирует, что компьютер загружается только с использованием программного обеспечения, которому доверяет производитель.
В этом руководстве вы узнаете, как проверить и включить TPM 2.0 и безопасную загрузку для установки Windows 11.
Проверьте, присутствует ли TPM 2.0 в Windows 10
Чтобы определить, включен ли на компьютере TPM, выполните следующие действия:
Если устройство включает в себя микросхему TPM, вы увидите информацию об оборудовании и его статус. В противном случае, если отображается сообщение «Не удается найти совместимый TPM», значит, микросхема отключена в UEFI или на вашем компьютере нет совместимого модуля доверенной платформы.
Включение TPM 2.0 в BIOS для Windows 11
Чтобы включить TPM 2.0 в BIOS для исправления установки Windows 11, выполните следующие действия:
Если на компьютере нет опции TPM и это настраиваемая сборка, вы можете приобрести модуль для добавления поддержки. Однако обязательно проконсультируйтесь с веб-сайтом производителя материнской платы, чтобы убедиться, что поддержка существует.
После того как вы выполните эти шаги, проверка Windows 11 должна пройти, что позволит вам обновить компьютер до новой ОС.
Проверьте, присутствует ли безопасная загрузка в Windows 10
Чтобы определить, включена ли на компьютере безопасная загрузка, выполните следующие действия:
После выполнения этих шагов, если функция безопасности включена, вы можете продолжить установку Windows 11. В противном случае вам необходимо выполнить шаги, чтобы включить ее в прошивке UEFI.
Включите безопасную загрузку в BIOS для Windows 11
Чтобы включить безопасную загрузку в прошивке BIOS, выполните следующие действия:
Почти все устройства с прошивкой UEFI будут включать безопасную загрузку, но если это не так, вам нужно будет обновить систему или подумать о приобретении нового компьютера, отвечающего требованиям Windows 11.
После того как вы выполните эти шаги, компьютер должен пройти процесс проверки оборудования, чтобы продолжить обновление на месте или чистую установку Windows 11.
Как узнать, есть ли модуль TPM и какой он версии, спецификации (прим.: нужен для установки Windows 11)

Одним из краеугольных «камней» при установке новой Windows 11 (или обновлении Windows 10 до 11-й*) стал модуль TPM (trusted platform module). Из-за его отсутствия (или отключения в BIOS) — могут возникать разного рода «казусы».
Поэтому, перед установкой 11-й желательно было бы проверить, есть ли у вас в наличие эта самая микросхема TPM (по крайней мере, это позволит заранее подготовить загрузочную флешку так, чтобы с нее нормально прошла установка ОС).
Как проверить наличие TPM
Вариант 1
Итак. Один из наиболее быстрых и простых способов проверить наличие Trusted Platform модуля (а также узнать его версию) — воспользоваться окном «Выполнить» :
Управление доверенным платформенным модулем (версия спецификации 2.0)
Вариант 2
Если запустить диспетчер устройств и раскрыть вкладку «Устройства безопасности» — то при наличии TPM модуля вы увидите строку «Доверенный платформенный модуль 2.0» (цифры показывают спецификацию). 👇
Примечание : в диспетчере не должно быть устройств с желтыми воскл. знаками (обычно, они находятся во вкладке «Другие устройства» // обновление драйверов в помощь)!
Доверенный платформенный модуль 2.0
Вариант 3 (+ проверка, включен ли TPM в BIOS)
Сначала необходимо запустить Windows PowerShell от имени администратора (для этого в Windows 10 достаточно кликнуть правой кнопкой мыши по меню ПУСК). 👇
Далее нужно ввести команду get-tpm и нажать Enter.
Вариант 4
Если у вас есть модуль TPM — в появившемся окне вы увидите его версию, спецификацию и пр. 👇
Вариант 5
В сети стали появляться спец. утилиты, которые могут проверить характеристики вашего компьютера на соответствия требованиям Windows 11 (обратите внимание на скрин ниже: это утилита WhyNotWin11, см. самую последнюю строку 👇).