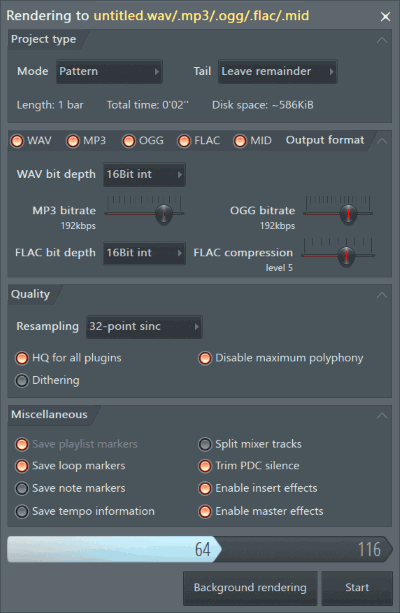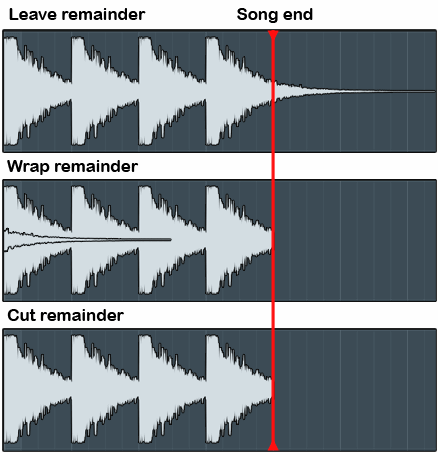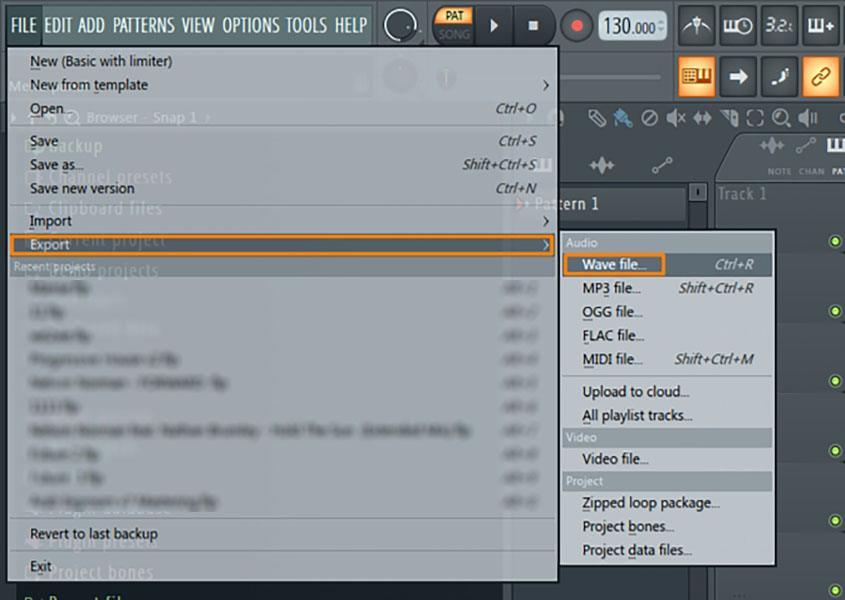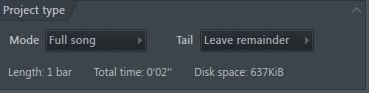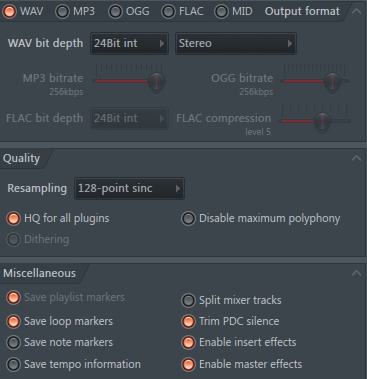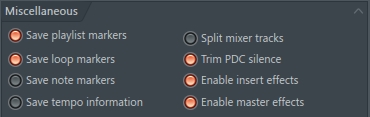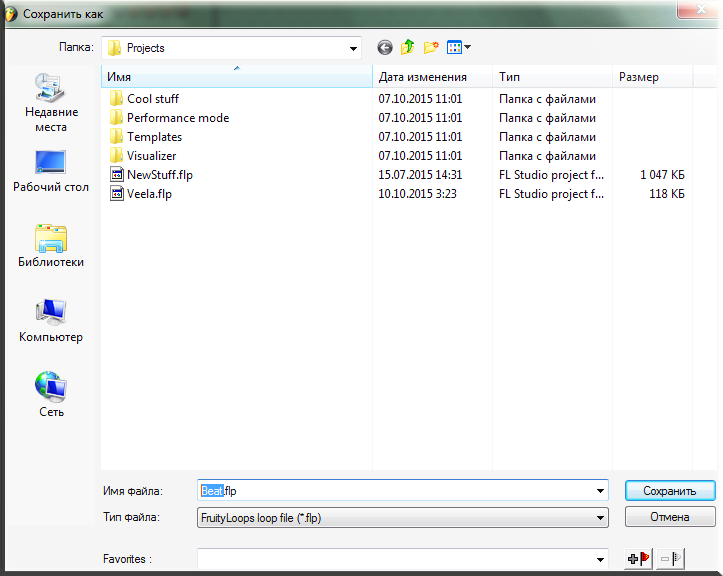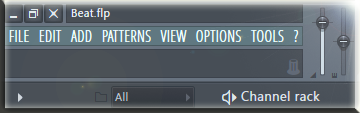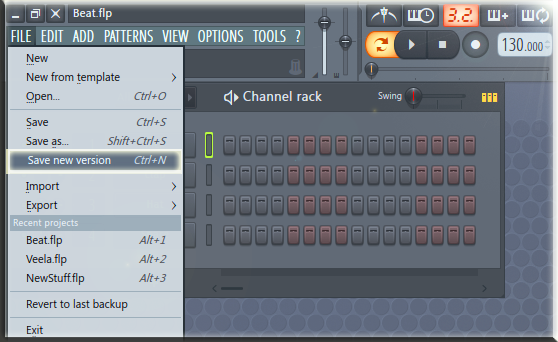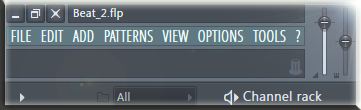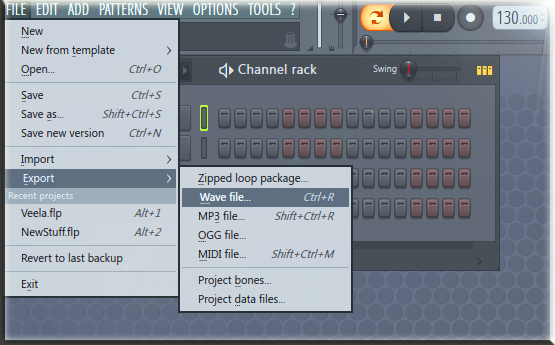Trim pdc silence что это
FL Studio Сохраняемые и экспортируемые форматы файлов
Данная статья является частью цикла статей «Fl Studio»
Содержание
Диалоговое окно экспорта проекта (*.wav; *.mp3, *.ogg, *.flac, *.mid) [ править ]
Чаще всего вы будете экспортировать свой проект в *.wav или *.mp3 звуковые файлы, которые будут проигрываться в медиа-плеере, стерео или Hi-Fi системах. Финальный микс экспортируется из FL Studio с помощью опции Export из меню File, процесс проходит не в режиме реального времени, и называется рендерингом. Время будет зависеть от настроек экспорта и сложности проекта. Рендерируемый звук лучшего качества, чем живой звук из FL Studio.
Запись внешнего оборудования
Чтобы включить звук от внешнего оборудования, такого как синтезатор, драм машина или сэмплер в финальный рендеринг:
Project type (тип проекта) [ править ]
Output format (выходящий формат) [ править ]
Выберите выходящий формат(ы) для рендеринга проекта. Чтобы сохранить более чем в одном формате, просто выберите в этой панели несколько вариантов.
Quality (качество) [ править ]
Miscellaneous (разное) [ править ]
Кнопки рендеринга [ править ]
Параметры экспорта командной строки [ править ]
См. здесь несколько способов запуска командной строки в Windows. Это позволяет вам пакетно обрабатывать проектные и MIDI-файлы.
Файл проекта FL Studio (*.flp) [ править ]
Это родной формат проектов FL Studio. Он сохраняет все данные, относящиеся к проекту, но учтите он не включает в себя сэмплы (если в проекте нет звуков загруженных в редактор Edison), пресеты DrumSynth и SimSynth, которые включены в проект. Чтобы экспортировать пакет, который включает в себя сэмплы, используемые в проекте, вместо этого сохраните в Zip.
Архивный файл проекта (*.zip) [ править ]
Проекты могут быть сохранены в стандартные ZIP файлы. Этот формат будет сохранять файл проекта FL Studio и все сэмплы/пресеты используемые в проекте. FL Studio также может открывать непосредственно ZIP файлы (см. «Архивный файл проекта» в форматах файлов открытия/импорта).
Оптимизация FL Studio. 8 секретов.
В этой статье поговорим про то как выглядит оптимизация FL Studio. Важно получение максимальной производительности при работе в этой DAW.
Итак, как мы знаем, FL (в отличие от Ableton Live) может использовать не более 50% ресурсов ПК для работы над проектами и не более 1 ядра. Это значит, что если у вас, например, 8 ГБ оперативки, то для работы в ней будет доступно лишь около 4000 мегабайт, т.е. половина. А поскольку проекты наши со временем становятся всё больше и разнообразней, то рано или поздно мы сталкиваемся с проблемой оптимизации, ресурсов компьютера становится недостаточно.
Что же можно сделать пока вы не купили себе мощный комп и какие привычки стоит выработать заранее, чтобы даже после его покупки получить максимальную производительность? Правильно, необходимо оптимизировать работу в программе, саму программу и систему!
Freezing (фризинг)
Обычно проект уже начинает лагать после добавления какого-нибудь жручего Serum или сложного Spire-пресета, хотя даже на том же стандартном Harmor можно нарулить такое, что мало не покажется. В общем, делаем следующим образом: создаём пустой Sampler в Channel rack’е (это где синтезаторы) и копируем туда midi-партию, играющую в жручем синте. Это потом пригодится, чтоб вспомнить что вообще у нас за партия в инструменте.
Далее кликаем на паттерн и жмём «render as audio clip..» — выбираем WAV 24 bit и 512-point sinc, а также оставляем включёнными следующие опции: HQ for all plugins, Disable maximum polyphony и Trim PDC silence. Остальные пункты (особенно Enable insert effects и Enable master effects) включёнными нам не нужны!
В Picker panel сбоку образуется WAV файл, которую нужно закинуть на тот же микшер-канал, где был синт, а сам синт удаляем из проекта, предварительно сохранив его пресет. Чтобы почувствовать освобождение памяти, после проделанной процедуры нужно сохранить проект, закрыть FL и открыть проект снова.
Рендеринг синтезатора в Directwave
Собирался уже расписывать все настройки дайректвейва, а потом увидел в ютубе, что Павел Уоллен снял видое по этой теме и рассказал всё в подробностях. Посмотрите.
Альтернативные и менее жручие плагины. Так себе оптимизация FL Studio.
Ну а что? Порой встречаются такие годные альтернативы, да ещё и с работающим слайдом и прочими вкусностями, что диву даёшься. Есть такая мудрая поговорка: богат не тот, у кого больше всех, а кому достаточно того, что он имеет. Хотя такие палгины все же редкость.
Рендеринг всех дорог в wav — тоже оптимизация FL Studio. Досведение и общий мастеринг в отдельном проекте.
Тут стоит не забывать о том, что может пропасть сайдчейн, некоторые эффекты, снизится гибкость редактирования. В то же время, чем больше wav-дорожек в проекте и чем больше доступной памяти для того, чтоб с ними играться — тем качественней может выйти финальный результат на свежий взгляд. Согласитесь, трудно объективно оценить конечный результат, когда всё хрипит?
Также, очень хорошим вариантом будет работать над сведённым проектом с пре-мастерингом, доработать всю структуру и эффекты. А потом уже экспортировать его в WAV 24 bit и закинуть новый проект, где мастеринг уже будет допилен до ума с учётом референсов.
Оптимизация FL Studio в настройках DAW
Не поставил на первое место, потому что вроде как ну совсем очевидно. Однако расскажу одну правдивую историю: Встретил я как-то старого битмейкера, есть продажи, качество на хорошем уровне. Смотрю, проекты лагают у него очень сильно и сам он жалуется что мол комп плохой, пора уже новый брать. Я ради интереса залез в audio settings в buffer length, а там значение 256 стоит. Ну я и выставил 2048. Разумеется, проект лагать перестал, а он с ошалевшими глазами стоит и смотрит на меня. Выходит, далеко не все об этом знают.
В общем, зависимость следующая: меньше цифры = меньше задержка при проигрывании и нажатии, но больше лагает. Больше значение цифр = больше задержка, но меньше лагает. Разумеется это не касается ASIO драйверов вашей внешней звуковой карты. Там другие правила игры.
Как правило, сначала набрасывают всё при значении в 512 и когда уже дальше можно обойтись без миди-клавы — включают 2048. Кстати, естественная задержка при игре на настоящем фортепиано не более 80 ms.
В resampling quality значение ниже, чем 24 point sinc лучше не выставлять.
Освобождение памяти
Освобождение памяти на диске С, покупка дополнительных дисков к системе и размещение на них библиотек, плагинов и прочего. Использование NO INSTALL раздач. Об этом будет подробнее в другой статье.
64 или 32
Переход с 32-разрядной Windows на 64-разрядную. Покупка дополнительных слотов оперативной памяти, если стоит 64-разрядная Windows. Тут все просто и понятно и думаю дополнительных объяснений не требует.
Оптимизация FL Studio через реестр.
Есть, кстати, ещё инфа такая, что с помощью проделанной операции ниже, можно разогнать производительность для FL.
Открываем от имени админа реестр и ищем ключ:
в значении Attributes вместо 1 ставим 0
тоже в значении Attributes вместо 1 ставим 0
В результате, эти два параметра настроек парковки ядер – соответственно «Минимальное число ядер в состоянии простоя» и «Максимальное число ядер в состоянии простоя» станут доступными для изменения из визуального интерфейса Windows управления электропитанием, где они по умолчанию, само собой, недоступны. Больше ничего при этом не изменится.
Теперь заходим в Панель управления\Все элементы панели управления\Электропитание и меняем на «высокая производительность»
Далее.. Настройка схемы электропитания\Изменить дополнительные параметры питания\Управление параметром процессора
Cэмплер в FL Studio. Часть 2
Область Precomputed effects – инструменты для обработки сэмпла
Remove DC offset (Center vertically) – удаление смещения относительно оси нулевого уровня;
Опция Remove DC offset отключена
Опция Remove DC offset включена
Normalize (Normalize to 100 %) – норамизация уровня сигнала;
Опция Normalize отключена
Опция Normalize включена
Reverse (Flip horizontally) – реверс, воспроизведение сэмпла в обратном порядке;
Reverse polarity (Flip vertically) – инвертирование сигнала, переворот относительно горизонтальной оси;
Fade stereo (Fade from left channel to right channel) – плавное перетекание звучания сэмпла из левого канала в правый;
IN (Quick fade in) – плавное увеличение уровня сигнала, изменение атаки;
OUT (Quick fade out) – плавное уменьшение уровня сигнала, изменение релиза;
POGO (Pogo effect) – сжатие сэмпла. Если повернуть регулятор влево, то начальная часть сигнала будет сжиматься, а остальная часть практически не изменится. Если повернуть регулятор вправо, то сэмпл будет сжиматься полностью.
CRF (Crossfade loop) – расстановка точек зацикливание. Используется для устранения щелчков на границах лупов. Создается более плавный переход.
TRIM (Silence trimming threshold) – регулятор устанавливает уровень обрезания шума в сэмпле.
Область Legacy effects – дополнительные инструменты сэмплера
Эту область можно сделать видимой если активировать опцию Show legacy precomputed effects в настройках программы ( OPTIONS / General settings ).
AMP (Preamp) – усиление сэмпла;
FX1 (First effect) – регулировка уровня сэмпла;
Sine amp modulation (mix) – глубина модуляции сэмпла синусоидальной волной;
Sine amp modulation (speed) – частота синусоидальной волны, которая используется для модуляции сэмпла;
CUT (Filter cutoff) – частота среза низкочастотного фильтра;
RES (Filter resonance) – резонанс низкочастотного фильтра;
REVERB (Reverb amount) – глубина реверберации;
A и B – режимы реверберации;
S.DEL (Stereo delay) – задержка стерео каналов относительно друг друга.
Область Waveform – отображение сэмпла
В этой области сэмплера отображается волновая форма сэмпла. В нижнем правом углу есть два значка, которые показывают битность сэмпла и конфигурацию каналов (моно, стерео).
Если нажать в этой области левую кнопку мыши, то можно прослушать звук сэмпла, если нажать правую кнопку мыши откроется контекстное меню.
Reload – перезагрузка сэмпла (обновление). Эта опция используется в том случае если сэмпл редактировался внешней программой или файл сэмпла был перезаписан.
Save as… – сохранение сэмпла на жесткий диск;
Edit – редактирование сэмпла вEdison;
Detect tempo – определение темпа;
Get properties – открыть свойства сэмпла;
Spectrum view – показывать спектральную характеристику сэмпла;
Multichannel waveform view – отображение формы волны правого и левого каналов.
Если захватить сэмпл левой клавишей мыши, то его можно перетащить в любое необходимое место программы FL Studio.
Вот и все о настройке плагина Sampler.
Сэмплер очень полезный инструмент, особенно для создание бита.
Правильный рендеринг твоих треков в FL Studio
Всем привет! С Вами проект FL Studio PRO и я, Nelson Norman. Сегодня поговорим о такой важной операции как рендеринг Ваших миксов и треков в FL Studio 20.
На что стоит обратить внимание при данном моменте, какие параметры стоит выбирать и что вообще представляет собой «рендеринг»? В конце статьи Вас ждет небольшой сюрприз, поехали…
Итак, рендеринг – это конечный этап любой мультимедийной программы, в нашем случае — это DAW. Проще говоря – это процесс преобразования Вашего проекта в аудиофайл. На какие параметры стоит обратить внимание при начале данной операции, и что значат все эти пункты?
Теперь по порядку, кликаем на вкладку File – Export
После выбираем папку сохранения проекта, и получаем такое окно:
Выбор области рендеринга
Начать стоит конечно же выбора области рендеринга Mode будь то Pattern или Full Song (Весь трек)
Ещё стоит обратить внимание на параметр Tail. Давайте разберём подробнее:
Tail – дословно это «хвост», или же «затухание» концовки композиции или паттерна, так я думаю более понятно.
В данном пункте на выбор у нас три категории данного параметра:
Cut Remainder – закончить экспорт аудио сразу как только завершился последний такт, и как следствии срезать и не включать все остатки и затухания после окончания такта.
Leave Remainder – оставить затухание, и экспортировать аудио до наступления тишины после полного затухания эффектов.
Wrap Remainder – (Полезно для экспорта Loop (Петель)) Связать затухание с началом аудио файла. То есть затухание автоматически будет подмешано в начало экспортируемого файла, таким образом получиться бесшовная петля Loop– без заметного перехода в воспроизведении в зацикленном режиме.
Зачастую тут выбирают второй параметр- это Leave Remainder, так мы получим плавную концовку нашего трека без резких обрывов громкости аудио сигнала.
Выбор формата и качества
Узнаем о форматах подробнее:
Wav – это цифровой формат аудио, кодирующий аудиофайлы без потерь, для настроек глубины битности есть 3 варианта 16, 24, и 32 float.
MP3/OGG– цифровое аудио с определенной долей потерь для экономии места. Ползунком справа, можно выставить битрейт качества звука для данных форматов, при увеличении глубины битрейта, будет соответственно увеличиваться и вес файла. Стоит отметить что для MP3 максимальное значение битрейт это 320 kbit\sec, значения выше устанавливаются и влияют только на формат OGG.
FLAC (англ. Free Lossless Audio Codec) — свободный кодек, предназначенный для сжатия аудиоданных без потерь. В отличие от аудиокодеков, обеспечивающих сжатие с потерями (MP3, AAC, WMA, Ogg Vorbis, Opus), FLAC, как и любой другой lossless-кодек, не удаляет никакой информации из аудио потока и подходит как для прослушивания музыки на высококачественной звуковоспроизводящей аппаратуре, так и для архивирования аудио коллекции.
MIDI (англ. Musical Instrument Digital Interface — цифровой интерфейс музыкальных инструментов) — стандарт цифровой звукозаписи на формат обмена данными между электронными музыкальными инструментами. Проще говоря, это не совсем привычный музыкальный формат, это протокол, больше пригодный для хранения и экспорта нотных (MIDI) данных с Piano Roll инструментов в FL Studio.
Чаще всего для экспорта музыки выбирают Wav формат, он универсален. Такой трек можно и на лейбл отправить, и скопировать на носитель для дальнейшего без проблемного прослушивания, что самое главное без потери качества! Но можно и воспользоваться форматом FLAC, увы не вся аппаратура воспроизводит данный формат, будьте аккуратны. Но потери качества в этом формате также нет, как и в Wav.
Если же Вам просто нужно сэкономить место к примеру, или же просто послушать музыку на том же смартфоне – то смело выбирайте формат MP3. Рендерив в этом формате Вы конечно рискуете потерять качество аудио сигнала, и мы настоятельно рекомендуем если уж и рендерить в этом формате, то минимум в качестве 256kB/s, чтобы потеря качества была минимальной.
Также стоит отметить, что рендерить материал можно сразу во всех форматах, не забывайте только выставлять качество.
Плавно перейдём к параметру «Quality», иначе говоря к качеству.
Здесь мы видим четыре параметра:
Resampling – метод интерполяции семплов в каналах с Fruity Sampler и аудиоклипах (касается тех каналов, в которых есть любые аудио файлы (Sampler или Audio clips). Рекомендую оставить то значение, что стоит по умолчанию (128-pointsinc). Если вы растягиваете семплы по времени, либо меняете параметр питч, то изначальная частота дискретизации может поменяться, как следствие и качество семпла тоже теряется, можете поставить больше, если таких манипуляций в проекте достаточно много и вам важно компенсировать это.
Dithering – дизеринг производиться при преобразовании, например, 32 –х битного аудио (Wav– файла) в 16 битный. Дизеринг заполняет удалившиеся после преобразования дискретные доли в аудио случайными меньшими значениями для того что бы удалить образовывающиеся при уменьшении глубины битности артефакты. Так что, если в проекте используются 32-х битное аудио или семплы, стоит активировать эту функцию, так как в таких случаях это очень полезно.
HQ for all plugins – разрешает рендеринг высокого качества от всех встроенных в FL Studio плагинов, будь то синтезатор, эффект обработки или семплер. Disable Maximum Polyphony – отключение максимальной полифонии плагинов генераторов звука (если вы ставили в них какие-то ограничение в кол-ве их голосов).
Остальные настройки
Плавно переходим к остальным параметрам рендеринга нашего проекта
Save Playlist Markers — сохраняет маркеры плейлиста проекта.
Save Loop Markers — сохраняет маркеры сэмпла/ loop.
Save Note Markers — сохраняет нотные маркеры.
Save Tempo Information — сохраняет информацию о темпе проекта.
Split Mixer Tracks – разбить каналы микшера. С данной функцией каждый канал микшера, в котором есть аудио будет экспортирован в отдельную аудио дорожку и назван соответствующим образом.
Trim PDC Delay – компенсация задержки на каналах микшера. Enable Insert Effects — включает обработку каналов микшера.
Enable Master Effects — включает обработку Мастер- канала.
Из эти всех параметров нам важны только три (нужно, чтобы были активны при обычном рендеринге финального трека):
Собственно, для того чтобы компенсировать задержку, включить обработку каналов микшера и обработку мастер канала соответственно.
После данных манипуляций и выбора нужных Вам параметров, можно смело нажимать на кнопку «Start» и остаётся только дождаться окончания процесса, чтобы послушать свой материал.
Так же по Вы можете скачать нашу полезную графику по разбору данного окна рендеринга из FL Studio в одном изображении!
С Вами был проект FL Studio PRO и я, Nelson Norman, до встречи!
Как сохранять в FL Studio
Как сохранять в FL Studio
В целом понятие «сохранить» в FL Studio, да и в любом другом секвенсоре (DAW), можно подразделить на два вида действий:
— Сохранение прогресса наработок в проекте FL Studio (формат этих самых проектов – FLP), находятся и сохраняются они по умолчанию в директорию C:/ProgramFiles/Image-Line/FLStudio 12/Data/Projects/
— Сохранение, но это все же называется правильнее ЭКСПОРТ, аудио или MIDI продукта совершенных проекте FLP действий. Аудио можно сохранить в 3-х форматах WAV, MP3 или OGG, чаще, конечно ты будешь пользоваться только WAV и MP3.
Как сохранить проект в FL Studio (FLP)
Сразу скажу, если ты обладатель ДЕМО-версии FL Studio 12, 11 или 10 и ты пытаешься найти ответ на вопрос “как сохранить проект в демо-версии fl studio”, то могу с уверенностью сказать, что ты его не найдешь, не только в этой статье, но и во всем интернете, как русскоязычной его части, так и остальной! Функция «Сохранить проект FL Studio» доступна только владельцам полной версии FL Studio. И, я думаю, вопрос о том как сохранить проект в FL Studio, если ты по какой-то причине не знаешь как это делать, можно описать только так)):
Если это твое первое сохранение данного проекта, стоит его назвать подходящим именем, но только действительно подходящим – сотни музыкантов страдают от того, что у них на компьютере хранятся множества FLP проектов со страшными и волнующими их названиями, типа 123321, Аддддд), Колотилка, и т.д… Стоит придумывать логичные и повествующие названия, еще и в скобках указывать дополнительную информацию (стиль или настроение). Я для примера назову просто Beat:
И теперь в верхнем окне слева будет отображаться название файла FLP, и это же название твоего проекта.
Да, FL Studio ни чем не отличается в этом понятии от остального софта, и здесь есть кнопки Save и Save As, так же работают горячие клавиши Ctrl+S, запомни эту комбинацию – это самая лучшая привычка при работе в любой программе, которая будет спасать тебя всякий раз, когда вдруг неожиданно подвиснет система или компьютер… Как именно она спасает – я, к примеру, уже по привычке в любой программе каждые 20-30 секунд жму эту комбинацию и у меня на это уже пальцы настроены «автоматом»!
Крайне редко, а особенно в последней 12-й версии FL Studio этого мной не наблюдалось до сих пор, но случается страшное, и проекты могут испортиться вследствие внутренних ошибок, при этом открытие проекта FLP заканчивается таким диалоговым окном:
Для восстановления таких испорченных проектов разрабатывались некоторые программы, но мне лично это ни когда не помогало и проект оставался не излеченным… Опять же, повторюсь, это случается крайне редко и если у тебя 12-я версия FL Studio, то возможно и нет причин для волнения, но все же стоит иногда вести сохранение проекта параллельно в 2-х или 3-х FLP. Это можно сделать легко вот такой командой сохранения:
Что создаст новую копию проекта FLP с добавкой к названию «_2»:
И самый лучший способ застраховать себя от таких случаев и случаев, когда ты вообще забыл сохранить проект, перед тем, как компьютер словил «Синий Экран Смерти», а прогресс с написанием нового, точно хитового трека, продвинулся вселенски, это обратиться в архив с Back-Up проектами, которые FL Studio трудиться и постоянно сохраняет автоматически. Как настроить для себя и пользоваться этим методом ты можешь прочитать и посмотреть В ЭТОЙ СТАТЬЕ.
Как экспортировать \ сохранить проект в MP3, WAV, OGG или MIDI форматы.
Финальные продукт, что ты так долго творил в своем проекте FL Studio, ты можешь экспортировать, или как еще говориться отрендерить в аудио трек форматов Wav, MP3 и OGG. Естественно пользоваться ты чаще будешь Wav или же MP3. Для того что бы экспортировать музыку, нужно найти вкладку File – Export:
Быстрые комбинации клавиш для экспорта очень помогают: для формата Wav это Ctrl+R, для MP3 Shift+Ctrl+R. Для продуктивности действий нам представлены сразу все варианты расширения экспортируемого файла, и выбрав один из них, с начала, будет выбор директории, куда экспортировать аудио или MIDI файл и как его назвать. И только после этого у тебя появиться следующее окно:
Первое, о чем стоит сказать это то, что рендерить можно не только в одном выбранном формате, но и хоть сразу во всех, отметив нужные оранжевыми кнопками.
И теперь по порядку о всех этих, возможно, непонятных дополнениях к простому казалось бы экспорту.
Проект.
Mode (Режим) – здесь указан тот режим в котором будет экспортироваться проект, всю композицию проекта cплейлиста или отдельный выбранный Pattern. Как ты, наверное, знаешь в проекте есть два режима Song (целая композиция, все что имеется на Playlist) и Pattern (единичная составляющая режима Song, все что запечатлено в Step Sequencer внутри этого паттерна).
Tail – это можно перевести дословно как «Хвост», но понятнее сказать «затухание» концовки композиции или паттерна. Хвост это звуковые последствия эффектов, после того как, к примеру, закончился единичный Pattern – если в его составляющих, например Clap, были эффекты по типу Delay (Delay или Reverb), то конечно же у этого Pattern, так же будут последствия всех этих эффектов, после того как он закончился. И вот варианты что сделать с этими звуковыми последствиями:
Cut Remainder– Закончить экспорт аудио сразу как только завершился последний такт, и как следствии срезать и не включать все остатки и затухания после окончания такта.
Leave Remainder– Оставить затухание, и экспортировать аудио до наступления тишины после полного затухания эффектов.
Wrap Remainder– (Полезно для экспорта Loop (Петель)) Связать затухание с началом аудио файла. То есть затухание автоматически будет подмешано в начало экспортируемого файла, таким образом получиться бесшовная петля Loop– без заметного перехода в воспроизведении в зацикленном режиме.
Length – это длинна экспортируемого файла в тактах (Bar– это такт)
Total Time – это общее время, что будет длиться финальный продукт.
Disk Space – общее место, которое займет на твоем диске экспортируемый(ые) файл(ы).
Экспортируемый формат проекта.
Wav – это формат аудио, который содержит всю звуковую информацию, без каких либо потерь, для настроек глубины битности есть 3 варианта 16, 24, и 32float.
MP3\ OGG – цифровое аудио с определенной долей потерь для экономии места. Ползунком справа, можно выставить битрейт качества звука для данных форматов, при увеличении глубины битрейта, будет соответственно увеличиваться и вес файла. Стоит отметить что для MP3 максимальное значение битрейт это 320 kbit\sec, значения выше устанавливаются и влияют только на формат OGG.
Об экспорте в формате MIDI, я создал отдельную статью, так как экспорт в этом формате требует некой подготовки проекта и еще существуют некоторые нюансы, поэтому для того что бы посмотреть и научиться как сохранять или экспортировать нотные данные из Piano Roll (т.е. MIDI) в FL Studio, проследуем СЮДА.
Качество.
Resampling – метод интерполяции сэмплов к каналах с Fruity Sampler (касается тех каналов, в которых есть любые аудио файлы (Sampler). Рекомендую оставить то значение, что стоит по умолчанию (128-pointsync).
Dithering– Дизеринг производиться при преобразовании например 32 –х битного аудио (Wav– файла) в 16 битный. Дизеринг заполняет удалившиеся после преобразования дискретные доли в аудио случайными меньшими значениями для того что бы удалить образовывающиеся при уменьшении глубины битности артефакты. Так что если в проекте используются 32-х битное аудио или сэмплы – стоит активировать эту функцию – так как в таких случаях это очень полезно.
HQ for all plugins– разрешает рендеринг высокого качества от всех встроенных в FL Studio плагинов, будь то синтезатор, эффект обработки или сэмплер.
Disable Maximum Polyphony– отключение максимальной полифонии плагинов генераторов звука.
Остальное.
Save sliced markers– сохранять отметки делений. Данная функция нужна для того что бы в экспортируемом аудио файле присутствовали отметки и маркеры, которые были установлены в сэмплах, так же каждая нота в Piano roll будет считаться отметиной.
Split Mixer Tracks– Разбить каналы микшера. С данной функцией каждый канал микшера, в котором есть аудио будет экспортирован в отдельную аудио дорожку и назван соответствующим образом.
Save ACIDisized– данная функция сохраняет данные о темпе и маркерах в MP3 или Wav файл, эти данные могут считывать многие программы и редакторы аудио.
Trim PDC delay– компенсация задержки на каналах микшера.