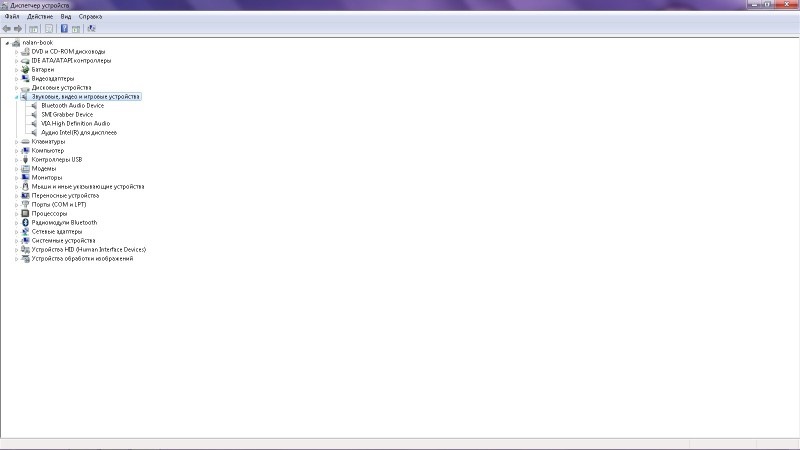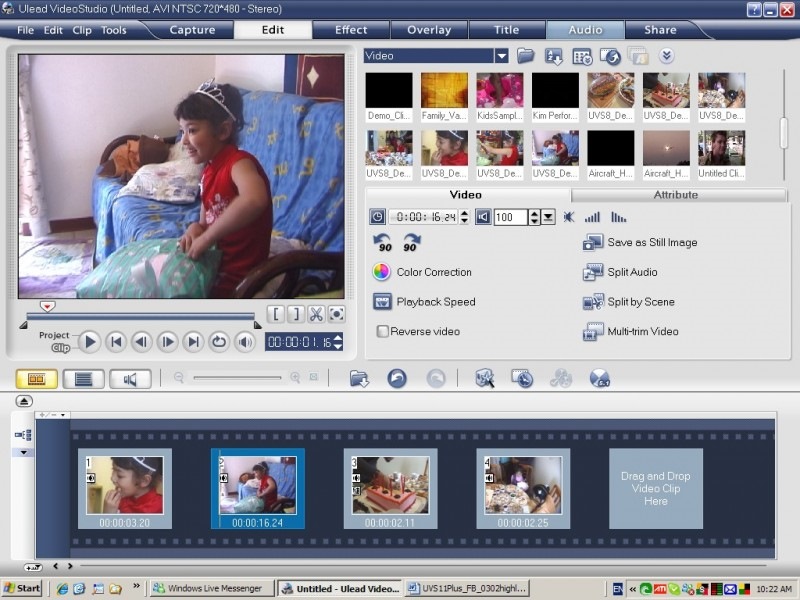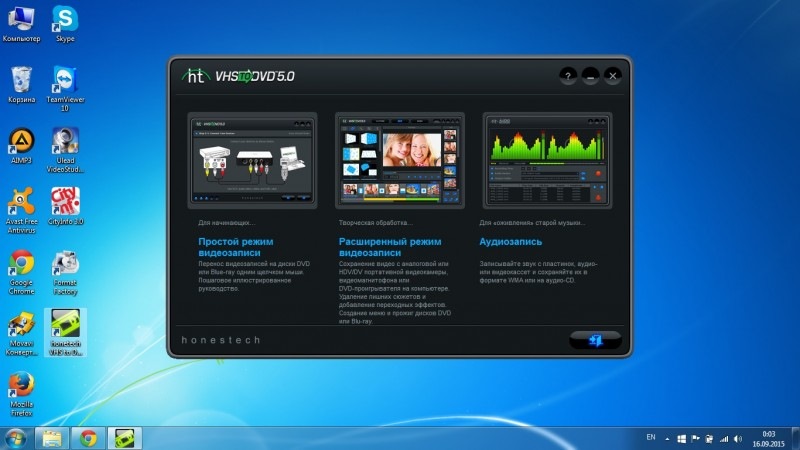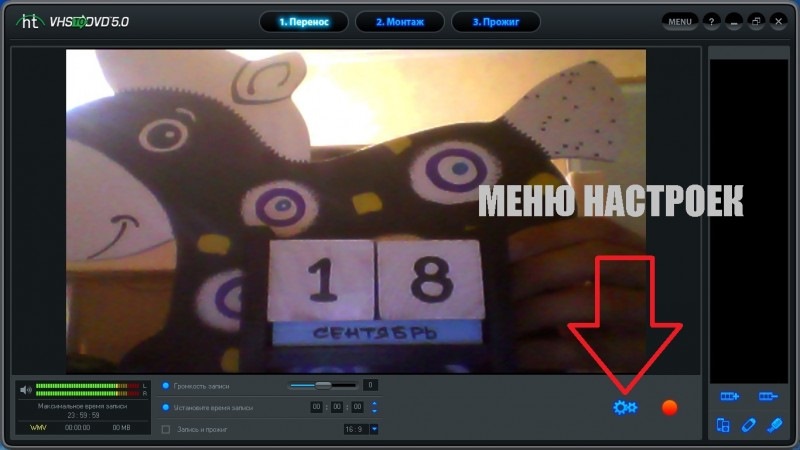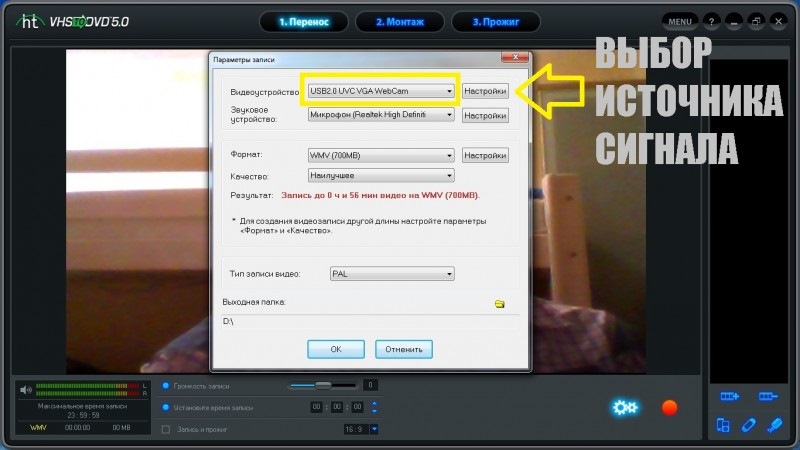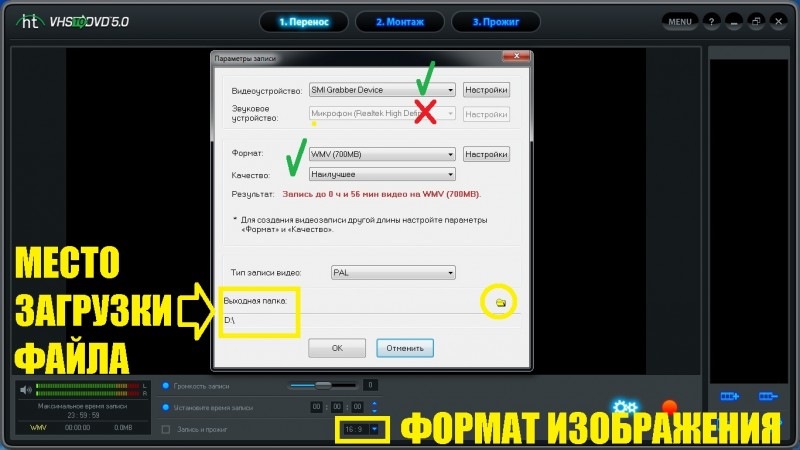тв тюнер для оцифровки видеокассет какой лучше
Как выбрать TV-тюнер или устройство видеозахвата?
TV-тюнеры когда-то были очень популярны — когда скорости домашнего интернета не хватало для просмотра ТВ-трансляций, они позволяли смотреть ТВ-каналы на мониторе без оплаты трафика и в таком же качестве, как и на телевизоре. Теперь же они используются в специфических случаях — например, для оцифровки старых VHS-кассет или качественной записи конкретных ТВ-шоу в определенное время.
Внешние карты видеозахвата очень удобны для стриминга и записи игрового процесса с консолей — если вы собираетесь заниматься трансляциями на Twitch или записью летсплеев для YouTube, то такой девайс станет неотъемлемой частью системы. Они предназначены для записи и кодирования в прямом эфире видео высокого качества.
В следующем разделе мы поговорим о важных характеристиках TV-тюнеров и устройств видеозахвата, которые стоит учитывать при выборе, а в конце статьи расскажем о нескольких достойных вашего внимания моделях, которые можно купить у продавцов в нашем каталоге.
Основные характеристики, на которые стоит обратить внимание
Внешний или внутренний
TV-тюнеры могут быть как внешними, так и внутренними. Внешние модели часто могут записывать видео на отдельный USB-носитель, тогда как внутренние предназначены только для работы с ПО на компьютере. Кроме того, внешние TV-тюнеры проще использовать с пультом ДУ, тогда как внутренние требуют для этого подключения ИК-приемника.
Устройства видеозахвата чаще всего имеют внешнее исполнение — с отдельной «коробочкой» работать проще. Встречаются, впрочем, и внутренние модели.
Подключение
Внутренние модели всегда подключаются к материнской плате с помощью слотов PCI-Express (более старые тюнеры используют обычные слоты PCI, но их мы к покупке не рекомендуем). Внешние TV-тюнеры могут подключаться к ПК с помощью USB, но чаще всего не подключаются никак (см. пункт «Автономность»).
Для подключения внешних устройств видеозахвата используется USB, причем для работы с видеопотоком высокого качества и высокой частоты кадров необходимо использование порта USB 3.0.
Цифровой, аналоговый или гибридный
В использовании аналогового TV-тюнера есть только один смысл — такой тюнер можно использовать для оцифровки старых записей в форматах PAL / SECAM. Для всех остальных задач нужен тюнер цифрового или гибридного типа. В Республике Беларусь все телевидение уже несколько лет транслируется в цифровом формате.
Автономность
Автономные TV-тюнеры способны работать без подключения к ПК — они записывают видео на USB-носители и могут с них проигрывать видео, выводя его на телевизор. В общем, автономные TV-тюнеры — это не слишком функциональные ТВ-приставки.
Встроенный FM-тюнер
Если вы любите FM-радио и не против записать любимые радиопередачи, то покупайте тюнер со встроенным FM-приемником — довольно удобно иметь два устройства в одном.
Поддержка HD
Если вы планируете записывать передачи с HD-каналов (кабельных или цифровых вроде HD-каналов ZALA), то тюнер должен поддерживать эту функцию. Обычно разрешение HD-каналов составляет 1280х720 (720p) пикселей, реже — 1920х1080 пикселей (1080p).
Аналоговые и цифровые стандарты
Как уже было сказано, для оцифровки старых VHS-кассет и прочих устаревших форматов видео понадобится тюнер с поддержкой PAL / SECAM. Во всех остальных случаях нужна поддержка цифрового стандарта DBV-T2. В записи HD-каналов также поможет поддержка DVB-C, а в записи каналов со спутника — DVB-S.
Входы и выходы
Перед покупкой TV-тюнера или устройства видеозахвата определитесь с тем, какие выходы и выходы вам на нем понадобятся. Чаще всего это S-Video, компонентный, композитный или HDMI вход, а также компонентный или HDMI выход.
Дополнительные функции
Из всех дополнительных функций TV-тюнеров самыми полезными являются таймер записи (позволяет задать время для автоматической записи нужной ТВ-программы заранее) и режим отложенного просмотра (при нажатии на паузу девайс записывает нужную передачу на жесткий диск или USB-носитель, чтобы затем можно было продолжить просмотр с того же места). Также в некоторых случаях удобно иметь пульт ДУ.
Топ-7 TV-тюнеров и устройств видеозахвата
AVerMedia AVerTV Hybrid Volar T2
Отличный небольшой и не слишком дорогой внешний USB-тюнер AVerMedia.
Особенности:
Tesler DSR-330
Недорогая внешняя модель Tesler, которая может записывать ТВ-сигнал на USB-носители и проигрывать контент, расположенный на них.
Особенности:
TELEFUNKEN TF-DVBT211
Дешевый и весьма способный внешний TV-тюнер Telefunken, работающий с USB-носителями.
Особенности:
AVerMedia Nova T2
Среднебюджетный встроенный TV-тюнер AVerMedia с поддержкой современного стандарта цифрового ТВ.
Особенности:
AVerMedia AVerTV Express 009
Недорогая внутренняя модель AVerMedia для оцифровки записей в устаревших форматах.
Особенности:
AVerMedia Live Gamer EXtreme
Топовая внешняя карта видеозахвата для геймеров от AVerMedia. Может записывать видео в разрешении 1080p с частотой 60 кадров в секунду.
Особенности:
AVerMedia LGP Lite
Компактное устройство видеозахвата с возможностью записи 1080p-видео с частотой 30 кадров в секунду.
Оцифровка видеокассет в домашних условиях
В эпоху оскароносных фильмов, снятых на телефон, мы всё реже обращаемся к бумажно-кассетным носителям информации. Но что делать с уже имеющимися вехами Вашей жизни, отснятыми на плёнку давным-давно? Ответ один — цифровать! Итак, если у Вас в обувном ящике пылится старенький видеомагнитофон AKAI, а в антресоли томятся видеокассеты в ожидании реинкарнации в цифре, данный обзор может быть полезен. Герой дня — прибор для оцифровки VHS-кассет EasyCAP
* Кратко: прибор рабочий и неприхотливый в эксплуатации
Что такое EasyCAP и его разновидности
Устройство представляет собой компактный прибор, позволяющий производить захват аналогового видео-/аудиосигнала и декодировать его в цифру. Таким образом можно оцифровать любую VHS-кассету без лишних усилий в домашних условиях. Всё что потребуется, это САБЖ, видеомагнитофон (в/камера) и ПК. Форм-фактор EasyCAP смахивает на большую USB fLash или TV-box.
C одной стороны в ней разъем USB 2.0 (папа), а с другой — аналоговые RCA фишки под тюльпаны (3шт) и S-video разъем. Корпус устройства сделан из черного софттач пластика с вентиляционными отверстиями, где только возможно. Фишки, как положено, разных цветов: желтый, красный и белый. Каждая имеет пояснительную бирку с указанием предназначения.
Длина проводов — 15см, а всего устройства — 25см. Несмотря на внешнюю схожесть, наполнение данных устройств бывает разным. EasyCAP может базироваться на чипах: Empia EM2860, UTV007, Somagic SMI-2021CBE, Syntek STK1160. В моём случае оказался последний вариант.
По информации с профильных форумов, любой из вышеупомянутых чипов неплохо ладит с существующими ОС Windows, XP, Vista, Windows 7 и 8.
Минимальные системные требования для работы устройства:
Intel Pentium III 800 МГц или выше;
Microsoft Windows 2000, XP / Vista;
256 Мб оперативной памяти (512 Мб или выше для редактирования);
600 Мб свободного пространства на жестком диске для установки программы;
4 Гб + на жестком диске для видео захвата и редактирования;
Windows-совместимый дисплей с разрешением не менее 1024×768;
ОС Windows с совместимой звуковой картой;
CD-ROM, CD-R/RW или DVD-R/RW.
Рекомендуемые системные требования:
Pentium 4, 2,0 GHz процессор;
512 Мб оперативной памяти;
7200 оборотов в минуту для жесткого диска.
Комплектация при поставке
Комплектность такова:
* EasyCAP
* USB-удлинитель
* Установочный диск с ПО и дровами
* Мануал
Всё это запечатано в блистер и приправлено пояснительной этикеткой.
Инструкция и Установочный диск на английском языке. Удлинитель тонкий и не внушающий доверия. Судя по отзывам форумчан, использовать его крайне не рекомендовано.
Вышеуказанная комплектация полностью соответствует информации на сайте продавца.
Установка драйвера и ПО
Для корректной работы устройства следует первым делом установить драйвера. Для этого нам потребуется установочный диск (в комплекте). Перед тем как вставить CD в дисковод, не забудьте переписать с его лицевой стороны лицензионный ключ для ПО. Он Вам понадобится при активации предлагаемой программы — Ulead VideoStudio SE DVD. Опытные пользователи могут установить всё программное обеспечение вручную по алгоритму: Меню ПУСК => Мой Компьютер => Свойства
Дальше проваливаемся в Диспетчер Устройств => Звуковые, видео и игровые устройства. Если при подключении EasyCAP в списке данных устройств появляется неопознанный девайс — устанавливайте на него дрова с диска. После установки необходимых драйверов, всё станет красиво).
Для ламеров существует альтернативный способ установки — Волшебный Autorun.
Вставляем диск=>Выбираем Autorun.exe. Далее в меню выбираем Drivers Installation… и со всем соглашаемся. Результат будет неизменно успешным! Теперь всё готово для работы с устройством без нервотрёпки.
Подключение
Для начала работы с EasyCAP достаточно подключить его к USB.
В подтверждение готовности загорится диод зелёного цвета. Во избежание нестабильности в работе и исключения танцев с бубнами, лучше сразу использовать выделенный USB-порт. Следующий этап — подключаем тюльпаны источника сигнала (видеомагнитофон, камера) к САБЖУ. Другой конец проводов, соответственно к разъемам OUT на магнитофоне или видеокамере.
Для данного подключения, скорее всего, понадобятся дополнительные кабели. Когда всё подсоединено и установлено переходим собственно к оцифровке.
Оцифровка
Когда установлены драйвера, подключен EasyCAP и источник сигнала можно начинать таинство конвертации. Для этих целей Производитель предлагает Ulead VideoStudio SE DVD. Программа неплохая, имеет множество надстроек и предлагает широкий функционал. Мне же она показалась очень громоздкой для моих потребностей. Но это дело вкуса, как говорится.
Я лично сделал свой выбор в пользу простенькой программы Honestech VHS to DVD. После загрузки данной софтины, Вам будет предложено несколько вариантов использования. Для целей конвертации VHS в цифру подходит вкладка «Расширенный режим видеозаписи».
Первое, что Вы увидите в открывшемся окне — ваш ясный лик, т.к. источником сигнала в предустановках служит WEB камера.
Для переключения на EasyCAP необходимо зайти в «Настройки» (голубые шестеренки) в нижней части экрана.
В данном меню мы заходим во вкладку «Видеоустройство» и выбираем SMI Grabber Device.
После ввода нового устройства, вкладка «Звуковое устройство» станет неактивна и с дисплея исчезнет изображение с WEB камеры. В настройках «Формата» в режиме проверки я выбрал WMV + Наилучшее качество.
При выборе формата, в диалоговом окне автоматически появляется возможный размер видеоролика.
Из вариантов типа записи можно выбрать NFSC или PAL, а также выбрать формат картинки 4:3 или 16:9. К слову, при выборе NFSC картинка намертво «залипает» и в диалоговом окне отсутствует изображение с источника. Посему всё видео цифровал в PAL. Папку для сохранения оцифрованных роликов также можно установить по своему усмотрению. После всех манипуляций, осталось лишь нажать «PLAY» на магнитофоне и красную кнопку записи в меню программы. Оцифровка происходит в режиме реального времени, то есть вы можете видеть на дисплее ход записи. Остановить оцифровку можно в любое время нажав на иконку «СТОП». Независимо от дальнейших действий в программе, после остановки оцифровки ролик автоматически сохраниться в указанной Вами папке.
Для последующей обработки роликов можно перейти во вкладку «Монтаж», а для записи на диск фильма, открываем «Прожиг»… но это уже совсем другая история))) Пожалуй всё. Обзор простой, как и сама процедура.
Небольшое превью оцифровки на скорую руку:
Видео получилось с такими характеристиками. Качество посредственное, но с учетом первоисточника — сойдёт.
ПЛЮСЫ
+ Простота в использовании
+ Бесплатное и доступное ПО
+ Компактность
+ Экономия времени и денег на оцифровке
(+) Море позитива при просмотре древних записей
(+) Наконец-то можно выбросить видеомагнитофон)
МИНУСЫ
— На борту громоздкая программа для работы с видео. Решение найдено.
— Цена. Есть варианты дешевле.
Результатом использования данного прибора я абсолютно доволен. В настоящий момент идет активная перегонка всех видеокассет семейного архива. Это стало хорошим поводом еще раз их пересмотреть в семейном кругу. По мере распространения информации, в очереди за устройством уже выстроились родители, сосед и коллеги по работе))) К покупке смело рекомендую.
Как оцифровать старые видеокассеты в домашних условиях
Зачем оцифровывать видео?
Главным поводом для перевода аналогового видео VHS в цифровые форматы может стать отсутствие видеомагнитофона для их периодического просмотра или проблемы с подключением такого устройства к современному телевизору. Интересные моменты жизни – дни рожденья, свадьбы, праздники, поездки в отпуск, – до сих пор хранятся на пленке. А для просмотра на компьютере, медиаплеере или ТВ-приемнике с разъемами HDMI и USB видеоролики должны быть цифровыми.
Но даже при наличии магнитофона и подходящего телевизора есть еще несколько причин для переноса видео в «цифру»:
Цифровая запись хранится практически вечно (пока жив носитель) и не теряет свое качество. Перенеся информацию на диск, вы можете рассчитывать на 20-25 лет использования и больше 50 лет хранения. В облаке данные могут храниться столько, сколько будет существовать хранилище. В зависимости от интенсивности использования, твердотельные накопители живут в среднем не меньше 10 лет.
Как перевести аналоговое видео в цифровой формат
Способов переноса записи с кассеты в «цифру» много. Данные можно захватить с телевизора, цифрового видеомагнитофона или камеры. Вне зависимости от способа, оцифровка неизбежно ведет к ухудшению качества видео, однако полученный цифровой ролик можно будет перезаписывать сколько угодно раз без потери качества.
Захват контента с телевизора
Самый простой вариант оцифровки видеокассеты не требует использования специального оборудования. Для переноса понадобится видеомагнитофон, специальное приложение («Экранная камера» или «ВидеоМОНТАЖ»), почти любой телевизор и ПК с дискретной видеокартой, у которой есть разъем HDMI.
Если у вас не сохранился старый видеомагнитофон, поищите его у знакомых – наверняка, у кого-то на антресолях пылится раритетный кассетник. В крайнем случае, арендуйте устройство на день или несколько часов – в каждом крупном городе есть подобные сервисы.
Процесс оцифровки состоит из 4 шагов:
В данном случае телевизор заменяет плату видеозахвата. Для оцифровки не требуется покупать дополнительное оборудование (хотя иногда могут понадобиться отсутствующие в комплекте кабели), но и качество изображение получается ниже среднего. Среди проблем – несогласованное разрешение экрана, неправильное соотношение сторон, рассинхронизация изображения и звука. Тем не менее, это самый простой и доступный большинству пользователей способ оцифровки видео в домашних условиях.
Использование внешней или внутренней платы
Использование техники, специально предназначенной для захвата видео с внешних устройств, повышает качество цифровой записи. Однако для этого понадобятся дополнительные расходы на ее приобретение: для переноса нескольких видеокассет можно купить недорогую внешнюю плату типа Rombica Pro Studio, стоимость которой не превышает 1500 рублей. В комплекте с устройством уже идет все необходимое программное обеспечение и бесплатный видеокодек Xvid.
Внешнее устройство видеозахвата
Процесс оцифровки с помощью Rombica Pro Studio состоит из следующих этапов:
Внутренние платы, подходящие для видеозахвата, отличаются расположенными сзади цветными разъемами типа «тюльпан». Внешние боксы, которые можно подключить к ПК через порт FireWare (IEEE 1394) обеспечивают отличное качество при переносе с любого носителя, но для их использования понадобится установка на ПК специального контроллера типа FireWire St-Lab PCI-E COMBO CARD.
Конечно, для видеозахвата можно использовать и профессиональное оборудование. Например, внутренняя карта для захвата AVERMEDIA CL334-SN – она стоит около 100 тыс.рублей, но обеспечивает максимальное качество оцифровки без снижения разрешения по сравнению с оригиналом. Модель может захватывать видео в формате до Full HD в реальном времени – при том, что для оцифровки видеокассет достаточно формата 240p, 320p или 480p. С помощью такого устройства можно выполнить кодирование H.264 и захватить аудио также без снижения качества звука.
Внутренняя плата видеозахвата AVERMEDIA с разъемом PCI-Express
Однако, учитывая стоимость устройств подобного класса, их покупка целесообразна только для профессиональной оцифровки видео – например, в специальных салонах. Для домашнего применения такая техника избыточна.
Оцифровка с пленочной камеры
Видеокассеты VHS – не единственный аналоговый носитель информации, который может понадобиться оцифровать. Если запись сделана с помощью старой видеокамеры, информация находится на магнитной ленте в формате DV, HDV. Иногда использовались стандарты SD и HD-SDI, отличающие друг от друга плотностью и качеством изображения.
Для переноса таких данных не понадобится внешняя или внутренняя плата видеозахвата. Вместо нее можно использовать камеру, с помощью которой выполнялась съемка, или аналогичное устройство. Для оцифровки понадобится приложение «ВидеоМОНТАЖ» или похожее программное обеспечение. Для подключения камеры используются порты FireWare или SDI.
Использование цифрового видеомагнитофона
Оцифровку в домашних условиях выполняют и с помощью современных цифровых видеоплееров. Такую технику до сих пор выпускают популярные бренды. Неплохим и доступным по цене вариантом может стать видеомагнитофон Pioneer DVR-550H (карточка товара).
За последние 30 лет внешний вид видеомагнитофонов почти не изменился
Процесс оцифровки с помощью таких устройств состоит из нескольких простых шагов:
При переносе информации на цифровой носитель можно выбрать параметры сжатия видео – от EP и SP до LP и XP. Последний вариант считается лучшим по соотношению качества записи и потраченного на оцифровку времени. Битрейт получается на уровне 9 Мбит/с, аудио кодируется в формате AC-3, поддерживаемом большинством операционных систем и медиаплееров.
Обработка видео
После переноса данных с видеокассеты на цифровой носитель ролик получает разрешение 320х240, 480х320 или 640х480 – для форматов VHS, Video8 или Hi8, соответственно. Конечно, этого мало для современных мониторов, но аналоговые форматы видео были рассчитаны на телевизоры с электронно-лучевыми трубками, поддерживающими разрешение 400х300 пикселей.
Информацию с кассеты стоит откорректировать, улучшив цветопередачу, яркость и контраст, наложив подходящие фильтры. Современные видеоредакторы позволяют делать надписи поверх видео, заменять аудиодорожки, склеивать видео с разными форматами и даже применять хромакей для замены заднего фона.
Как оцифровать старые VHS-кассеты, чтобы ничего не пропало
Через телевизор
Для перегона видеозаписи в «цифру» в домашних условиях вам понадобится как минимум три гаджета: компьютер (или ноутбук) на Windows, телевизор с поддержкой HDMI, и видеомагнитофон. Достать первые два гаджета несложно, а третий можно одолжить у пожилых родственников или купить на сайте объявлений примерно за 300-500 рублей. Перед использованием девайс желательно протестировать на какой-нибудь ненужной кассете: включить перемотку вперед и назад). Устройством наверняка не пользовались уже лет 10, мало ли что может произойти.
Итак, все гаджеты на месте — приступаем к подготовке. Для начала устанавливаем на ПК софт для захвата видео с экрана. Здесь выбирайте на свой вкус: это может быть Movavi Video Suite, AVS Video Editor, «Экранная камера» — вариантов масса.
Дальше подключаем магнитофон к телевизору через разъем SCART или через RCA-тюльпаны. Затем необходимо соединить ТВ с компьютером по HDMI: нужно, чтобы изображение с экрана «телека» транслировалось на мониторе ноутбука или ПК.
Последний шаг — вставить кассету в плеер, нажать кнопку Play и запустить программу для захвата экрана.
Купите устройство для захвата
Второй способ похож на предыдущий, но вместо телевизора нужно использовать USB-устройство для видеозахвата. На AliExpress продаются сотни вариантов от 200 до 500 рублей. Они напоминают обычную USB-флешку с «хвостиком» из «тюльпанов». В комплекте обычно идут CD с драйверами для компьютера, но если их некуда вставить, необходимое ПО можно скачать с сайта производителя.
Процесс оцифровки здесь будет очень простой. Нужно вставить USB-устройство в ПК или ноутбук, а через «тюльпаны» подсоединить его к видеоплееру. Дальше необходимо запустить фирменную программу — она подскажет дальнейшие шаги. Если не поймете, просто вбейте название своего устройства на YouTube и найдите подробную видеоинструкцию.
С помощью цифрового видеомагнитофона
Если у вас имеется цифровой видеорекордер, то оцифровать старые кассеты можно даже без использования компьютера. Понадобится только функционирующий VHS-проигрыватель, «тюльпаны» и пустой DVD.
Алгоритм действий максимально простой. Подключаете выход кассетного видеоплеера ко входу цифрового: на первом включаете воспроизведение, а на втором — запись на заранее подготовленный DVD. На этом все, захват будет осуществляться в автоматическом режиме.
А что делать, если у меня не VHS-кассета?
У многих людей были камеры, которые производили запись в «цифре» на маленькие кассеты miniDV с магнитной лентой. Ролики с этих картриджей тоже можно перекинуть на компьютер, но для этого придется скачать необходимый софт и обзавестись как минимум одним гаджетом — функционирующей видеокамерой с разъемом microUSB.
Порядок действий следующий, выполнять их нужно строго в этой последовательности. Для начала пользователь должен вставить кассету в камеру и поставить ее в режим воспроизведения. Далее необходимо включить девайс и подсоединить его к компьютеру через microUSB. Если все сделано верно, в утилите «Диспетчер устройств» (открывается комбинацией клавиш Win+R) должен появиться новый девайс. После этого необходимо перемотать кассету на начало — сделать это удобнее всего вручную с камеры.
Следующий шаг — установка программы для захвата видео на ПК. Удобнее всего поставить WinDV, потому что она наиболее проста в использовании. В графе Video source нужно выбрать источник захвата (название вашей камеры в «Диспетчере устройств»), а в графе Capt. file — папку, в которой будет храниться видео. Остается поставить галочку возле слова Capture и нажать на кнопку записи и дождаться конца захвата видео.
Отдайте кассеты профессионалу
Если не хочется заморачиваться с видеомагнитофоном и покупкой дополнительного оборудования или если вы боитесь испортить кассету, всегда можно обратиться к профессионалам. Достаточно ввести в поисковике фразу «Оцифровать видеокассету *ваш город*» и найти множество объявлений на первой же странице.
В среднем, услуга стоит недорого: на оцифровку одного видео уйдет от 200 до 400 рублей в зависимости от разрешения и длительности ролика. Если у вас всего одна-два кассеты, это будет гораздо выгоднее, чем закупаться гаджетами для видеозахвата.