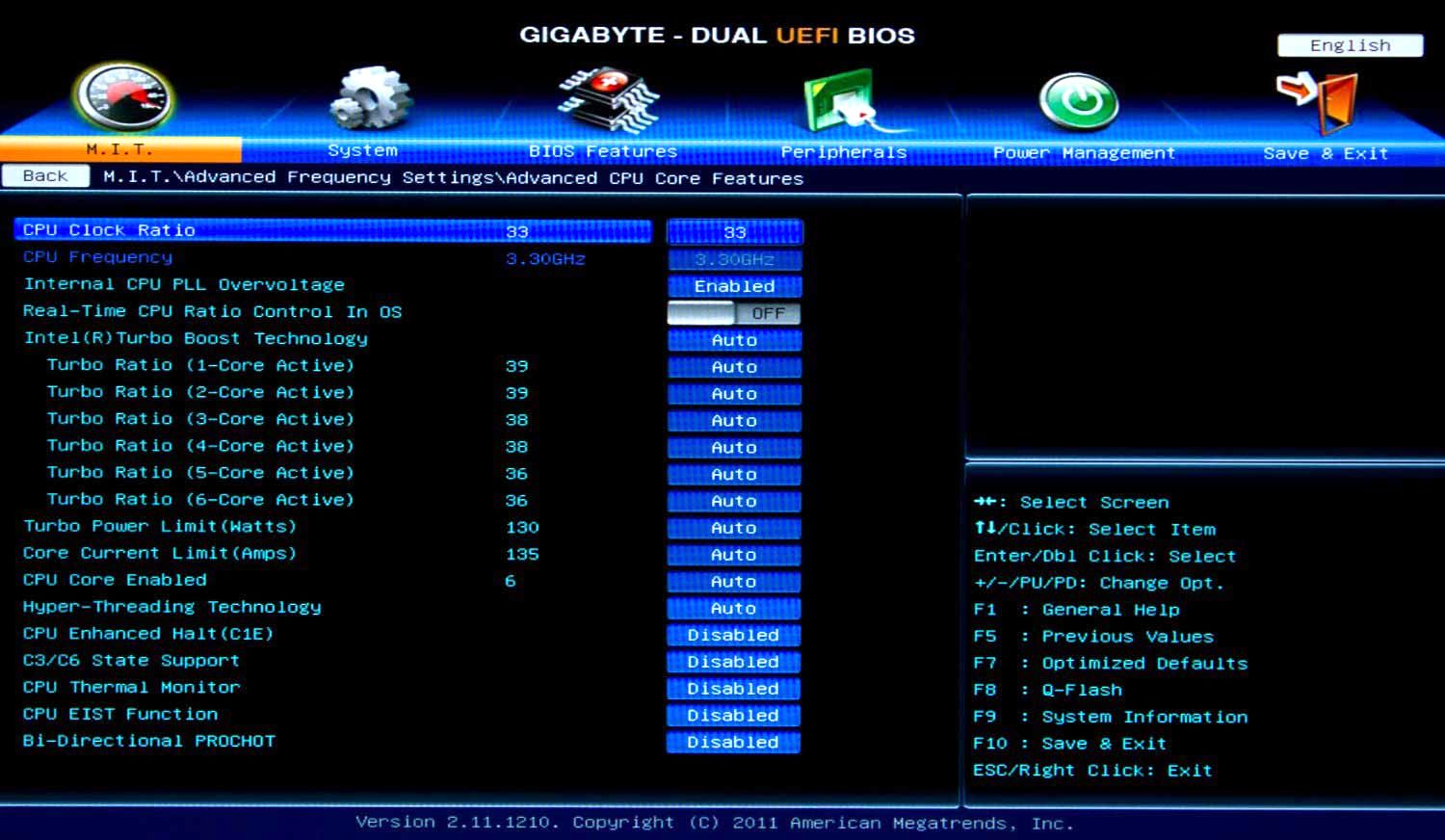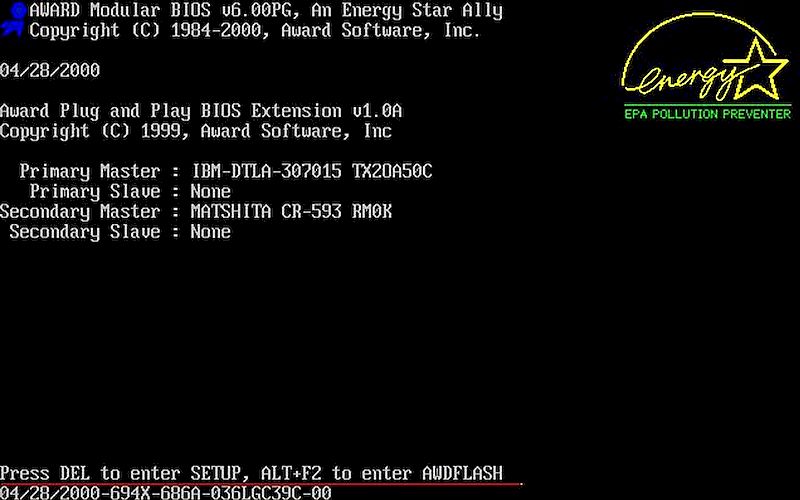Uefi network stack что это в биосе asus
Настройки UEFI ноутбука (в картинках): расшифровка основных параметров

В последние несколько лет вместо всем привычного BIOS на компьютерах и ноутбуках стал появляться UEFI (если кратко, то для обычного пользователя отличий не так уж и много: появилась возможность управлять мышкой, графический интерфейс, поддержка дисков более 2 ТБ, ну и возникшая необходимость подготовки установочной флешки особым образом).
Несмотря на то, что BIOS и UEFI вроде бы схожи, но многие пользователи (впервые сталкиваясь с ними) – попадают в замешательство. Да и я в своих статьях нередко оперирую различными параметрами и настойками из UEFI, и появление подобной заметки выглядит вполне логично (будет куда привести ссылку, где можно уточнить, что значит тот или иной параметр).
Примечание : фото и скрины в статье настроек UEFI приведены с ноутбука Asus (линейка ZenBook). Основные разделы и параметры в большинстве устройств будут идентичными (хотя, конечно, могут быть и отличия: дать универсальный вариант просто нереально).
Основные разделы и настройки
(на примере ноутбуков Asus)
Как войти в UEFI
Да в общем-то также, как и в BIOS – есть несколько способов. Приведу кратко их ниже.
Самый распространенный вариант – это нажать спец. клавишу (на Asus это обычно F2 или Esc) для входа сразу же после включения устройства.
Причем, желательно нажимать ее несколько раз и до, и во время появления логотипа – до того момента, пока не появится первое окно UEFI (как оно выглядит –представлено чуть ниже в статье).
Нажимайте несколько раз кнопку входа в BIOS (F2/Esc) до появления логотипа (и во время его отображения)
Как войти в BIOS (UEFI) на компьютере или ноутбуке — [см. инструкцию с неск. способами]
👉 Если у вас установлена ОС Windows 8/10/11 (и с ней все в порядке, т.е. она загружается)
В этом случае можно войти в вообще UEFI без каких-либо «поисков» клавиш.
Например, в Windows 10/11 достаточно открыть параметры системы (сочетание Win+i) и перейти в раздел «Обновление и безопасность» : далее перезагрузить компьютер с использованием особых вариантов загрузки (см. скрин ниже). 👇
Обновление и безопасность – восстановление – особые варианты загрузки / Windows 10
Параметры встроенного ПО
Инструкция: как войти в UEFI (BIOS) из интерфейса Windows 8, 10, 11 (без использования спец. клавиш F2, Del и др.)
Кнопки управления
Как и в BIOS в UEFI также для справки приведены все клавиши управления (обычно справа). Также не могу не отметить, что в UEFI параметры можно менять с помощью мышки (чего раньше и представить было нельзя ✌).
Основные клавиши управления:
Разделы в UEFI (вкладки)
Основное окно
Появляется сразу же после того, как вы заходите в UEFI. В нем представлено достаточно много полезной информации:
Обратите внимание на нижнюю часть окна (там все самое интересное 😉):
Boot Menu (загрузочное меню)
Boot Menu необходимо для того, чтобы просмотреть все загрузочные накопители (флешки, диски и пр.), подключенные к устройству. По сути говоря, это список устройств, из которых можно выбрать одно из них, и произвести загрузку. Например, часто бывает необходимо загрузиться с установочной флешки, чтобы инсталлировать ОС Windows.
Для вызова Boot Menu – достаточно нажать по клавише F8 (или кликнуть мышкой по данному меню).
Просмотр загрузочного меню
Примечание : также Boot Menu можно вызвать при загрузке ноутбука, использовав 👉 спец. клавишу (для Asus эта клавиша Esc, нажимать нужно сразу же после включения устройства).
Main (базовые)
Основная (или базовая) вкладка UEFI, когда вы заходите в расширенные настройки. Из нее вы можете узнать:
Вкладка Main (основная)
Advanced (расширенные)
Один из главных разделов для задания множества архи-нужных параметров. Перечислю основные из них:
Что касается режима работы видеокарт (вкладка Graphics Cunfiguration):
Вкладка Sata Cunfiguration позволяет изменить режим работы жесткого диска ACHI/IDE. Например, при установке ОС Windows может так стать, что она не «увидит» жесткий диск (т.к. в ее арсенале нет ACHI драйверов (обычно, бывает со старыми ОС)). Переключив же режим в IDE — можно установить систему и разобраться с драйверами после.
Boot (загрузка)
Этот раздел, как следует из названия, отвечает за загрузку устройства: здесь можно указать, с какого носителя загружаться, использовать ли режим поддержки старых ОС и пр. При установке ОС Windows – изменять настройки требуется как раз здесь!
Об основных параметрах этого раздела (см. скрин ниже):
Security (безопасность)
Перечислю основные опции:
Save & Exit (сохранить и выйти)
Раздел для сохранения и сброса настроек. В принципе, в него можно и не заходить, если оперировать кнопками F10 (это сохранение измененных параметров) и Esc (это выход из раздела/вкладки).
Тем не менее, приведу ниже основные опции:
Сохранение и выход (Save and Exit)
Network stack bios что это
Network stack что это в биосе asus
Сетевая карта, чаще всего, по умолчанию впаяна в современные материнские платы. Этот компонент необходим для того, чтобы компьютер можно было подключить к Интернету. Обычно всё включено изначально, но при сбоях или изменениях конфигурации устройства настройки BIOS могут сброситься.
Советы перед началом
В зависимости от версии BIOS, процесс включения/выключения сетевых карт может различаться. В статье приведены инструкции на примере самых распространённых версий БИОС.
Также рекомендуется проверить актуальность драйверов для сетевой карты, и, при необходимости, скачать и установить последнюю версию. В большинстве случаев обновление драйверов решает все проблемы с отображением сетевой карты. Если же это не помогло, то придётся пробовать включить её из BIOS.
Включение сетевой карты на AMI BIOS
Пошаговая инструкция для компьютера, работающего на BIOS от данного производителя, выглядит так:
Сохраняем изменения при помощи пункта «Exit» в верхнем меню. После того, как вы выберите его и нажмёте Enter, BIOS спросит, нужно ли сохранить изменения. Подтвердите свои действия согласием.
Включаем сетевую карту на Award BIOS
В данном случае пошаговая инструкция будет выглядеть так:
Включение сетевой карты в UEFI-интерфейсе
Инструкция выглядит так:
После выйдите из UFFI с сохранением настроек при помощи кнопки «Exit» в правом верхнем углу.
Подключить сетевую карту в BIOS не составит труда даже неопытному пользователю. Однако если карта уже подключена, а компьютер её всё равно не видит, то это значит, что проблема кроется в чём-то другом.
Отблагодарите автора, поделитесь статьей в социальных сетях.
А загрузка тонкого клиента это Netboot, (PXE client).
Большинство пользователей ПК и ноутбуков знает, что такое Windows, или операционная система, но далеко не каждый имеет представления о БИОСе. Однако настройка БИОСа на компьютере влияет на его возможности, функциональность и на работу самой операционной системы. Чтобы правильно ее выполнить, нужно узнать, за что отвечает каждый пункт BIOS (а выпускается он только на английском языке).
Что такое БИОС?
Если расшифровать и перевести аббревиатуру, то получится «базовая система ввода и вывода». На практике это подразумевает, что БИОС служит связующим элементом между операционной системой и компьютерной конфигурацией (проще говоря, железом).
Дополнительная функция системы BIOS – это связь и настройка «Виндоус» или любой другой операционной системы с элементами компьютера или ноутбука. Только после настройки этих параметров возможна корректная работа ОС.
Первое знакомство с функционалом
Основной функционал связан с оптимизацией комплектующих деталей, железа (оперативной памяти, жесткого диска, видеопамяти и других элементов). Одна из функций – тест оборудования перед стартом операционной системы.
Если всё в порядке, то БИОС передает работу операционке. Если что-то идет не по плану, система выводит информацию о том, какой элемент поврежден. Еще одна важная функция – это сохранение выбранных параметров железа для работы с ОС.
Базовые настройки системы
Чтобы оказаться в BIOS, при запуске компьютера нужно зажать клавишу Del, либо F8, F2, F12. Всё зависит от производителя ПК. На некоторых ноутбуках есть специальная кнопка запуска БИОС.
Совет! В Windows 10 выход в систему стал возможен из меню запуска/выключения ПК.
Проводить любые операции в системе БИОС можно только с помощью клавиш вверх-вниз и Enter. Меняют значение либо боковыми стрелками вперед-назад, либо +/-. Для выхода и сохранения настроек нужно выбрать соответствующий пункт меню. Если нужно выйти без сохранения, просто нажимают Esc.
Main – главное меню
На этом экране пользователь оказывается, как только войдет в BIOS. Здесь содержатся сведения о системе и компьютере. Изменить тут можно время и дату в разделе System Date/Time. Среди основных данных отмечены: процессор и его производитель, тактовая частота, а также тип оперативной памяти.
Дополнительно указана информация о BIOS:
Отмеченная информация используется в редких случаях, однако при изменении составляющих компьютеров она необходима. Используют информацию для определения вида материнской платы.
Advanced – продвинутые настройки
В этом разделе меню можно сделать точную настройку системы. Вот пункты, которые можно найти в нем:
Вмешиваться в настройки БИОС нежелательно, но порой у пользователей возникает потребность в изменении некоторых параметров системы.
Boot – меню загрузки
В этом пункте можно выставить порядок получения системой информации – напрямую с HDD, внешнего диска или флешки. Именно в этой строчке выбирают приоритет загрузки, если на ПК установлено 2 и более ОС.
До появления Windows 10 в этой строчке выбирали только загрузку с внешнего устройства или приоритет ОС. С переходом на 10 версию популярной операционной системы появился новый пункт.
Важно! Новый пункт Secure boot не позволяет загрузить ПО с любых источников. При переустановке системы его нужно отключать, если используется диск или флешка с ОС.
Также там встречаются параметры Fast boot и Launch CSM. Первая отвечает за быструю активацию системы, а вторая – за установку новой ОС.
Tools – настройка параметров
В некоторых ноутбуках и ПК, особенно на базе материнской платы от ASUS, этот подраздел меню вынесен отдельно и объединяет параметры, которые обычно расположены в другой части. Так, здесь есть пункт EZ Flash, который позволяет устанавливать и обновлять БИОС с флешки или диска. Вторая позиция – AI NET отвечает за информирование пользователя об используемом сетевом кабеле.
Save/Exit
Финальный пункт любого БИОСа, вне зависимости от его версии, – это сохранение. Пользователю доступно несколько команд:
При выборе Boot Override можно однократно запустить одну из ОС, если их больше 2 на ПК.
Другие параметры и работа с ними
В описании не указаны некоторые функции, например, установка базовой частоты ядер процессоров, ручная регулировка режима напряжения чипсета. Пользователь без особых показаний не должен вмешиваться в работу этих характеристик. Превышение или понижение частоты работы процессора, уменьшение или увеличение напряжения может привести к тому, что компьютер будет перегреваться, в результате чего выйдет из строя.
Через BIOS настраивают параметры аппаратной части компьютера или ноутбука. Например, можно сменить активность сочетания клавиш с Fn. Это простая функция. Некоторые характеристики – частота процессора или напряжение чипсета – нельзя менять без консультации специалиста.
BIOS регулярно обновляется, и внешний интерфейс может меняться от случая к случаю. Однако основные пункты меню почти всегда идентичны.
Полный обзор возможностей БИОСа и методы настройки его компонентов на компьютере
Большинство пользователей ПК и ноутбуков знает, что такое Windows, или операционная система, но далеко не каждый имеет представления о БИОСе. Однако настройка БИОСа на компьютере влияет на его возможности, функциональность и на работу самой операционной системы. Чтобы правильно ее выполнить, нужно узнать, за что отвечает каждый пункт BIOS (а выпускается он только на английском языке).
Что такое БИОС?
Если расшифровать и перевести аббревиатуру, то получится «базовая система ввода и вывода». На практике это подразумевает, что БИОС служит связующим элементом между операционной системой и компьютерной конфигурацией (проще говоря, железом).
Дополнительная функция системы BIOS – это связь и настройка «Виндоус» или любой другой операционной системы с элементами компьютера или ноутбука. Только после настройки этих параметров возможна корректная работа ОС.
Первое знакомство с функционалом
Основной функционал связан с оптимизацией комплектующих деталей, железа (оперативной памяти, жесткого диска, видеопамяти и других элементов). Одна из функций – тест оборудования перед стартом операционной системы.
Если всё в порядке, то БИОС передает работу операционке. Если что-то идет не по плану, система выводит информацию о том, какой элемент поврежден. Еще одна важная функция – это сохранение выбранных параметров железа для работы с ОС.
Базовые настройки системы
Чтобы оказаться в BIOS, при запуске компьютера нужно зажать клавишу Del, либо F8, F2, F12. Всё зависит от производителя ПК. На некоторых ноутбуках есть специальная кнопка запуска БИОС.
Совет! В Windows 10 выход в систему стал возможен из меню запуска/выключения ПК.
Проводить любые операции в системе БИОС можно только с помощью клавиш вверх-вниз и Enter. Меняют значение либо боковыми стрелками вперед-назад, либо +/-. Для выхода и сохранения настроек нужно выбрать соответствующий пункт меню. Если нужно выйти без сохранения, просто нажимают Esc.
Main – главное меню
На этом экране пользователь оказывается, как только войдет в BIOS. Здесь содержатся сведения о системе и компьютере. Изменить тут можно время и дату в разделе System Date/Time. Среди основных данных отмечены: процессор и его производитель, тактовая частота, а также тип оперативной памяти.
Дополнительно указана информация о BIOS:
Отмеченная информация используется в редких случаях, однако при изменении составляющих компьютеров она необходима. Используют информацию для определения вида материнской платы.
Advanced – продвинутые настройки
В этом разделе меню можно сделать точную настройку системы. Вот пункты, которые можно найти в нем:
Вмешиваться в настройки БИОС нежелательно, но порой у пользователей возникает потребность в изменении некоторых параметров системы.
Boot – меню загрузки
В этом пункте можно выставить порядок получения системой информации – напрямую с HDD, внешнего диска или флешки. Именно в этой строчке выбирают приоритет загрузки, если на ПК установлено 2 и более ОС.
До появления Windows 10 в этой строчке выбирали только загрузку с внешнего устройства или приоритет ОС. С переходом на 10 версию популярной операционной системы появился новый пункт.
Важно! Новый пункт Secure boot не позволяет загрузить ПО с любых источников. При переустановке системы его нужно отключать, если используется диск или флешка с ОС.
Также там встречаются параметры Fast boot и Launch CSM. Первая отвечает за быструю активацию системы, а вторая – за установку новой ОС.
Tools – настройка параметров
В некоторых ноутбуках и ПК, особенно на базе материнской платы от ASUS, этот подраздел меню вынесен отдельно и объединяет параметры, которые обычно расположены в другой части. Так, здесь есть пункт EZ Flash, который позволяет устанавливать и обновлять БИОС с флешки или диска. Вторая позиция – AI NET отвечает за информирование пользователя об используемом сетевом кабеле.
Save/Exit
Финальный пункт любого БИОСа, вне зависимости от его версии, – это сохранение. Пользователю доступно несколько команд:
При выборе Boot Override можно однократно запустить одну из ОС, если их больше 2 на ПК.
Другие параметры и работа с ними
В описании не указаны некоторые функции, например, установка базовой частоты ядер процессоров, ручная регулировка режима напряжения чипсета. Пользователь без особых показаний не должен вмешиваться в работу этих характеристик. Превышение или понижение частоты работы процессора, уменьшение или увеличение напряжения может привести к тому, что компьютер будет перегреваться, в результате чего выйдет из строя.
Через BIOS настраивают параметры аппаратной части компьютера или ноутбука. Например, можно сменить активность сочетания клавиш с Fn. Это простая функция. Некоторые характеристики – частота процессора или напряжение чипсета – нельзя менять без консультации специалиста.
BIOS регулярно обновляется, и внешний интерфейс может меняться от случая к случаю. Однако основные пункты меню почти всегда идентичны.
UEFI — что это? или UEFI установка, настройка, загрузка
В народной теории UEFI — это аналог BIOS который ускорять загрузку на несколько секунд, автоматически поддерживает, без каких либо драйверов — высокого разрешения экрана и работу мыши.
Однако все несколько сложней.
Но далее плюсы UEFI заканчиваются — проблемы при установки ОС, проблемы с Secure Boot UEFI как из-за сырых прошивок как и традиционного подхода корпорации Microsoft — использованием закрытого ключа.
Secure Boot
Secure Boot — это специальный механизм защиты от запуска не подписанного кода — т.е. защищает от подмены загрузчика (в случае с Microsoft – это еще и защита от не лицензионного использования ОС), но в силу ряда причин пользователи часто вынуждены его отключать или же даже по умолчанию он идет в отключенном режиме.
Но сама по себе опция SecureBoot достаточна важна, так как..
UEFI — это
Как пишет Интел: «UEFI заменяет стандартные решения BIOS и отличается более высокой гибкостью, быстродействием, эффективностью и отсутствием ограничений по размеру драйверов. Модуль поддержки совместимости (CSM) используется для загрузки старых операционных систем и взаимодействия со старым встроенным ПО.»
В результате без данной защиты процесс получивший администраторские полномочия может сделать с БИОСом что угодно: стереть его, модифицировать некоторые его модули, добавить свои.
Однако учитывая некоторые практические ограничения, в том числе по безопасности пока назвать UEFI полноценной заменой BIOS не представляется возможным.
Например, пока вы используете legacy-загрузки из MBR или с внешних устройств — Compatibility Support Module полностью обойтись без традиционного БИОС в настоящее время не получиться.
Справочно — Расширяемый интерфейс прошивки
UEFI загрузки
Спецификация UEFI определяет «менеджер загрузки», который отвечает за загрузку загрузчика операционной системы и всех необходимых драйверов.
Прошивка UEFI включать в себя пользовательский интерфейс для менеджера загрузки, чтобы позволить пользователю выбрать и загрузить операционную систему среди всех возможных вариантов.
Несмотря на то, таблицы разделов MBR обязаны быть полностью поддерживается в пределах спецификации UEFI, некоторые UEFI прошивки сразу же переключается на BIOS на базе CSM загрузки в зависимости от типа таблицы разделов загрузочного диска, тем самым предотвращая UEFI загрузку должны быть выполнены из EFI Системные разделы на МБР-разбитых на разделы дисков. Такая схема обычно называется UEFI-MBR.
Загрузка по сети
UEFI спецификация включает в себя поддержку загрузки по сети через Preboot Execution Environment (PXE). Основополагающие сетевые протоколы включают Протокол Интернета (IPv4 и IPv6), протокол пользовательских дейтаграмм (UDP), протокол Dynamic Host Configuration (DHCP) и Упрощенный протокол передачи файлов (TFTP).
В комплект входит также поддержка загрузочных образов удаленно хранящиеся на сетях хранения данных (SAN), с интернет-интерфейс малых вычислительных систем (ISCSI) и Fibre Channel через Ethernet (FCoE), как поддерживаемых протоколов для доступа к сети.
Защищенная загрузка
UEFI 2.2 спецификация добавляет протокол, известный как Secure загрузки, который может обеспечить процесс загрузки, предотвращая загрузку драйверов или загрузчиков ОС, которые не подписали с приемлемым цифровой подписи.
Включаем сетевую карту в BIOS
Сетевая карта, чаще всего, по умолчанию впаяна в современные материнские платы. Этот компонент необходим для того, чтобы компьютер можно было подключить к Интернету. Обычно всё включено изначально, но при сбоях или изменениях конфигурации устройства настройки BIOS могут сброситься.
Советы перед началом
В зависимости от версии BIOS, процесс включения/выключения сетевых карт может различаться. В статье приведены инструкции на примере самых распространённых версий БИОС.
Также рекомендуется проверить актуальность драйверов для сетевой карты, и, при необходимости, скачать и установить последнюю версию. В большинстве случаев обновление драйверов решает все проблемы с отображением сетевой карты. Если же это не помогло, то придётся пробовать включить её из BIOS.
Включение сетевой карты на AMI BIOS
Пошаговая инструкция для компьютера, работающего на BIOS от данного производителя, выглядит так:
Включаем сетевую карту на Award BIOS
В данном случае пошаговая инструкция будет выглядеть так:
Включение сетевой карты в UEFI-интерфейсе
Инструкция выглядит так:
Подключить сетевую карту в BIOS не составит труда даже неопытному пользователю. Однако если карта уже подключена, а компьютер её всё равно не видит, то это значит, что проблема кроется в чём-то другом.
Отблагодарите автора, поделитесь статьей в социальных сетях.