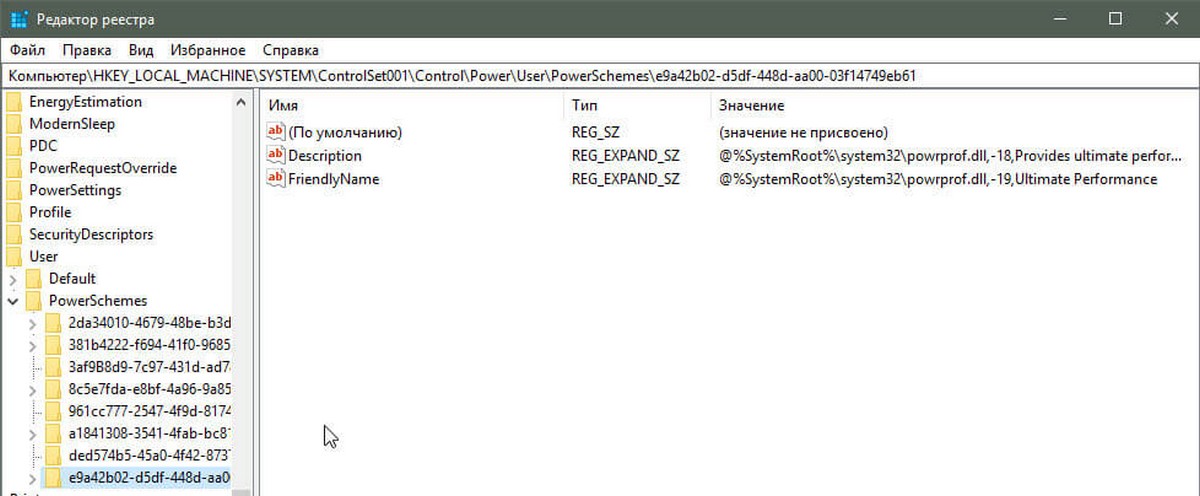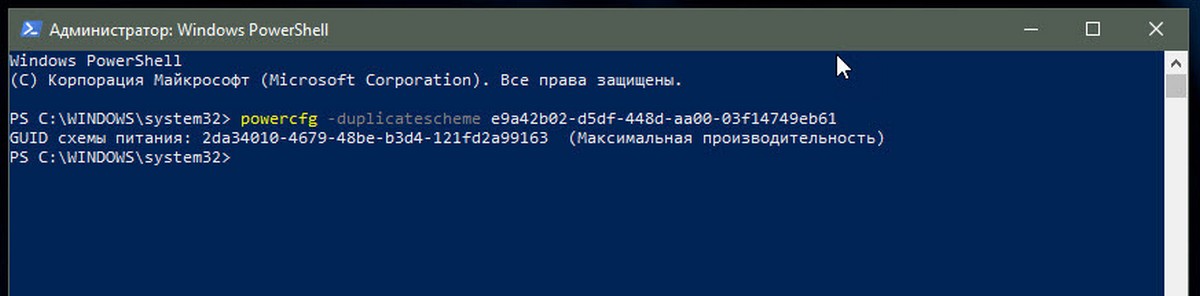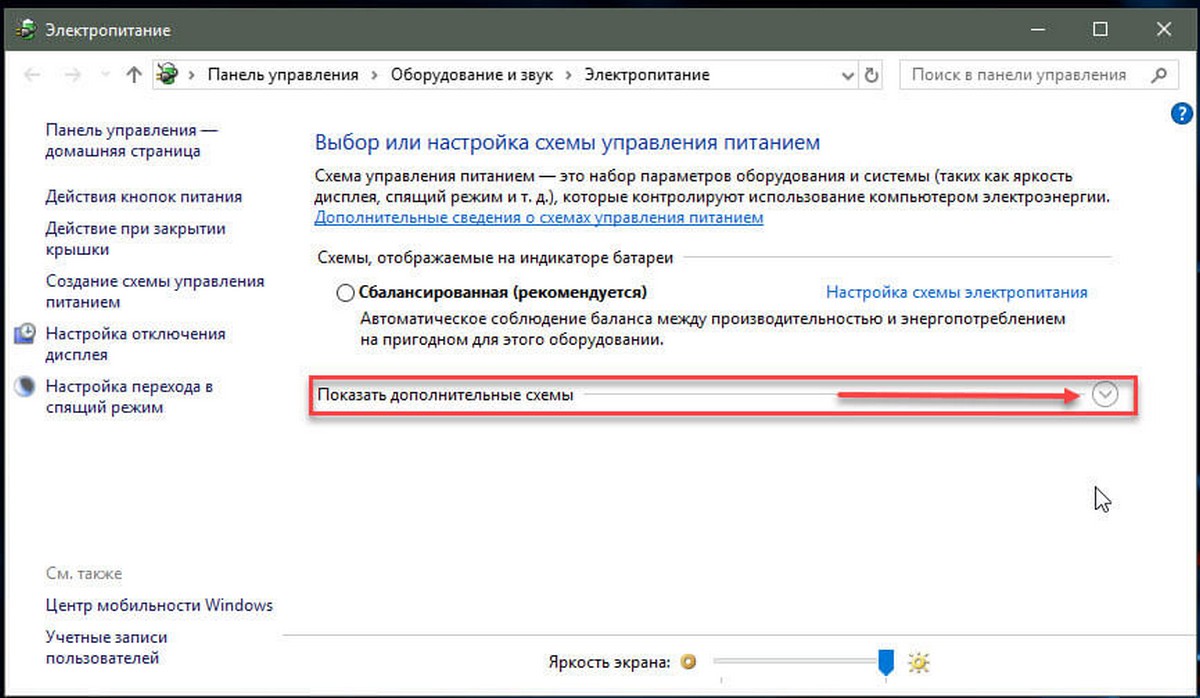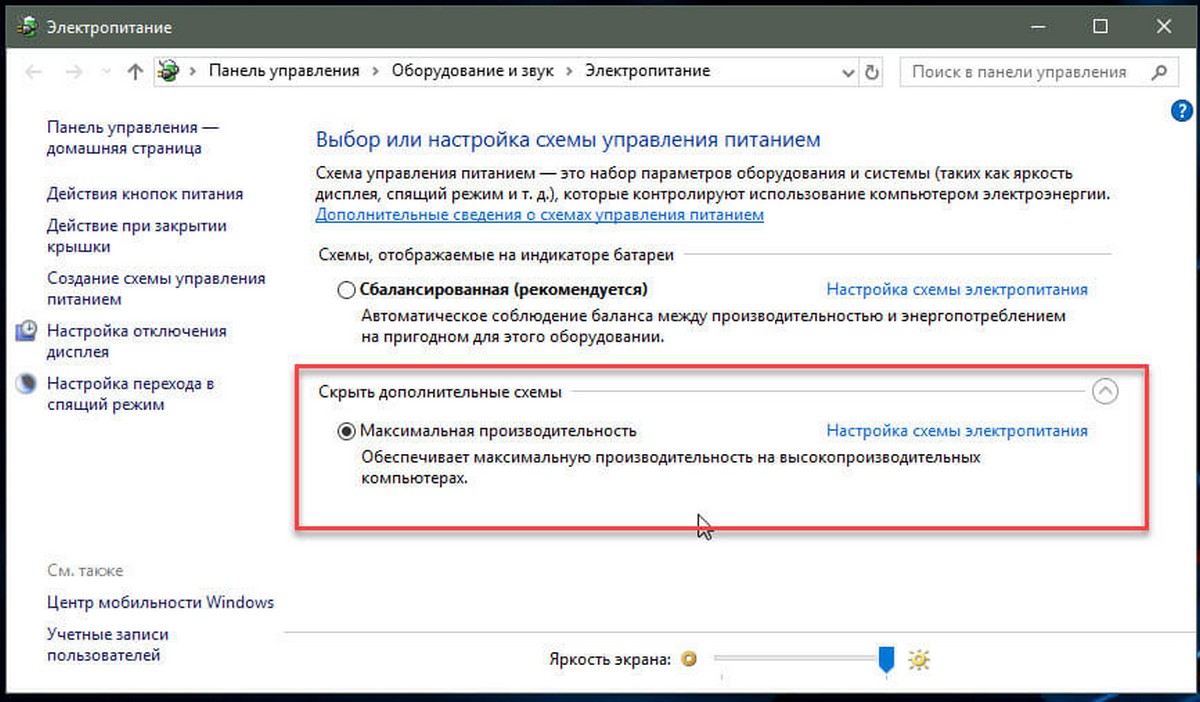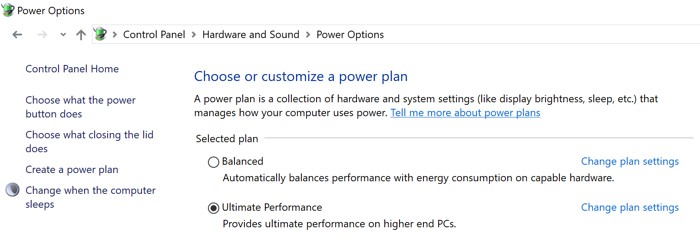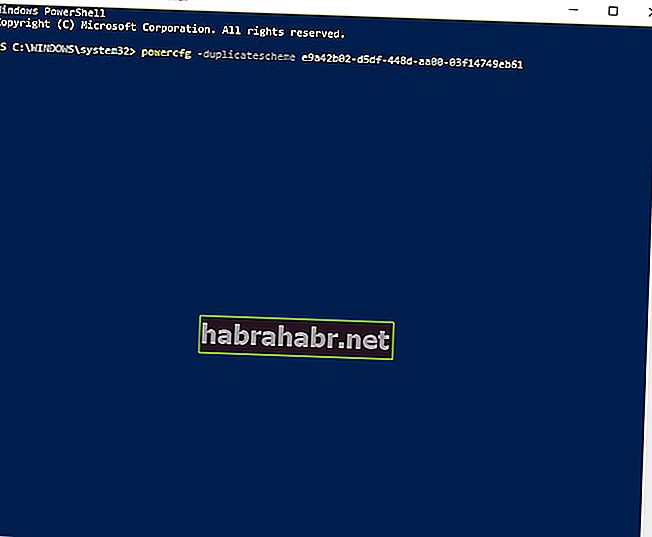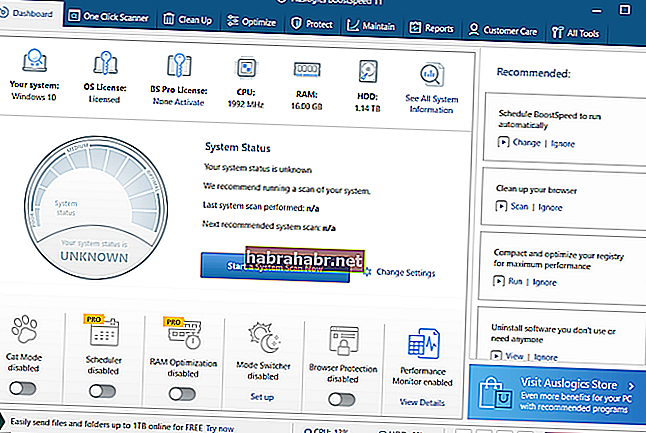Ultimate performance что это
Как включить Ultimate Performance Power Plan в Windows 10
Что такое «Максимальная производительность»?
План электропитания Ultimate Performace предназначен для дополнительного повышения мощности систем (например, рабочих станций и серверов) за счет оптимизации плана электропитания высокой производительности. Он нацелен на снижение или устранение микролатентов, связанных с мелкозернистыми методами управления питанием. Микролатентность — это лишь небольшая задержка между тем, когда ваша ОС распознает, что часть оборудования нуждается в большей мощности, и когда она выдает эту мощность. Хотя это может быть только доля секунды, это может иметь значение.
План Ultimate Performance исключает опросы оборудования, чтобы определить, нужно ли ему больше сока, и позволяет оборудованию потреблять всю необходимую ему мощность. Кроме того, любые функции энергосбережения отключены для еще большего повышения производительности. Из-за этого машинам, работающим от батареи, эта опция по умолчанию не предоставляется, поскольку она может потреблять больше энергии и намного быстрее разряжать вашу батарею.
Хотя вы можете подумать, что это будет здорово для игровых платформ, не надейтесь.
План Ultimate Performance повышает скорость в системах, где оборудование постоянно переходит в состояние простоя и из него. Но когда вы запускаете игру, все ваше оборудование уже работает вместе, чтобы заполнить среду вокруг вас. Единственное реальное улучшение может произойти после первоначального запуска, и вы можете увидеть увеличение только на пару кадров в секунду. Однако, если вы работаете с программным обеспечением для редактирования видео или 3D-дизайна, которое время от времени загружает ваше аппаратное обеспечение, вы можете увидеть больше улучшений.
Здесь есть важное предупреждение. Включение этого плана увеличит энергопотребление вашей системы, поэтому, если вы планируете использовать этот профиль на своем ноутбуке, убедитесь, что вы всегда подключены к сети.
Как включить Ultimate Performance Power Plan
Нажмите «Windows + I», чтобы открыть приложение «Настройки», а затем выберите категорию «Система».
На странице «Система» щелкните вкладку «Питание и спящий режим» слева. Справа щелкните ссылку «Дополнительные параметры питания» в разделе «Связанные параметры».
В появившемся окне нажмите «Показать дополнительные планы», а затем выберите «Максимальная производительность».
Если вы используете ноутбук, эта опция может не отображаться в этом разделе.
Что делать, если вы не видите окончательный план производительности
В некоторых системах (в основном на ноутбуках, но также и на некоторых настольных компьютерах) вы можете не увидеть план максимальной производительности в своем приложении настроек. Если вы этого не сделаете, вы можете добавить его с помощью быстрой командной строки или команды PowerShell. Команда одинакова для любой оболочки, поэтому используйте любую, какую захотите.
Вам нужно будет открыть командную строку или PowerShell с правами администратора. В командной строке нажмите «Пуск», введите «cmd» в поле поиска, щелкните правой кнопкой мыши результат командной строки и выберите «Запуск от имени администратора». Для PowerShell нажмите Windows + X и выберите «Windows PowerShell (Admin)». »
В командной строке введите (или скопируйте и вставьте) следующую команду и нажмите Enter:
Если у вас уже открыто окно параметров электропитания, возможно, вам придется закрыть и снова открыть его, прежде чем вы увидите план, но он должен быть там.
Если вы больше не хотите видеть план, вы можете удалить его из приложения Настройки. Сначала переключитесь на другой план. Если вы попытаетесь удалить используемый вами план, вы можете столкнуться с ошибками.
Затем нажмите ссылку «Изменить настройки плана» справа от плана, а затем нажмите «Удалить этот план».
План Ultimate Performance действительно полезен только в определенных случаях, но может иметь значение.
Публикация: 7 April 2018 Обновлено: 21 October 2018
Новый план электропитания был представлен следующим образом:
Как вы уже знаете, существующие планы питания перечислены в разделе реестра HKEY_LOCAL_MACHINE\SYSTEM\ControlSet001\Control\Power\User\PowerSchemes.
В сборке 17133 также присутствует новая схема питания! Однако она не отображается в списке схем, ни в панели управления, ни в powercfg:
Операционная система проверяет текущую версию. Если это не стационарный компьютер а ноутбук, она просто скрывает схему Максимальную схему электропитания (ID e9a42b02-d5df-448d-aa00-03f14749eb61). Похоже, что она использует значение ID, чтобы скрыть ее, поскольку, если вы клонируете этот план питания, она появляется мгновенно. Давайте посмотрим, как разблокировать схему электропитания Максимальная производительность (Ultimate Performance) в любой редакции Windows 10 для стационарных компьютеров и ноутбуков.
В нашей предыдущей статье «Дополнительные параметры питания в Windows 10» мы рассмотрели, как переключать схемы управления питанием с помощью командной строки.
Сегодня мы будем использовать тот же трюк, чтобы разблокировать схему электропитания Максимальная производительность.
Чтобы включить Максимальная производительность в любой редакции Windows 10, выполните следующие действия.
Шаг 1: Откройте командную строку или PowerShell от имени Администратора.
Шаг 2: Введите или скопируйте и вставьте следующую команду:
Шаг 3: Теперь откройте Панель управления и перейдите Оборудование и звук\Электропитание
Шаг 4: Теперь выберите новый план Максимальная производительность чтобы включить его.
В Windows 10 появилась кнопка «разгона» ПК до максимума
В новой сборке обновления Redstone 4 и в ранней сборке обновление Redstone 5 для Windows 10 Pro для рабочих станций появилась новая схема питания, которая повышает производительность компьютера до максимума. Для ноутбуков такого режима пока что нет.
Схема Ultimate Performance
В последних тестовых сборках ОС Windows 10 компания Microsoft реализовала новую схему питания Ultimate Performance, применение которой разгоняет производительность компьютера до максимума. Как сообщает компания в своем блоге, этот режим ориентирован на рабочие станции, которые выполняют ресурсоемкие задачи, поэтому присутствует он только в Windows 10 Pro для рабочих станций. Для компьютеров, которые работают от автономных аккумуляторов, в том числе для ноутбуков, данная схема пока что не доступна.
Ultimate Performance базируется на уже известном пользователю режиме High Performance. По сравнению с предшественником в Ultimate Performance разработчикам удалось преодолеть микрозадержки, возникающие в процессе использования различных техник управления питанием. Microsoft предупреждает, что новая схема может потреблять больше электроэнергии, чем сбалансированный план питания, выставленный по умолчанию.
Кому это доступно
Ultimate Performance присутствует в сборке 17101, которая является тестовой версией обновления Redstone 4, ожидаемого в марте-апреле 2018 г. Также схема реализована в сборке 17604, относящейся уже к следующему крупному обновлению — Redstone 5, выход которого запланирован на конец лета 2018 г.
Протестировать Redstone 4 17101 могут все участники программы Windows Insider, а Redstone 5 17604 доступна только тем из них, кто воспользовался ускоренной программой Skip Ahead, в рамках которой инсайдеры тестируют в более ранние и менее стабильные сборки, чем по программам Fast Ring и Slow Ring. Количество участников Skip Ahead ограничено.
Схему питания Ultimate Performance смогут выбирать как оригинальные производители оборудования (OEM), так и сами пользователи. Для этого достаточно зайти в «Панель управления», выбрать пункт «Оборудование и звук», а затем пункт «Электропитание». На открывшейся вкладке система предложит выбрать или кастомизировать схему питания, среди вариантов будет предложен Ultimate Performance.
Другие новшества
Сборки 17101 и 17604 содержат и другие нововведения. В частности, разработчики изменили дизайн некоторых эмодзи и расширили возможности их поиска по ключевым словам, добавив в поисковую систему новые языки. Сейчас количество языков в общей сложности превышает 150.
Кроме того, были изменены правила, по которым приложения Универсальной платформы Windows (UWP) получают доступ к файловой системе устройства. Теперь приложения будут запрашивать согласие пользователя на широкий доступ к файловой системе. Если пользователь разрешит доступ, но позднее изменит мнение, он может отключить его в настройках для всех приложений сразу или для каких-то конкретных.
Еще одно изменение коснулось только Windows 10 Pro для рабочих станций. В той области, где раньше в виде плиток были показаны «коробочные» приложения, теперь будут отображаться корпоративно ориентированные приложения, а также те, которые связаны с производительностью системы.
Как включить Ultimate Performance Power Plan в Win 10?
Microsoft использует обновления для выпуска новых функций, которые сделают повседневные вычислительные задачи более удобными. Например, техническая компания включила схему электропитания Ultimate Performance в обновление Windows 10 April 2018 Update, чтобы оптимизировать производительность системы. В этой статье мы собираемся обсудить, что делает эта функция. Мы также покажем вам, как включить схему управления питанием Ultimate Performance в Windows 10, чтобы вы могли пользоваться ее преимуществами.
Что такое план мощности Ultimate Performance?
Схема управления питанием Ultimate Performance повышает производительность мощных систем. Он разработан для уменьшения или устранения микрозадержек, связанных с детализированными методами управления питанием. Если вы замечаете небольшую задержку между моментом, когда ваша ОС распознает, что часть оборудования требует больше энергии, и временем, когда оно фактически доставлено, вы испытываете микрозадержку. Независимо от того, насколько коротка задержка, она все равно может иметь значение.
План Ultimate Performance разработан для того, чтобы избавиться от опроса оборудования, позволяя оборудованию или периферийным устройствам потреблять всю необходимую мощность. Более того, он отключает любые функции энергосбережения для повышения производительности. Тем не менее, если устройство работает от батареи, по умолчанию у него нет этой опции. В конце концов, эта функция потребляет больше энергии, значительно быстрее убивая батарею.
Как включить Ultimate Performance Power Plan в Windows 10
Примечание. Этот параметр может не отображаться в этом разделе, если вы используете ноутбук.
Приложение не содержит вредоносных программ и разработано специально для решения проблемы, описанной в этой статье. Просто скачайте и запустите его на своем ПК. бесплатная загрузка
Разработано Auslogics
Auslogics является сертифицированным разработчиком приложений Microsoft® Silver. Microsoft подтверждает высокий опыт Auslogics в разработке качественного программного обеспечения, отвечающего растущим требованиям пользователей ПК.
Что делать, если план питания Ultimate Performance Power Plan недоступен
Как мы уже упоминали, вариант схемы электропитания Ultimate Performance может быть недоступен в некоторых системах, особенно если вы используете ноутбук. Однако вы все равно можете включить эту функцию через командную строку или PowerShell. Для этого вам необходимо выполнить следующие инструкции:
Как только вы откроете окно параметров электропитания, вы сможете увидеть вариант схемы электропитания Ultimate Performance. С другой стороны, если вы решите отключить эту функцию, вы всегда можете удалить ее в приложении «Настройки». Однако не забудьте перед этим переключиться на другой план. В противном случае вы можете столкнуться с ошибками.
Совет для профессионалов: чтобы оптимизировать скорость и производительность вашего компьютера, мы рекомендуем установить Auslogics BoostSpeed. Нежелательные файлы и другие ненужные элементы на вашем устройстве также могут вызывать микрозадержки в вашей системе. Auslogics BoostSpeed обнаружит все элементы, которые могут вызывать сбои и проблемы со снижением скорости. Он решит эти проблемы, позволяя вам работать быстрее и эффективнее.
Что вы думаете о схеме электропитания Ultimate Performance?
Как включить Ultimate Performance Power Plan в Windows 10
Ultimate Performance Power Plan доступна только для ПК с высокопроизводительной конфигурацией, работающих непосредственно от источника питания, и прямого способа включить это для всех ПК не существует. Тем не менее, я по-прежнему не буду рекомендовать этот режим для ноутбуков, так как он будет потреблять много батареи, но если вы уверены, что хотите его, вы можете использовать его для лучшего игрового опыта.
Максимальная производительность Power Plan в Windows 10
Давайте попробуем понять, почему этот режим был построен. На серверах и рабочих станциях, где производительность является приоритетом, Microsoft исключила все факторы, обеспечивающие сбалансированное энергопотребление или что-либо еще, чтобы батарея работала долго. Многие временные компании должны выполнять свою работу и могут выдерживать затраты на энергопотребление, так как результаты необходимы вовремя.
Microsoft создала этот режим, чтобы он мог помочь пользователям получить максимальную производительность от своего оборудования. По умолчанию этот режим доступен только на рабочих станциях. Этот режим недоступен в системах, в которых используется батарея. Но с помощью этого хака вы можете включить его для всех. Но если вы включите его на устройстве с использованием аккумулятора, аккумулятор будет быстро разряжаться. Вы также можете включить его на рабочем столе.
Включить Ultimate Performance Power Plan
Выполните следующие действия, чтобы включить Ultimate Performance Power Plan в Windows 10. В этом режиме приложения будут работать быстрее. Тем не менее, он будет потреблять много батареи, и если вы находитесь на ноутбуке, убедитесь, что он подключен к сети.
Убедитесь, что вы обновили свой компьютер до Windows 10 версии 1803. Это можно проверить в меню «Настройки»> «Система»> «О программе».
Теперь откройте Настройки> Система> Питание и сон> Дополнительные параметры питания.
Откройте командную строку от имени администратора.
В командной строке скопируйте следующую команду и нажмите Enter.
Сверните командную строку и выберите «Настройки»> «Система»> «Питание и спящий режим»> «Дополнительные параметры питания».
Выберите Ultimate Performance Power Plan.
Вы можете дополнительно настроить план питания.
Режимами по умолчанию в Windows 10 являются Сбалансированный, Энергосбережение и Высокая производительность. Ultimate Performance делает это на шаг впереди.
Основные характеристики режима максимальной производительности:
Отключить режим максимальной производительности
Так что если вы не видите его включенным на вашем ноутбуке после использования этой команды, возможно, ваша система не поддерживает его.
Если у вас есть компьютер, который не использует батарею, я настоятельно рекомендую вам использовать его во время игры или когда вы используете программное обеспечение для редактирования видео, которому требуется много ресурсов процессора/графического процессора, чтобы получить лучший результат в гораздо более короткие сроки. время.