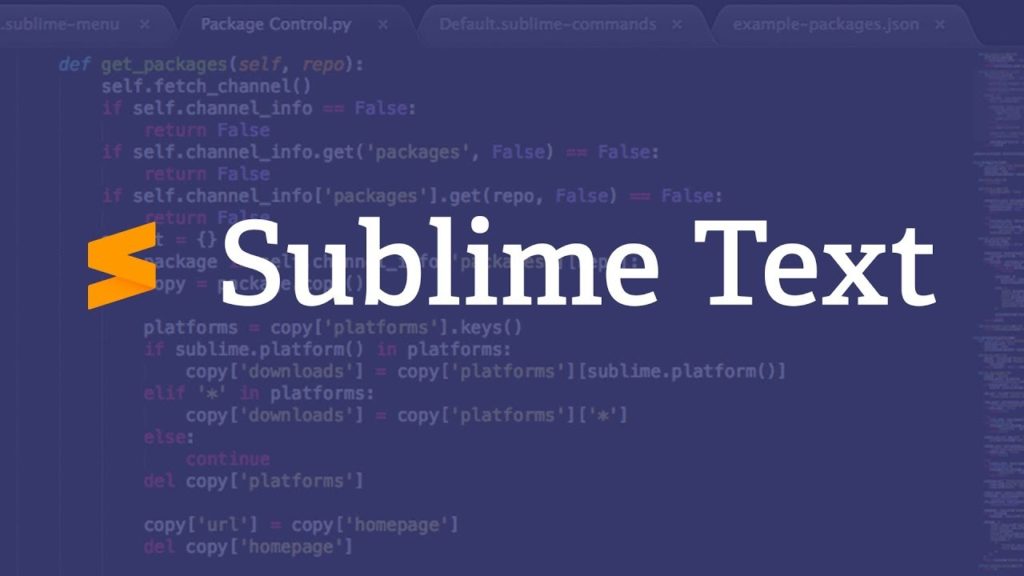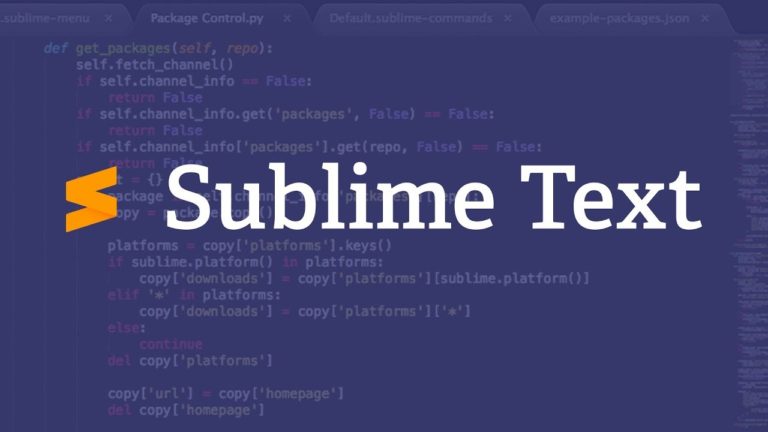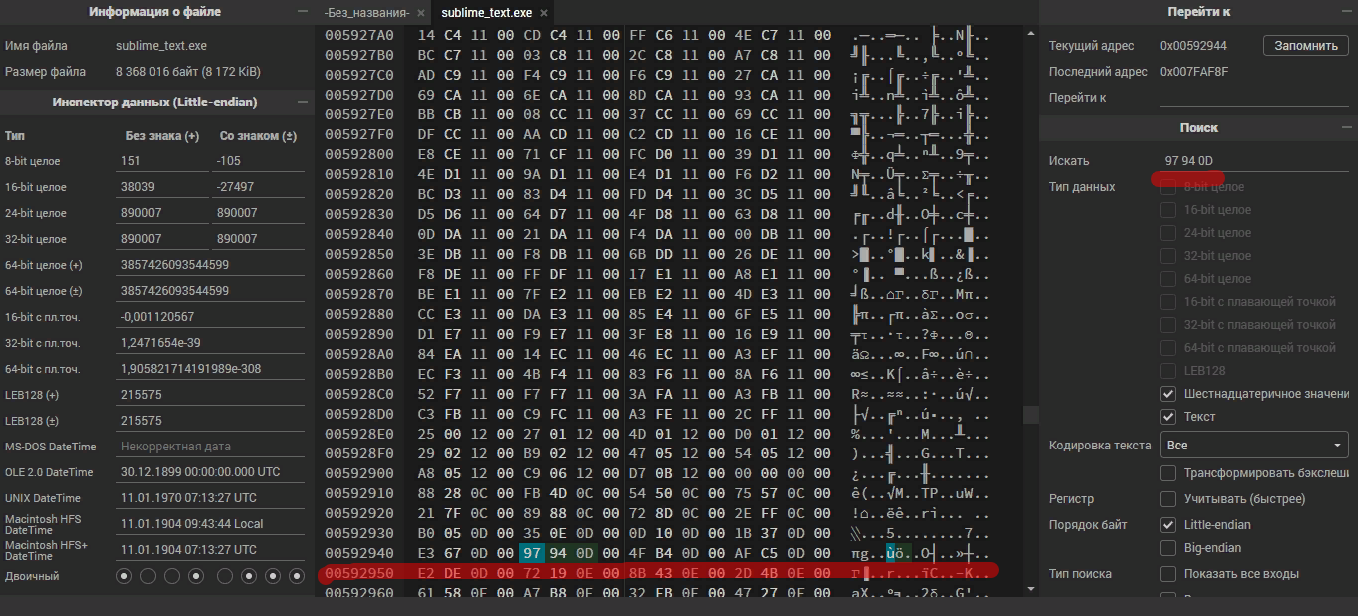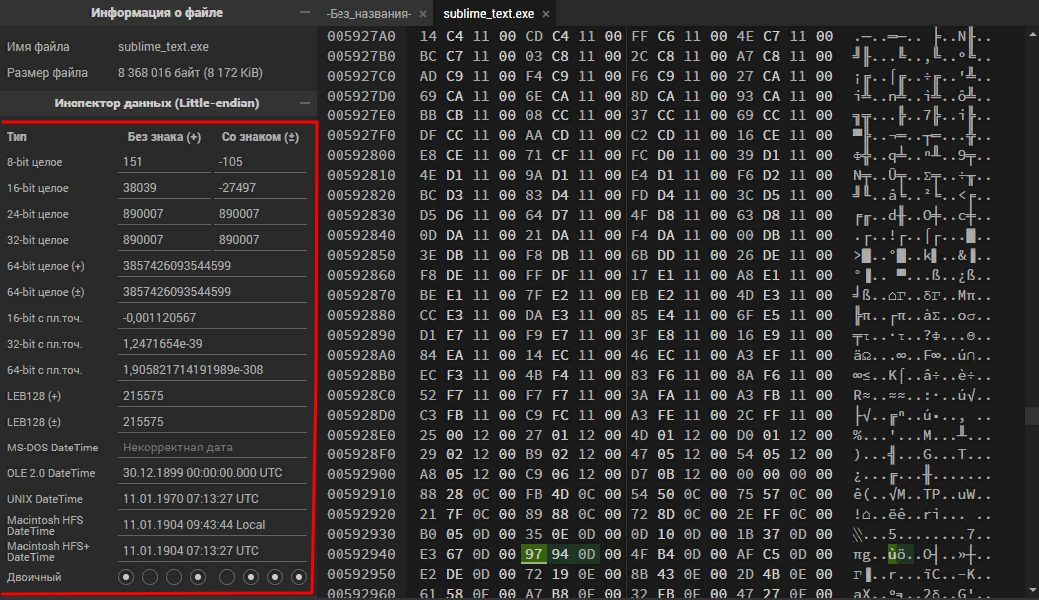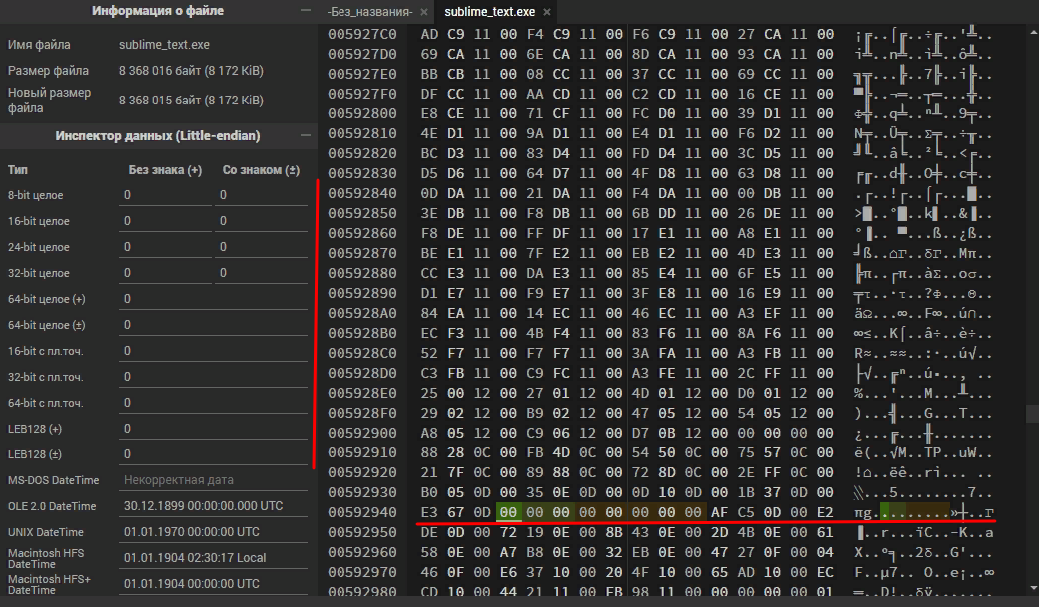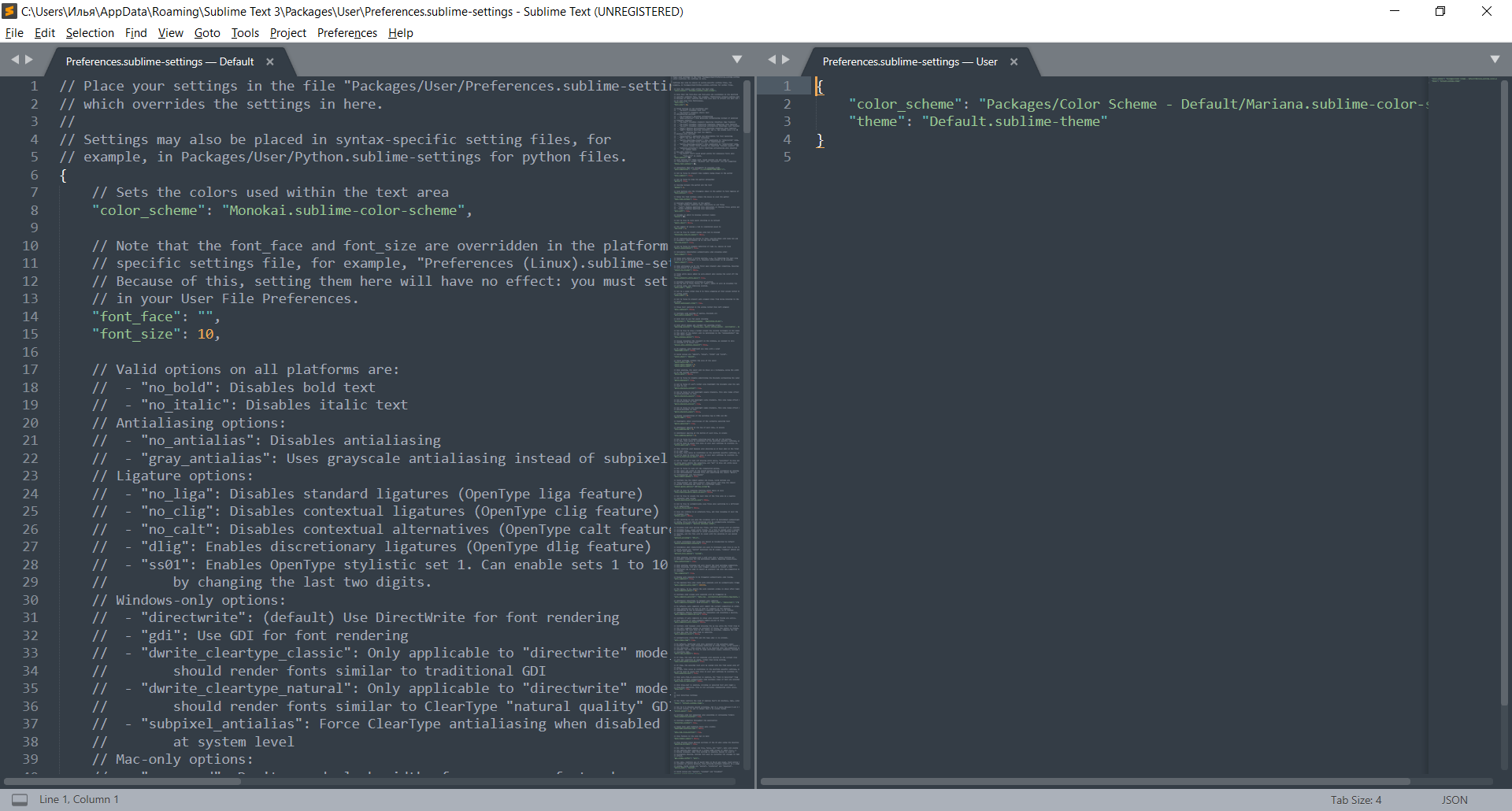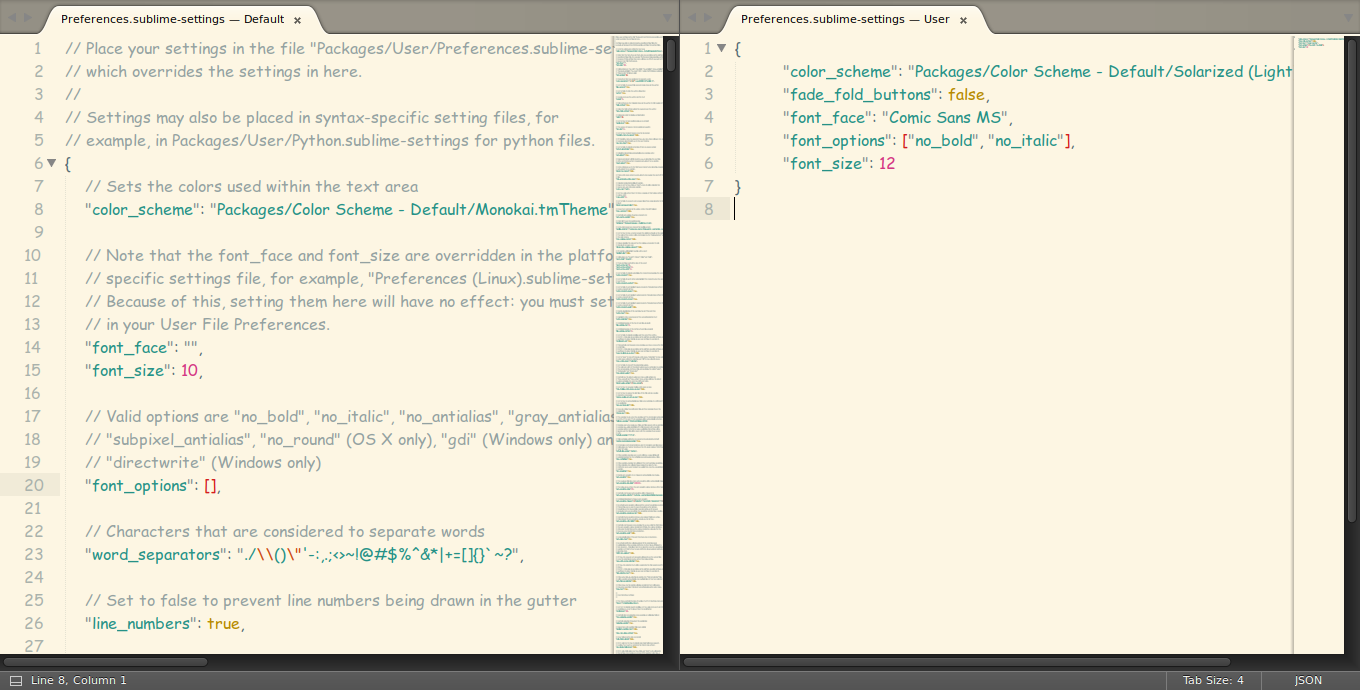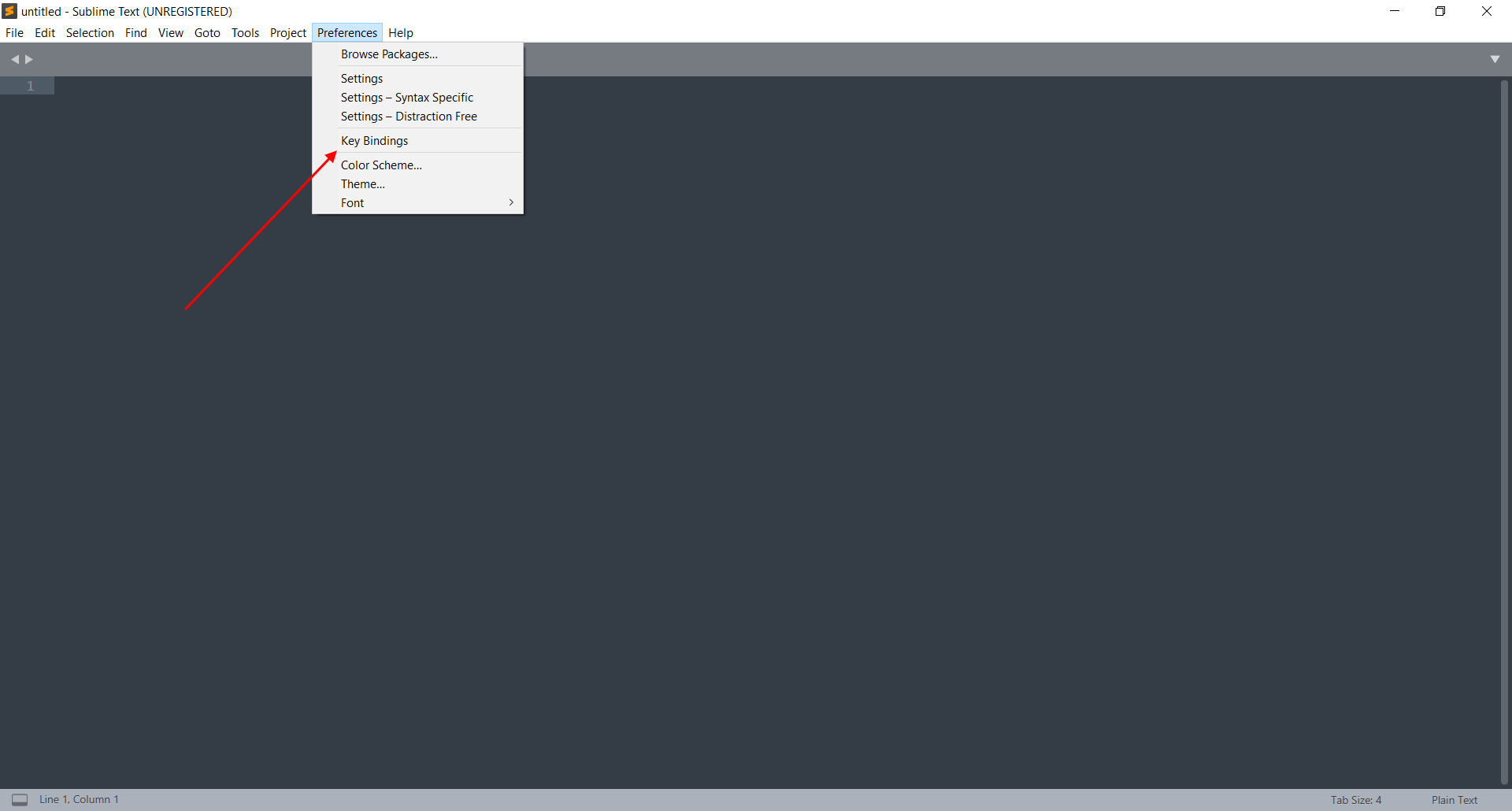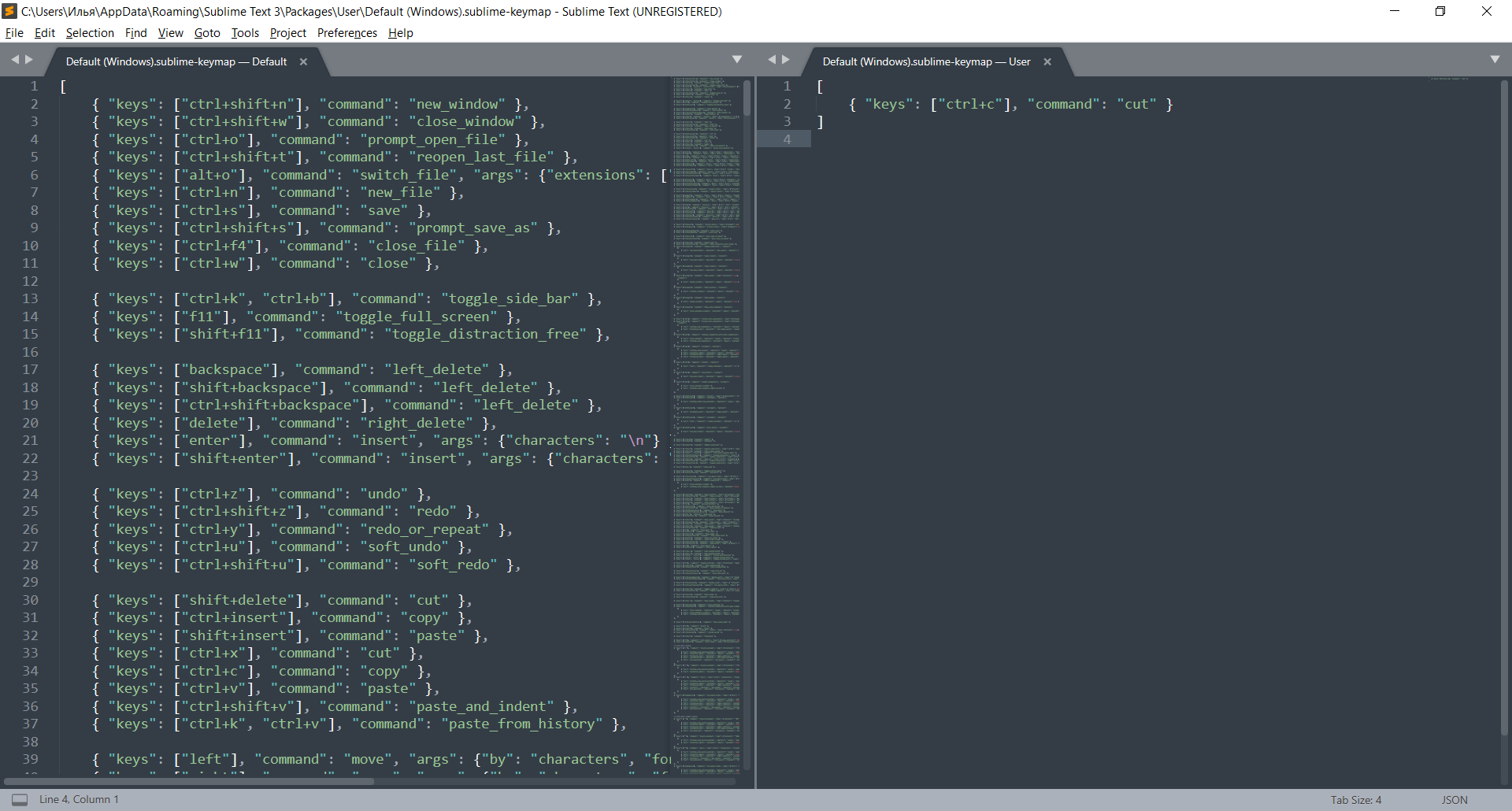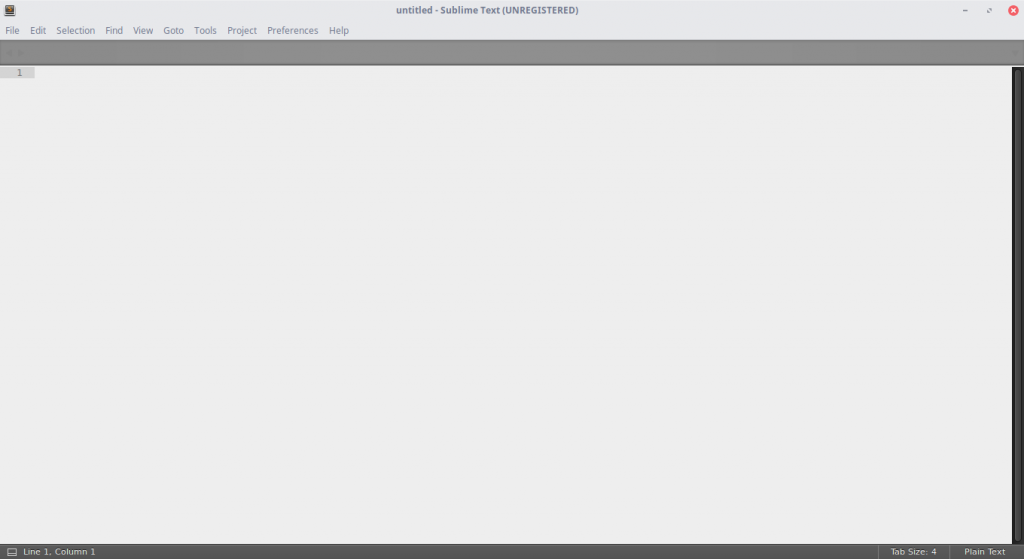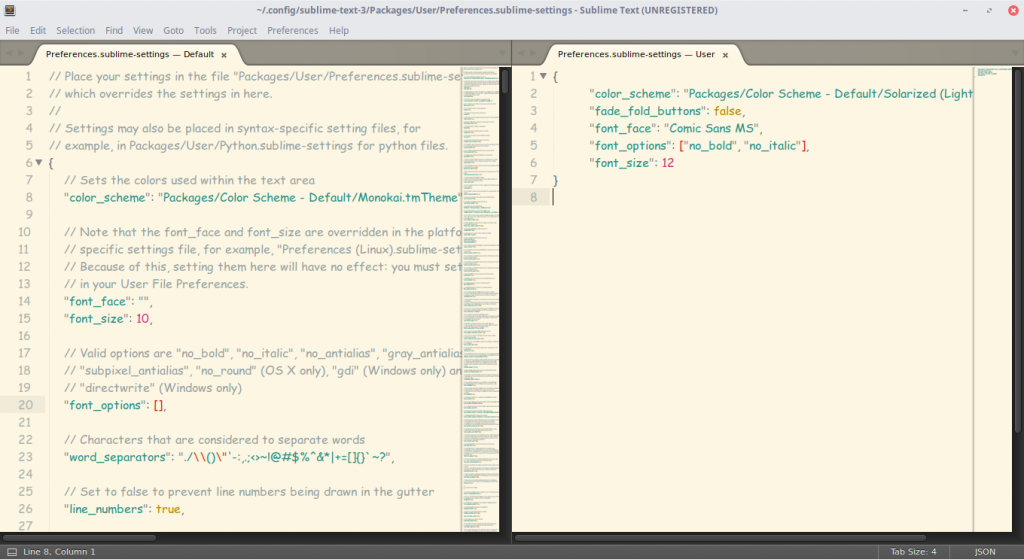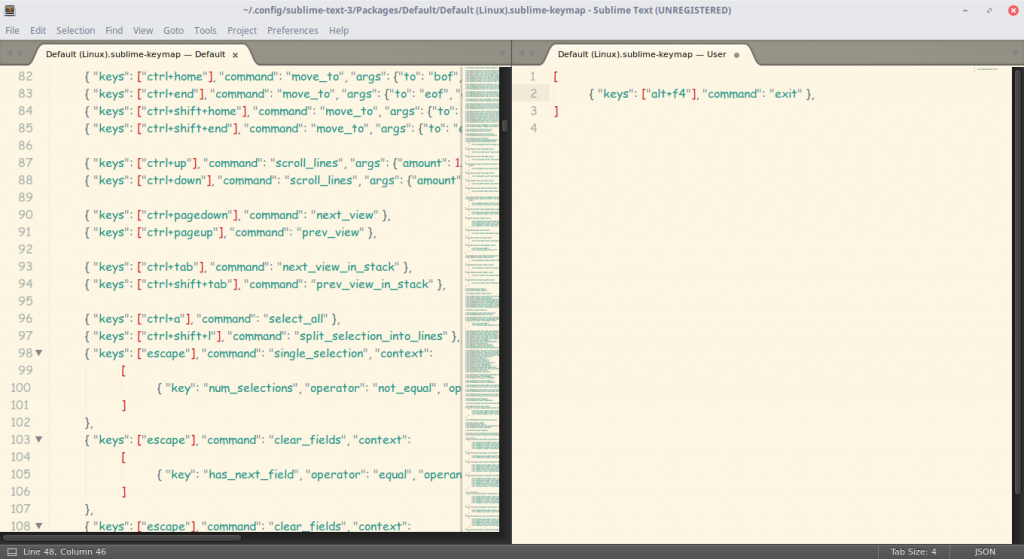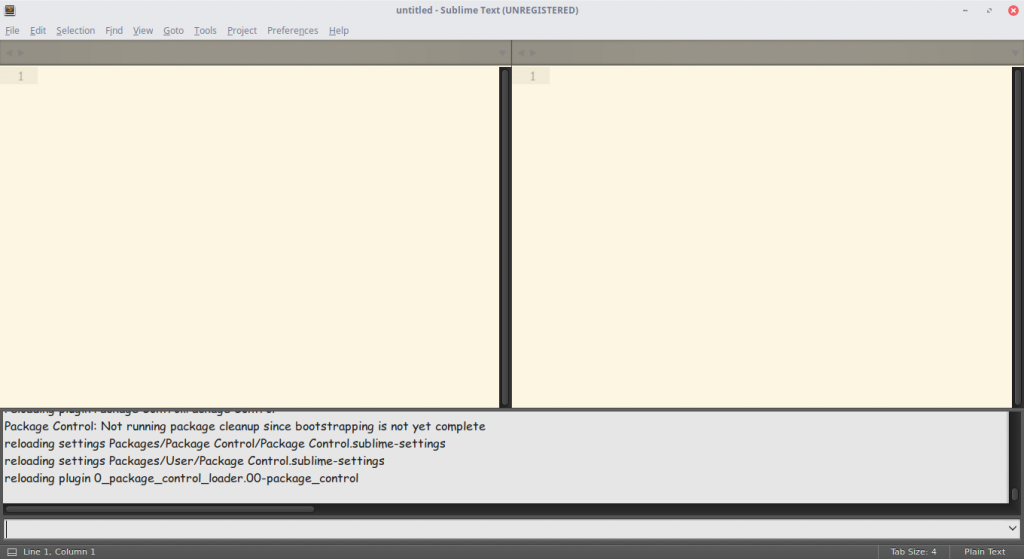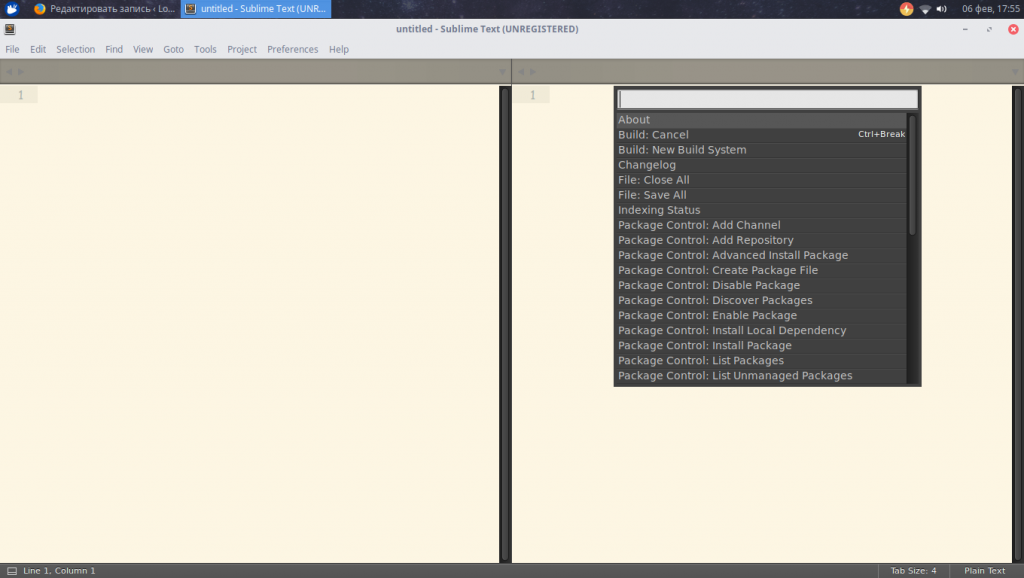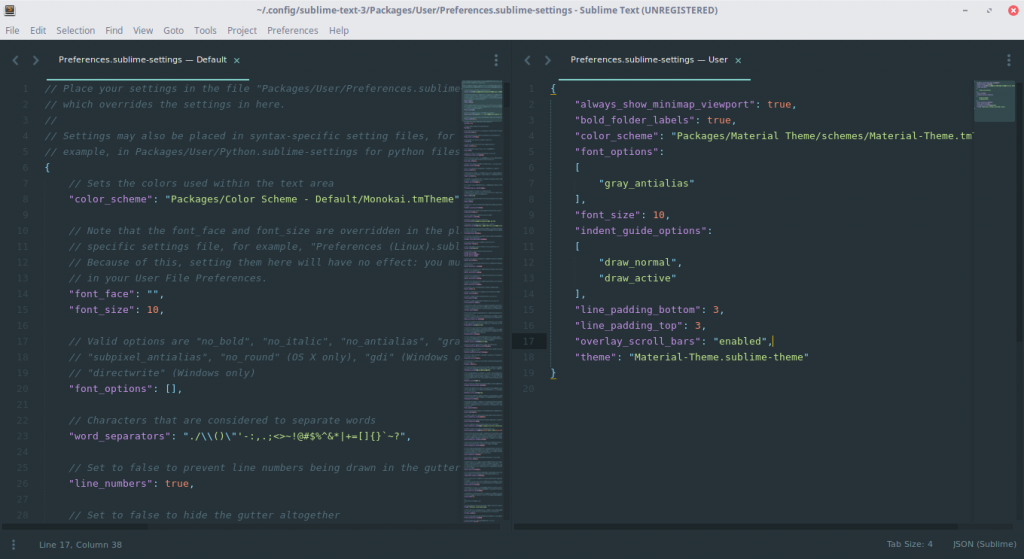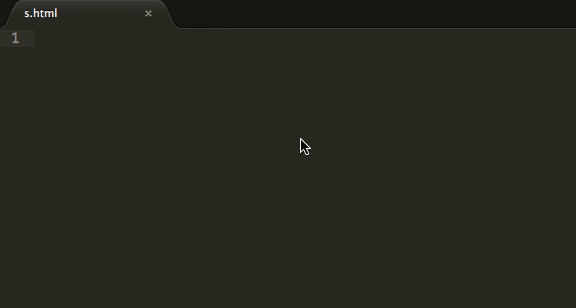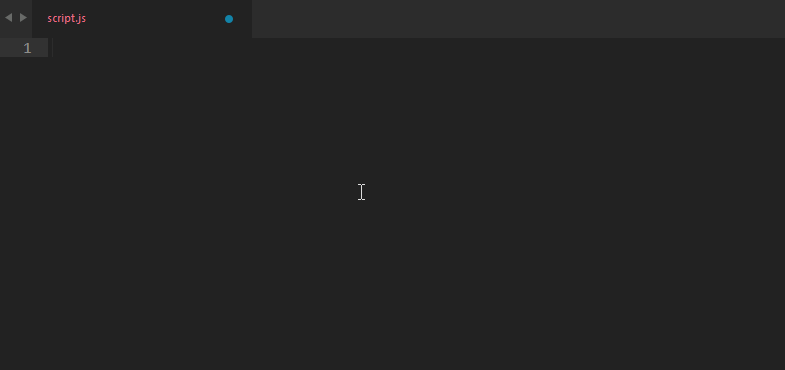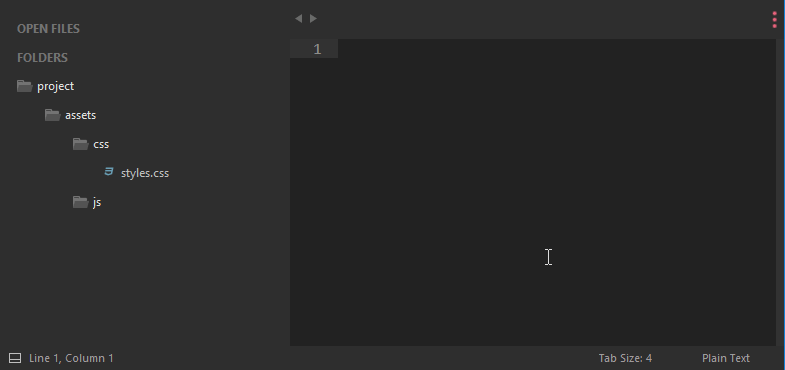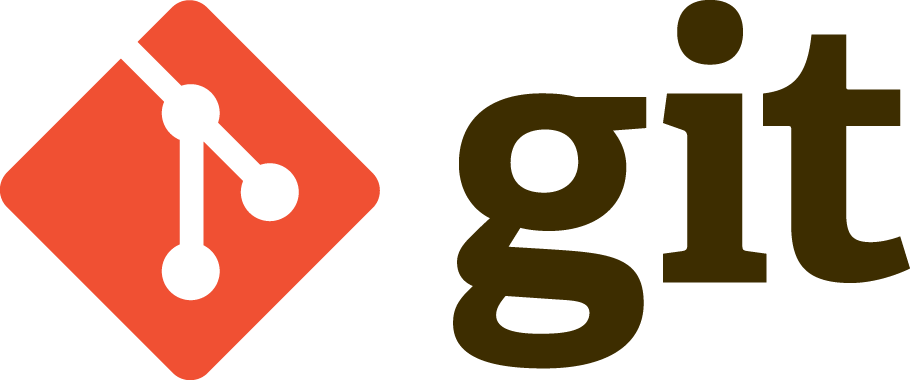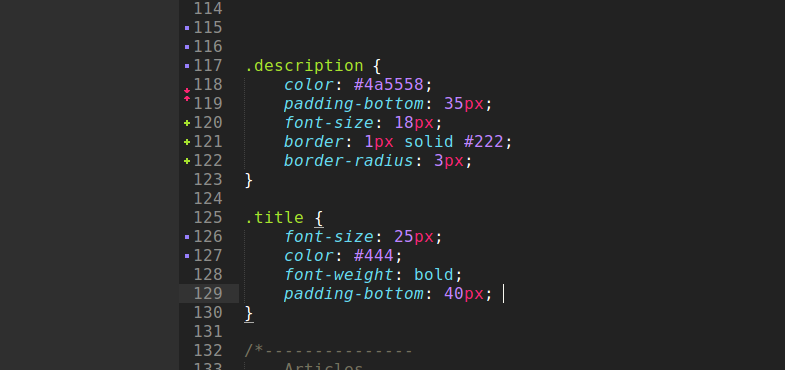Unexpected character sublime text 3 что это
Рабочий способ активации Sublime Text 3

Полезное
Sublime Text — многофункциональный текстовый редактор с широким набором удобных инструментов для выделения, маркировки и обработки текстовых фрагментов кода, редактор исходного кода, чья популярность в последнее время растет с огромной скоростью. Sublime Text имеет большую скорость работы даже на слабых компьютерах, и при этом занимает совсем немного места на жестком диске.
Где скачать?
Программа Sublime Text является одной из популярных на сегодняшний день. И данный программный продукт используют многие веб-разработчики для разработки интернет продукта.
Вы можете скачать официальную версию Sublime Text с сайта разработчика по следующей ссылке: https://www.sublimetext.com/3
Активация Sublime Text
Чтобы активировать Sublime Text в Windows, нужно проделать несколько несложных, но очень внимательных шагов.
1. Для начала переходим на сайт hexed.it.
2. В левом верхнем углу на менюшке нажмите на «Открыть файл».
В появившейся форме выбора файла, откройте главный файл Sublime Text (sublime_text.exe), который по умолчанию находится по пути C:\Program Files\Sublime Text 3.
3. В правой колонке в форму поиска вы вставляете:
97 94 0D
4. В левой части у вас подсветится то, что вы ранее искали.
Кликаете по каждом блоку 1 раз левой кнопкой мыши и заменяете все их содержимое на нули.
В итоге у вас получится следующее:
5. В верхней части экрана жмете на «Экспорт» и сохраняете предлагаемый вам файл.
По окончании загрузки перемещаете файл в ту папку, откуда вы его загружали на сайт (напомним, что по умолчанию это путь C:\Program Files\Sublime Text 3) с заменой.
6. Далее открываете файл hosts, который находится по пути C:\Windows\System32\drivers\etc, любым текстовым редактором, например, блокнотом. В самый его низ вы вставляете:
Сохраняете изменения в файле и закрываете его.
Обратите внимание, что в некоторых случаях файл может быть заблокирован для редактирования антивирусом или уровнем доступа. Для этого снимите ограничения или запустите редактор, через который открываете файл hosts от имени администратора.
7. Завершающим шагом запустите Sublime Text 3. В верхнем меню нажмите на пункт «Help», а в выпадающем списке выберите «Enter License».
8. В появившуюся форму вставьте:
После чего нажмите кнопку «Use License».
Если вы все сделали правильно – редактор активируется и больше не будет показывать вам уведомление о покупке лицензии.
Стоить отметить, что после обновления программы активацию необходимо будет проделать вновь.
Как настроить Sublime Text 3
Sublime Text 3 – это текстовый редактор, разработанный для верстальщиков и программистов. Он позволяет работать с кодом разных языков программирования: от Erlang до C++. Свою популярность он получил благодаря кроссплатформенной поддержке и расширенным настройкам, которые позволяют пользователю легко «играть» с параметрами программы. Вариаций довольно много – можно изменить и внешний вид, и дополнить функционал с помощью различных плагинов.
Что еще есть в Sublime Text 3 и как со всем этим работать – поговорим в сегодняшней статье.
Инструменты Sublime Text 3
Текстовый редактор Sublime обладает большим функционалом, который упрощает написание кода и его компиляцию. Из особенностей выделяют следующее:
Настройка Sublime Text 3
Первым делом рассмотрим настройки внешнего вида, а затем перейдем к горячим клавишам и установке плагинов.
Изменяем внешний вид
По умолчанию Sublime поставляется с черной темой, которая подойдет каждому, но если нужны изменения, то никто не запрещает их сделать.
На этом настройки не ограничиваются – мы также можем изменить шрифт текста и его размер, добавить новые темы и многое другое.
Например, мы можем установить следующие значения:
Для сохранения изменений не забудьте воспользоваться комбинацией клавиш «CTRL+S».
Настраиваем горячие клавиши
Мы привыкли использовать комбинации клавиш, чтобы скопировать, вставить или выделить весь текст. В Sublime Text можно установить свои пользовательские комбинации.
Затем в правом столбце нужно прописать нужную комбинацию клавиш и указать ей значение «cut». В конце сохранияемся комбинацией клавиш «CTRL+S».
Аналогичным образом вы можете изменять другие комбинации либо добавлять собственные.
Русифицируем Sublime Text с помощью плагина
Как мы уже говорили ранее, основная фишка Sublime – плагины, с помощью которых можно менять функционал программы. Для их установки используется дополнительная утилита Package Control, которая позволяет находить и инсталлировать разные плагины.
Для примера давайте русифицируем программу с помощью плагина LocalizedMenu:
Вот такими несложными действиями у нас получилось установить один из тысячи плагинов. Вы можете добавлять любые расширения, которые есть в пакете Sublime.
Разделяем экран
Еще одна интересная функция, о которой я уже говорил – разделитель экрана. Ей часто пользуются веб-разработчики для удобства перемещения между HTML и CSS. Активировать ее можно следующим образом:
На этом настройка Sublime Text завершена – теперь вы можете использовать программу в полной мере. Чтобы вам было еще проще, ниже я рассмотрю некоторые плагины, которые заметно упрощают работу с кодом.
Популярные плагины для Sublime Text 3
Emmet
Emmet – одно из лучших решений для тех, кто хочет быстро верстать сайты или писать код. Плагин позволяет дописывать код при его введении. Например, если в HTML-файле прописать букву «t» и нажать после этого на клавишу «TAB», то появится тег:
JavaScript & NodeJS Snippets
Аналогичен предыдущему плагину – с его помощью можно дописывать JavaScript-код. Например, если набрать «qs+TAB», то в результате набранный текст преобразится в код:
Abvanced New File
Позволяет создавать файлы, не выходя из программы – достаточно запустить плагин, прописать путь и название файла.
Если вы работаете с Git, то данный плагин будет вам попросту необходим. С его помощью можно выполнять все необходимые взаимодействия с Git внутри программы.
GitGutter
Еще один плагин для Git, с помощью которого можно не просто работать с основными командами, но и обращаться к измененным версиям.
Заключение
Сегодня мы настроили Sublime Text 3 и убедились, что в этом нет ничего сложного, так как программа адаптирована под начинающих пользователей.
August 30, 2015
Термин linting применяется для обозначения процесса обнаружения ошибок в исходных файлах программ, скриптов или документов. Программа такого рода должна иметься в инструментарии каждого разработчика, так как с помощью таких программ можно обнаруживать ошибки в процессе написания кода. Популярный редактор кода Sublime Text не имеет встроенных возможностей для обнаружения ошибок; однако такую ситуацию легко исправить.
Если в какой-либо строке кода этот редактор обнаружит ошибку, то данная строка будет подсвечена в gutter редактора Sublime. Более того, если поместить курсор мыши в строку с ошибкой, то в status bar редактора Sublime Text отобразится краткое описание ошибки, что поможет принять меры для ее правильного устранения.
Ниже представлен наглядный пример подсветки ошибок в Sublime Text с помощью плагина SublimeLinter:
SublimeLinter в Sublime Text
Как уже упоминалось ранее, плагин SublimeLinter является фреймворком, основой для более маленьких плагинов (linter), которые осуществляют непосредственный поиск синтаксических ошибок в программном коде.
Теперь необходимо определиться с тем, в каких языках программирования необходимо “отлавливать” ошибки. Другими словами, на каких языках программирования вы пишете и в каких из них вам необходима поддержка SublimeLinter.
Допустим, это серверный язык PHP. Тогда для включения возможности обнаружения ошибок в Sublime Text необходимо установить плагин SublimeLinter-php, так же через менеджер пакетов Package Control. Стоит оговориться, что дополнительной зависимостью этого плагина является язык PHP, который предустановлен в операционных системах Linux\MacOSX, но который необходимо заранее установить отдельно в операционной системе Windows.
Примером работы связки SublimeLinter + SublimeLinter-php в редакторе Sublime Text может послужить нижеследующее изображение:
Примером работы плагина SublimeLinter-jshint может послужить нижеследующее изображение:
Рассмотрим еще один случай, когда в редакторе Sublime Text используется язык таблиц каскадных стилей CSS (куда же без него?). Тогда необходимо доустановить в Sublime Text плагин SublimeLinter-csslint.
Как нетрудно заметить, окончание (суффикс) в названии каждого из плагинов является подсказкой, для поддержки какого языка был создан этот плагин. Например, для языка Ruby существует плагин SublimeLinter-ruby, для препроцессора Haml имеется плагин SublimeLinter-haml.
Также стоит сказать, что необходимо внимательно читать описание к каждому из тех плагинов, которые планируется установить, так как каждый из них имеет разные зависимости. Наглядный пример зависимостей у плагинов SublimeLinter-php и SublimeLinter-jshint был приведен выше.
Настройка SublimeLint
В плагине SublimeLint имеется большое количество настроек. Однако, с большинством из них не составит труда разобраться. Ниже приведено краткое описание некоторых из них.
Linting Modes
Лично я предпочитаю режим Load\Save, так как в этом случае плагин SublimeLinter не мешает работать с кодом до тех пор, пора не будет выполнено сохранение этого кода в файле. Режим Background может показаться излишне назойливым, так как сообщения об ошибках будут появляться постоянно, мешая работе.
Для того, чтобы изменить поведение плагина SublimeLinter через настройку Linting Modes, необходимо зайти в командную панель редактора Sublime Text с помощью сочетания клавиш ( Shift+Ctrl+P или Shift+Cmd+P ) и ввести в строке поиска следующее:
sublimelinter lint mode
… откроется выпадающий список со всеми настройками плагина SublimeLinter, из которого необходимо выбрать SublimeLinter: Choose Lint Mode:
Mark Style
Настройка Mark Style отвечает за внешний вид выделения ошибки в строке кода. Значением по умолчанию является outline. Но можно выбрать любое другое значение из предустановленных настроек.
В соответствии с официальной документацией SublimeLinter имеются несколько вариантов выделения ошибок в строке кода:
Ниже представлены скриншоты всех пяти режимов выделения ошибок в строке, чтобы можно было сравнить и выбрать наиболее подходящий вариант.
Sublime Text для фронтэнд-разработчика
Sublime Text на данный момент является одним из самых популярных текстовых редакторов, используемых для веб-разработки, поэтому надо знать его преимущества и недостатки. Вместо того, чтобы шаг за шагом описать все фичи Sublime Text, эта статья познакомит вас с самыми популярными приёмами и полезными плагинами, позволяющими ускорить разработку.
Подсветка синтаксиса
Скоро наступает 2015 год, и за последние несколько лет в вебе изменилось очень многое — в CSS появились новые возможности, в JavaScript представили новую функциональность и синтаксис; также появилось множество языков, компилируемых в HTML, CSS и JS.
Следующие плагины обеспечат вам наилучшую подсветку синтаксиса. Даже если у вас установлены плагины для нужных языков, не поленитесь ознакомиться с этим списком — возможно, вы захотите поменять некоторые из них.
JavaScript Next — плагин, подсвечивающий синтаксис лучше, чем стандартный JavaScript-хайлайтер. К тому же этот плагин поддерживает фичи EcmaScript 6, такие как модули, классы, генераторы и многое другое.
Плагин CSS3 обеспечивает подсветку для каждой фичи из спецификации CSS3. Это значит, что вы можете использовать любые возможности CSS3 — даже те, которые реализованы ещё не в полной мере — и они будут корректно подсвечены плагином.
Разработчики, использующие Sass, должны установить плагины SCSS или Sass (в зависимости от используемого синтаксиса). Обратите внимание на то, какой именно плагин вы установили. Распространённая ошибка — установить плагин Sass, но при этом использовать синтаксис SCSS, и наоборот.
Разумеется, также существуют плагины для подсветки синтаксиса Stylus и Less.
Пишете на CoffeeScript? Убедитесь, что у вас установлен плагин Better CoffeeScript. Важно использовать именно его, так как официальный плагин CoffeeScript больше не поддерживается его разработчиками. Также доступен плагин для подсветки синтаксиса TypeScript.
Плагин Haml расширяет стандартные возможности для работы с Haml и подсвечивает также код на других языках, записанный в haml-файле: JS, CSS, Sass и так далее. Плагины Slim и Jade добавляют возможность подсветки синтаксиса этих языков.
Плагины
Sublime во многом обязан своей популярностью сообществу, которое создало такое большое количество полезных плагинов. Если вы — новичок, то знайте, что управление плагинами производится через Package Control.
Можно весь день обсуждать лучшие плагины для Sublime Text (я надеюсь, что именно этим вы и займётесь в комментариях), однако в этой статье мы рассмотрим must-have плагины для фронтэндера.
Color Highlighter
При работе с таблицами стилей полезно иметь какое-то наглядное представление того, как выглядит тот или иной цвет. Color Highlighter будет сканировать вашу таблицу стилей и подсвечивать все цвета, закрашивая фон текста в тот цвет, который указан. Также есть возможность настроить плагин так, чтобы он подчёркивал цвета или ставил маркер нужного цвета слева от кода.
Недавно в Color Highlighter была добавлена поддержка Sass, Less и Stylus переменных, благодаря чему этот плагин становится пригодным практически для любого рабочего окружения.
Emmet
Практически все знают об Emmet, и многие его используют ещё с тех пор, когда он назывался «Zen Coding». Однако, я часто вижу, что разработчики упускают из вида довольно полезные возможности этого плагина.
Emmet великолепен для быстрого написания разметки. Просто напечатайте css-селекторы для нужной вам разметки, и нажмите tab. Используете Jade, Slim или Haml? Emmet работает с ними так же хорошо, как и с HTML.
Посмотрите немного примеров использования Emmet. Также не забудьте посмотреть шпаргалку по синтаксису, в которой описаны все возможности для работы с разметкой.
Квадратные скобки используются для указания атрибутов элемента, фигурные — для указания контента.
Изучение возможностей Emmet в CSS — это одна из лучших инвестиций для фронтэндера. Это не только повысит скорость разработки, но и поможет предотвратить часто совершаемые ошибки.
В CSS emmet работает при помощи сокращений, напоминающих пары свойство/значение. Нет чётко определённых сокращений, emmet работает на основе так называемого fuzzy matching — он делает выбор, какое свойство использовать, на основе того, что вы ввели.
Вы поняли идею — неплохо бы натренировать ваш мозг, чтобы вы могли на лету использовать эту технику вместо печатания полных пар свойство/значение.
Sublime Linter
Проверка кода является весьма важной частью процесса разработки. Если вы никогда раньше не использовали linter, то знайте, что это инструмент для проверки качества кода. Он проверяет код на ошибки и использование плохих практик.
С помощью Sublime Linter вы можете легко проверить практически любой код. Как фронтэндеры, мы должны проверять наш JavaScript и, по возможности, CSS. Если вы совершите ошибку в коде, Sublime Linter подсветит её небольшим красным кружком.
Темы и цветовые схемы
Всё ещё используете стандартную тему и цветовую схему? Наверное, стоит ознакомиться с другими темами и цветовыми схемами. Есть два пути поменять внешний облик саблайма. Цветовая схема меняет цвета подсветки синтаксиса, в то время как тема меняет цвет элементов интерфейса, таких как вкладки, сайдбар и тому подобное.
В последней сборке Sublime Text 3 появилась возможность разместить в сайдбаре разные иконки для файлов.
Посмотрите несколько популярных тем для Sublime Text:
Solarized Dark
Solarized — это фантастическая тема, которая доступна во многих текстовых редакторах. Она стала любимой стандартной темой многих разработчиков.
Cobalt2
Cobalt2 это моя собственная тема, которая отлаживалась и совершенствовалась на протяжении пяти последних лет. Она основана на оригинальной теме Cobalt и имеет множество улучшений. Акцент в этой теме сделан на чистоте и ярком контрасте.
Seti UI
Весьма молодая тема, имеющая тёмный дизайн с акцентом на синий цвет.
GoTo anything
Если вы переходите на саблайм с другого текстового редактора, то вы наверняка привыкли к сайдбару и навигации по файлам из вашего старого редактора. Sublime представляет концепт GoTo anything. В простейшем случае вы можете использовать его, чтобы открыть любой файл из папки вашего проекта. Просто нажмите ctrl+p, и откроется поле ввода со списком файлов. Введите навзание нужного файла и нажмите enter. Это поле поиска поддерживает fuzzy matching, так что вам не придётся беспокоиться о правильности набранного названия или о правильном пути к файлу.
Кроме того, GoTo anything поддерживает указание номера строки в файле (jquery.js:205), номера символа (jquery.js:205:15), и целого слова (jquery.js@ajax), что позволяет быстро переходить к нужным функциям, методам или селекторам.
Ваше мнение
Sublime Text полон полезных функций и плагинов. Их столько, что хватит на книгу!
Поделитесь в комментариях своими любимыми плагинами и приёмами.
Настраиваем Sublime Text 3
Что такое Sublime Text
Настройка Sublime Text 3
Сначала поговорим про внешний вид, а затем перейдем к настройке горячих клавиш и плагинов.
1. Внешний вид Sublime Text
Вот пример действия настроек (не забудьте сохранить файл):
Вы можете поэкспериментировать здесь сами. А мы идем дальше.
2. Настройка сочетаний клавиш
Конечно, это ничего не меняет (это сочетание клавиш для закрытия любого приложения), однако данный файл является лишь примером.
3. Установка Package Control
Как уже говорилось ранее, редактор имеет возможность добавления плагинов, будь то собственные или скачанные с сайта разработчика. Однако, несмотря ни на что, установка плагинов вручную не очень удобна, и поэтому нужно скачать и установить дополнительный компонент.
Для начала установим Package Control с официального сайта. Это не значит, что мы его будем скачивать!
Package Control установлен! Теперь пора разобраться с тем, как им пользоваться.
4. Работа с плагинами в Package Control
Чтобы запустить Package Control, необходимо набрать сочетание клавиш «Ctrl + Shift + P» и из списка выбрать элемент Package Control: Install Package.
И перед нами долгожданная установка плагинов! Теперь есть возможность быстрого их поиска и выбора, а если выбрать другие команды для Package Control, то можно и удалять, и изменять элементы редактора. Теперь надо потренироваться на установке. Уставноим Material Theme и выполним настройки темы sublime text 3.
Однако это еще не все. Несмотря на установку темы в качестве плагина, она активируется не до конца. Чтобы исправить это, зайдите в файл настроек и допишите следующий текст:
«theme»: «Material-Theme.sublime-theme»,
«color_scheme»: «Packages/Material Theme/schemes/Material-Theme.tmTheme»,
«overlay_scroll_bars»: «enabled»,
«line_padding_top»: 3,
«line_padding_bottom»: 3,
// On retina Mac
«font_options»: [ «gray_antialias» ],
«always_show_minimap_viewport»: true,
«bold_folder_labels»: true,
// Highlight active indent
«indent_guide_options»: [ «draw_normal», «draw_active» ]
Вид редактора после применения к нему темы:
Неплохо, да? Настройка Sublime Text 3 почти завершена. А сейчас пора установить что-нибудь более существенное. Давайте ознакомимся с самыми популярными плагинами для Sublime Text.
Топ 5 плагинов для Sublime Text 3
1. Emmet
2. JavaScript & NodeJS Snippets
Этот плагин представляет собой коллекцию сокращений снипсетов для JavaScript. Длина набираемого текста с помощью подсказок правда уменьшается! К примеру, вместо набора «document.querySelector(‘selector’);» можно просто набрать «qs + Tab».
3. Advanced New File
Зачем искать место для нового файла в неудобном дереве каталога? Данный плагин позволит быстро и эффекстивно ввести нужные данные, и файл будет создан буквально за пару нажатий клавиш!
4. Git
Название этого плагина говорит само за себя: вы сможете выполнять все необходимые действия в рамках Git’а, не выходя из редактора!