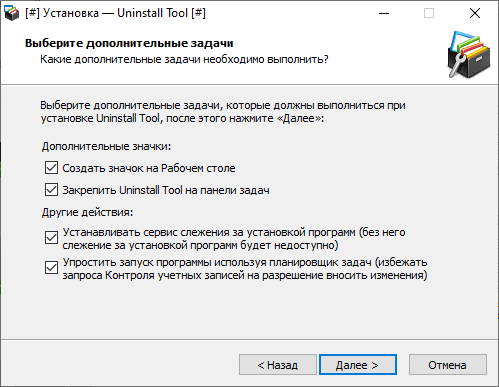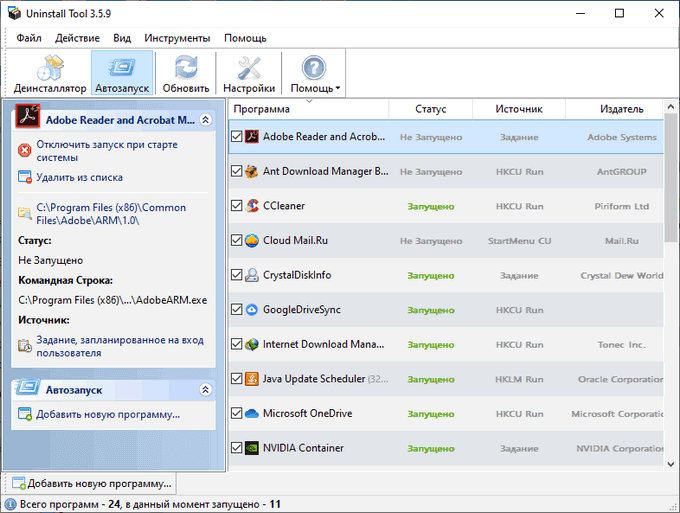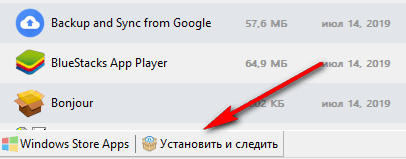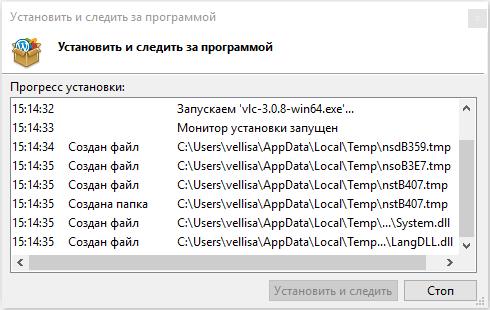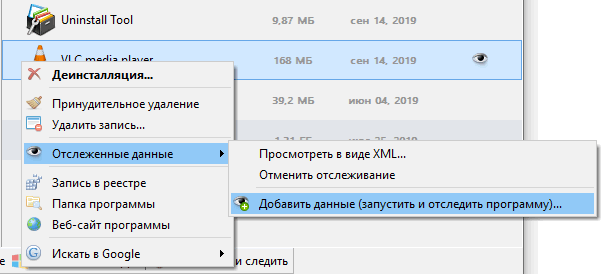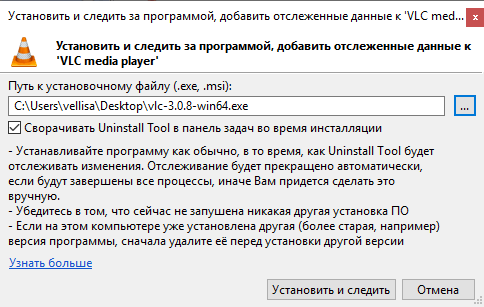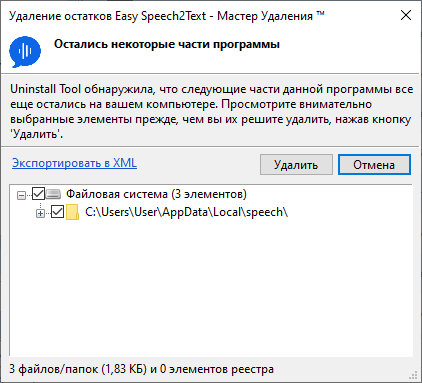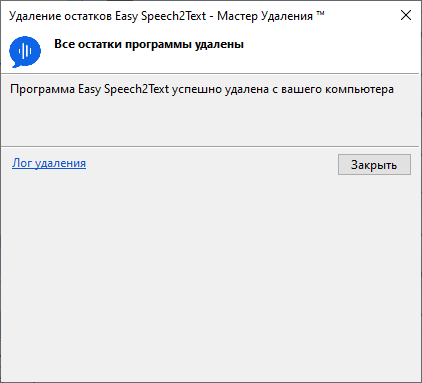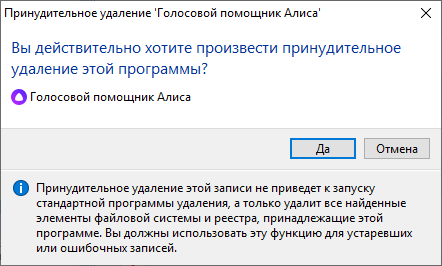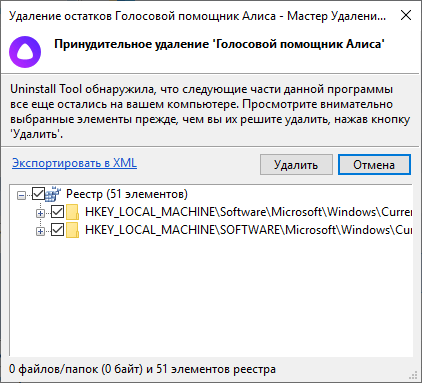Uninstall tool что это
Uninstall Tool что это за программа и как пользоваться?


Uninstall Tool, это такой инструмент, при помощи которого можно устанавливать и удалять софт. Я уже рассказывал о подобной программе, но она более продвинутая, это Revo Uninstaller, если хотите то можете посмотреть.
Как это все происходит? Ну вот например скачали вы установщик, и нажимаете по нему правой кнопкой, а там будет такой пункт как Установить при помощи Монитора установки — это означает использовать Uninstall Tool. И вот выбирая такой пункт, начинается установка как обычно. Но через Uninstall Tool, и все изменения, которые вносит инсталлятор, все файлы и ключи реестра — все это записывается. Потом, когда вы будете удалять программу, то это все будет тоже удалено.
То есть Uninstall Tool помогает держать систему в чистоте, позволяя удалять софт вместе с тем мусором, который они оставили как во время работы, так и во время их установки. Uninstall Tool также имеет для этого всего специальный драйвер, который устанавливается в Windows. Этот драйвер следит за программами, которые были установлены при помощи Монитора установка. И записывает информацию о созданных файлах, ключах в реестр, чтобы потом это можно было удалить при деинсталляции ПО.
Вот меню, где есть пункт по поводу монитора установки:
Ну вот для примера, я скачал инсталляционный пакет Open Office, это такой софт, который позволяет создавать и редактировать офисные документы. Так вот, нажимаю я по ней правой кнопкой и выбираю установить при помощи монитора установки:
Вы устанавливаете программу как обычно:
Когда все установили и все инсталляционные процессы завершены, то появится такое окошко от Uninstall Tool:
Это означает, что программа была установлена и Uninstall Tool это понял и теперь готов сохранить историю созданных файлов и ключей в реестре. В общем нажимаем Сохранить и журнал сохранен:
Теперь в самой программе Uninstall Tool вы увидите запись о недавно установленном софте и также значок, который означает что за программой идет слежка (за другими не идет, так как они не были установлены через монитор установки):
Как удалить софт при помощи Uninstall Tool?
А теперь удалим то, что мы установили. Нажимаем правой кнопкой по Open Office и выбираем Деинсталляция:
И удаляем так, как обычно, следуем всем инструкциям. В конце Uninstall Tool предложит нам удалить и мусор, который был записан за все время пользования Open Office и который создался при установке этого ПО:
Нажимаем Удалить и появится сообщение, что Мастер Удаления все сделал как надо:
Теперь программа удалена с компа полностью со всем мусором. Но опять же, лично мое мнение такое, что Uninstall Tool удобная спору нет, но по эффективности мне кажется что лучше использовать Revo Uninstaller.
Как удалить Uninstall Tool с компьютера?
Если вам не нравится Uninstall Tool и вы привыкли удалять разное ПО штатными средствами, то тут нет вопросов, надо значит надо
В общем открываем меню Пуск, а там выбираем Панель управления:
Если у вас Windows 10, то нажимаете правой кнопкой по Пуску и там выбираете этот пункт.
Так вот, теперь среди значков находим и запускаем Программы и компоненты:
Откроется окно со списком всех тех программ, которые у вас стоят, вот тут и нужно найти Uninstall Tool, нажать правой кнопкой по ней и выбрать Удалить:
Потом подтверждаем наши намерения:
Теперь смотрите, если вы в будущем еще будете устанавливать Uninstall Tool, то в этом сообщении нажимаете Нет. А если не будете и удаляете окончательно — то нажимаете Да:
Вот и все, вы увидите такое окошко:
Если вместо этого будет сказано, что мол программа удалилась не полностью и часть файлов осталась, то значит нужно сделать перезагрузку и потом в C:\Program Files удалить папку Uninstall Tool. Также стоит проверить и папку %AppData%, если там будет папка CrystalIdea Software, то удалите ее (это относится к Uninstall Tool).
Выводы — нужна ли программа Uninstall Tool?
Давайте немного подведем итоги, чтобы вам было легче понять, нужна ли эта программа на вашем ПК или нет.
Итак, вот ключевые моменты:
Ну что, я думаю что у меня получилось доступно и просто объяснить что это за программа Uninstall Tool
Желаю вам удачи
Uninstall Tool что это за программа
Буквально каждый персональный компьютер с предустановленной операционной системой используется для запуска сторонних программ. Без соответствующего программного обеспечения любой даже самый производительный ПК – не более чем набор печатных плат и микросхем с радиоэлементами.
Именно программная часть позволяет раскрыть весь потенциал полупроводниковой электроники, которая задействована при создании современных мультимедийных устройств. Каждый опытный пользователь после завершения установки операционной системы приступает к инсталляции целого списка нужных программ.
Но бывает так, что вместе с полезным софтом просачиваются всякие сторонние программы. Элементарно стоит где-то забыть снять галочку и тут же на Ваш компьютер установиться целая куча бесполезного софта, который зачастую довольно сложно полностью удалить с жесткого диска.
Довольно распространены случаи, когда после их удаления в памяти остаются некоторые остаточные файлы, способные заново вернуть работоспособность той или иной программки.
Чтобы избежать таких печальных последствий нужно грамотно подойти к вопросу деинсталляции такого рода софта. Помочь в этой нелегкой задаче может приложение Uninstall Tool.
Что такое Uninstall Tool
Uninstall Tool – это специальная программа, являющаяся аналогом стандартного меню Виндовс, предназначенного для удаления приложений. Отличительной особенностью данного софта является его более обширный функционал и качество работы.
Данному софту под силу удалить даже самые трудно удаляемые приложения, которые не удалось деинсталлировать стандартными инструментами операционной системы.
В Uninstall Tool имеется целый ассортимент полезных функций, которые способны очистить Вашу систему от временных или остаточных файлов, а также полностью оптимизировать рабочий процесс системы.
Возможности программы
Программа Uninstall Tool обладает следующими возможностями:
- управление списком программ, которые запускаются при старте системы (автозапуском); поиск и очистка ненужных (временных) файлов; вызов стандартных утилит системы прямо из меню приложения; функция очистки вэб-браузеров (история, куки, кэш, загрузки и прочее); модуль для очистки истории работы всех программ, к примеру, офиса; функция очистки системной истории, а также других следов работы данного компьютера; возможность удаления файлов без возможности их обратного восстановления.
Как пользоваться программой Uninstall Tool
После завершения установки программы Uninstall Tool пользователь может тут же приступить к работе с ней. Запустив приложение, пользователю будет доступно главное меню, где сразу же отображен список установленных программ и утилит, а также вверху в панеле отображаются остальные функциональные клавиши программы, такие как: инструменты, настройки, вид, справка, удалить, обновить и другие.
Для того, чтобы удалить какую-то проблемную программу следует выделить её, кликнув по её названию один раз левой клавишей мышки, затем нажать на кнопку «удалить». Подтвердив свои действия (программа запросит в новом уведомлении), выбранное приложение будет полностью удалено с Вашего компьютера.
Настройка Uninstall Tool
Никаких настроек для работы с программой производить не требуется. Разве что для более удобного использования, Вы можете настроить внешний вид программы, использую клавишу в верхней панели с названием «Вид».
Другие параметры рекомендуется настраивать только опытным пользователям. Такое меню параметров откроется после нажатия на клавишу «Настройка». Программа поддерживает русский язык, поэтому пользоваться ею очень легко даже самым неопытным юзерам ПК.
Uninstall Tool — удаление ненужных программ
Uninstall Tool — программа для полного удаления ненужным программ, установленных на компьютере, удаления системных компонентов и приложений из магазина Microsoft Store. В программе используются мощные дополнительные инструменты: Мастер Удаления и Монитор Установки приложений.
Практически все пользователи используют на своих компьютерах те или иные программы, служащие для выполнения различных практических задач. Пользователи самостоятельно устанавливают на свой компьютер необходимое программное обеспечение, предназначенное для выполнения нужных функций.
С течением времени, некоторые приложения становятся не нужны на компьютере, поэтому пользователи удаляют неактуальный софт со своих ПК. Нет смысла держать на компьютере программы, которыми не пользуются, кроме того, некоторые приложения занимают довольно много места на диске. Нередко, на компьютер скрытно проникают нежелательные приложения вместе с установкой нужных программ.
Для удаления программ в операционной системе Windows используется системное средство «Программы и компоненты», которое использует для удаления встроенный стандартный деинсталлятор. К сожалению, многие программы при удалении с ПК, не удаляют полностью свои файлы. Из-за этого, на компьютере остаются остатки и следы удаленного приложения: папки, файлы, записи в реестре.
Для полного удаления программ и очистки системы от всех остатков, необходимо использовать стороннее программное обеспечение, обладающее расширенными возможностями. На своем сайте я уже делал обзоры о многих подобных программах, служащих для деинсталляции с компьютера ненужного программного обеспечения.
Uninstall Tool: что это за программа
Программа удаления программ Uninstall Tool предназначена для полного удаления ненужных или нежелательных приложений, очистки системы от всех оставшихся следов.
Uninstall Tool обладает следующими возможностями:
Скачать программу для удаления программ Uninstall Tool для Виндовс (программа платная, имеется пробный период) можно с официального сайта разработчика Crystalidea. Программа работает в разных версиях операционной системы Windows: Windows 10, Windows 8.1, Windows 8, Windows 7, Windows Vista, Windows XP.
Установка Uninstall Tool
Установка программы Uninstall Tool не вызовет вопросов у пользователя. Обратите внимание на один момент: в окне «Выберите дополнительные задачи» оставьте настройки по умолчанию, для возможности использования дополнительных функций в программе.
Вместо установки обычной версии приложения на компьютер, с официального сайта можно скачать переносную версию Uninstall Tool Portable, которая не требует установки. Портативную версию можно запускать с USB флешки на любом компьютере.
Далее я расскажу, как пользоваться Uninstall Tool.
Инструменты в Uninstall Tool
В Crystalidea Uninstall Tool имеются несколько инструментов для удаления нежелательных программ и управления некоторыми средствами операционной системы.
В главном окне программы Uninstall Tool откройте вкладку «Автозапуск», для входа в параметры автозагрузки. Здесь можно отключить некоторые приложения из автозагрузки, чтобы отключить автозапуск этих программ вместе со стартом операционной системы Windows.
Выделите нужную программу из списка, а затем выполните необходимое действие:
В меню «Инструменты» можно получить доступ к системным утилитам:
Монитор Установки ПО в Uninstall Tool
Функция Монитор Установки ПО помогает отследить установку программы на компьютере, мониторить все изменения в операционной системе. Программа использует режим драйвера ядра для отслеживания процессов.
Этот способ позволяет наиболее полно отследить все параметры установки программы на компьютер. В дальнейшем, это поможет правильно удалить из системы все данные отслеживаемой программы.
Монитор Установки (Install Tracker) запускается из контекстного меню устанавливаемой программы. Можно просто перетащить установочный файл в окно программы.
В Uninstall Tool Portable работает Монитор Установки ПО. Его необходимо запускать непосредственно из окна программы Uninstall Tool, в отличие от обычной версии, где функция запуска Монитора Установки доступна из контекстного меню Проводника для файлов в форматах «.exe» и «.msi».
Проследите, чтобы во время установки программы в режиме отслеживания, на компьютере не были запущены посторонние приложения.
Проведите обычную установку программы, а Uninstall Tool отследит все изменения в операционной системе. Из области уведомлений можно открыть окно, для ознакомления с прогрессом установки или остановить слежение за программой.
После завершения процесса, в открывшемся окне «Установить и следить за программой» нажмите на кнопку «Сохранить».
Установленная и отслеживаемая программа помечается в списке приложений специальным значком.
Для выполнения обновления отслеживаемой программы на новую версию, необходимо выполнить следующие действия:
Программа Uninstall Tool обновит сведения об установке и настройке новой версии отслеженного приложения.
Удаление программ в Uninstall Tool
Удаление ненужных программ из системы происходит во вкладке «Деинсталляция». В Uninstall Tool доступны два варианта удаления нежелательных программ:
В нижней части окна программы Унинстал Тул, на дополнительной панели инструментов находятся вкладки, предназначенные для выполнения необходимых действий в программе:
Процесс удаления приложений проходит следующим образом:
Если нужно, получите подробный Лог удаления с информацией.
В некоторых случаях, программа Uninstall Tool не может удалить некоторые данные, потому что они используются в данный момент времени операционной системой, и она препятствует их удалению. В окне программы появится список элементов, которые будут автоматически удалены при следующем запуске Windows.
Принудительное удаление в Uninstall Tool
Функция принудительного удаления в утилите Uninstall Tool используется для удаления приложений и остатков программ без использования стандартного деинсталлятора.
Принудительное удаление понадобится в следующих случаях:
Мастер Удаления запускает поиск всех элементов файловой системы и реестра, относящихся к удаляемой программе.
После завершения сканирования, в окне с найденными данными, нажмите на кнопку «Удалить».
В программе Uninstall Tool имеется функция для пакетного удаления приложений:
Выводы статьи
Программа Uninstall Tool предназначена для полного удаления ненужных программ с компьютера. С помощью Uninstall Tool можно удалить нежелательные приложения обычным или принудительным способом, а также отследить установку новых программ на ПК.
Uninstall Tool
Uninstall Tool для Windows
Uninstall Tool (Унинстал Тул) — простая, маленькая и понятная утилита для удаления установленного на компьютере софта, также с ее помощью можно управлять автозагрузкой.
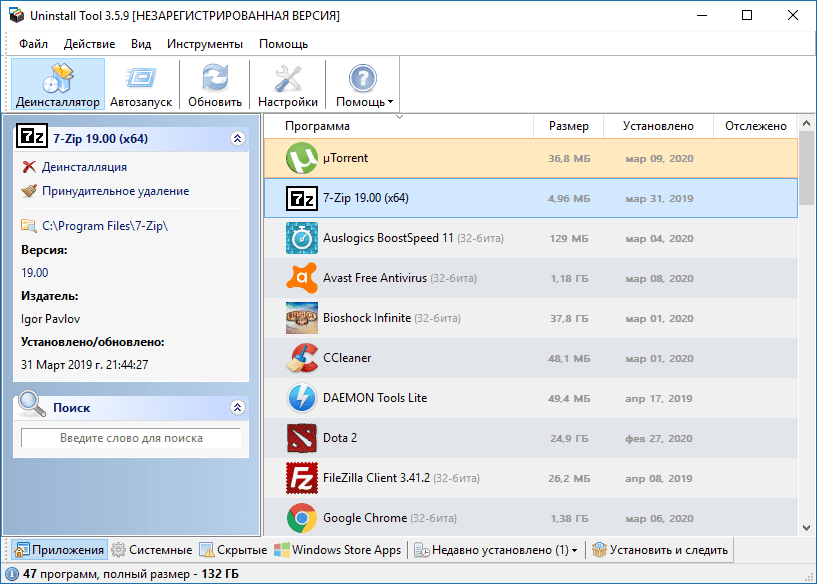
Большинство установленных программ и игр на компьютере не ограничивается файлами в папке, которая была создана во время инсталляции. Папки и файлы могут создаваться и в других местах жесткого диска, также большинство программ делают записи в реестре. Часто во время деинсталляции не все эти элементы удаляются полностью, так остаются ненужные файлы, что, в свою очередь, приводит к медленной работе системы и к уменьшению свободного места на диске. Для решения таких проблем разрабатываются специальные программы, одна из них – Uninstall Tool. Пригодится эта утилита и в тех случаях, когда необходимо полностью переустановить одну из программ или установить ее более раннюю версию.
Скачайте бесплатно самую новую версию Uninstall Tool на нашем сайте по прямой ссылке. Утилита имеет встроенную поддержку русского языка и работает со всеми версиями Windows (от XP до 10). Чтобы вы могли правильно установить программу придерживайтесь инструкции.
Возможности программы
Функция деинсталляции
В списке все программы разделены на те, которые установил пользователь, и на системные. Если с установленными пользователем программами все понятно, то с системными немного сложнее – удалять их рискованно. Между тем, среди системных могут оказаться вредоносные программы и компоненты другого софта. Как понять, что та или иная подозрительная программа точно необходима для правильной работы системы? Для этого Uninstall Tool использует поиск от Google, благодаря чему пользователь может получить информацию о любом ПО на своем компьютере.
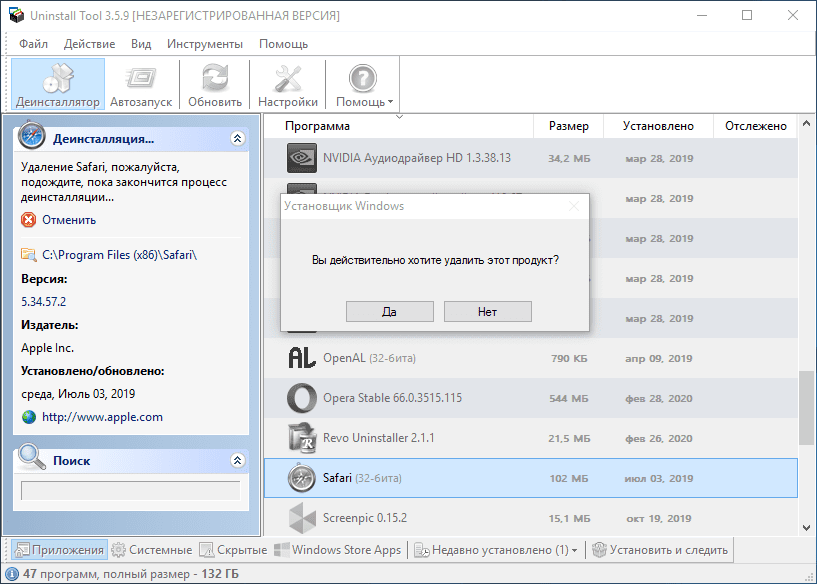
Функция принудительной деинсталляции
Все пользователи знакомы с такой категорией программ, которые не поддаются деинсталляции. Некоторые из них якобы удаляются, но потом все равно висят в оперативной памяти. Uninstall Tool чистит компьютер и от такого назойливого софта.
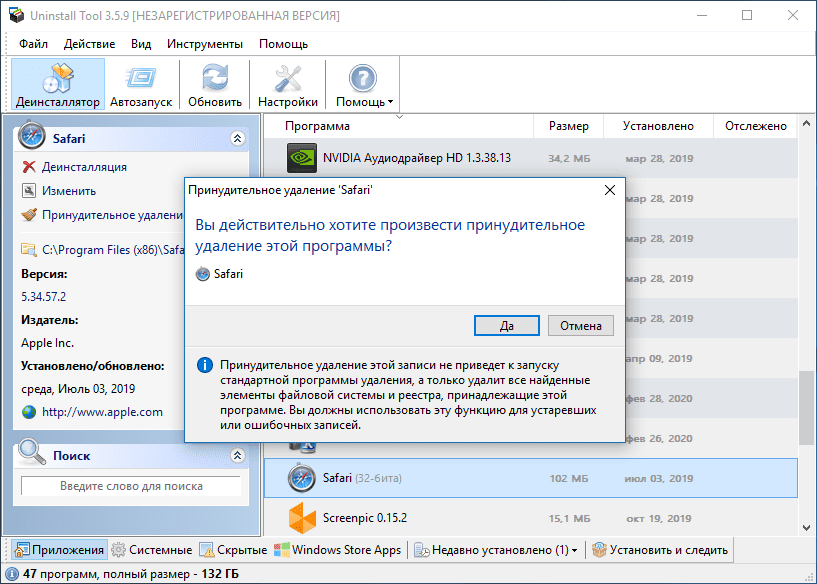
Функция установки и слежения
А вот такого инструмента у подавляющего большинства аналогов нет. С помощью Uninstall Tool можно также устанавливать программы. Во время установки утилита подробно расскажет, какую программу пользователь планирует установить, где взят дистрибутив и безопасен ли он.
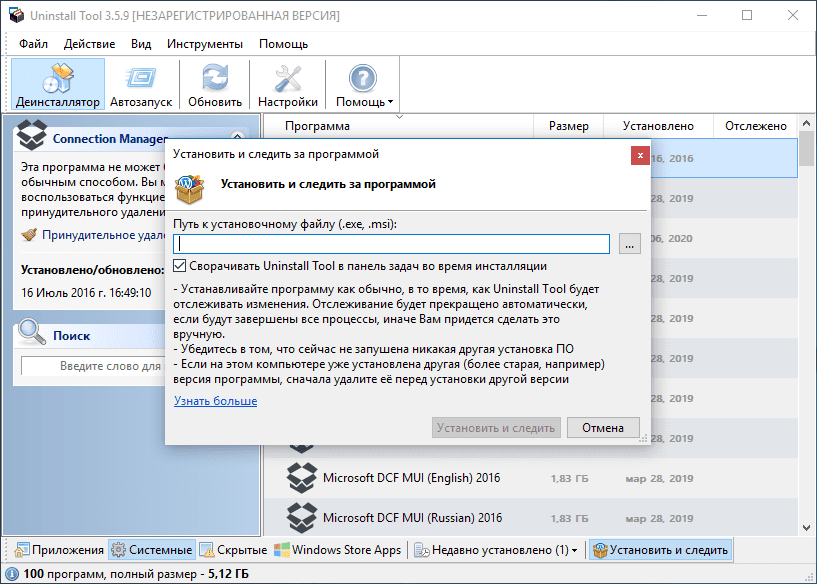
Многие программы во время инсталляции создают тысячи файлов в самых разных местах диска, найти их потом и удалить не так просто. Во время процесса пользователь может следить за тем, что устанавливает программа, какие и где она создает папки и файлы, что вносит в реестр и инсталлирует ли она другой софт. Всю эту информацию запоминает и Uninstall Tool.
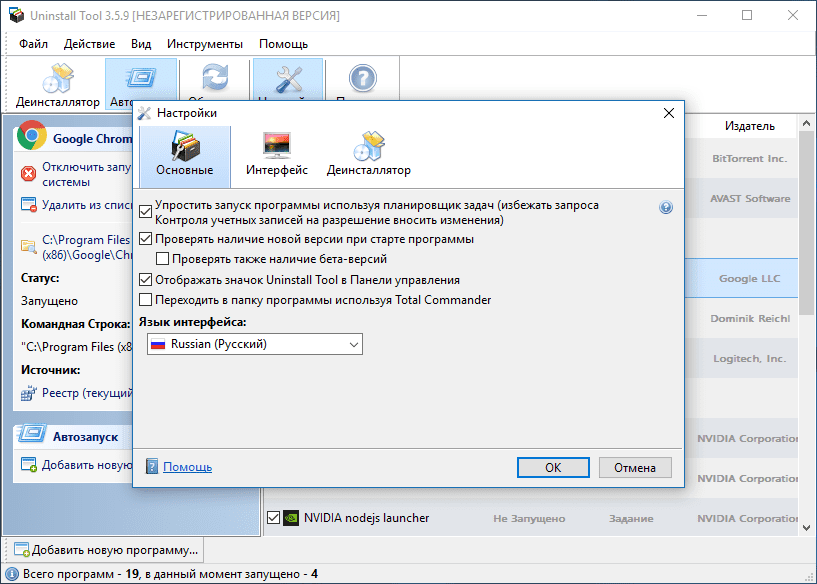
Автозапуск
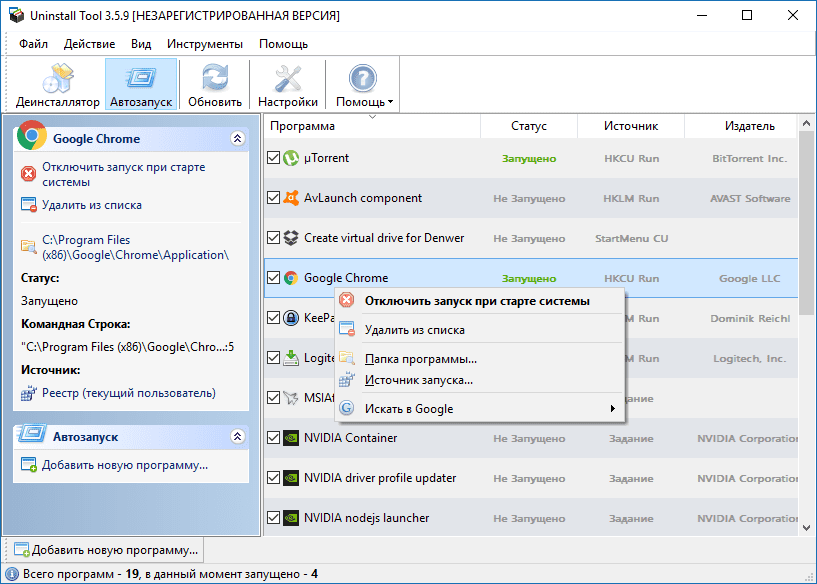
Еще в меню программы можно найти главные настройки и там выбрать основной язык или настроить графический интерфейс. А для тех, кто в чем-то не может разобраться, предусмотрен пункт «справка».
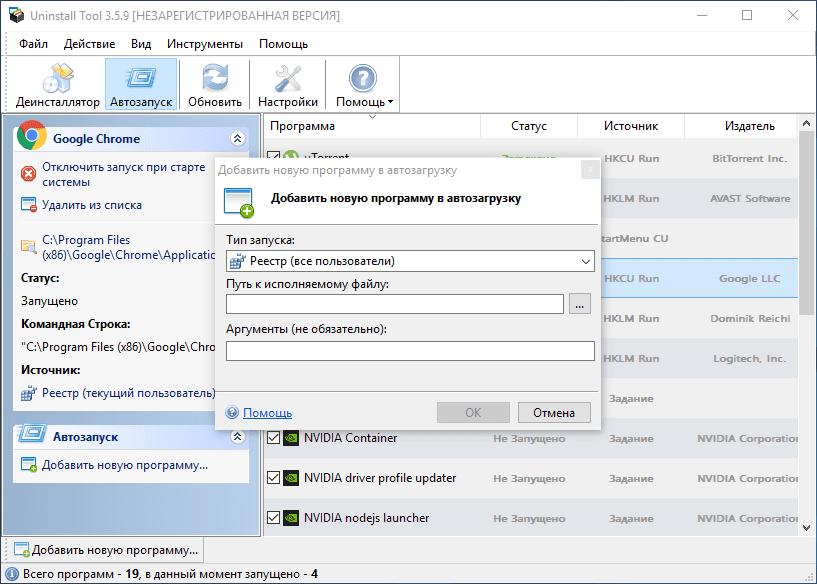
Плюсы и минусы
Преимущества
Этой утилите уже несколько лет, и все пользователи, отдавшие ей предпочтение, утверждают, что она действительно удаляет 100 процентов файлов. К другим плюсам можно также отнести:
Недостатки
Для большинства пользователей главным разочарованием является то, что это условно-бесплатная программа. Другие недостатки:
Скачать бесплатно
Скачайте Uninstall Tool бесплатно с помощью MultiSetup или по прямой ссылке.
Горячие клавиши
| Клавиши | Действия |
|---|---|
| F1 | Открыть справку |
| F5 | Обновить список программ |
| F9 | Окно настроек |
| Ctrl+Tab | Переключение между вкладками |
| Ctrl+S | Экспортировать текущий список приложений |
| Enter | Удалить / изменить выбранную программу |
| Shift+Del | Принудительное удаление элемента |
| Ctrl+G | Искать в Google |
| Ctrl+R | Перейти к записи в реестре |
| Ctrl+E | Открыть папку программы |
| Ctrl+W | Открыть сайт программы |
| Esc | Сбросить поисковый фильтр |
Установка на компьютер
Запустите установочный файл утилиты Uninstall Tool двойным кликом левой кнопки мышки.
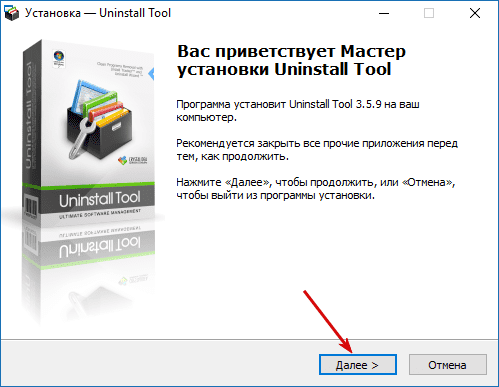
1. В первом окне мастера установки нажмите «Далее».
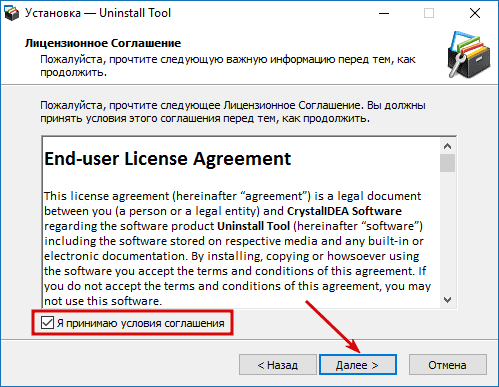
2. Примите лицензионное соглашение программы и снова нажмите «Далее».
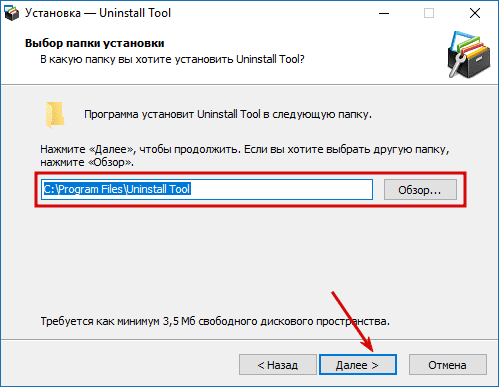
3. Выберите папку, в которую будет установлена Uninstall Tool.
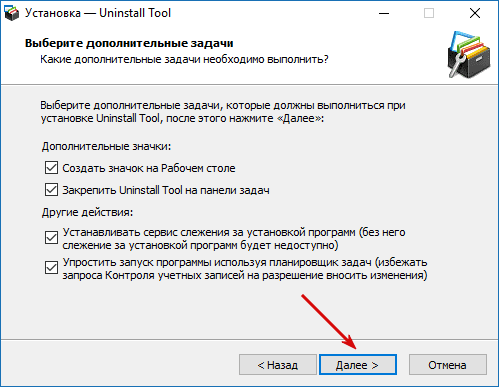
4. Настройка дополнительных опций установки. Выберите нужные пункты и продолжите, нажав «Далее».
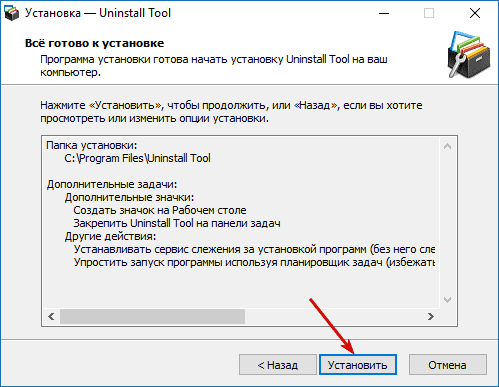
5. Все готово для начала инсталляции. Нажмите «Установить».
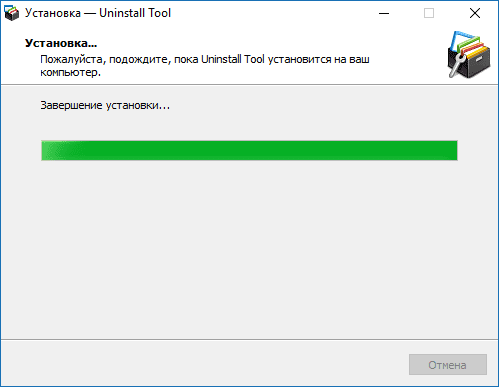
6. Процесс копирования файлов программы происходит за несколько секунд.
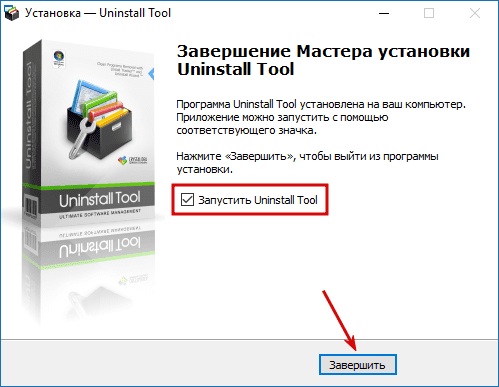
7. Завершите установку, нажав кнопку «Завершить».
Как пользоваться
Видеообзор утилиты Uninstall Tool: удаление программ, принудительная деинсталляция, настройки автозапуска, установка ПО со слежением и другие функции.