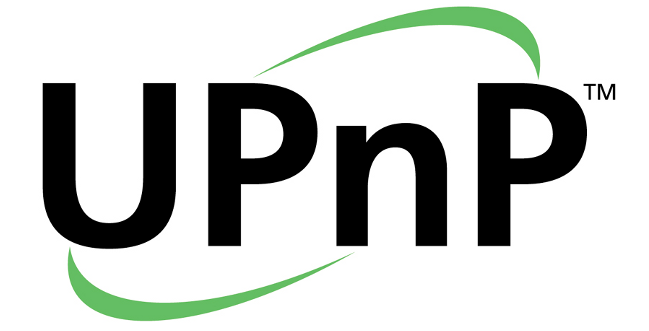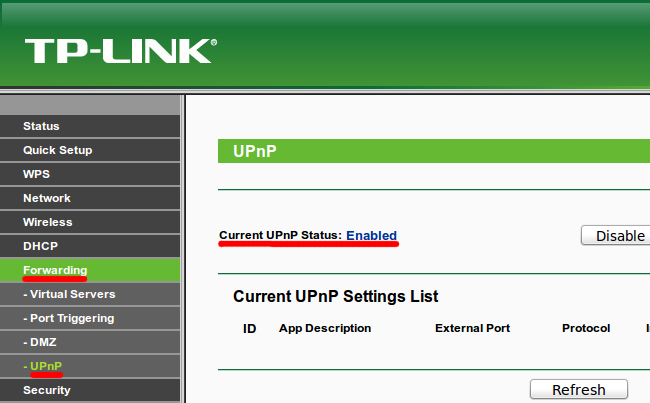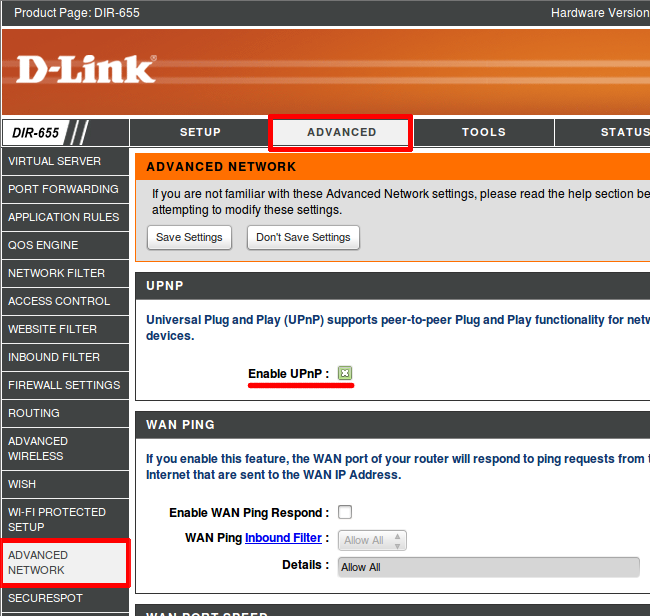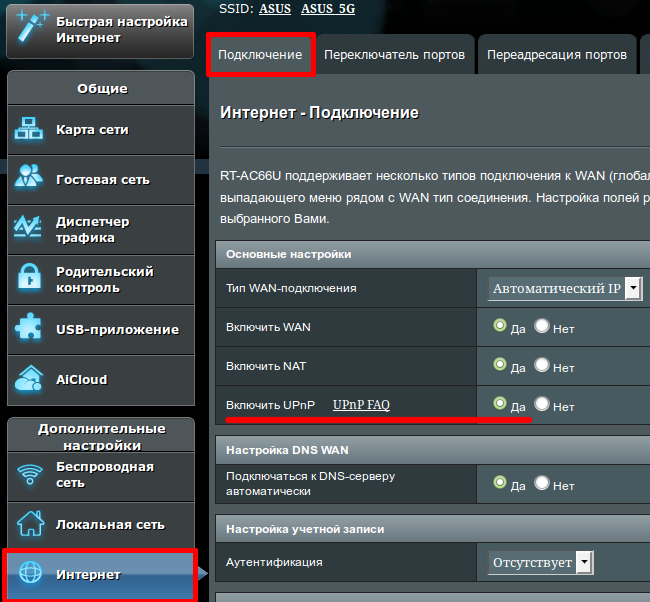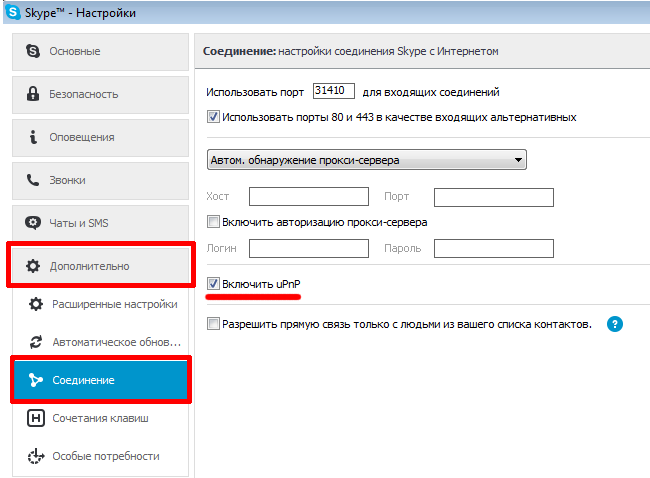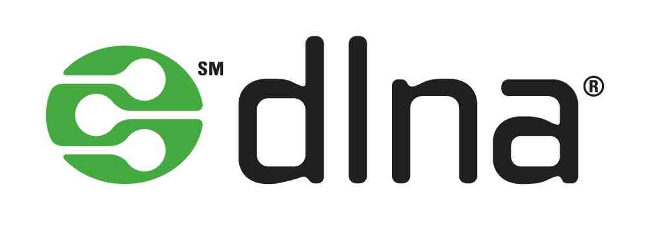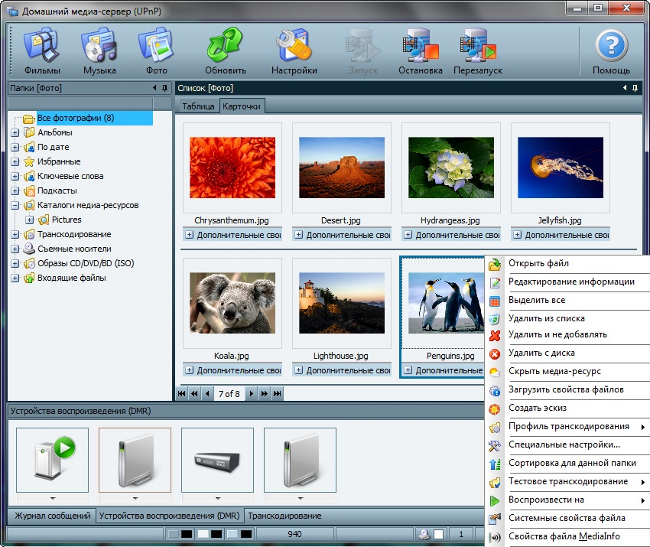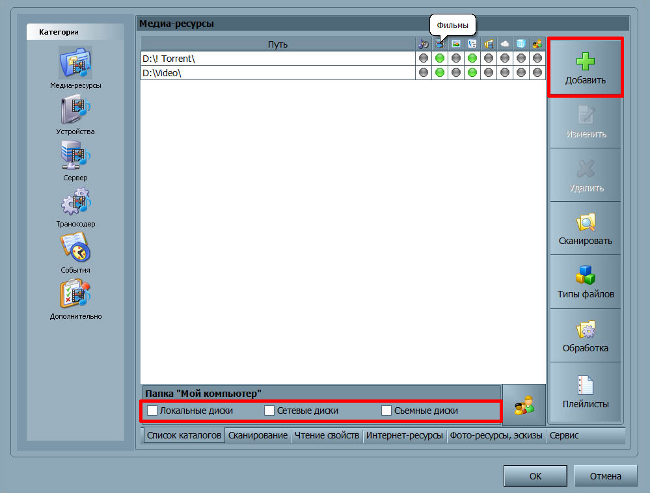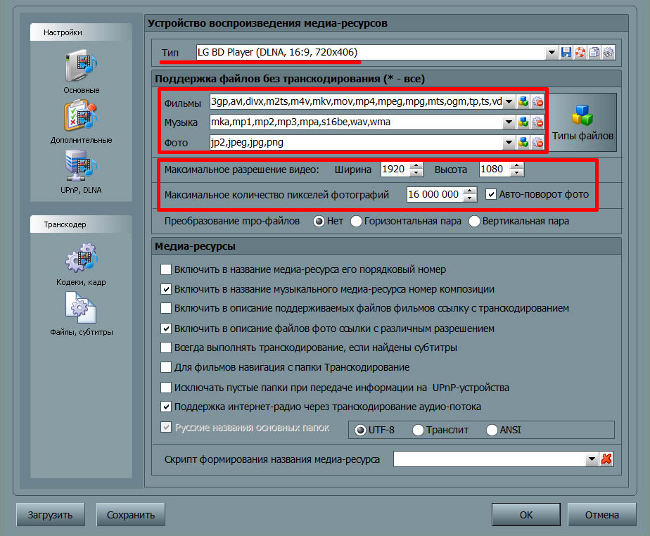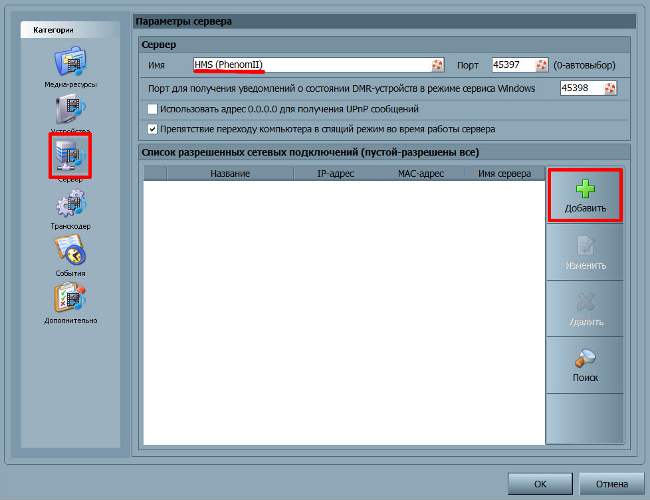Upnp av server что это
Что такое UPnP? Создаем домашний медиа сервер (DLNA) — инструкция по установке
Содержание:
Благодаря этому подходу настройка сети становится простой и доступной широкой пользовательской аудитории.
Настройка UPnP
Настройка UpnP может понадобиться в случае, если подключение к Интернет осуществляется не непосредственно с компьютера, а с использованием роутера.
В таком случае, чтобы дать доступ, например, к ресурсам FTP-сервера, размещенному на ПК, необходимо выполнить операцию проброса портов на роутере и назначить компьютеру статический IP-адрес.
В большинстве случаев, пользователь получает роутер с активированным режимом UpnP. Проверим активацию данного режима в настройках нашего роутера.
Для этого в любом доступном браузере следует написать IP-адрес вашего маршрутизатора (как правило, это 192.168.0.1 или 192.168.1.1), ввести логин и пароль.
Дальше приведем несколько скриншотов, которые помогут вам проверить активирован ли этот режим на наиболее распространенных роутерах.
TP-Link
Раздел «Forwarding» (Переадресация), подраздел «UpnP» — «Status — Enabled (Включено)»
D-Link
Раздел «Advanced», подраздел «Advanced Network» установлен флажок в поле «Enable UPnP».
После того как режим UPnP был включен на роутере, необходимо его также включить и в приложении, которое требует проброс портов.
Например, для включения UpnP в Skype необходимо зайти в раздел «Дополнительно», подраздел «Соединение» и поставить флажок возле «Включить UpnP».
Создаем домашний медиа-сервер DLNA
DLNA — технология, позволяющая объединять в единую цифровую сеть устройства с целью приема/передачи и просмотра в режиме on-line различного медиа-контента.
На практике это выглядит следующим образом, есть компьютер с жестким диском большей емкости, на котором хранятся фотографии, фильмы, аудиозаписи и другой медиаконтент.
Что если вы хотите просмотреть один из фильмов не на экране ПК, а на телевизоре с большой диагональю?
Или к вам пришли друзья и вы хотите показать фотографии из отпуска либо на большом экране телевизора, либо на телефоне, т. к. не хотите заходить в дом.
А что если каждый член семьи хочет смотреть свои медиафайлы на своем персональном девайсе (телефоне, планшете)?
Проблема решается созданием на базе ПК медиасервера и объединением всех устройств в единую сеть с помощью роутера.
Обращаем ваше внимание, что роутеры, поддерживающие стандарт 802.11N (скорость передачи данных до 300 Мб/с) не всегда справляются с передачей больших потоковых объемов видео высокого качества по Wi-Fi и на экране телевизора происходят замирания.
В таком случае рекомендуем использовать проводное соединение.
В качестве программного обеспечения, с помощью которого будет создан медиа-сервер будет использована бесплатная программа «Домашний медиа-сервер UpnP, DLNA, HTTP».
Скачиваем и устанавливаем программу.
После завершения установки следует указать, с какого каталога и какой тип контента будет транслироваться в сеть (кнопка «Добавить» на правой панели программы).
Выбор осуществляется путем установки зеленых точек напротив соответствующих каталогов и типа контента.
Для добавления ресурсов, размещенных на сетевых или съемных дисках необходимо поставить флажки в соответствующих графах в нижней части окна.
Далее, следует добавить устройства, которые будут работать с сервером. Указываем правильное максимальное разрешение устройства и поддерживаемые форматы воспроизведения.
Если есть необходимость можно добавить программу в автозагрузку и установить службу «Домашний медиа-сервер», это позволит программе запускаться в автоматическом режиме после включения компьютера.
Для запуска DLNA-сервера нажимаем кнопку «Запуск» в верхней панели программы, после чего необходимо включить телевизор.
Для запуска контента следует нажать на файле правой кнопкой мыши и в контекстном меню выбрать «Воспроизвести на …» вместо трех точек будет ваше устройство (в нашем случае телевизор).
Богдан Вязовский
«Мы живем в обществе, где технологии являются очень важной частью бизнеса, нашей повседневной жизни. И все технологии начинаются с искр в чьей-то голове. Идея чего-то, чего раньше не существовало, но однажды будет изобретено, может изменить все. И эта деятельность, как правило, не очень хорошо поддерживается»
UPnP обычно считается непригодным для развертывания в бизнес-средах по причинам экономии, сложности и согласованности: многоадресная основа делает его болтливым, потребляя слишком много сетевых ресурсов в сетях с большим количеством устройств; упрощенные средства управления доступом плохо подходят для сложных сред; и он не обеспечивает единообразного синтаксиса конфигурации, такого как среды CLI Cisco IOS или JUNOS.
СОДЕРЖАНИЕ
Обзор
UPnP был опубликован как международный стандарт ISO / IEC 29341, состоящий из 73 частей, в декабре 2008 года.
Другие функции UPnP включают:
Протокол
UPnP использует UDP-порт 1900, и все используемые TCP- порты являются производными от SSDP-сообщений и ответных сообщений.
Обращение
Открытие
Описание
Контроль
Уведомление о событии
Презентация
Стандарты UPnP AV
С 2006 года издаются версии 3 и 4 протоколов управления аудио и видео UPnP. В марте 2013 года была опубликована обновленная спецификация архитектуры uPnP AV, включающая обновленные протоколы управления устройствами.
Компоненты UPnP AV
Медиа-сервер
Прочие компоненты
Обход NAT
Проблемы с UPnP
Аутентификация
Доступ из интернета
В 2011 году исследователь Даниэль Гарсиа разработал инструмент, предназначенный для использования уязвимости в некоторых стеках устройств UPnP IGD, которые разрешают запросы UPnP из Интернета. Инструмент был обнародован на DEFCON 19 и позволяет отображать запросы на внешние IP-адреса от устройства и внутренние IP-адреса за NAT. Проблема широко распространена по всему миру, при сканировании одновременно обнаруживаются миллионы уязвимых устройств.
В феврале 2013 года форум UPnP ответил в пресс-релизе, порекомендовав более свежие версии используемых стеков UPnP и улучшив программу сертификации, включив в нее проверки, чтобы избежать подобных проблем в дальнейшем.
Отслеживание IGMP и надежность
UPnP часто является единственным значимым многоадресным приложением, используемым в цифровых домашних сетях; поэтому неправильная конфигурация многоадресной сети или другие недостатки могут проявляться как проблемы UPnP, а не как основные проблемы сети.
Типичные наблюдаемые сценарии включают сервер или клиент (например, Smart TV), появляющийся после включения, а затем исчезающий через несколько минут (часто 30 по умолчанию) из-за истечения срока членства в группе IGMP.
Уязвимость обратного вызова
8 июня 2020 года было объявлено еще об одном недостатке конструкции протокола. Получивший название «CallStranger» своим открывателем, он позволяет злоумышленнику нарушить механизм подписки на события и выполнить различные атаки: усиление запросов для использования в DDoS; перечисление; и кража данных.
OCF опубликовала исправление для спецификации протокола в апреле 2020 года, но поскольку многие устройства, на которых работает UPnP, нелегко обновить, CallStranger, вероятно, останется угрозой еще долгое время. CallStranger вызвал призывы к конечным пользователям отказаться от UPnP из-за неоднократных сбоев в обеспечении безопасности его дизайна и реализации.
Будущие разработки
Осенью 2008 года UPnP Forum ратифицировал преемника UPnP 1.0 Архитектура устройства UPnP 1.1. Стандарт Devices Profile for Web Services (DPWS) был кандидатом на замену UPnP, но UPnP 1.1 был выбран форумом UPnP Forum. Версия 2 IGD стандартизирована.
Как подключить телевизор к компьютеру по DLNA (медиа-сервер)
Как подключить телевизор к компьютеру по DLNA (медиа-сервер)
Из этой статьи вы узнаете о том, как подключить телевизор к компьютеру по DNLA, через домашний медиа-сервер. После того как вы настроите медиа-сервер на своем компьютере, у Вас появиться домашняя мультимедийная сеть. По ней вы сможете передавать видео с компьютера на телевизор, а также другой медиа-контент (фотографии, музыку) и воспроизводить в режиме реального времени. Такой подход к воспроизведению видео и аудио файлов на своем телевизоре избавит вас от необходимости каждый раз загружать медиа-контент на USB флеш-накопитель и создаст условия для выбора необходимого файла на TV панели.
Как связать компьютер с телевизором по DLNA.
Следует сказать, что для того чтобы создать такую сеть между компьютером и телевизором, ваша TV панель должна поддерживать набор стандартов DLNA. Что же такое DLNA?
Все именитые бренды такие как Microsoft, Intel, Hewlett-Packard, Nokia, Samsung, LG, Sony. состоят в этом цифровом альянсе, а вот Apple совместно с компанией BridgeCo разработала свой стандарт (технология и протокол) AirPlay, который поддерживают устройства от таких производителей, как Bowers & Wilkins, iHome, Marantz, JBL. Следовательно, если ваш телевизор или любое другое устройство от компании Apple, то подключить его в имеющуюся у вас сеть DLNA вы не сможете.
Многочисленные обращения в службу поддержки от разных пользователей результатов не дали и все как один получили весьма сухой ответ: «Наш продукт AllShare не работает на доброй половине хостов». Ну что же давайте их оставим наедине со своим глючным «продуктом» и воспользуемся универсальной альтернативой, программой Домашний медиа-сервер (UPnP, DLNA, HTTP). Она работает с телевизорами от Samsung, LG, Philips, Sony, Toshiba. Более детально с возможностями программы вы можете ознакомиться на официальном сайте.
Установка и настройка домашнего медиа-сервера DLNA.
Как вы уже поняли, для того чтобы создать сеть между компьютером и телевизором, нужно установить медиа-сервер. Запускайте скачанный с официального сайта дистрибутив программы и приступайте к установке.
Все что вам нужно сделать, это указать путь установки, поставить галочку в «Создать ярлык» и нажать на кнопку «Установить». Процесс установки пройдет быстро, а по его завершению запустите программу.
После запуска программы вам предложат ознакомиться со списком изменений. Нажмите кнопку «Закрыть» и в новом окне «Начальные настройки» в выпадающем меню «Устройства из списка» выберите тип своего устройства. В зависимости от выбранного вами типа медиа-устройства в поле «Встроенная поддержка файлов» будет отображаться через запятую список поддерживаемых форматов согласно документации.
Если ваше устройство поддерживает какие-нибудь другие типы форматов, которых нет в предлагаемом программой списке, то вы можете переключиться на «Произвольное устройство» и в поле расширений (фильмы, музыка, фото) через запятую дописать необходимый формат. Жмите кнопку «Далее».
В следующем окне «Каталоги медиа-ресурсов» нужно расшарить, то есть сделать видимыми папки или локальные, сетевые, съемные диски для своего устройства. Здесь же вы можете добавить свой каталог с медиа-контентом (указать путь к нему) щелкнув по кнопке «Добавить» и удалить уже предложенные папки программой.
Зеленые точки указывают на то, какой тип медиа-контента храниться в данном каталоге. Как правило я открываю доступ к локальным и съемным дискам потому, что это избавляет от необходимости загружать и перемещать файлы в определенные каталоги. Для этого нужно отметить галочками нужные пункты и добавить свои локальные диски. Жмите кнопку «Готово». После этого программа вам предложит выполнить сканирование медиа-ресурсов. Жмите кнопку «Да».
Так же вы можете добавить все локальные диски (или избранные каталоги) после установки медиа-сервера в настройках программы на вкладке «Медиа-ресурсы». Для этого нужно нажать кнопку «Добавить» и выбрать локальный диск, а после «Сканировать». После этого в интерфейсе программы будет отображаться весь список видео файлов, которые хранятся на вашем жестком диске (смотрите изображение ниже). Имейте ввиду, что из-за большого объема сканирования медиа-информации во время запуска сервера, программа будет загружаться дольше.
Так, что решайте сами какой объем медиа-данных будет доступно серверу. Чем меньше будет добавлено локальных дисков (каталогов), тем быстрее будет запуск медиа-сервера.
Идем дальше. После того как выполниться сканирование появится окно «Резервирование/восстановление данных программы». Здесь если желаете можете указать другой путь для каталога резервных копий и настроить автоматическое выполнение резервирования по расписанию. Я же оставлю все как есть.
В поле «Каталог резервных копий» отображается путь для сохранения и восстановления настроек программы. После того как вы нажмет кнопку «Выполнить» настройки будут сохранены. Все, жмите кнопку «Закрыть» потому, что все основные настройки выполнены и домашняя сеть компьютер-телевизор создана.
Рекомендую вам в настройках программы на вкладке «Дополнительно» отметить галочкой пункт «Установка службы Windows Домашний медиа-сервер (UPnP, DLNA, HTTP)» чтобы медиа-сервер запускался как служба. После этого подтвердите свои изменения нажав кнопку «Ок».
Чтобы запустить свой домашний медиа-сервер DLNA, достаточно нажать на кнопку в верхнем меню программы «Запустить». Берите пульт в руки и выбирайте из списка свой медиа-сервер.
Теперь у вас есть своя сеть между компьютером и телевизором. Кстати, если вам нужно проверить свой телевизор на битые пиксели и по возможности их восстановить, то подробно об этом читайте здесь. А у меня на сегодня все. Надеюсь подготовленный материал был для вас полезен и легок к восприятию. До встречи на страницах блога. Пока!
Домашний медиа-сервер: настройка и аспекты применения
Преамбула
Фабула
В принципе, если бы не то, что мне попалась именно Nokia 5800XM, я бы давно эту проблему решил — роутер ASUS WL-500g поддерживает UPnP, так что достаточно было бы только воткнуть флешку. Беда в том, что не смотря на порой встречающиеся спецификации в онлайн-магазинах, но Nokia 5800XM не поддерживает UPnP/DLNA и сторонней реализации клиента тоже не существует. Так что же, спрашивается, делать? Поставить жирный крест на идее просмотра удалённого контента?
Первой попыткой выйти из тупика было потоковое вещание видео. Судя по спецификации протокола RTSP (RFC 2326) он должен поддерживать управление воспроизведением при вещании: PLAY, PAUSE, и TEARDOWN. К сожалению, после того, как VLC был настроен на потоковое вещание, оказалось, что запрос паузы либо не обрабатывается этим сервером и работает только со стороны сервера, либо не отсылается клиентом смартфона. К тому же, в любом случае, таким образом оказывался доступен только выбранный на сервере для вещания видеофайл, а не целая медиа-библиотека.
Но первое разочарование не охладило пыл, поиски продолжались.
Следующим на очереди стал Home Media Server, больше известный как Домашний медиа-сервер — программа, предоставляющая медиа-ресурсы (фотографии, аудио и видео-файлы) вашего компьютера другим UPnP (DLNA) устройствам в домашней сети. После установки он порадовал меня богатством опций, удобством настройки, но… полностью разочаровал в виду того, что UPnP/DLNA, как было упомянуто выше, Nokia 5800 не поддерживала, а через HTTP видео напрочь отказывалось проигрываться…
Нужна была работающая альтернатива. Вот тут как раз мне и попался на глаза медиа-сервер TVersity — название проскочило в чьём-то комментарии при обсуждении DLNA медиа-серверов.
TVersity Media Server (free edition) — ещё более простой в освоении медиа-сервер, опять таки предлагающий нам UPnP, DLNA и HTTP. Если с первыми двумя протоколами всё понятно, то вот HTTP, как оказалось, не так прост — доступ к медиа-библиотеке оказался реализован двумя способами: классическим и через флеш. Но обо всём по порядку.
Для начала — интерфейс. Дружественный, и я даже сказал бы довольно упрощённый. Первым делом сразу полез в настройки. Хинты к каждой опции (пусть и на английском) упрощают конфигурирование сервера «под себя».
Самым главным для меня, конечно, было перекодирование видео. Настройки сервера, к сожалению, ориентированы на рядового пользователя, так что поиграться с тонким конфигурированием кодеков не получится, но лучше хоть что-то, чем совсем ничего, не так ли?
Настройка медиа-библиотеки тоже довольно проста (и в отличии от вышеупомянутого Home Media Server не требует длительного рестарта при своём обновлении), при добавлении источника с помощью специальных чекбоксов можно указать тип его контента: аудио, видео, и/или изображения. Я говорю именно «источника», а не «папки», потому что таким образом можно добавить внешний контент: к примеру Video RSS или Internet Radio, а также некоторые сервисы, как Youtube и Flickr. Кстати, обратите внимание — при выборе папки с помощью кнопки «Browse. » вместо кириллических имён получите кракозябры, так что лучше вписать имя вручную или скопипастить пусть из файлового менеджера.
Ну что же, с тем, как настроить библиотеку разобрались. Теперь — о том, как же с ней работать. И начнём с того, ради чего всё это затевалось: просмотр видео со смартфона. Счастливым обладателям Nokia 5800 известно, что смартфон принципиально не умеет открывать AVI контейнер, и изначально это было большой проблемой, т.к. локальный просмотр фильма требовал конвертировать видео в MP4, но потом всё же появились сторонние плееры с поддержкой этого контейнера. В данном случае это не имеет значения — нужна лишь поддержка FLV, что для него не проблема. Итак, как уже упоминалось раньше, доступ к медиабиблиотеке реализован двумя способами. Для просмотра HTML-страниц в адресной строке нужно указать http://server-address:port/lib, а для загрузки интерактивного флеш-приложения — http://server-address:port/flashlib. В данном случае последний вариант как раз то, что нужно, посему в браузере смартфона создаётся закладка с адресом
http://192.168.1.33:41952/flashlib. Ну что же, теперь можно проверить, что получится.
А получается такая вот картина: после непродолжительной загрузки флеш-приложения на экране появляется каталог библиотеки с вполне удобной навигацией:
Для гладкого видеовоспроизведения пришлось таки поиграться с настройками перекодировщика, но в конце-концов удалось добиться приемлемой картинки. Правда, позиционирование существенно подтормаживает, но это не столь существенная беда — можно мириться.
В самом медиа-сервере можно посмотреть статус вещания, список адресов подключенных к нему устройств, статус перекодирования видео, а также лог работы и подключений.
DLNA/UPNP
Казалось бы всё. Да ещё нет: всё-таки медиа-сервер штука удобная, и, конечно же, хочется использовать его по-полной, а значит не только через HTTP. Кроме смартфонов в наличии также имеется ноутбук с Windows 7 и нетбук — там установлена lubuntu. С первым всё оказалось проще простого — при запуске Windows Media Player 12 он с ходу обнаружил библиотеку DLNA медиа-сервера и без проблем начал её просмотр.
С линуксом всё оказалось немного сложнее. Из списка кроссплатформенных UPnP/DLNA медиа-клиентов XBMC мне установить попросту не удалось — у него отсутствовали в репозиторие бинарники для Ubuntu 11.04 Natty Narwhal, а установленный VLC — под линуксом он таки поддерживает UPnP — не всегда находил сервер, хотя в то же время я замечательно заходил на него через браузер. В итоге решено было искать другой путь.
В итоге была найдена одна замечательная вещь под названием djmount — основанная на FUSE утилита для монтирования ресурсов UPnP-серверов. Так как программа уже находилась в репозиторие, установка не отняла много времени. Теперь оставалось только создать точку монтирования да прописать автомонтирование. После непродолжительного исследования и наступания на грабли это таки удалось осуществить. Все нижеследующие команды выполняются исключительно из-под рута, так что не забудьте выполнить:
Для начала нужно создать папку, которая будет являться точкой монтирования:
cd /media
mkdir upnp
chmod 777 upnp
Теперь, собственно, запуск FUSE и само монтирование:
После этого уже можно заходить в библиотеку как в обычную папку и открывать её содержимое в любых удобных программах как обычные файлы.
Кстати сказать, я нигде не нашёл упоминаний о найденных мной пренеприятнейших граблях в работе с djmount, выражающихся в неправильной кодировке файлов. По спецификации DLNA имена файлов должны быть исключительно в UTF-8 формате, посему TVersity Media Server даже не имеет настройки кодировки имён файлов. Cудя по сообщении при монтировании djmount тоже по-умолчанию использует именно эту кодировку — UTF-8. Но файловый менеджер, равно как и консоль, упорно отказывались отображать в именах файлов привычные буквы, повсеместно заменяя их вопросительными знаками. Попытки указать кодировку CP1251 или IBM-866 к полному успеху не привели, хотя теперь в кириллические папки можно было хоть заглянуть. К моей полной неожиданности, выходом из ситуации стало прямое указание на использование кодировки UTF-8 — уж не знаю, почему я решил её испробовать, но это сработало!
Автозапуск тоже оказался делом не простым, но тут пришёл на помощь гугл, и как оказалось, проблема с невозможностью автомонтирования из fstab уже была решена. В результате монтирование происходит при каждом поднятии сети. Сделано это следующим образом. Создаём скрипт:
cd /etc/network/if-up.d
nano djmount
Выставляем ему аттрибуты:
chmod 755 djmount
chown root djmount
chgrp root djmount
Вот теперь действительно всё. Медиа-библиотека доступна с любого устройства любым для него возможным/удобным способом.