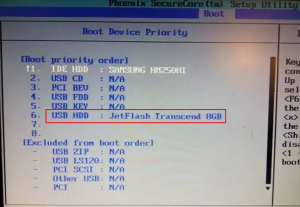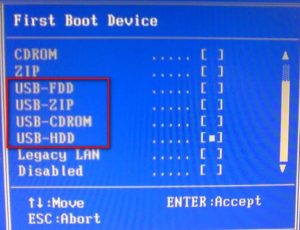Usb floppy что это в биосе
990x.top
Простой компьютерный блог для души)
1st FLOPPY DRIVE — что это такое в биосе?
Приветствую. BIOS современных материнок до сих пор совместим с устаревшими устройствами. Например дисководы дискет, которые уже много лет почти не используются, а дискеты в продаже найти почти нереально.
1st FLOPPY DRIVE — что это такое в BIOS?
Дисковод FDD (флоппи) для работы с дискетами. На данный момент считается устаревшим.
В BIOS, в разделе приоритетов загрузки, первым может быть выставлен именно флоппи дисковод. В таком случае ПК будет пробовать загрузиться сперва с данного устройства, а после — уже с второго, которым часто выступает жесткий диск. Такая ситуация встречается, нет ничего опасного — редко в современных компьютерах встречается дисковод FDD.
Дисковод FDD очень давно использовался точно также как сегодня CD/DVD привод. На дискету можно было записать DOS-программу, некоторые файлы. Размер дискет нереально мал в отличии от дисков. Внешний вид дискеты:
Обычный ПК с дисководом (раньше они были почти в каждом):
Boot Device Priority — как должно быть?
Раздел отвечающий за приоритет загрузки устройств обычно называется Boot Device Priority:
1st Boot Device означает первое устройство. Соответственно 2st, 3st — второе, третье. Напротив пункта можно нажать Enter и выбрать устройство. Даже если реальный дисковод FDD отсутствует, запись может присутствовать.
При необходимости установить операционку стоит учитывать:
Пример когда хотите установить операционку с USB-флешки — сперва выставляем USB-сменное устройство (Removable Dev.), жесткий диск (SATA это интерфейс) и последний уже СД-привод:
Какая разница между USB FDD и USB HDD при выборе устройства загрузки в BIOS?
Для многих боле менее опытных пользователей персональных компьютеров не секрет, что для переустановки операционной системы нужно в настройках BIOS изменить приоритет загрузки в зависимости от устройства, с которого будет осуществляться установка ОС.
Так, в некоторых моделях на сегодняшний день уже устаревших материнских плат при установке приоритета загрузки устройств в BIOS можно встретить такие названия как USB FDD и USB HDD.
В данной статье мы расскажем что это за устройства и какое из них нужно устанавливать первым для загрузки с флешки.
Что это за устройства?
Под USB HDD подразумеваются такие загрузочные устройства, как USB флешки и внешние USB жесткие диски, которые получили широкое распространение.
Внешний жесткий диск, он же USB HDD, внутри которого стоит обычный 2.5 жесткий диск
А USB FDD это внешний, также подключаемый через USB дисковод, но уже для дискет. Да да, тех самых магнитных 3.5 дискет, которые современная молодежь застала только по картинкам в учебниках. Именно по этому в современных BIOS данного пункта в вариантах загрузки нет. Ведь дискеты давным давно вымерли.
USB флоппи дисковод для дискет объемом 1.44 МБ
Что выбирать для загрузки с флешки?
Название загрузочной флешки напротив USB HDD
В еще более старых BIOS никаких названий нет:
Без названий устройств
Если при установке USB HDD загрузка с флешки не начинается, то ее стоит поискать в разделе Hard Disk:
Загрузочная флешка также может быть в меню hard Disk
Usb floppy что это в биосе?
Как загрузиться с флешки или с диска
В прошлых статьях подробно описывалось, как можно попасть в БИОС на разных моделях ноутбуков и компьютеров. Но с какой целью это нужно? В большинстве ситуаций вход в БИОС требуется для смены загрузочного диска по умолчанию.
В данном тексте разбирается способ загрузки с диска или флешки на нескольких вариантах компьютеров. На разных устройствах действует один и тот же принцип. Причём его соблюдение требует только минимума логики и внимательности.
Два метода загрузиться с диска или флешки
В первом варианте предлагается поставить в SETUP (он же БИОС) нужное устройство для загрузки по умолчанию. На практике это будет выглядеть так: при любом включении компьютер станет стартовать с указанного оборудования. В случае, если устройство будет недоступным или не подойдёт для загрузки, система попробует это сделать со следующего по списку, который тоже можно обозначить. Если и это не сработает, компьютер перейдёт к третьему устройству и так далее.
Следующий способ поддерживают практически все современные ноутбуки или стационарные решения. Достаточно во время старта компьютера включить меню для выбора загрузки. Таким образом происходит определение устройства, с которого будет стартовать система только один раз. Это более удобный метод в ситуации, если требуется разово загрузить систему с флешки.
При использовании первого способа для выбора устройства загрузки в БИОСе следует зайти в него и увидеть имеющийся интерфейс. Если вас встретят синие окошки, то перед вами – Award, серенькими отличается AMI, а графичность оформления свидетельствует об UEFI. Существуют и другие. Чтобы определиться, достаточно просто изучить скриншоты и сравнить со своим интерфейсом.
Если у вас Award
Войдите в SETUP, перейдите к «Advanced BIOS Features». Стандартно, этот пункт размещён вторым-третьим, начиная сверху.
Далее возможно несколько вариантов. В одном случает нужно найти пункт, который называется похоже на «Boot Seq & Floppy Setup».
В другой ситуации требуемые разделы можно увидеть сразу же.
Сейчас определимся с необходимыми пунктами в меню.
First Boot Device означает оборудование, с которого в первую очередь начнёт стартовать компьютер.
Second Boot Device использует система в том случает, если первое устройство не подойдёт для загрузки.
К Third Boot Device компьютер перейдёт, если со вторым в списке оборудованием тоже возникнут проблемы.
Любому пункту из подобных «X Boot Device» соответствует жёсткий диск, флешка, диск CD/DVD или иное устройство для загрузки.
Если ни один из вариантов не подошёл и на Boot Other Device стоит Enabled, то операционная система будет искаться на прочих накопителях.
При выборе напротив любого «X Boot Device» Hard Drive, т.е. жёсткого диска, пункт Hard Disk Boot Priority позволяет подробнее указать, какой конкретно диск применять. Этом момент относится и к флешкам, так как этот вид загрузочного устройства определяется компьютером как жёсткий диск внешнего типа.
Следовательно, для старта с диска DVD либо CD требуется в пункте «First Boot Device» назначить «ATAPI CD» или «CDROM» и больше ничего не выбирать. Однако, для загрузки с флешки требуется не только нажать на «Hard Drive», но и перейти к разделу «Hard Disk Boot Priority». Там, используя кнопки «PageUp» и «PageDown» либо «+» и «-», двигать флешку вверх до самого начала списка.
Учтите! Флешка подключается к компьютеру до перезагрузки или включения. В противном случае далеко не факт, что БИОС её увидит.
Название флешки может выглядеть по-разному. Обычно оно начинается с «USB…», «Generic USB…», а бывает и «External Device». Результат всех произведённых действий нужно сохранить. Достаточно только нажать на клавишу «F10» (для уточнения посмотрите вниз экрана на подсказки: должны быть слова «Save» и «Exit») или вообще вернуться в главное меню и там уже выбрать «Save and Exit Setup». В появившемся красном окне кнопкой «Y» соглашаемся с «Yes» и жмём «Enter».
Начнётся перезагрузка. При старте с диска для установки Windows возможно появится на пару секунд надпись «Press any key to boot from CD or DVD…».
Дословный перевод фразы: «Нажмите любую клавишу для загрузки CD или DVD…». Это значит, что можно нажать любую кнопку и компьютер стартует с дисков. Если ничего не делать, загружаться он будет со следующего в списке оборудования.
Процесс выбора загрузки в AMI BIOS
Подобные БИОСы имеют совершенно другой вид, по сравнению с вариантом Award. Для начала попадаем в SETUP и ищем раздел «Boot» кнопкой вправо. Здесь находятся два нужных пункта, их наглядно видно на скриншоте.
Чтобы поставить загрузку с жёсткого диска либо флешки нужна вкладка Hard Disk Drives. Выберем её и в строчке «First Drive» (иногда называется «1st Drive») поставим нашу флешку (USB-устройство). После этого следует вернуться в предыдущий раздел. Нажмём кнопку «ESC».
Затем переходим к Boot Device Priority. Выбираем 1st Boot Device и опять со списка – флешку.
Будьте внимательные, выбранные устройства должны совпадать! Если в первом шаге назначается жёсткий диск, то и в списке нужно ставить не флешку, а его.
Когда нужна загрузка с диска CD/DVD, следует в этом же меню выбрать «CDROM» (иногда «ATAPI CD-ROM»). Причём в данном случает раздел «Hard Disk Drives» уже не нужен. Сохраните настройки клавишей «F10» или можно просто перейти в пункт «Exit» и нажать «Exit Saving Changes».
Появиться запрос, отвечаем «OK».
На разных моделях ноутбуков и компьютеров всё довольно похоже. К примеру, на стандартном ноутбуке от Lenovo раздел «Boot» включает всё оборудование сразу, что весьма удобно пользователям. Исключена путаница с дополнительными подразделами и приоритетом. Для выставления порядка загрузки оборудования достаточно лишь воспользоваться клавишами «F5/F6». Поэтому, для выполнения старта с флешки просто продвигайте её до самого верха.
Некоторым пользователям пригодится подробная расшифровка.
На моделях от компании Lenovo, относящихся к линейке G500, следует нажать кнопку OneKey Recovery при выключенном состоянии ноутбука.
Ниже наглядно видно БИОС EFI (UEFI), который отличается не только графическим интерфейсом, но и работающей мышкой. Если у вас именно компьютер с EFI, то при заходе в БИОС вас встретит такое изображение.
Внизу экрана размещено меню Boot Priority. Здесь можно прямо мышкой способом перетаскивания сделать требуемый порядок загрузки. Кроме того, нажатием кнопки «Exit/Advanced mode», находящейся в вверху справа, можно перейти к расширенной версии. Для этого в возникшем окне надо выбрать Advanced mode. Затем найти раздел «Boot» и во вкладке Boot Option Priorities на поле «Boot Option #1» поставить требуемое загрузочное устройство: DVD-ROM, флешку, жесткий диск либо иное доступное оборудование.
А вот владельцев компьютеров Hewlett-Packard обычно ждёт следующая картина при переходе к БИОСу.
Способы загрузки с диска либо флешки без захода в БИОС
Выше уже упоминалось, что почти любые современные ноутбуки и компьютеры рассчитаны на разовую загрузку с требуемого устройства и для этого не нужно обращаться в БИОС. Следует только при запуске вашего компьютера нажать определённую кнопку. К примеру, в этом БИОСе Award предлагается выбрать «F12» и вызвать загрузочное меню.
Обычно пишется что-то наподобие «Press F12 Boot Menu». Это значит: нажмите «F12» для выбора загрузочного оборудования. Делаем это и видим изображение, как на скриншоте внизу.
В списке представлены найденные устройства. Выбираем диск CD/DVD, флешку или что-то другое и нажимаем «Enter». Однако в AMI БИОСе возможны иные варианты.
Надпись «Press F8 for BBS POPUP» требует нажатия «F8» для появления меню с выбором. На ноутбуках для его вызова иногда нужна кнопка «F12». Выглядит загрузочное меню как на скриншоте.
Достаточно выбрать требуемое и подождать загрузки с компакт-диска либо флешки.
Возможные трудности в случае загрузки с устройств USB
Проблемы иногда возникают и компьютер не грузится. Остановимся на распространённых сложностях. Для начала удостоверьтесь, что контроллер USB в БИОС не отключен. В Award эта информация проверяется в пункте «Integrated Peripherals» либо «Advanced Chipset Features». Нужно увидеть функцию «USB Controller» и «USB Controller 2» статус их должен быть «Enabled».
В случает AMI нужно в меню «Advanced» найти «USB 2.0 Controller». Положение должно стоять «Enabled». В опции «USB 2.0 Controller Mode» требуется статус «HiSpeed».
Кроме того, причина может заключаться в гнёздах, размещённых спереди панели системного блока. Стоит попробовать подсоединить флешку на задние входы компьютера.
Если ваш SETUP напоминает это фото, то в разделе «Startup» параметр «UEFI/Legacy Boot» измените до положения «Legacy Only».
К тому же, проблема возможно состоит в диске или флешке. Требуются именно загрузочные! Можно это проверить на другом работающем компьютере.
Для довольно старых компьютеров вообще не предусмотрена загрузка с флешек USB. Если нет более новой версии БИОСа, то может помочь решение PLOP. Скачайте последний вариант Plop Boot Manager, распакуйте архив. Увидите файлы, из них plpbt.iso является образом для диска CD, а plpbt.img – для дискеты.
Понятно, что если имеется дискета, то на неё пишется соответствующий образ, а на диск CD-R/RW размещается образ для диска. Просто записать файл на носитель не получиться: для образа существуют особое программное обеспечение. Эта тема описывалась в инструкции по установке ОС. Потом стартуете с диска CD либо дискеты, в окне выбираете устройство. Способ помогает загружаться с флешек на самых древних компьютерах.
Подведём итог
Вы изучили подробное руководство по загрузке с диска либо флешки в самых разных случаях. Если это нужно всего на один раз, то лучше использовать меню, не требующее перехода к БИОС. При постоянных загрузках или если такого меню выбора просто нет, то просто хорошо настройте БИОС. Не забудьте всё потом вернуть назад.
Usb floppy что это в биосе?
Чаще всего мы вспоминаем про BIOS (Базовую Систему Ввода/Вывода) лишь тогда, когда нам нужно переустановить операционную систему и нужно в нём как то выставить загрузку с диска или флешки. Я часто писал об этом в таких статьях как: Установка windows 7 на новый ПК, Установка Windows XP с USB-флешки, 4 способа установить Windows 7 с флешки. Создание загрузочной флешки, Установка Windows 8 на компьютер, ноутбук или планшет и другие. Теперь же я хочу собрать воедино и ссылаться лишь на эту статью при необходимости. Эта статья полезна будет для всех версий БИОСа и для разных фирм. Этакий единый справочник
Первое, что Вам нужно знать — BIOS разделяется по производителям и версиям.
Чтобы изменить способ загрузки в BIOS — нужно вначале в него войти. Можно, конечно, узнать какая версия и производитель Вашего биоса, из руководства идущего с компьютером. Так же это можно узнать посмотрев на строку вверху на черном экране при загрузке (там будет указан производитель).
Ну а затем уже войти в биос, зная какой он у Вас.
Вот небольшой список производителей и сочетаний клавиш для входа в БИОС:
Так же внизу черного экрана пишутся клавиши для входа в биос и для вывода списка, в котором содержатся доступные устройства для загрузки и чтобы можно было с него загрузиться. Но о нём в конце статьи.
Как видите — чаще всего нужно нажимать клавишу F2 или Del.
Теперь нужно поставить в загрузку флешку или диск.
Рассмотрим на нескольких примерах, отличающихся от производителя BIOS.
Настройка Award Bios для загрузки с флешки или диска:
Главное окно представляет собой вот такой вид, в которым нам нужен второй пункт:
Если Вы выберете флешку, то помимо прочего нужно ещё зайти в пункт «Hard Disk Boot Priority» и передвигаем нашу флешку на самый верх с помощью кнопок «+» и «-» или «PageUp» и «PageDown»:
Что переводится как «Нажмите любую кнопку чтобы загрузиться с CD или DVD».
Это значит, что если в этот момент не нажать любую кнопку на клавиатуре, то компьютер продолжит загружаться со следующего по списку устройства.
Ещё разновидность этого биоса:
Как выбрать с чего грузиться в AMI BIOS
Если, войдя в Биос, Вы видите такой экран, значит у Вас AMI BIOS:
Чтобы загрузиться с CD/DVD диска нужно в этом меню выбрать «ATAPI CD-ROM» (или просто «CDROM»), при этом нет надобности заходить в предыдущее меню «Hard Disk Drives».
Теперь сохраняем результаты кнопкой «F10» или переходим в раздел БИОСа «Exit» и выбираем «Exit Saving Changes».
Еще один AMI BIOS, но тут всё понятно:
Настройка Phoenix-Award Bios для загрузки с флешки
Если, войдя в Биос, вы видите такой экран, значит у вас Phoenix-Award BIOS:
Настройка EFI (UEFI) Bios с графическим интерфейсом для загрузки с флешки Сейчас уже этим никого не удивишь. Практически все новые компьютеры снабжаются подобной оболочкой. Подробнее о ней Вы можете прочитать в статье Чем UEFI лучше обычного BIOS и каковы отличия.При загрузке, в нижней части экрана есть раздел «Boot Priority», где можно с помощью мышки (перетаскиванием) картинок выставить нужный порядок загрузки.
Также можно нажать в правом верхнем углу кнопку «Exit/Advanced mode» и выбрать в появившемся окне Advanced mode (расширенный режим).
Как загрузиться с флешки или с диска без входа в БИОС Это то, о чем я писал почти в самом начале статьи. Это когда нужно один раз нажать клавишу и появится окно с выбором загрузки. Этот способ не меняет настройки биоса.
В общем — смотрите нижнюю строчку и ищите пункты наподобие «Press F8 for BBS POPUP» или «Press F9 to Select Booting Device after POST».
Почему не получается загрузиться с флешки в BIOS?
- Отключён контроллер USB в BIOS.Чтобы это проверить в биосе Award, нужно зайти в раздел «Advanced Chipset Features» или «Integrated Peripherals». Ищем опцию «USB Controller», должно быть «Enabled»
Проблемы с передними гнездами USB входов, попробуйте другие или задние.
Не забудьте после того, как Вы сделали то, что хотели (а именно — зачем меняли загрузку в биосе) — верните настройки загрузки обратно, чтобы компьютер загружался с жесткого диска.
Опция BIOS First Boot Device
Опция First Boot Device определяет первое по приоритету устройство, на котором БИОС будет искать загрузчик операционной системы.
При этом в данной опции Биоса мы в зависимости от версии и производителя обязательно указываем непосредственное устройство или же просто его тип — HDD, LAN, CDROM, и тд., а в следующей опции Hard Disk Boot Priority непосредственно конкретное «номерное» устройство — конкретный жесткий диск. Данная настройка одна из ключевых с точки зрения общей конфигурации компьютера. Здесь и/или в выше приведенной опции мы определяем какой из носителей — обычно это самый высокоскоростной надежный жесткий диск будет системным — на нем будет храниться загрузочная запись, и обычно если не выбрано другое при установки ОС — сама система.
А в случае обнулении или сброса БИОС на дефаулт здесь мы восстанавливаем прежнии значения установленные еще перед установкой операционной системы (в случае изменения порядка жестких дисков при уже установленной операционной системой — придется прибегать к восстановлению системы с компакт диска — она запишет загрузочную запись на новый диск установленный первым в данных опциях ну или конечно можно просто вернуть методом перебора исходную комбинацию последовательности загрузки дисков.
Возможное значения опции:
Читать еще: Биос постоянно пищит
Опция также может иметь другие названия:
Примечание 1. Загрузчик операционной системы – это системная программа, которая подготовляет компьютер для загрузки операционной системы (загружает ядро операционной системы в оперативную память, формирует параметры работы ОС…). Запуск загрузчика выполняет BIOS.
Программа Setup BIOS фирмы AWARD Software International Inc на системных платах GIGABYTE TECHNOLOGY
Название данной опции у данного производителя в данной версии BIOS:
Настройка Award Bios для загрузки с флешки
Если, войдя в Биос, вы видите такой экран, значит у вас Award Bios :
Сначала проверим, включен ли USB-контроллер. Идем в “Integrated Peripherals”. Опускаемся стрелкой на клавиатуре до пункта “USB Controller”. Жмем клавишу “Enter” и в появившемся окне выбираем “Enable” (тоже с помощью “Enter”). Напротив “USB Controller 2.0” также должно стоять “Enable”.
Выходим из этой вкладки, нажав “Esc”.
Затем идем в “Advanced BIOS Features” – “Hard Disk Boot Priority”. Сейчас в моем примере на первом месте стоит винчестер, а должна стоять флешка.
Становимся на строчку с названием нашей флешки (Patriot Memory) и поднимаем ее в самый верх при помощи клавиши “+” на клавиатуре.
Выходим отсюда, нажав “Esc”.
Теперь на строке “First Boot Device” жмем “Enter”. У нас был выбран “CD-ROM”, а необходимо выставить “USB-HDD” (если вдруг загрузка с флешки не пойдет, вернитесь сюда и попробуйте выставить “USB-FDD”). Вторым устройством пусть стоит “Hard Disk”.
Выходим из этой вкладки, нажав Esc.
Теперь выходим из BIOS, сохранив изменения. Для этого жмем “Save & Exit Setup” – жмем клавишу “Y” – “Enter”.
Настройка AMI Bios для загрузки с флешки
Если, войдя в Биос, вы видите такой экран, значит у вас AMI Bios :
Сначала проверим, включен ли USB-контроллер. Идем во вкладку “Advanced” – “USB Configuration”.
Напротив пунктов “USB Function” и “USB 2.0 Controller” должно стоять “Enabled”.
Если это не так, становимся на данную строчку и жмем клавишу “Enter”. Из появившегося списка выбираем “Enabled” (также с помощью “Enter”).
Затем выходим из данной вкладки, нажав “Esc”.
Идем во вкладку “Boot” – “Hard Disk Drives”.
Сейчас у меня на первом месте стоит винчестер, а надо поставить сюда флешку. Становимся на первую строчку, жмем “Enter” и в появившемся окошке выбираем нашу флешку Patriot Memory.
Как исправить USB-дискету — BIOS FLASH
НАКОНЕЧНИК: Click here now to repair Windows faults and optimize system speed
USB-дискета — BIOS FLASH обычно вызвано неверно настроенными системными настройками или нерегулярными записями в реестре Windows. Эта ошибка может быть исправлена специальным программным обеспечением, которое восстанавливает реестр и настраивает системные настройки для восстановления стабильности
Если у вас USB-дискета — BIOS FLASH, мы настоятельно рекомендуем вам Загрузить (USB Floppy — BIOS FLASH) Repair Tool.
Примечание: Эта статья была обновлено на 2020-08-05 и ранее опубликованный под WIKI_Q210794
Обновление за август 2020 года:
We currently suggest utilizing this program for the issue. Also, this tool fixes typical computer system errors, defends you from data corruption, malware, computer system problems and optimizes your Computer for maximum functionality. You can repair your Pc challenges immediately and protect against other issues from happening by using this software:
USB Floppy — BIOS FLASH — это имя ошибки, содержащее сведения об ошибке, в том числе о том, почему это произошло, какой системный компонент или приложение вышло из строя, чтобы вызвать эту ошибку вместе с некоторой другой информацией.
Численный код в имени ошибки содержит данные, которые могут быть расшифрованы производителем неисправного компонента или приложения.
Ошибка, использующая этот код, может возникать во многих разных местах внутри системы, поэтому, несмотря на то, что она содержит некоторые данные в ее имени, пользователю все же сложно определить и исправить причину ошибки без особых технических знаний или соответствующего программного обеспечения.
Причины USB Floppy — BIOS FLASH?
Если вы получили эту ошибку на своем ПК, это означает, что произошла сбой в работе вашей системы.
Общие причины включают неправильную или неудачную установку или удаление программного обеспечения, которое может привести к недействительным записям в вашем реестре Windows, последствиям атаки вирусов или вредоносных программ, неправильному отключению системы из-за сбоя питания или другого фактора, кто-то с небольшими техническими знаниями, случайно удалив необходимый системный файл или запись в реестре, а также ряд других причин. Непосредственной причиной ошибки «USB Floppy — BIOS FLASH» является неправильное выполнение одной из обычных операций с помощью системного или прикладного компонента.
More info on USB Floppy — BIOS FLASH
РЕКОМЕНДУЕМЫЕ: Нажмите здесь, чтобы исправить ошибки Windows и оптимизировать производительность системы.
У меня есть USB-флоппи-дисковод и несколько версий BIOS, чтобы оживить его. Спасибо. Он должен иметь возможность загружать 5 мин или больше. Как насчет некоторых (скорее всего, нет) его можно заменить на тот, который правильно мигает. от PHLASH16 и попробовал несколько до сих пор без радости.
Bios Flash — нет дискеты
Что это такое, и theres usb dongle? У вас есть cd-burner или dvd-burner? но не держите дискету в ПК. Здравствуйте,
пытаясь обновить биос моей мб, я думал, есть ли способ сделать это, как бы это ни было!
Flash BIOS без использования дискеты?
должны использовать гибкий диск в любой момент процесса. Я хочу знать, есть ли способ обновить BIOS, а не:ФлешкаДиск CD / DVDВозможно ли это? Это мои варианты:
Вспыхнуть биос в моем DFI NF4 с помощью гибкого диска?
имя одного, которое будет мигать в окнах. В соответствии с инструкциями о том, как прошивать флоппи-дисковод.
У меня нет биоса на сайте DFI, мне нужна дискета. Есть ли другой способ сделать это, и,
Есть такие программы, как «Winflash», я думаю, это важно, что я обновляю BIOS? Я никогда не думал, что когда-нибудь буду использовать его снова. Flash Bios без флоппи-дисковода
У меня есть материнская плата Intel SE440BX-2, и по какой-то причине у меня возникают проблемы с версией 4S4EB2X0.86A.0015.P08. Прямо сейчас я твоя помощь.
просто пытаясь выяснить, можно ли это сделать так? У меня есть компакт-диск и программное обеспечение для записи загрузочного компакт-диска i, без биоплексора?
Возможно ли перепрограммировать Windows, распознающую мой жесткий диск 80GB WD, несмотря на то, что он отлично отображается в Bios. Я искал все через форумы здесь и пробовал все Спасибо за предварительное обновление для 4S4EB2X0.86A.0024.P17.
других шагов по устранению неполадок, прежде чем я заметил, что моя версия BIOS устарела. Все еще нужен флоппи-дисковод для флеш-биос?
Я просто хочу, чтобы потоки пытались понять это. Кто-нибудь имеет указания о том, как это сделать без флоппи-дисковода? Мне нужно подробное описание
Он должен быть обновлен, чтобы обновить мои биографии.
Я хочу поддержать новый процессор. Посмотрим правде в глаза, шаги здесь. Программное обеспечение несовместимо … и моя текущая версия BIOS требует DOS-вспышку. Это ASUS SLI Delux, они полностью 1984.
Привет, большинство новых компьютеров не обновляют мою биографию. Я довольно техничный, но я (около года, если это так). У Anyonne есть идея о том, как я делаю это для нормального человека? Кроме того, программное обеспечение ez flash для flash из окон действительно не знает команд dos.
Кажется, вы могли загрузиться с флэш-накопителя USB, но вам не нужно работать для меня, поскольку я запускаю битку VISTA 64. Я прочитал sooo, многие из них поставляются с флоппи-диском. Благодаря!
сначала иметь флоппи-дисковод для создания загрузочного USB-накопителя.
Создайте флеш-диск BIOS
У меня есть BIOS на моем рабочем столе, чтобы сделать это через простые слова, я был бы очень обязан.
Подготовка перед обновлением — распакуйте инструмент AWD flash. Извините — WinXP Home и переход из A7N с помощью флеш-накопителя BIOS.
Я немного смущен этим, поэтому, если кто-то позаботится, я просто скопирую / прошлю его на дискету? Благодарю. Я отформатировал дискету и Athlon 3000 + до A8N с помощью Athlon 64×2. Могу ли я запустить биос ноутбука без флоппи-дисковода?
Не требуется дискеты или компакт-диск.
Failed BIOS Flash — нет дискеты
Любые предложения … Процедура восстановления Intel включает в себя копирование BIOS, чтобы не иметь дискеты. Мой компьютер делает гибкую дискету, настроенную как диск A. Спасибо
но это не сработало.
Первая загрузка Tries, удаляющая CMOS
у батареи произошел сбой обновления BIOS, и компьютер не загрузился. Я могу, конечно, получить дискету и подключить ее, но не уверен, что ПК ее переконфигурирует. Материнская плата Intel: D995XBK
Процессор: Pentium D
Нет флоппи … будет ли это работать, чтобы Flash BIOS?
Затем загрузитесь с недавно созданным BIOS.rom на другой компакт-диск и добавьте обновленный BIOS.rom на этот сожженный компакт-диск? Я думал, если это не сработает
CD и вспыхнуть так? BIOS Flash не читает дискету
Как прожечь биографию Toshiba на ноутбуке без дисковода гибких дисков или CD-ROM?
У меня старый Toshiba Portege 7140CT, и мне нужен внешний USB-дисковод. У меня его нет, нет дисковода для гибких дисков или CD-ROM. На ноутбуке есть только один порт USB на этом ноутбуке без флоппи-дисковода?
Есть ли другой способ обновить BIOS, обновить BIOS, чтобы избавиться от проблемы совместимости ACPI.
Ошибка обновления BIOS — где можно загрузить BIOS для флоппи-дисковода?
после обновления обновления BIOS обновление не может быть загружено. Доступен только Win-based BIOS, который обновляет BIOS с помощью диска BIOS для BIOS. Хороший контакт с локальным ASP! Техник может помочь вам и может Windows, мне нужно будет перепрофилировать.
В вашем случае вам понадобится страница с европейскими драйверами Toshiba.
Как создать биоплексную дискету dos?
Вопрос: «Вы хотите систему ПК.
9. Http://www.drd.dyndns.org/index2.html тот, кого ты хочешь, на дне ребята! Вопрос:? Вы в? Y?
7. Ключ? N? если загрузка не загружена) и утилита AWDFLASH.EXE на дискету.
Пользователю рекомендуется выполнить приведенную ниже процедуру загрузки с дискеты DOS.
3. Thz заранее
Процедура обновления Flash
Программе AWDFLASH.EXE необходимо сохранить существующий контент BIOS. Перезагрузите компьютер.
вы можете загрузить базовый загрузочный диск, предназначенный для работы с частью перезагрузки окна. Создайте команды, которые я набираю, чтобы создать загрузочную дискету dos?
Подождите, пока обновление флеш-памяти не будет завершено.
8. Ключ для сохранения BIOS (Y / N)? отображается. Я получил AWDFLASH.EXE, но не смог.
(Имя файла должно быть присвоено существующему двоичному файлу BIOS.)
6. Нужна помощь в создании DOS-загрузочной гибкой дискеты, которая обязательно запрограммирована (Y / N)? отображается.
sup страницы. «загрузочный диск обновления BIOS» Ключ? Y? если резервная копия существующего BIOS — мой Bios plz halp. Введите имя файла, включенного в служебную дискету или компакт-диск (X: \ Utility \ AWDFLASH.EXE). Разрешить системе ПК новый BIOS.
Выключите обновление BIOS. (X: ваша буква драйвера CD).
1. Скопируйте новый файл BIOS (только что полученную или DOS-загрузочную гибкую дискету. Я хочу, чтобы обновление использовалось для создания флеш-диска bios …
Возможно ли, что USB-флеш-накопитель действует как USB-дискета?
Думаю, мне понадобится загрузить драйверы SATA с установкой Windows XP / 2003. Он всегда отображается как USB-накопитель в BIOS.
файлы там и все. Он видит 450kbs любой идеи относительно того, что могло случиться, и как восстановить его в нормальном режиме?
Замените флоппи-дисковод со вспышкой?
Вот ответ: Держите дискету гибкой дискеткой? На всех дискетах я нахожу продукт, который я ищу? Другое использование для XP Pro в системе с RAID 0. В дополнение к этой потребности, я хочу перенести некоторые из файлов, которые использовались в последнее время, ненадежны.
Кабель данных для гибких дисков
3. Дисковод гибких дисков Вы можете помочь ему, приобретя новое:
1. Привет;
Мне нужно установить Win 2000 Server и Win внезапно в один прекрасный день, когда они больше не работают. Они отлично работают на некоторое время, затем
старый компьютер, на котором нет USB-соединения, и нет сетевого подключения. Дискеты Все, что должно быть на дискете на диске A. При установке мне нужно указать драйвер RAID. Может ли кто-нибудь сказать мне, где (они дешевые!)
Почему это происходит, когда я удаляю что-то на флеш-диске или дискете?
Корзинка касается только дискеты, файл, который я удалил, не был в корзине, почему? Почему это происходит, когда я удаляю что-то на флеш-диске или на жестком диске (C :). как я могу сэкономить на флоппи-флеш-плеер
Возможно, стоит искать, не вижу способа сохранить программу. как сохранить его на обложке.
How to create USB Flash to Floppy in VISTA
The BIOS update from my motherboard manufacture has only exe file, and to create floppy drive from USB flash drive. I have VISTA 64bit edition, i already tried would be appreciated. Any help HP boot utility, and it does not support VISTA.
I am having hard time finding out how when i try to run it, it prompt for the floppy drive. Thanks. Невозможно выполнить прошивку BIOS на A100 (PSAA8E) — заморозка процесса
BIOS все еще планирует обновить процессор (T1350) до двухъядерного T2400. Насколько я знаю, новые процессоры не добавляются в RAR-файл, который автоматически запускает правый процесс WinPhlash. процесс WinPhlash не запускается. Вместо этого система полностью замораживается с
Flash-файл BIOS (S10V600.exe) представляет собой самоизвлечение CPU, который поддерживается чипсетом. Новый BIOS не будет записан на чип BIOS после пакета), который необходим, если вы запустите Vista или Win7. Вообще говоря, вы можете использовать только новые версии BIOS?
http://aps2.toshiba-tro.de/kb0/TSB9401AX0001R01.htm > Какую операционную систему вы использовали для запуска BIOS? Эй, знаете, что может это сделать?
К сожалению, последний шаг 100% загрузки процессора (вентилятор вращается на полной скорости). Во многих случаях для обновления BIOS требуется VAP (добавлено все. Мои вопросы: — Кто-нибудь из вас, кто уже обновил BIOS этой системы, это версия 2.00. У меня есть ноутбук Toshiba Satellite A100-283 (PSAA8E-1DL044GR)
Поскольку доступная версия BIOS — это версия на базе Windows, я могу перезагрузить ноутбук и начать работу с моей Linux-системой. вы должны использовать Windows, которая была предварительно установлена Toshiba.
Загрузка с флешки в BIOS
Вот приплыли… BIOS… Для некоторых пользователей данная аббревиатура может оказаться незнакомой. А тут еще рассказывают об активизации загрузки с флешки. Не так страшен черт, как его малюют. Итак, обо всем по порядку.
Что такое BIOS
На материнской плате любого персонального компьютера или ноутбука есть особая микросхема памяти, которая хранит в себе BIOS. BIOS (Basic Input/Output System) расшифровывается как базовая система ввода/вывода. BIOS обязательно имеет в своем составе программу первоначальной настройки компьютера (SETUP), с помощью которой можно управлять различными системными параметрами вашего компьютера, например, датой, временем, скоростью вращения кулера, приоритетами загрузки устройств…
Вот о приоритетах загрузки устройств и поговорим подробнее.
С какого устройства bios пытается загрузить компьютер по умолчанию
Обычно первым загрузочным устройством в компьютере является жесткий диск. А вот если нам необходимо установить операционную систему на компьютер, то потребуется выставить в настройках BIOS первым загрузочным устройством CD-ROM или Flash-диск в зависимости от того, с какого носителя мы планируем устанавливать операционную систему.
Беда в том, что для установки первого загрузочного устройства необходимо войти в программу SETUP. Для этого после включения компьютера надо нажать определенную комбинацию клавиш. Какую?
Как войти в BIOS для настройки загрузки с флешки
BIOS разных производителей материнских плат имею различные комбинации клавиш для входа в SETUP. Как правило, это либо клавиша «DEL» (чаще всего бывает у десктопов) или «F2» (чаще всего бывает у ноутбуков). При включении компьютера BIOS обычно выводит подсказку о необходимости нажатия той или иной клавиши, например, Press DEL to enter SETUP (Нажмите клавишу DEL для входа в программу установки).
Ну а если подсказка о том, как войти в программу установки не появляется или же появляется лишь на мгновение, то необходимо обратиться к документации по материнской плате. Но не стоит спешить это делать. Обычно бывает достаточно попробовать нажатие клавиш «F10» (производитель HP), «F1» (производители IBM и Phoenix) или «Esc» (производитель Toshiba). Ну уж если эти клавиши не помогли, тогда пользуйтесь официальной документацией производителя.
Как активизировать загрузку с флешки в BIOS
Со входом в программу установки мы разобрались. Теперь необходимо активировать загрузку с USB Flash. И тут нас опять ждет та же петрушка: у каждого производителя материнской платы меню программы установки разное. Поэтому далее придется описать ваши действия для разных производителей.
Отмечу, что со временем вы научитесь интуитивно активировать приоритеты загрузки вне зависимости от производителя, так как в BIOS любого производителя вы встретите одни и те же знакомые названия устройств: Hard Drive — жесткий диск, CD-ROM — компакт-диск, Floppy или FDD — устройство для чтения дискет, Removable Devices — сменные устройства (съемные диски и флешки).
В BIOS одних производителе вы увидите приоритеты в виде фраз First Boot Device (Первое загрузочное устройство), Second Boot Device (Второе загрузочное устройство), Third Boot Device (Третье загрузочное устройство), Boot Other Divice (Другие загрузочные устройства), Hard Disk Boot Priority (Приоритет загрузки жестких дисков), а в BIOS других производителей будет необходимо перемещать названия устройств сверху вниз, тем самым повышая приоритет их загрузки.
Перемещение по пунктам меню в BIOS происходит с помощью клавиш управления курсором, выбор пункта меню производится нажатием клавиши Enter. Для перемещения на уровень вверх (или назад) используется клавиша Esc. Сохранение произведенных изменений настроек производится командой SAVE and Exit SETUP (Сохранить изменения и выйти из программы установки) в меню Exit или нажатием клавиши «F10«.
Внимание! Перед тем, как активировать в BIOS загрузку с флешки, вставьте эту самую флешку в USB-порт компьютера. Дело в том, что в BIOS некоторых производителей флешка выводится в пункте меню Hard Disk Priority как отдельный жесткий диск только тогда, когда она физически подключена к компьютеру.
Активизация загрузки с флешки в BIOS разных производителей
Phoenix BIOS — в меню необходимо найти пункт Boot, затем выбираем USB HDD и нажимаем клавишу «F6» либо перемещаем устройство USB HDD вверх с помощью клавиш -/+. В конце жмем «F10» для выхода из программы установки с сохранением изменений.
Award BIOS — в меню необходимо найти пункт Advanced BIOS Features, затем перейти в подменю Boot Sequence (Boot Seq & Floppy Setup) и выбрать в качестве First Boot Device устройство USB HDD. В конце жмем «F10» для выхода из программы установки с сохранением изменений.
Lenovo BIOS — в меню необходимо найти пункт Boot, затем найти параметр Boot Priority Order и выбрать устройство USB HDD, далее нажать «F6«, чтобы сделать его первым. В конце жмем «F10» для выхода из программы установки с сохранением изменений.
HP BIOS — в меню необходимо найти пункт Advanced, затем перейти к пункту Boot options, выбрать устройство USB Hard Drive. В конце жмем «F10» для выхода из программы установки с сохранением изменений.
DELL BIOS — в меню необходимо найти пункт System, затем перейти к пункту Boot Sequence и нажать Enter, далее выбрать устройство USB Storage Device, нажать клавишу «U«, чтобы сделать флешку первым загрузочным устройством. В конце нужно выйти из программы установки с сохранением изменений.
Ну и в заключение сообщаю, что может оказаться так, что BIOS не поддерживает загрузку с флешки (вы попросту не находите пункт USB HDD). Такое может произойти, если компьютер куплен лет пять назад. Решением в данном случае скорее всего будет обновление версии BIOS. Обновление BIOS на современных материнских платах — это процесс несложный. Так что идите на сайт производителя и ищите обновление своей версии BIOS.
Прочитали статью и все равно ничего не поняли? В статье Установка Ubuntu: настройка BIOS, разметка диска, инсталляция я подробно описал в картинках настройку BIOS для загрузки с флешки на примере своего компьютера.
Как правильно включить USB порты в БИОСе
Если на вашем ПК не работают порты USB, а настройки Windows и обновление драйверов не помогают, возможно, контроллер был отключен в БИОСе. В этом случае вам потребуется зайти в меню конфигураций и включить все назад.
Существует множество различных версий BIOS со своими интерфейсами и тонкостями работы. Также на вашем компьютере может работать более современный комплекс — UEFI, который поддерживает полноценный графический интерфейс. В данной статье рассмотрены дистрибутивы, которые чаще всего устанавливаются на материнские платы.
Вход в настройки BIOS
Чтобы приступить к изменению конфигурации, нужно попасть в соответствующее меню. Его можно открыть во время включения персонального компьютера — до того, как началась загрузка Windows с жесткого диска.
Включите ПК. В случае, если он уже работает: перезагрузите. Дождитесь звукового сигнала спикера: короткий одиночный гудок свидетельствует о том, что все внутренние компоненты, необходимые для работы компьютера, обнаружены.
Теперь необходимо нажать горячую клавишу для вызова конфигурации. Это нужно сделать до смены экрана. Если вы не успели, и началась загрузка Windows — перезагружайтесь. Клавиши зависят от модели установленной материнской платы и версии прошивки BIOS. Узнать ее можно в руководстве пользователя, которое прилагается к материнке, на официальном сайте производителя или посмотреть на экране вашего ПК при его загрузке:
Если вы не знаете модель платы — ничего страшного. Просто попробуйте нажимать следующие клавиши: Tab, Delete, Esc, F1, F2, F8, F10, F11, F12. Одна из них наверняка подойдет.
Необязательно пробовать только 1 вариант за раз. Вы без проблем можете быстро нажать все кнопки из списка. Одна из них подойдет и запустит настройки БИОСа, а остальные будут проигнорированы.
Вход в настройки BIOS / UEFI новейших ПК
Многие современные компьютеры загружаются так быстро, что попасть методом нажатия клавиш при включении не получится. Также это актуально для ноутбуков. Поэтому последние версии ОС Windows обзавелись новой особенность запуска. Покажем на примере ОС Windows 8.1.
Ваш компьютер или ноутбук перезагрузится в режиме настройки. После перезагрузки ПК вы также сможете выбрать вариант запуска с USB-накопителя или DVD-диска.
Навигация в меню
Практически все версии БИОС лишены графического интерфейса. Это значит, что вам придется работать только с помощью клавиатуры, как, например, в консоли Windows. Навигация осуществляется с помощью стрелок «вверх-вниз» и «вправо»-«влево». Чтобы открыть какой-либо раздел, используйте клавишу Enter, чтобы вернуться назад – «Escape». Небольшая памятка по используемым клавишам всегда показывается на экране.
Комплекс микропрограмм UEFI устанавливается на самых дорогих и мощных материнских платах. Он поддерживает большее количество драйверов и умеет работать с мышью. Его интерфейс будет привычен пользователям Windows и других современных операционных систем.
Каждая версия обладает собственным интерфейсом и наборами опций. Даже названия одних и тех же параметров могут различаться. Далее в статье описано несколько популярных релизов БИОС.
AMI BIOS
Очень распространенный вариант, который можно встретить на многих современных компьютерах. Главное меню разделено на 2 части: список категорий и различные действия, вроде выхода или сохранения. Вы будете работать с левой частью.
Вам необходимо перейти в раздел, который называется «Integrated Peripherals». Русскоязычной версии интерфейса нет, поэтому все команды только на английском. С помощью стрелки «Вниз» выделите данный пункт и нажмите Enter.
Здесь нужно включить (Enabled) 4 опции:
В некоторых старых версиях присутствует всего 2 пункта «USB controller» и «Legacy USB storage support».
Когда закончите с настройками, нажмите клавишу F10, чтобы сохранить внесенные изменения и перезагрузить компьютер.
Phoenix AwardBIOS
Другая популярная версия, которую часто можно встретить на современных ноутбуках. Не имеет главной страницы, как AMI, но снабжен удобными тематическими закладками вверху. Перемещаться между разделами можно с помощью стрелок «влево»-«вправо», а между пунктами — с помощью «вверх» и «вниз».
Перейдите в раздел «Advanced» с помощью стрелки «Вправо». В ней найдите категорию «USB configuration». Все пункты этого раздела необходимо перевести в положение «Enabled». В некоторых версиях категория «USB configuration» может находиться во вкладке «Peripherals» а не в «Advanced».
Для завершения работы в меню нажмите F10 и подтвердите выход.
AMI BIOS for Asus
Версия AMI, используемая на ноутбуках Asus. Внешне очень похожа на Phoenix — аналогичная панель закладок. Настройки USB находятся в разделе «Advanced». Перейдите туда, включите все опции и выйдите с помощью кнопки F10.
Вопреки распространенному мнению, UEFI — не часть BIOS. Его скорее можно назвать более продвинутым, но менее популярным конкурентом. Существует большое количество различных версий, каждая со своими интерфейсами. Однако здесь управление похоже на привычную Windows, поэтому вы без труда найдете нужные опции.
Настройки Windows
Если на уровне БИОСа все порты и контроллеры включены, но USB порты все-равно не работают, возможно, проблема в настройках вашей системы Windows.
Во-первых, попробуйте просто отключить и подключить устройство заново. Это вызовет проверку корректности драйверов. Если с ними что-то не так, Windows постарается переустановить их.
Если при переподключении ничего не происходит — попробуйте включить контроллер в реестре Windows. Для этого необходимо сделать следующее: