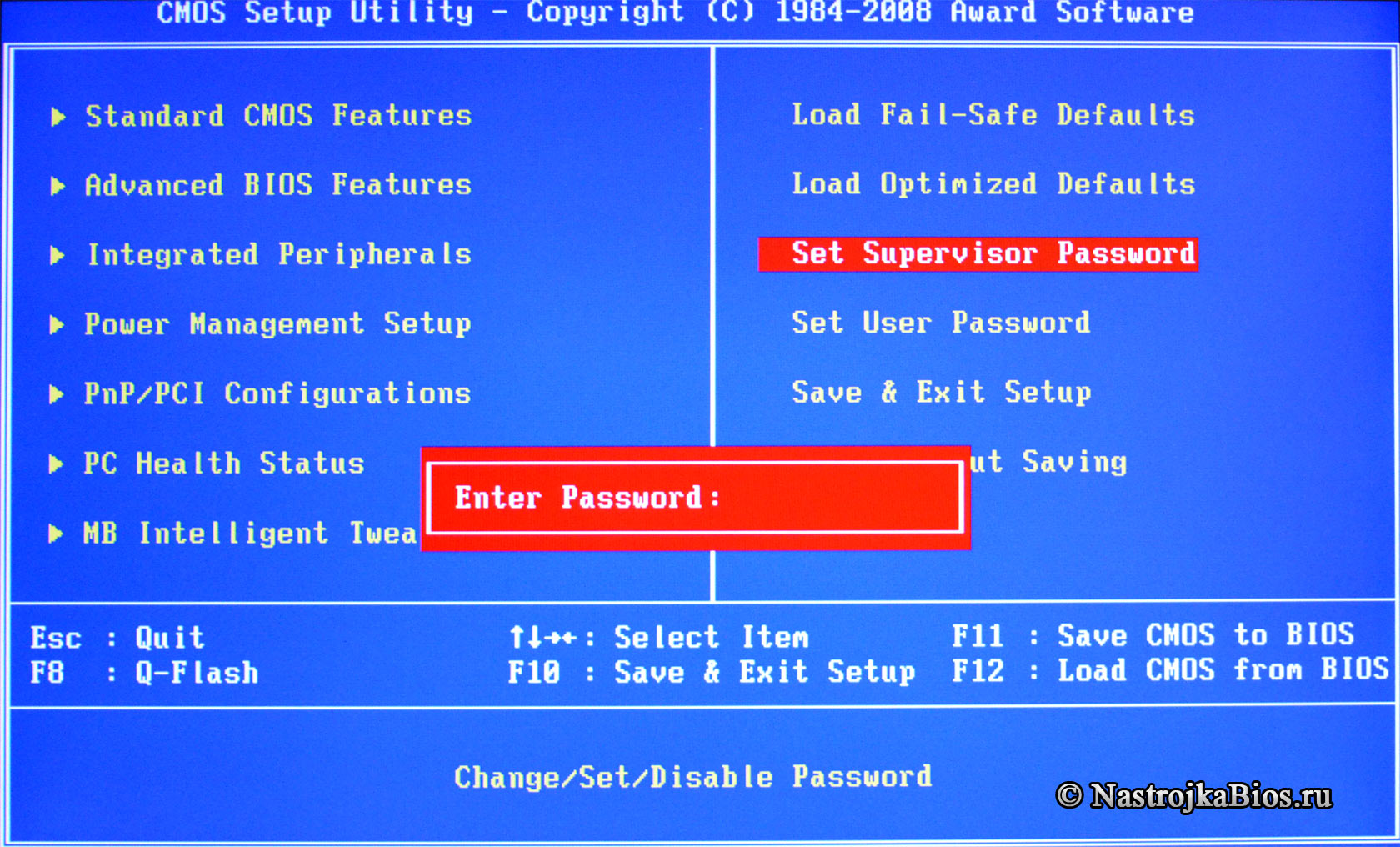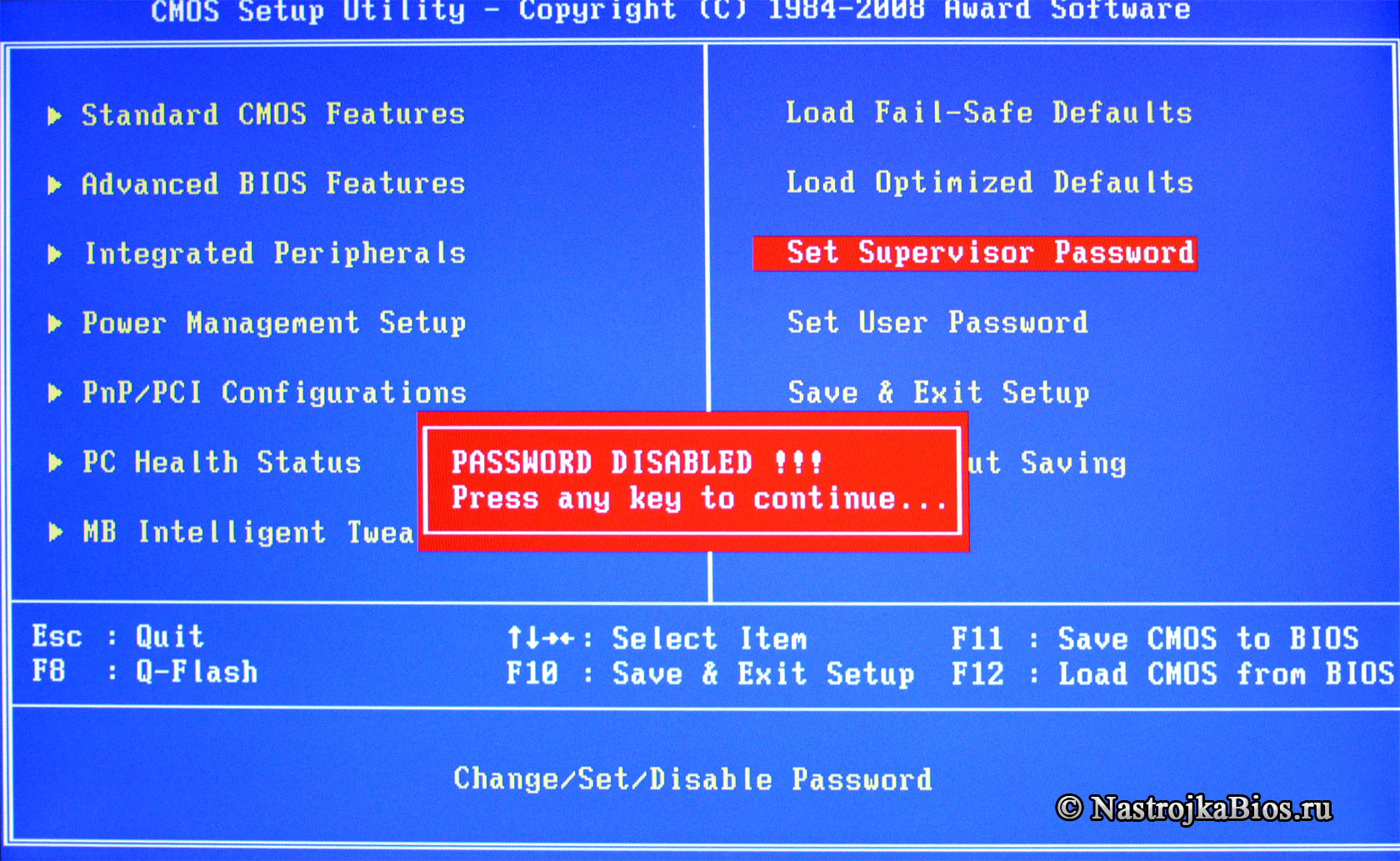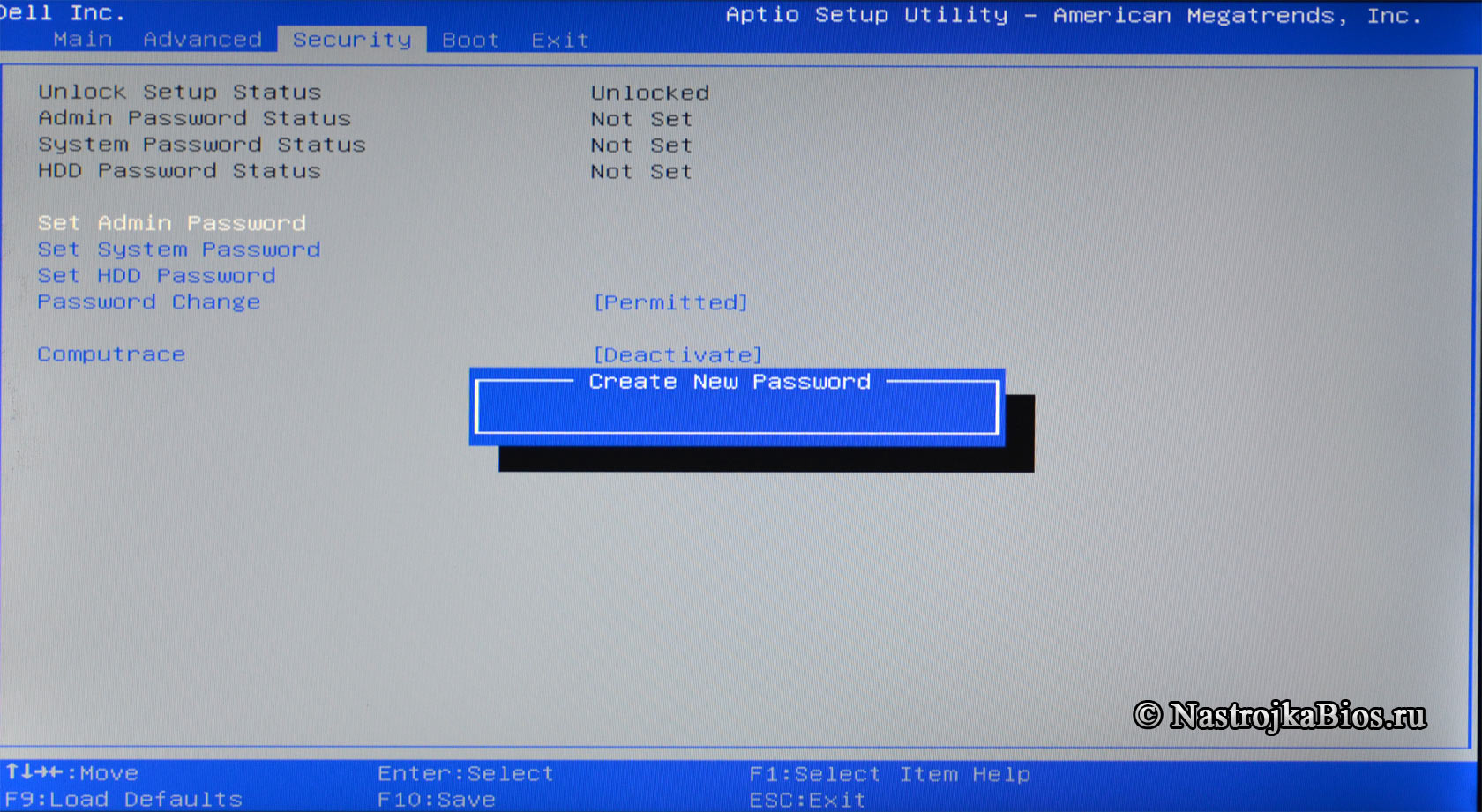User password в биосе что это
User Password
Название опции:
User Password
Описание:
Устанавливает, изменяет или снимает пароль пользователя. Если необходимо установить пароль, выберите этот пункт, введите пароль, а затем, в дополнительном окне, повторите ввод пароля. Таким образом, гарантируется, что вы не ошибетесь. При изменении необходимо вначале ввести старый пароль, а потом указать новый, введя его дважды. При снятии пароля вы должны нажать вместо ввода нового.
Пароль может состоять только из букв английского алфавита, причем верхний и нижний регистры не различаются, и цифр. Максимальная длина пароля — восемь символов.
В большинстве версий BIOS можно использовать два пароля — так называемые пароль пользователя и пароль администратора. Если вы хотите задействовать парольную защиту, то должны задать оба этих пароля. Пароль пользователя позволяет только просматривать значения в BIOS Setup, без возможности их изменения (за исключением некоторых самых «безобидных», типа установки времени и даты), а пароль администратора дает полный доступ ко всем настройкам в BIOS Setup. При загрузке компьютера может быть использован любой из паролей. Область действия паролей указывается отдельно.
Впрочем, работа с паролями может быть организована несколько иначе. Если установлен только пароль администратора, то он запрашивается лишь при вызове BIOS Setup, а загрузка компьютера происходит стандартным образом. Если же установлены оба пароля (пользователя и администратора), то парольная защита действует как на вызов BIOS Setup, так и на загрузку компьютера. Отдельного уточнения по области действия паролей в этом случае не нужно. В остальном, отличий никаких — пароль пользователя позволяет только просматривать значения в BIOS Setup (менять разрешается только самые «безобидные» опции), пароль администратора дает полный доступ к BIOS Setup, при загрузке может быть использован любой из этих паролей.
Установка паролей в BIOS
Сегодня мы рассмотрим:
Сбережение ПК, ноутбука или любого другого устройства от постороннего вмешательства – одна из важнейших задач, если Вы хотите защитить свою личную информацию. Среди способов, как это сделать, имеется установка пароля в BIOS, который, в дальнейшем, нужно будет вводить еще перед запуском ОС.
В этой теме мы подробно расскажем, как установить пароль для входа в БИОСе на ноутбуке, как задавать пароли в UEFI BIOS, а также как включить подобную защиту на моноблоках. Также поговорим о том, какие типы паролей бывают в БИОС и чем они отличаются.
BIOS AMI
Один из самых известных и прижившихся видов БИОС – BIOS American Megatrends, имеет следующий принцип установки паролей:
Сделав это и перезагрузив компьютер или ноутбук, вы зададите системе указание запрашивать этот пароль для входа в BIOS и саму систему.
BIOS Phoenix
Еще один БИОС, который относится к категории «стандартных» – это PhoenixBIOS. Здесь принцип установки пароля немного другой.
Мы рекомендуем прибегать ко второму методу, так как он более надежный. Сделав это, перезагрузите ПК или ноутбук с сохранением внесенных изменений.
BIOS UEFI
Пароли для UEFI BIOS ставятся похожим образом, как и в AMI:
Как видите, здесь много общего с предыдущими уже описанными версиями БИОС.
Пароли в моноблоках
Если Вы используете моноблок, то пароль БИОС поставить также не составит никакого труда. Так же как и другие подобные устройства, для управления всей системой моноблоки имеют BIOS. Вам остается лишь узнать, как версия БИОСа используется на моноблоке, чтобы воспользоваться одной из описанных выше инструкций для установки пароля.
Установка защитных комбинаций – дело необходимое, но очень ответственное. Делая это, постарайтесь не забыть пароль, так как в противном случае Вам будет сложнее вернуть себе доступ и управление системой. Говоря о утерянных паролях, в следующих темах мы поговорим о том, как безопасно сбросить пароль в БИОС без помощи специалистов. Ну а пока что можете оставлять свои комментарии с вопросами по этой теме ниже, а мы постараемся на них ответить, чтобы помочь Вам в решении тех или иных непонятных моментов.
ITGuides.ru
Вопросы и ответы в сфере it технологий и настройке ПК
Как можно сбросить установленный пароль БИОС компьютера и ноутбука
Иногда любопытные пользователи персональных компьютеров или же те, кто стремится максимально защитить свои данные, постоянно ставят пароли на всем, на чем только можно: начиная от документа Word или папки и заканчивая паролем на Windows и даже BIOS (ставить код на БИОС желательно только тогда, если вы знаете, как снять пароль с БИОСа). Плюс ко всему этому у каждого пользователя есть еще и аккаунты в социальных сетях, почтовые ящики, различные программы (вроде Skype) или сайты — и везде стоят пароли. А если они еще и все разные, то довольно часто эти комбинации забываются или просто путаются.
Особенно тяжело переносится утеря пароля БИОС, т.е. пароля на загрузку систему. В данной ситуации
Установка пароля в BIOS
Прежде чем описывать процесс сброса пароля, сначала следует знать, как его установить, удалить, а также эффективно ли его устанавливать для защиты компьютера именно на БИОС.
Установка пароля в БИОСе для защиты компьютера считается более эффективной по нескольким причинам. Если, к примеру, установить пароль при входе в операционную систему, то его можно с легкостью взломать программным способом или даже обойти (например, через безопасный режим). Сделать то же самое в BIOS вряд ли получится. Это первый плюс. Кроме того, установленный в BIOS пароль запрашивается сразу же при включении компьютера (еще до включения операционной системы), так что те, кто не знают комбинации, даже не смогут включить компьютер. Чтобы зайти в настройки БИОС и изменить или удалить пароль, тоже нужно будет ввести существующий код, и это еще один плюс в копилку такой защиты.
Конечно же, любую защиту можно взломать или обойти, и BIOS не исключение. Для этого нужно всего лишь открыть системный блок или ноутбук и выполнить определенные манипуляции. Но не все смогут справиться с такой задачей, и довольно часто такие пользователи просто обращаются к специалистам в сервисный центр.
Итак, как же установить пароль на БИОСе? Для начала нужно перезагрузить компьютер (или просто включить, если до этого он был выключен) и зайти в BIOS, нажав кнопку «Delete». Можно щелкать несколько раз до тех пор, пока не откроется БИОС — ничего страшного в этом нет. Но не у всех вызов BIOS осуществляется с помощью этой кнопки. Все зависит от компьютера/ноутбука и установленной материнской платы. Узнать, какой клавишей осуществляется вызов BIOS, можно при включении компьютера (еще до загрузки операционной системы) — нужная клавиша будет написана в нижней части экрана. Это может быть «Delete», «F1», «F2», «F10» и т.д.
Установить пароль БИОС можно зайдя на вкладку «Security» меню BIOS Setup
После того как откроется BIOS, необходимо найти в главном меню пункт «BIOS Setting Password». После нажатия кнопки «Enter» откроется маленькое окно, в котором можно будет задать пароль. Максимально возможный размер комбинации тоже зависит от BIOS, к примеру, 6 символов. Значит, в данном случае можно придумать хороший пароль до 6 символов, ввести его и нажать клавишу «Enter». При этом желательно записать эту комбинацию куда-нибудь еще. Далее, система выдаст пользователю еще одно такое же окно, где нужно будет подтвердить пароль. Необходимо еще раз ввести тот же код и щелкнуть «Enter». После этого система выдаст сообщение «Password installed» (т.е. пароль установлен) и можно нажимать «ОК».
Все, комбинация задана, но она будет запрашиваться только при попытке зайти в BIOS. Компьютер, как и прежде, будет включаться без пароля. Если необходимо сделать так, чтобы код запрашивался и при включении компьютера, то понадобится выполнить еще одну настройку.
В этом же меню надо найти вкладку «Advanced BIOS Features» и щелкнуть на нее. Затем нужно найти пункт «Password Check». Обычно напротив него стоит пункт «Setup», который означает, что комбинация будет запрашиваться только при входе в БИОС. В данном случае понадобится изменить этот параметр на другой — «Always». Теперь установленный код будет запрашиваться и при включении компьютера, и при попытке зайти в БИОС. Осталось только сохранить все изменения. Для этого необходимо нажать клавишу «F10», а затем — «Enter». Компьютер (или ноутбук) сразу же перезагрузится, и при включении появится окошко с запросом пароля. Необходимо ввести установленную комбинацию и нажать клавишу «Enter». После этого начнется загрузка операционной системы.
Видео руководство по сбросу пароля БИОС
Удаление пароля в BIOS
Если пользователю надоело постоянно вводить код при включении компьютера или он просто хочет его удалить, то нужно выполнить следующее:
Пароль будет удален. Но это еще не сброс пароля, а только его удаление. Сброс пароля понадобится тогда, если пользователь не знает (или забыл) нужную комбинацию.
Как сбросить пароль в BIOS?
Существует несколько способов, как снять пароль в БИОСе:
Без батарейки материнской платы все настройки вашего БИОС (а не только пароль) будут сброшены на заводские
Первые два способа — батарейка BIOS и аварийная кнопка. Эти детали находятся на материнской плате. Батарейка выполняет функцию постоянной подпитки для сохранения всех данных. В данном случае эта самая батарейка BIOS и сможет помочь сбросить неизвестный код: для этого нужно убрать ее на некоторое время (лучше всего на сутки). Затем необходимо вернуть батарейку на прежнее место и можно включать компьютер.
Способ эффективный, но долгий, а время — очень ценный ресурс, которого у пользователя или IT-специалиста может и не оказаться. К тому же на некоторых моделях материнских плат батарейка очень трудно извлекается, особенно на ноутбуках. Именно из-за таких особенностей этот вариант становится не очень практичным и используется только в крайних случаях.
Более практичным способом, который описывается в инструкции к материнской плате, считается использование аварийной кнопки CMOS. На многих материнских платах существуют разъемы для очистки памяти CMOS. Как правило, располагаются такие разъемы недалеко от батарейки. Узнать точное расположение можно с помощью инструкции к материнской плате или на официальном сайте производителя. Для очистки памяти CMOS необходимо нажать эту кнопку, после чего неизвестный код будет сброшен (естественно, перед этим нужно выключить компьютер из розетки и раскрутить системный блок). Затем можно включать компьютер.
И последний вариант, как разблокировать забытый код, с помощью среды DOS. Но для этого надо загрузиться в чистую DOS, а не эмулятор из Windows. Снимать пароль можно с помощью определенных комбинаций. Например, для Award и Ami BIOS необходимо ввести следующее:
А для Phoenix BIOS команда будет выглядеть так:
Буква «О» означает «output», «Q» — «quit», первое число — это порт, а второе — число байт (в 16-ричной системе).
Вот такими способами можно получить доступ к заблокированному компьютеру. Также нужно помнить, что сброс пароля BIOS стоит довольно таки недешево, особенно на ноутбуках. Поэтому параноикам и любителям ставить пароли везде, где только можно, крайне не рекомендуется ставить его на BIOS — можно обойтись и без этого. В противном случае спустя год-два такие пользователи забудут пароль, и, возможно, эта излишняя предосторожность влетит им в копеечку.
Отблагодари меня, поделись ссылкой с друзьями в социальных сетях:
Как установить, удалить и сбросить пароль в БИОС (BIOS)?
Как сбросить пароль БИОС на ноутбуке и компьютере
Сегодня поговорим о том, как сбросить пароль BIOS на системной плате ноутбука или компьютера. Если вы вдруг забыли пароль, то войти в систему будет проблематично.
В этом случае, можно подумать, что системную плату нужно заменить, но это не так. Разработчики уже давно преднамеренно внедряли способы, которыми можно быстро и просто отключить пароль в биосе. В такой ситуации может оказаться абсолютно каждый, например, если вы сами установили пароль, стоит резервный код, либо защита уже была включена при покупке компьютера с рук.
При использовании Windows XP вы можете воспользоваться специальной утилитой. Данный отладчик можно обнаружить по следующему пути – WINDOWSsystem32debug.exe. Вы можете скопировать этот адрес и запустить отладчик с помощью окна «Выполнить», которое открывается сочетанием Win+R.
Чтобы сбросить пароль БИОС необходимо ввести команды для различных версий систем ввода-вывода:
AMI BIOS:
AWARD BIOS:
Phoenix BIOS:
После каждой введенной строчки надо нажимать Enter. Так же обозначение этих кодов следующее:
Чтобы убрать пароль Биос, существует не одна утилита. Сейчас я объясню, как использовать инструмент PC CMOS Cleaner, которое легко может сбросить пароль CMOS BIOS, привести настройки к заводскому состоянию.
Марка системной платы или ноутбука совсем неважна, так как программа поддерживает практически все версии BIOS. Так же имеется поддержка процессоров с разрядностью 32x и 64x.
Данный способ хорошо срабатывает на современных системных платах и ноутбуках. Для реализации этого способа вам понадобится смартфон или другой компьютер с выходом в интернет.
Итак, все, что вам необходимо сделать – три раза ввести пароль неправильно. После этого на экране отобразиться сообщение, что система отключена, а также специальный код.
Этот код поможет нам в отключении пароля БИОС. Запишите его или запомните. Затем зайдите на сайт BIOS-PW.org и впишите его в поле «Enter your code». Нажмите кнопку «Get password».
Далее вы можете использовать в качестве пароля указанные ниже варианты паролей. Чтобы его ввести – отключите компьютер, заново включите и введите пароль с сайта в поле.
Если у вас имеется ноутбук Acer, а также доступ к операционной системе, то вы легко удалите пароль БИОС с помощью встроенной утилиты Acer eSettings Management. Если у вас она есть, замечательно, а если нет, то загрузите с официального сайта + Acer Empowering.
Это интересно: Как узнать версию BIOS компьютера и ноутбука
Если вышеуказанные методы не помогли вам удалить пароль с БИОС, то единственным вариантом остается только одно – написать обращение производителю устройства. Ведь только они знают, как правильно очистить CMOS память и вернуть BIOS к состоянию по умолчанию.
Помимо этого, вы можете обратиться и в сервисный центр, но придется заплатить за услуги. Для сброса пароля BIOS в сервисе имеются специальные инструменты. Есть возможность не только очистки пароля, но и замены микросхемы BIOS на аналогичную.
Надеюсь, данные методы помогли вам, и вы сбросили свой пароль БИОС на компьютере или ноутбуке. Будьте аккуратны, когда в следующий раз будете устанавливать новый пароль.
Второй метод
Также сброс пароля администратора Windows 7, установленного в БИОСе, можно провести немного по-другому. Вам потребуется инструкция от вашей материнской платы. На схеме необходимо найти специальный джампер, с помошью которого можно сбросить настройки БИОСа. Джампер выглядит как пара оголенных контактов. Для того чтобы сбросить пароль, вам придется переставить на джампер перемычку и включить компьютер. Он не запустится, но все настройки будут выставлены по умолчанию. Уберите перемычку и снова включайте ПК. При первой загрузке вас «закинет» в панель управления БИОСа. Ничего не трогайте, а просто нажмите кнопку выхода и сохраните существующие настройки.
Другой вариант
Есть еще способы войти в запароленную учетную запись. Дело в том, что сброс пароля администратора Windows 7 можно провести непосредственно из консоли, запущенной под администратором. Сейчас вам будет предложен достаточно сложный способ, но позволяющий оставить небольшую лазейку на будущее.
Наверное, вы сталкивались с программой, отвечающей за залипание клавиш? Когда вы много раз подряд нажимаете на «шифт» или «альт», вам приходит сообщение с предложением отключить залипание. Дело в том, что данная функция работает и в меню выбора пользователя, когда мы только включили компьютер. Так что если заменить её на что-нибудь полезное, мы могли бы извлечь из этого выгоду. Например, вызов командной строки.
Для этого повторяем действия предыдущего пункта и входим в меню установки операционной системы. Запускаем командную строку. По умолчанию ваша операционная система должна быть установлена на том «С:». Если же нет, просто замените её на нужную букву. После запуска строки вводим последовательность команд.
После ввода последней команды необходимо сделать рестарт персонального компьютера (ноутбука). В меню выбора пользователя, когда у вас попросят ввести пароль, активируем функцию залипания быстрым нажатием нескольких клавиш. Запустится командная строка, и в ней вводим команду «net user UserName NewPassword». Как нетрудно догадаться, вместо UserName нужно указать имя вашего пользователя, а вместо второго параметра новый пароль. После этого вы сможете войти именно в ваш аккаунт на персональном компьютере. Если вы захотите вернуть всё на место, можете включить командную строку из-под «винды» и ввести «copy C:sethc.exe C:windowssystem32sethc.exe».
Но как провести сброс пароля администратора Windows 7 без диска?
Как сбросить пароль на windows 10
Такая ОС довольно-таки распространенная. Она применяется, как и на компьютере, так и на ноутбуке. Ниже будут описаны варианты, которые обязательно вам помогут. Кроме того, описанные варианты не зависят от вида применяемой учетной записи.
Перед началом процедуры советую вам еще раз попробовать ввести пароль с выключенной кнопкой Caps Lock, а также ввести его во всех раскладках клавиатуры. Такие махинации помогают некоторым пользователям решить проблему.
Меняем пароль через встроенную учетную запись Администратора
Сбросить пароль локального администратора можно, применив методы администрирования. Всё хорошо, но загрузку системы придется производить с помощью флешки либо диска.
Наиболее распространенный вариант – загрузка с флешки.
Теперь требуется запомнить букву того раздела, на который была установлена операционная система. После этого введите «Exit» и затем снова нажмите «Enter». На моем примере нужный диск обозначен буквой «С», во всех последующих командах я и буду ее вводить.
Теперь понадобится команда «wpeutil reboot», которая выполнит перезагрузку ПК. Далее входим в установленную, на компьютере, систему.
Внимание: если вы вместо установочного диска используете какое-то другое средство, то скопируйте в папку system32 файл cmd.exe и сохраните его под именем utilman.exe.
После загрузки системы будет выявлено окошко с авторизацией. Вам нужно будет нажать на значок «Специальные возможности». В появившемся окне задайте команду: net user Администратор /active:yes
Слово «Администратор» может меняться в зависимости от языка.
После удачного выполнения команды выберите учетку «Администратора» и без ввода пароля войдите в ней.
Теперь правой кнопкой мыши нажмите на «Пуск» и выберите «Управление компьютером». Разверните раздел «Локальные пользователи» и выберите пункт «Пользователи».
Ните нужное имя пользователя и в меню нажмите «Задать пароль». В появившемся окне укажите «Продолжить».
Задайте новый пароль.
Не забудьте новый пароль записать на листочек, чтобы в дальнейшем у вас не возникли подобные проблемы.
Сбрасываем пароль через командную строку
Этот метод менее эффективен, но именно он позволит достаточно быстро сбросить пароль. Здесь также потребуется загрузить ОС. Пример с флешкой я рассмотрел в предыдущем варианте. Сейчас предлагаю действовать без флешки, то есть применить установочный диск.
Также понадобится ввести команду Shift + F10, после чего повторить вышеуказанные действия и остановиться на том шаге, когда выявится окошко с авторизацией.
Нужно отыскать значок специальных возможностей, в строке ввести net user Администратор /active:yes, после этого перезагрузить ПК. Нажмите на «User». В поиске введите «Управление ПК» и выберите нужную учетную запись. Правой кнопкой мыши вызовите меню со строкой задания пароля. Задайте новый пароль и сохраните все изменения.
Сбрасываем учетную запись Майкрософт с помощью онлайн-сервиса
Если вам необходимо сбросить аккаунт Microsoft, в который уже был выполнен вход на одном из доступных устройств и при этом, данное устройство имеет подключение к глобальной сети, то этот способ как раз вам подойдет.
К слову, у вас должен быть доступ к указанному почтовому адресу либо номеру. После завершения процесса подключитесь к глобальной сети и через экран блокировки введите новый пароль.
Сбрасываем пароль на планшете
Здесь принцип всех действий сводится к применению той же команды, никакая программа вам не потребуется. Однако изначально старт девайса требуется производить с загрузочной SD-карты.
Я рекомендую применять встроенные методы сброса настроек до заводских.
Сбрасываем пароль через БИОС
Сбросить пароль входа в windows 10 можно, применив БИОС.
С ноутбуками всё то же самое. Нужно замкнуть перемычки, которые расположены с CMOS.
Опция BIOS Change (Set) Supervisor (Admin) Password
Опция Change Supervisor Password дает возможность изменить (или установить) пароль администратора, который используется для запуска БИОС или для запуска ПК. Пароль администратора дает полный доступ ко всем настройкам в BIOS Setup.
Опция также может иметь другие названия:
Программа Setup BIOS фирмы AWARD Software International Inc на системных платах GIGABYTE TECHNOLOGY
Название данной опции у данного производителя в данной версии BIOS: