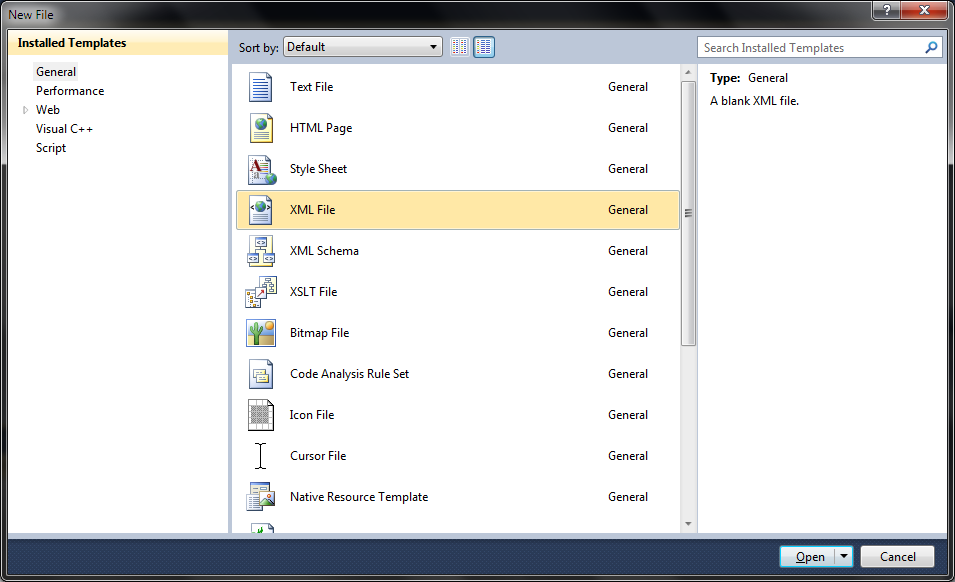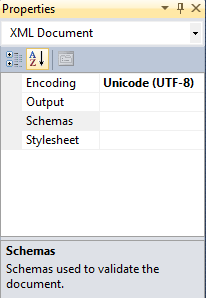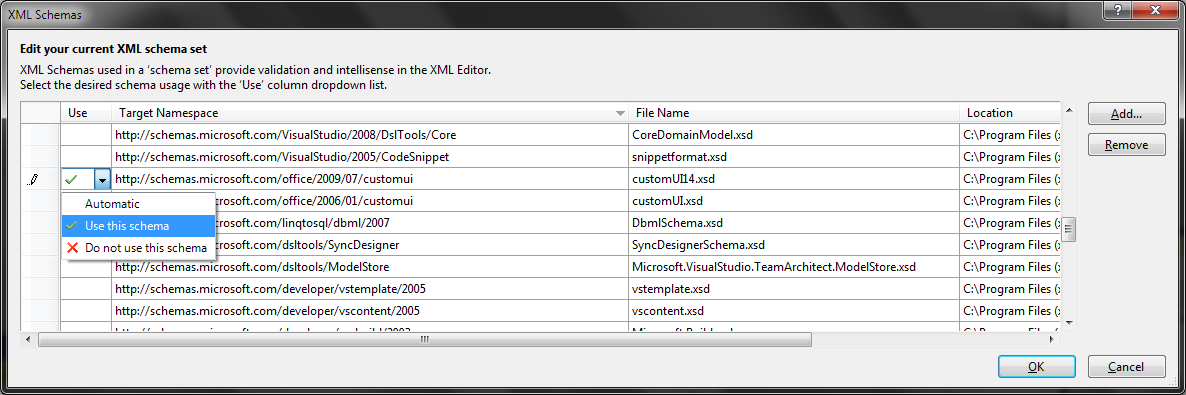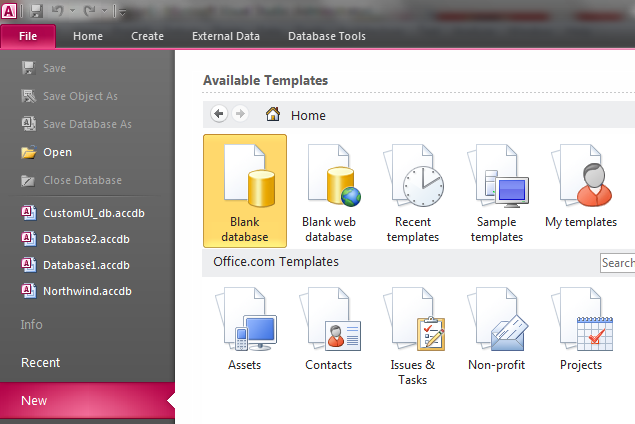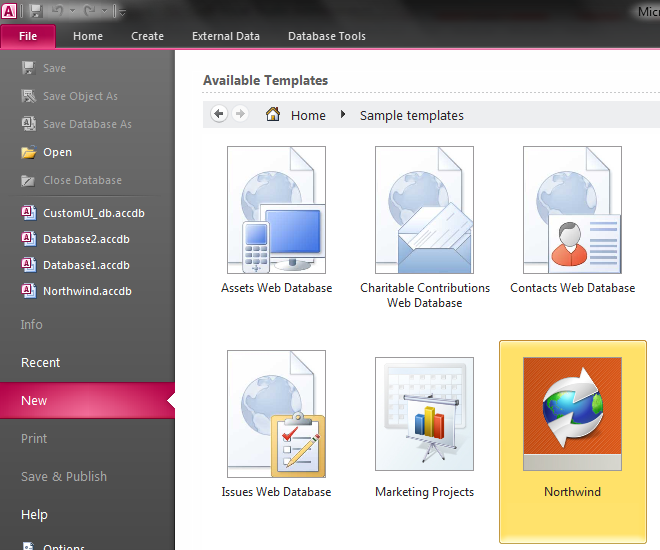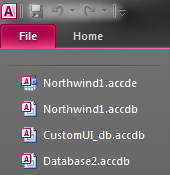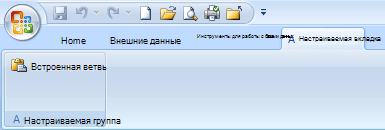В чем заключается основное преимущество ленты access
Основные преимущества базы данных Microsoft Access
Программа для работы с электронными таблицами, такая как Microsoft Excel, является прекрасным инструментом для обслуживания и вычисления небольших наборов информации. Excel легко понять и прост в использовании. Вы можете сортировать, фильтровать и форматировать данные быстро и легко. Но электронные таблицы не идеальны для обработки сотен записей при создании важного файла для клиента, контакта или руководителя. Очень легко сделать ошибки в электронной таблице, что делает анализ, суммирование и отчетность очень сложными.
Microsoft Access, с другой стороны, представляет собой систему управления реляционными базами данных (РСУБД), которая помогает вам хранить информацию для справки, отчетности и анализа. Доступ также может преодолеть ограничения, обнаруженные при попытке управлять большими объемами информации в Excel или других приложениях электронных таблиц.
Microsoft Access, наиболее широко используемая система настольных баз данных в мире, доступна в комплекте бизнес-продуктов Microsoft Office Professional, поэтому дополнительное программное обеспечение базы данных не требуется, если ваша компания приобретает компьютеры с уже установленным набором продуктов. Кроме того, Microsoft Access хорошо интегрируется с другими членами набора продуктов Microsoft Office, такими как Excel, Outlook, Word)[4].
Microsoft Access выпускает очень удобные приложения с помощью своего обширного языка программирования VBA (Visual Basic для приложений).
Доступ значительно дешевле для внедрения и обслуживания по сравнению с более крупными системами баз данных, такими как Oracle или SQL Server. Кроме того, доступ может обеспечить экономическую выгоду, поскольку для консультантов Access, как правило, для консультантов по доступу, как правило, ниже, чем консультанты Oracle или SQL Server[5].
При правильной разработке базы данных Access можно портировать (как правило, с некоторым трудом) на SQL Server или Oracle. Это важно, если нужно создать небольшую или разработать систему пилотной базы данных, а затем перейти к более крупным системам управления базами данных.
Система Microsoft Access может быть размещена на веб-сайте для доступа для удаленных пользователей. Возможность иметь приложение и данные в одном файле делает чрезвычайно удобным распространение всего приложения для разных пользователей, которые могут запускать приложение в отключённых средах[7].
Если для пользователя важна поддержка базы данных, то доступ может быть лучшим выбором, поскольку у Access больше консультантов по поддержке и развитию, чем у любой другой системы баз данных для настольных систем.
Если компания пользователя растёт, одним из преимуществ Microsoft Access является наличие возможностей обновления. Если размер вашей базы данных постоянно растёт и ваша производительность начинает страдать, вы можете легко перейти на SQL Server вместе с проектом данных доступа (ADP).
Программа MS Access имеет меню и полосу прокрутки.
Меню представляет группы связанных команд. При включении меню под заголовком появляется раскрывающийся список команд. Меню закрывается при выборе команды из списка. Команда меню может быть выбрана с помощью мыши или клавиатуры[15].
Полосы прокрутки используются для перемещения по окну, если его содержимое не подходит для прокрутки экрана, выполняется щелчком по стрелкам прокрутки на обоих концах полосы прокрутки. Пользователь также может перетаскивать кнопку прокрутки на полосе прокрутки. Кнопка прокрутки на полосе прокрутки изменяет свой размер пропорционально общему размеру данных на листе.
Microsoft Access используется для хранения и обработки большого количества информации. Он используется для создания запросов, форм и отчетов. Он позволяет вводить, обновлять и сообщать информацию.
IDE означает интегрированную среду разработки. Это набор средств, предоставляемых пользователям. Он используется для создания баз данных и приложений баз данных. IDE упрощает задачи создания и использования базы данных. В MS Access IDE предоставляет базы данных образцов, мастера и ключи для понимания структуры. Она интегрирована с другими приложениями MS Office. Это упрощает программирование. В MS Access нет избыточности[4].
Дополнительными преимуществами оболочки Microsoft Access яыляются:
1) Простота в использовании.
2) Упрощение создания приложений баз данных.
3) Отсутствие необходимости точных знаний баз данных.
4) Предоставление предопределенных средств для поиска, сортировки, извлечения и обработки данных в базах данных.
У системы есть мастер базы данных, который представляет собой набор шагов, позволяющий пользователю легко создавать базу данных. Он включает в себя выбор шаблона базы данных, выбор полей, создание настроек, добавление изображений и базы данных.
Преимущество использование мастера заключается в том, что он создаёт базу данных очень быстро и легко. Недостатком является то, что пользователю может потребоваться внести изменения в базу данных, созданную с помощью мастера[9].
Окно приложения MS Access соответствует стандартным макетам всех приложений Microsoft. Он содержит разные объекты, которые используются для проектирования и создания баз данных.
Различные части окна приложения включают строку заголовка, строку меню, панели инструментов, меню, полосы прокрутки и строку состояния.
Каждое слово в строке меню представляет собой другое меню. Каждое меню содержит команды для активации функций MS Access. Если на панели инструментов появляется значок, отображающий эту команду, она также отображается в меню. Это облегчает распознавание команд.
Окно базы данных в MS Access используется для организации всех объектов в базе данных. Список таблиц по умолчанию используется для отображения всех таблиц в текущей базе данных. Он также используется для создания таблиц.
Применение пользовательской ленты при запуске Access
Область применения: Access 2013 | Office 2013
На ленте используется текстовая, декларативная разметка XML, которая упрощает создание и настройку ленты. С помощью нескольких строк кода XML вы можете создать идеально подходящий для пользователя интерфейс. В Access доступны широчайшие возможности настройки пользовательского интерфейса ленты. Например, разметку для настройки можно сохранить в таблице, внедрить в процедуру VBA или сохранить в другой базе данных Access. На нее также можно сослаться с листа Excel. В этой статье описывается применение пользовательских лент при открытии базы данных.
Предоставление доступа к коду XML для настройки ленты
Сохранение кода XML для расширения ленты в таблице
Один из способов предоставления доступа к настройкам ленты — сохранить их в таблице. Сохранив настройки в таблице USysRibbons, их можно реализовать без использования макросов и кода VBA.
USysRibbons — это созданная пользователем системная таблица. Таблицу необходимо создать с использованием конкретных имен столбцов для реализуемых настроек ленты.
В приведенной ниже таблице перечислены параметры, используемые при создании таблицы USysRibbons.
RibbonName
Содержит имя пользовательской ленты, которая будет связана с этой настройкой.
RibbonXML
Содержит код XML для расширения ленты (RibbonX), определяющий настройку ленты.
Программная загрузка кода XML для расширения ленты
Вы можете использовать метод LoadCustomUI для загрузки настроек ленты программным образом. Как правило, чтобы создать ленту и сделать ее доступной приложению, необходимо сначала создать модуль в базе данных с помощью процедуры, вызывающей метод LoadCustomUI, передав имя ленты в разметку настройки XML.
Разметка XML может быть взята из объекта Recordset, созданного с помощью таблицы, из источника за пределами базы данных, например XML-файла, преобразованного в строку, или из разметки XML, внедренной непосредственно в процедуру. Вы можете создавать различные ленты с помощью нескольких вызовов метода LoadCustomUI, передавая разную разметку XML, при условии что имя каждой ленты и атрибуты id вкладок, из которых состоит лента, будут уникальными.
По завершении процедуры можно создать макрос AutoExec, вызывающий процедуру с помощью действия RunCode. Таким образом, при запуске приложения автоматически выполняется метод LoadCustomUI, а приложению предоставляется доступ ко всем пользовательским лентам.
Применение пользовательских лент при запуске Access
Чтобы применить настраиваемый пользовательский интерфейс, который будет доступен при запуске приложения, используйте описанную ниже процедуру.
Выполните описанные выше действия, чтобы сделать настроенные ленты доступными приложению.
Закройте и перезапустите приложение.
Выберите вариант Текущая база данных, а затем в разделе Параметры ленты и панелей инструментов щелкните список Имя ленты и выберите ленту.
Теперь закройте и перезапустите приложение. Появится выбранный пользовательский интерфейс.
Дополнительные сведения о пользовательском интерфейсе ленты в других приложениях Office см. в статье Обзор ленты Office Fluent.
Основы работы с ленточным интерфейсом в MS Access 2010: Начальный уровень
Ленточный интерфейс появился в пакете Microsoft Office, начиная с версии 2007, заменив привычные меню. Несмотря на то, что можно было очень четко выделить группу людей, которым нововведение не понравилось, оно стало прорывом в интерфейсе офисных приложений. Люди, которые привыкли к новому внешнем виду, повышали свое быстродействие в разы. Чего стоит хотя бы вынесение все элементов форматирования ячеек в MS Excel в группы на ленте, использовать которые можно было заветным «нажатием одной кнопки», вместо вызова отдельных настроек в контекстном меню «Форматирование ячеек».
В версии 2010 не только было улучшено юзабилити самой ленты, но и добавлено новое представление Backstage™, которое пришло на смену «большой красивой кнопке» с логотипом MS Office. Новое представление открывает новые горизонты для создания дружелюбного, удобного и полностью визуализированного элемента пользовательского меню.
В этой статье мы рассмотрим, как можно с помощью простых действий, не прибегая к помощи VBA (и даже макросов) полностью настроить по своему усмотрению как саму Ленту (далее Ribbon), так и представление Backstage™.
Подготовка к работе
Удивительно, но минимальные требования ограничиваются наличием установленного приложения MS Access 2010. И это даже несмотря на тот факт, что изменять интерфейс мы будем по средствам редактирования xml кода. Но для более комфортной работы с xml можно использовать дополнительные интерфейсы, о которым несомненно стоит упомянуть.
В появившемся окне необходимо найти интересующую нас схему и в столбце Use выбрать пункт Use this schema (см. рис. 3). Файл схемы, используемой только для Office 2010, называется CustomUI14.xsd. Не путать его с CustomUI.xsd, который описывает работу с пользовательским интерфейсом для версии 2007.
Если вы решили воспользоваться другим редактором или по каким-то причинам не можете найти в списке необходимый файл, то его можно скачать с сайта Microsoft http://www.microsoft.com/downloads/en/details.aspx?FamilyID=c2aa691a-8004-46ac-9852-102f1d5bcd18&displaylang=en.
Теперь все готово для комфортного написания xml составляющей. Что касается Access составляющей, то здесь воспользуемся стандартным шаблоном Northwind. Он доступен на вкладке New представления Backstage™ (см. рис. 4) в разделе Sample templates (см. рис. 5).
Постановка задачи следующая:
Любой xml код будет начинаться с инициализации используемой схемы. В нашем случае необходимо указать:
Здесь уже не будем явно задавать значения атрибутов для всех других групп, т.к. неописанные группы унаследуют значение атрибута visible от своего родительского элемента вкладки, пока не будет явно указано обратное. Это можно было бы не делать и для вкладки Home, но т.к. нам необходимо дальше работать с группой Views внутри этой вкладки, то обозначить ее в коде все равно необходимо. Можно не указывать значение true для атрибута visible, т.к. при выборе значения false атрибута startFromScratch, все стандартые вкладки по умолчанию становятся видимыми. В примере атрибут указан явно исключительно для наглядности, чтобы показать разницу между скрываемыми и видимыми объектами интерфейса.
Если внимательно изучить стандартные возможности представления Backstage™, то можно смело оставлять пользователю вкладку для печати документов, вкладку Помощь и кнопку выхода из приложения MS Access. Все опции, связанные с настройкой, пользователю не нужны. Опции, связанные с возможностью открыть другой файл Access или закрыть текущий, мы также скроем, это придаст пользователю ощущение, что он работает в самостоятельном серьезном приложении.
Важное замечание: не существует отдельного элемента управления, отвечающего за область представления Backstage™, в которой отображаются последние открытые файлы (см. рис. 6), поэтому в данном примере оставим эту область без изменений. Ее настройка требует правки реестра, что, соответственно, порождает необходимость использовать VBA и не является задачей начального уровня.
Так же, как и в случае с настройкой Ленты, мы явно укажем, какие вкладки (tab) и кнопки (button) мы скрываем, а какие оставляем видимыми.
Создание пользовательской ленты в Access
Лента — полоса в верхней части окна программы, которая содержит группы команд, — является компонентом Пользовательский интерфейс Microsoft Office Fluent. The Пользовательский интерфейс Office Fluent provides a single home for commands in Access.
По мере того как вы начнете создавать более сложные приложения с помощью Access, вы можете настроить ленту Office Fluent, чтобы упростить работу с ними. Например, можно скрыть некоторые или все вкладки по умолчанию, чтобы пользователи не могли использовать определенные команды, или создать новые настраиваемые вкладки, содержащие только нужные команды.
Во Microsoft Office, в Пользовательский интерфейс Office Fluent, для настройки ленты используется язык XML. Поэтому некоторые базовые знания по XML могут быть полезными. В этой статье не охватывается XML-концепций, но в ней есть базовая процедура настройки ленты и некоторые примеры XML, которые можно изменить в соответствии со своими потребностями.
В этой статье речь в этой статье говорится о том, как создавать собственные пользовательские ленты с помощью XML. Если вы хотите использовать встроенные инструменты для изменения существующих лент, см. параметры ленты в Office.
В этой статье
Методы настройки ленты
В Access настроить ленту, создав XML-код настройки, а затем добавив код или настроив свойства базы данных, которые access будет использовать при создании ленты. С помощью XML можно скрыть существующие вкладки, а также добавить новые вкладки, группы команд и команды. В этой статье вы найдете команды, которые встроены в Access (например, «Найти», «Сортировка» и «Сохранить»), а также как добавить команды, которые запускают макрос Access, который вы создали.
XML можно хранить в нескольких местах, но один из простейших способов — сохранить его в системной таблице текущей базы данных. Этот процесс включает создание системной таблицы с именем USysRibbons, добавление XML-формата ленты и указание того, отображается ли настраиваемая лента для всей базы данных или для конкретной формы или отчета. Вы можете определить несколько настраиваемой ленты — одну для всего приложения, а дополнительную — для отдельных форм или отчетов в базе данных.
Создание и применение пользовательской ленты
В следующих разделах приводится пошаговая процедура создания и применения настраиваемой ленты.
Подготовка
Отображение системных таблиц в области навигации По умолчанию системные таблицы не отображаются в области навигации, поэтому сначала необходимо изменить параметр в диалоговом окне «Параметры переходов», чтобы таблица USysRibbons отображалась после создания. Это можно сделать следующим образом:
Когда база данных открыта в Access, щелкните правой кнопкой мыши на панели навигации в верхней части области навигации и выберите в этом меню пункт «Параметры навигации».
В диалоговом окне «Параметры переходов» в области «Параметрыотображения» выберите параметр «Показать системные объекты» и нажмите кнопку «ОК».
В области навигации появятся системные таблицы Access.
Отображение сообщений об ошибках пользовательского интерфейса надстройки Сообщения об ошибках — это ценный источник информации при создании XML-контента для настройки ленты и устранении неполадок, поэтому мы делайте так, чтобы они отображались в Access. Это можно сделать следующим образом:
Выберите Файл > Параметры.
Щелкните «Параметры клиента».
В области «Общие»выберите поле «Показать ошибки пользовательского интерфейса надстройки» и нажмите кнопку «ОК».
Создание системной таблицы USysRibbons
Используйте эту процедуру для создания системной таблицы USysRibbons. Позже вы будете использовать эту таблицу для хранения XML-данных настроек ленты.
На вкладке Создание в группе Таблицы нажмите кнопку Конструктор таблиц.
Добавьте в таблицу следующие поля: Обязательно введите имена полей в точности так, как показано на этом поле.
При этом в эту таблицу можно добавить дополнительные поля, например поле «Комментарии», чтобы описать функцию XML-поля ленты.
Выберите поле «ИД». На вкладке Конструктор в группе Элементы нажмите кнопку Ключевое поле.
На панели быстрого доступа нажмите кнопку Сохранить или нажмите клавиши CTRL+S. Привязим новую таблицу к USysRibbons.
Добавление XML-настроек ленты в таблицу USysRibbons
В данном примере необходимо запретить пользователям базы данных использовать средства на вкладке «Создание». Кроме того, вам нужно создать новую вкладку «Настраиваемая вкладка» с командой «Ввести», как показано на рисунке ниже.
Конфигурация создается xML, как по следующей процедуре.
В области навигации щелкните правой кнопкой мыши таблицу USysRibbons и выберите в меню пункт «Таблица данных».
Добавьте в таблицу следующие данные: Вы можете скопировать XML-образец из этой статьи и вкопировать его непосредственно в таблицу.
Этот XML-документ сначала предписывает Access не начинать с нуля, то есть отображать вкладки ленты по умолчанию. После этого Access будет скрывать только одну из вкладок по умолчанию (вкладка «Создание»). Наконец, она создает новую вкладку ленты с именем «Настраиваемая вкладка», добавляет на нее группу команд «Настраиваемая группа» и добавляет в нее команду «Ввести». Дополнительные сведения об этом примере и его настройке в соответствии со своими потребностями см. в разделе «Пример XML».
Закроем таблицу USysRibbons, а затем закроем и снова откроете базу данных.
Применение пользовательской ленты
Теперь, когда пользовательский XML-формат ленты сохранен в таблице, в зависимости от того, хотите ли вы применить ленту к всей базе данных или к определенной форме или отчету, сделайте следующее:
Применение пользовательской ленты к базе данных
Выберите Файл > Параметры.
Щелкните «Текущаябаза данных», а затем в области «Параметры ленты» и «Параметры панели инструментов» выберите список «Имя ленты», а затем — нужный вариант — «Моя вкладка».
Применение пользовательской ленты к определенной форме или отчету
В области навигации щелкните правой кнопкой мыши форму или отчет, к которые вы хотите применить настраиваемую ленту, и выберите в shortcut-меню пункт «Конструктор».
Если окно свойств не отображается, нажмите клавишу F4.
Убедитесь, что в верхней части области свойств в списке выбран тип объекта (форма или отчет).
На вкладке «Другие» на странице свойств щелкните список «Имя ленты», а затем щелкните ленту, которая будет отображаться при открытие формы или отчета (в данном случае — «Моя вкладка»).
На панели быстрого доступа нажмите кнопку Сохранить или нажмите клавиши CTRL+S.
Закроем форму или отчет, а затем дважды щелкните их в области навигации, чтобы снова открыть.
Отобразится выбранная лента.
После проверки правильности работы пользовательской ленты можно снова скрыть системные таблицы, вырезав следующие данные:
Щелкните правой кнопкой мыши на панели навигации в верхней части области навигации и выберите в ярлыке пункт «Параметры навигации».
В диалоговом окне «Параметры переходов» в области «Параметрыотображения» отобразите поле «Показать системные объекты» и нажмите кнопку «ОК».
Восстановление ленты по умолчанию
Чтобы прекратить использование пользовательской ленты и восстановить ленту по умолчанию, воспользуйтесь одной из следующих процедур в зависимости от того, используется ли она всем приложением, а также с помощью определенной формы или отчета.
Восстановление ленты на уровне приложения по умолчанию
Выберите Файл > Параметры.
Щелкните «Текущаябаза данных», а затем в области «Параметры ленты» и «Параметры панели инструментов» удалите содержимое окна «Имя ленты».
Закроем и снова откройте базу данных.
В Access по умолчанию отображаются вкладки ленты. XML-файлы ленты остаются в таблице USysRibbons до тех пор, пока вы не удалите ее, поэтому если вы хотите восстановить для нее настраиваемую ленту, восстановите параметр «Имя ленты» на значение, которое было в ней ранее.
Восстановление ленты по умолчанию для формы или отчета
Откройте форму или отчет в конструкторе.
Если окно свойств не отображается, нажмите клавишу F4.
Убедитесь, что в верхней части области свойств в списке выбран тип объекта (форма или отчет).
На вкладке «Другие» окна свойств удалите содержимое окна свойства «Имя ленты».
Сохраните, закроем, а затем снова откроете форму или отчет.
XML-файлы ленты остаются в таблице USysRibbons до тех пор, пока вы не удалите ее, поэтому если вы хотите восстановить для нее настраиваемую ленту, можно вернуть значение в свойстве «Имя ленты» на значение, которое было в ней ранее.
Пример XML
Вот XML-пример, который использовался ранее в этой статье, и изображение созданной пользовательской ленты.
В этом примере вторая строка XML задает для атрибута startFromScratch параметр False. Если установить значение «Ложь», Access оставит все существующие вкладки без изменений и добавит новые вкладки справа от них. При установке для атрибута true удаляются все существующие вкладки и отображаются только те из них, которые вы создаете в XML. Даже если для атрибута startFromScratch установлено атрибут False,вы все равно можете скрыть отдельные вкладки. Это демонстрирует четвертая строка XML, которая скрывает встроенную вкладку «Создание». Остальные строки создают настраиваемую вкладку и настраиваемую группу, а затем добавляют в группу встроенную команду «Вложить», используя следующую строку XML:
Добавление дополнительных групп или элементов управления на настраиваемую ленту Вы можете добавить на ленту дополнительные группы и элементы управления, добавив похожие строки XML и подстроив различные значения idMso и подписей. Например, чтобы создать контрольный объект для экспорта выбранного объекта в Excel, используйте следующий XML-объект:
Чтобы добавить его в ту же группу, что и команда «Вставить», вставьте новую строку XML непосредственно перед строкой, в которую создается команда «Вставить». Чтобы создать новую группу, можно скопировать, ввести и изменить XML-код, который создает настраиваемую группу выше. В следующем примере демонстрируется XML, который добавляет два средства управления в настраиваемую группу.
Этот XML добавляет еще одну группу на настраиваемую вкладку. Как показано на рисунке ниже, новая группа содержит два средства управления — один, который инициирует операцию импорта из Excel, а другой — операцию экспорта в Excel.
Примечание: Все значения id и tab на пользовательской ленте должны быть уникальными.
Узнайте значение idMso команды Чтобы узнать значение idMso встроенной команды, используйте следующую процедуру:
Выберите Файл > Параметры.
Нажмите кнопку «Настроить ленту» или «Панель быстрого доступа».
Надвигая указатель на элемент, сведения о нем вы хотите получить. Access отобразит значение idMso для этого управления во во ветвях в скобки.
Добавление команды для запуска макроса Access Вы можете сделать настраиваемую ленту еще более гибкой, добавив команды, которые запускают макрос Access. Предположим, например, что вы создали макрос с именем MyMacro. Чтобы добавить на ленту команду, которая запускает макрос, добавьте в XML следующую строку:
Чтобы добавить к той же группе, что и в примере с командой «Вставить», вставьте новую строку XML непосредственно перед строкой, в которую создается команда «Вставить». В следующем примере демонстрируется XML,который добавляет команду.