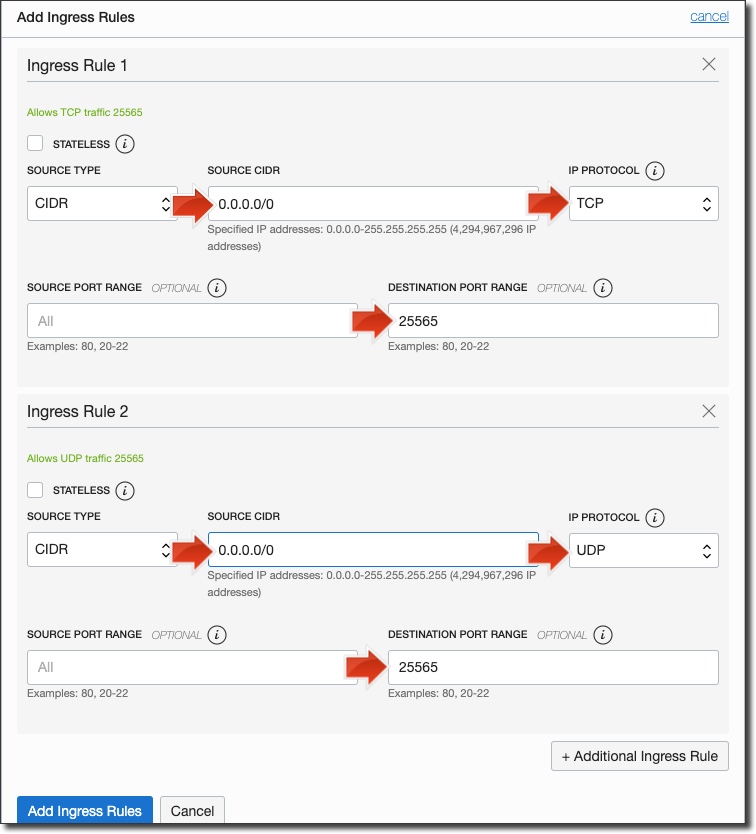Vds хостинг что это майнкрафт
Обзор Minecraft хостинга Playvds, отзыв
Всем привет, в этой статье я покажу Вам обзор хостинга майнкрафт от Playvds.com, покажу как там все устроено, насколько сложно создать свой сервер майнкрафта, напишу свой отзыв о хостинге Playvds. Данная компания предлагает целый комплекс услуг, помимо сервера вы получаете сайт, мониторинг, форум и систему доната. Звучит великолепно..
Ищите комплексное решение для открытия своего сервера Minecraft? в сети уже достаточно компаний предлагающих хостинг услуги, данный хостинг предлагает ряд весьма интересных и вкусных услуг позволяющих расширить возможности вашего сервера.
По сути купив хостинг у Playvds Вы получите не просто сервер, а профессиональный сервер с подключенным сайтом, донатом, лаунчером, притом для этого нет необходимости в изучении огромного количества материала, а так же покупке или поиске нужного софта, ведь система доната, управления сервером, объединенная в месте с сайтом требует наличия данных скриптов, их конфигурацию, установку на сервер. Что нереально сложно для большинства пользователей. Данный хостинг предлагает все эти услуги, притом для их использования не нужны знания, все находится в простой панели на русском языке, информация о сервере, сайт, система доната.
Я решил сделать обзор на данный хостинг, скажу сразу, это не проплаченный обзор, я почти не разбираюсь в серверах Minecraft, тем не менее за 40 минут не спеша все выбрал, настроил, запустил и поиграл. Хотя я почти не трогал сайт и лаунчер, не создавал новости, правила, не исправлял дизайн.
Если Вы не хотите читать обзор внутренностей хостинга, то просто посмотрите под спойлером краткий отзыв о хостинге Playvds.
Так же данный отзыв находится в самом низу статьи.
Подведу итог, какой отзыв я оставлю о майнкрафт хостинге playvds?
Положительный, даже очень, мне понравилась панель управления, она простая и доступная большинству пользователей. При этом вы абсолютно без знаний можете получить не просто сервер как предлагают другие хостеры, а дополнительные ништяки в виде лаунчера, магазина, сайта, опять же в пару кликов.
При всей простоте вы можете неплохо изменить под себя сервер, загрузить свои сборки, сделать свой магазин, дизайн магазина, очень сильно изменить сайт, так как он работает на WordPress, там большое количество возможностей, а в интернете по данному движку куча материалов.
Помимо игрового сервера вы получаете vds с доступом по ssh, на котором помимо игрового сервера вы можете держать и другие сайты и даже другие игровые сервера, лишь бы хватило мощности сервера.
Оценить стабильность самого железа я не могу, а качество сервера зависит от конкретной сборки, опять же проверить стандартные и платные сборки я не могу, но я думаю ребята над ними поработали и в случае чего попробуют исправить.
Из минусов могу отметить только не самые удачные варианты оплаты и комиссии взимаемые при этом.
Стандартные шаблон сайта слишком прост, дизайн новостей, сайдбара слишком простой, стоит над этим поработать, ведь не все пользователи хотят разбираться в дизайне сайта.
В ближайшее время здесь появится небольшая скидка на услуги хостинга, специально для нашего сайта. небольшая скидка на услуги хостинга, специально для нашего сайта.
Выбрать хостинг Minecraft.
Начнем создание своего проекта с нуля.
Для начала необходимо зарегистрироваться на сайте хостинга, регистрируемся.
Попадаем в панель управления хостингом.
Панель очень простая, есть вкладки, по серверу, по сайту, все довольно просто и понятно, пополняем баланс, либо делаем заказ и оплачиваем его.
Вариантов оплаты очень много, но к сожалению все кроме вебмани идут через интеркассу, а любой посредник хочет проценты, притом весьма существенные. Имхо оплата должна быть с минимальной комиссией или без, как минимум должна быть оплата вебмани, киви, яндекс деньги и карта, желательно напрямую и с минимальной комиссией, остальное можно и через интеркассу.
Создаем сервер майнкрафта.
Вы выбираете тип игры, а так же какую сборку вы хотите. Скажу сразу, готовые сборки платные, не сказать, чтоб стоит огромных денег, но за эти деньги вы получаете полностью готовый сервер с модами и плагинами, они переведены на русский язык. В общем максимально просто и эффективно, перед покупкой можно протестировать бесплатно.
При этом вы можете поставить стандартный сервер, он бесплатный или поставить свою сборку.
Заметьте, есть поддержка bungeecord, при помощи этого можно телепортировать игроков на другие сервера без перезахода, подошел к NPC и тебя перевело в другой мир.
Отличительной особенностью Playvds является то, что вы покупаете не игровой сервер, а VDS сервер, т.е виртуальный компьютер с определенными параметрами, и на нем вы можете запустить несколько игровых серверов одновременно, количество серверов и слотов упирается в параметры сервера. Чем круче сервер, тем больше игровых серверов и больше слотов вы сможете получить, но там дороже тариф.
Говоря простым языком, запустите 2 разных сервера по 20 слотов или 1 сервер на 50, хотя точные пропорции зависят от нагрузки конкретной сборки сервера.

На вкладке домен Вы можете выбрать себе доменное имя (адрес вашего сайта), вы можете зарегистрировать домен в популярных зонах, ru, com, net, либо использовать бесплатный вида: адрессайта.playvds.info.
Так же можете привязать свой домен, в том числе бесплатный, где взять бесплатный домен ищите в гугле.
Я создал и выбрал свой сервер для данного домена.
Теперь перейдем к созданию сайта, вкладка сайт.
Выбираем сервер для которого сайт, а так же готовый движок сайта (cms), я не знаком со вторым, а вот вордпресс ковырял пару раз + там есть форум, выбираем.
Посмотрим, что за вкладка программы.
В ней можно установить и настроить дополнительные возможности вашего комплекса, подключить и настроить лаунчер, тимспик, а так же веб сервер, базу данных, для не опытного пользователя это не нужно, хотя некоторые компоненты установятся при создании сайта, например вебсервер и сервер базы данных.
Я создал лаунчер для сервера.
Как видно, создатели хостинга предусмотрели кастомизацию лаунчера, подключение нескольких серверов в один лаунчер и прочие расширенные настройки, я ничего не трогал и не прописывал, все стандартно.
Вкладка мониторинг показывает показатели вашего сервера, хочется отметить, вы покупаете виртуальную машину, т.е на очень мощном сервер одновременно работает много виртуальных серверов с определенными выделенными ресурсами, т.е это настоящий сервер со всеми дополнительными возможностями, у вас имеется доступ по ssh, количество слотов не ограничивается, все зависит от сервера, на сколько слотов хватит данного железа, при выборе сервера указано примерное количество слотов для данного тарифного плана. На вкладке мониторинга вы можете посмотреть количество свободного места, свободной памяти и загрузку процессора, да вы можете на данном сервере и другие игры запустить, если мозгов хватит)
На вкладе перезагрузить, вы можете презапустить сервер целиком, это не сервер Minecraft, а сервер на котором и сайт и игровые сервера, сервер майнкрафта перезапускается в другом месте.
Идем дальше, посмотрим настройки сервера майнкрафт. 
Справа мы видим статус игрового сервера, можем включить, отключить, перезапустить.
Имеется консоль, менеджер файлов позволяющий изменять файлы сервера.
Перейдем к сайту, на вкладке сайт есть вся информация, адрес сайта, адрес админки, как я говорил сайт работает на WordPress и у нас есть полные возможности данного движка, куча настроек, куча тем оформления, плагинов и прочего. Я не буду сильно заострять на этом внимание, обзоры данного движка смотрите в интернете. Просто покажу админку сайта:
Стандартно стоит простая тема в стиле майнкрафта, готовые кнопки форума, доната, сраница скачивания лаунчера. Меняете название проекта, пилите несколько новостей (не сложнее чем в вк), и готово.
Выглядит это конечно топорно, тема не такая плохая, но стиль самого контента, оформление новостей, сайдбара слишком простая, примитивно простая.
Тем не менее в несколько кликов вы получаете готовый сайт, на котором можно зарегистрироваться, скачать лаунчер и запустить игру, а что еще нужно?
Так же автоматом отображается мониторинг вашего сервера.
Теперь посмотрим на систему доната, она реализована несколько иначе чем я ожидал.
Еще на вкладке сайт вы можете подключить систему доната (магазин для заработка денег).
Пора оценить наш сервер майнкрафт со стороны игрока, заходим на сайт и регистрируемся, присутствует капча.
Скачиваем лаунчер, запускаем, вводим логи и пароль. 
Можем сменить скин персонажа, посмотреть онлайн, жмем пуск, лаунчер скачивает все необходимо и запускается, мы появляемся на вашем сервере.
Посмотрим как выглядит магазин со стороны пользователя, переходим по ссылке с Вашего сайта, попадаем в магазин, жмем кнопку авторизации.
Здесь есть нюанс, магазин просит авторизоваться через VK, это странно конечно, по логике авторизация должна быть по логину с вашего сайта, ладно, авторизуемся. Попадаем в магазин, в нем можно пополнить баланс, аналогично вебмани и интеркасса, купить предметы, при покупке указывается ник игрока который получит данный предмет. В принципе удобно.
Мой обзор подходит к концу, далее я напишу свой отзыв о playvds.
Подведу итог, какой отзыв я оставлю о майнкрафт хостинге playvds?
Положительный, даже очень, мне понравилась панель управления, она простая и доступная большинству пользователей. При этом вы абсолютно без знаний можете получить не просто сервер как предлагают другие хостеры, а дополнительные ништяки в виде лаунчера, магазина, сайта, опять же в пару кликов.
При всей простоте вы можете неплохо изменить под себя сервер, загрузить свои сборки, сделать свой магазин, дизайн магазина, очень сильно изменить сайт, так как он работает на WordPress, там большое количество возможностей, а в интернете по данному движку куча материалов.
Помимо игрового сервера вы получаете vds с доступом по ssh, на котором помимо игрового сервера вы можете держать и другие сайты и даже другие игровые сервера, лишь бы хватило мощности сервера.
Оценить стабильность самого железа я не могу, а качество сервера зависит от конкретной сборки, опять же проверить стандартные и платные сборки я не могу, но я думаю ребята над ними поработали и в случае чего попробуют исправить.
Из минусов могу отметить только не самые удачные варианты оплаты и комиссии взимаемые при этом.
Стандартные шаблон сайта слишком прост, дизайн новостей, сайдбара слишком простой, стоит над этим поработать, ведь не все пользователи хотят разбираться в дизайне сайта.
В ближайшее время здесь появится небольшая скидка на услуги хостинга, специально для нашего сайта.
Выбрать хостинг Minecraft.
Запускаем бесплатный мощный сервер Minecraft в облаке
Minecraft — это не просто игра. Его используют в школах для развития детей, для воссоздания архитектурных объектов, улучшения безопасности на реальных улицах. Сегодня Cloud4Y поделится интересным способом запуска бесплатного сервера Minecraft в облаке.
В этой статье я покажу, как настроить и запустить свой собственный частный выделенный сервер Minecraft в облаке. Я уже писал об этом раньше, но в прошлый раз сервер был всего с одним ядром процессора и 1 ГБ оперативной памяти. Теперь же мы будем создавать сервер с 4 ядрами ЦП и 24 ГБ ОЗУ! Этого более чем достаточно, чтобы 20 человек могли играть с отличной производительностью (при этом ещё остаются ресурсы на создание дополнительного сервера под другие нужды). И, самое главное, всё это удовольствие абсолютно бесплатно.
Почему это круто
В этом посте я покажу, как можно запустить новую виртуальную машину Oracle, которая использует новый чип на базе Arm. Эти виртуальные машины имеют почти линейное масштабирование рабочих нагрузок, а также лучшее соотношение цены и производительности по сравнению с процессорами на базе x86. Они подходят для широкого спектра рабочих нагрузок, включая веб-приложения, кодирование медиафайлов, инференс ИИ и многое другое. Здорово, что Oracle сотрудничает с разными поставщиками технологий, благодаря чему серверная разработка на Arm стала проще.
Шаг 1: регистрируем вечно бесплатный аккаунт
Если у вас ещё нет учётной записи Oracle Cloud, вам необходимо создать аккаунт «всегда бесплатно». Перейдите на cloud.oracle.com/free и нажмите «Зарегистрироваться». Если у вас уже есть учётная запись, просто залогиньтесь.
Для регистрации вам нужно будет ввести ваше имя, фамилию и email. Вы получите письмо для подтверждения адреса электронной почты.
После подтверждения почты введите пароль (# 1) и подтвердите его (# 2). Затем выберите имя для своего облачного аккаунта (# 3). Вы наверняка захотите выбрать что-то уникальное и запоминающееся, потому что в дальнейшем будете использовать именно это имя учетной записи для входа в систему. Кроме того, нужно выбрать ближайший к вам домашний регион (# 4). Я живу в Джорджии в Соединенных Штатах, поэтому домашним регионом выбрал «Восточный Эшберн США».
Введите свой домашний адрес и нажмите «Продолжить».
Теперь вам нужно ввести и подтвердить номер мобильного телефона.
Получив проверочный код, введите его на странице регистрации.
Далее нужно ввести номер банковской карты. Это нужно для проверки пользователя. Номер карты будет храниться в Oracle для упрощения перехода на платную учётную запись, если вы в будущем решите это сделать. Не волнуйтесь, с вас 100% не будет взиматься никакая плата, пока вы не решите улучшить аккаунт до платного.
Ещё раз! С вас точно никогда не будет взиматься плата за «всегда бесплатную» учётную запись. Если вы хотите перейти на платную учётку, это нужно специально делать вручную!
После того, как вы прошли верификацию по платёжному средству, можно завершать процесс регистрации. Осталось только принять условия и нажать «Start my free trial» (Начать работу с бесплатной пробной версией).
Потерпите! Подготовка новой облачной учёной записи займёт всего несколько минут. Когда всё будет готово к работе, вы получите электронное письмо. После этого можно войти в систему и продолжить изучение данного руководства.
Шаг 2: создаём экземпляр виртуальной машины
Первое, что нужно сделать, чтобы ваш сервер Minecraft заработал, – запустить новую «виртуальную машину» (ВМ) в Oracle Cloud. Делается это очень просто, нужно кликнуть «Create a VM instance» (Создать экземпляр виртуальной машины) прямо на главной странице консоли Oracle Cloud.
Дайте своему экземпляру ВМ имя (я назвал свой «minecraft-server») и выберите «compartment» (Отсек). Отсеки — это способ группировать разные вещи. Вы можете оставить отсек, который стоит по умолчанию («root»). Также укажите «домен доступности» — для наших целей подойдёт любой!
Теперь прокрутите вниз до раздела «Image and shape» (Образ и конфигурация). Убедитесь, что выбран «Oracle Linux 7.9», а затем нажмите «Change shape» (Изменить конфигурацию).
В диалоговом окне выберите тип экземпляра для виртуальной машины — «Ampere» (ARM), а в разделе «Shape series» выберите конфигурацию «VM.Standard.A1.Flex». Укажите количество ЦП и ОЗУ, которые хотите получить на своём сервере. Для «всегда бесплатных» серверов ARM можно выделять до 4 OCPU и 24 ГБ оперативной памяти. Это означает, что вы можете сделать одну виртуальную машину с 4 OCPU и 24 ГБ RAM или 4 ВМ с 1 OCPU и 6 ГБ RAM на каждой (либо любую другую комбинацию в указанных пределах). Выбор будет зависеть от того, что у вас будет располагаться на виртуальной машине.
Совет: вы можете проверить требования к серверу для Minecraft, чтобы убедиться, что ваш сервер им соответствует.
В нашем случае я выделил 2 OCPU и 6 ГБ RAM. Этого должно быть достаточно для создания надежного сервера, где одновременно могут разместиться более 20 игроков. И у меня всё ещё остаются 2 OCPU и 18 ГБ оперативной памяти на «всегда бесплатном» аккаунте для запуска других виртуальных машин.
После того, как вы выбрали конфигурацию, убедитесь, что видите отметку «Всегда бесплатно».
Далее нужно выбрать виртуальную частную сеть (VCN). Если у вас уже есть существующий VCN с общедоступной подсетью, выберите его. Если нет, нажмите «Create new virtual cloud network» (Создать новую виртуальную частную сеть). Затем выберите «Create new public subnet» (Создать общедоступную подсеть) и оставьте имена по умолчанию. Наконец, убедитесь, что выбран параметр «Assign a public iPv4» (Назначить общедоступный IPv4-адрес). Это важно, так как в противном случае вы не сможете подключиться к этому серверу из интернета!
Теперь нам нужно привязать ключи SSH к этой виртуальной машине. Если вы знакомы с концепцией SSH-ключей и уже имеете открытый ключ, который хотите использовать, выберите «Upload public key files» (Загрузить файлы открытого ключа) и загрузите свой. Если для вас это незнакомая технология, считайте SSH-ключи уникальным набором идентификаторов, которые позволяют безопасно войти на ваш сервер. Нажмите «Generate SSH key pair» (Сгенерировать пару ключей SSH) и сохраните свои закрытый и открытый ключи на локальном компьютере. Мы будем использовать их чуть позже, чтобы войти на виртуальную машину.
Оставьте значения по умолчанию и нажмите «Создать».
Вы сразу же будете перенаправлены на страницу сведений о виртуальной машине. Ваш экземпляр ВМ будет в статусе PROVISIONING (предоставляется).
Примерно через 30-60 секунд состояние изменится на RUNNING (Запущен). Найдите свой IP-адрес и скопируйте его.
Шаг 3: подключаемся к работающей виртуальной машине в облаке
Чтобы установить Minecraft на нашу виртуальную машину, необходимо к ней удаленно подключиться. Если вы не знакомы с технологией SSH, я рекомендую вам для начала разобраться с ней и узнать, как установить (или использовать уже установленный) клиент SSH на ваш компьютер. Процесс может несколько различаться для разных операционных систем. Вот отличная статья с инструкциями под разные ОС.
Для подключения к своей виртуальной машине вы будете использовать имя пользователя opc (Oracle Public Cloud). На своём Mac я подключаюсь с помощью следующей команды (обратите внимание, я замазал IP-адрес своего сервера):
Шаг 4: устанавливаем Java
Поскольку сервер Minecraft работает на Java, сначала необходимо установить Java Development Kit (JDK) на виртуальную машину. Вы можете узнать, какая версия JDK доступна для установки, с помощью следующей команды:
Вы увидите что-то типа такого:
Для установки стоит выбрать самую последнюю версию (версию с наибольшим номером). Скопируйте имя пакета и установите его с помощью:
После завершения установки вы можете убедится в правильности версии с помощью команды:
В ответ вы получите что-то вроде:
Шаг 5: устанавливаем сервер Minecraft
А теперь попробуйте запустить сервер с помощью:
О нет, не сработало! Скорее всего вы увидите нечто подобное:
Шаг 6: откроем порты брандмауэра, чтобы разрешить общий доступ
Прежде чем мы попытаемся запустить сервер снова, давайте скорректируем настройки сети, чтобы игроки могли получить доступ к этому серверу через брандмауэр Oracle Cloud. Вернувшись к информации о виртуальной машине, кликните ссылку для созданной (или выбранной вами) подсети.
Выберите Security List по умолчанию.
Нажмите «Добавить правила входа».
Вам также необходимо открыть эти порты в брандмауэре виртуальной машины, поэтому выполните следующие команды в терминале SSH:
Шаг 7: запуск сервера
Выводы
Мы рассмотрели, как создать и запустить собственный бесплатный сервер Minecraft в Oracle Cloud. Но ведь есть масса других интересных проектов, которые вы можете реализовать с помощью своей «всегда бесплатной» учётной записи в облаке!
Что ещё интересного есть в блоге Cloud4Y
Подписывайтесь на наш Telegram-канал, чтобы не пропустить очередную статью. Пишем не чаще двух раз в неделю и только по делу.
Как установить сервер Майнкрафт на Linux хостинг VDS\VPS, инструкция
Многие пользователи хотят иметь свой сервер, но дома сервер Майнкрафт держать могут не все. Можно арендовать выделенный VDS или VPS сервер и запустить сервер майнкрафта на удаленной машине, которая находится в профессиональном датацентре. Если Вы решили установить свой сервер Minecraft на хостинг, первое, что вам необходимо это найти подходящий дедик(выделенный сервер). В настоящее время многие компании предлагают выгодные тарифы на сервера.
Многие не знают как запустить сервер майнкрафта на выделенном сервере, собственно, я знаю, по этому напишу эту очень подробную инструкцию о том, как запустить свой сервер на хостинге.
Далее будет довольно подробная инструкция использования хостинга firstvds.ru, он достаточно популярный, там средние цены, а инструкция, в принципе подойдет и для любого другого хостинга.
Регистрируемся и авторизуемся в панели хостинга, заказываем новый сервер.
Данный хостинг требует выбора KVM виртуализации для игровых серверов, она дороже, отличия между OVZ и KVM гуглите.
Далее выбираете тип диска, тут все зависит от вашего бюджета, естественно SSD лучше, но если есть деньги, рекомендую взять больше памяти и процессора.
Для написания статьи я взял VDS разгон, 2 ядра, 2 GB оперативной памяти, диск на 60 гб, все это стоит 509 рублей.
Какой сервер выбрать?
Тут сильно зависит от количества игроков, типа сервера, модов итд итп, вообще 2гб памяти должно хватить на 10-20-30 игроков, а может быть и больше, тут вас лучше гуглить сервера\сборки серверов, рекомендации. Я не занимаюсь серверами, потому опыта не имею.
Сверху пишем домен, базовая настройка, можно написать не существующий.
Выбираем операционную систему, я выбрал Debian 8, так как в системе 2 гб памяти, то система 32 битная, если памяти будет больше 4гб то система должна быть 64 битная.
Создаем заказ, оплачиваем, это я показывать не буду, по завершению вам на почту придет доступ к серверу, в виде его IP, и пароль для root пользователя.
Подключаемся к серверу через Putty:
Если на каком то этапе работы вы сломали сервер, либо вы хотите заново установить на него операционную систему, в письме с данными будет так же адрес и данные для доступа к панели управления виртуальным контейнером, там можно переустановить систему, посмотреть разную статистику.
В ответ вы получите
Java на вашем сервере не установлена, если там покажется какая то версия, то если она 8, то это хорошо, если 7, то придется удалить 7 и установить 8 версию, за этим в гугл. Стандартно на Lamp серверах нет Java.
Итак, нам необходимо установить Java 8 на Debian сервер:
Запускаем WinSCP, подключаемся к серверу используя IP, логин и пароль из письма.
Стандартно после входа вы будете в папке /root, потому сразу поднимаемся на уровень выше, попадем на уровень выше, видим это:
В Putty пишем в консоль:
Должно появиться сообщение gpg: imported: 1 (RSA: 1)
Нас спросит уверены ли мы, ждем Y.
Далее покажет сообщение с соглашением, соглашаемся.

Ждем окончания, повторно вводим
Смотрим, должно быть нечто такое:
Создаем нового пользователя, вводим (если у вас есть панель ISP, то создать пользователя нужно через панель ISP, так же прочитайте спойлер сверху, где «Если вы выбрали IspManager» )
Где southpark это имя юзера.
Вас попросит ввести пароль, потом подтверждение, а потом краткое и полное имя, рабочий телефон и прочую хрень, ее можно не заполнять
После чего домашняя директория пользователя будет /home/southpark, в нее мы будем загружать наш сервер майнкрафта.
Скачиваем ванильный сервер майнкрафта
Помещаем его в папку /home/southpark при помощи Winscp.
Настало время запустить сервер:
Вы сразу получите сообщение:
Необходимо перейти в /home/southpark, найти там файл eula.txt, открыт его редактором и заменить eula=false на eula=true
Если у вас пиратка, то при входе на сервер вы получите сообщение:
Ошибка входа: Недействительная сессия (перезапустите лаунчер и игру)
Остановите сервер, в консоли нажмите комбинацию Ctrl+C
Откройте файл server.properties, он там же где и eula.txt, найдите строчку online-mode=true и замените ее на online-mode=false
Запустите сервер снова.
Что бы сервер не закрывался после закрытия Putty:
Необходимо установить screen
Вводим:
Теперь, для запуска сервера, вводим:
Переходим в папку где лежит сервер
Теперь можно закрыть Putyy, серер продолжит работать.
Если вы хотите остановить работающий сервер, подключайтесь к серверу снова, вводите
У вас откроется консоль с работающим сервером, жмите Ctrl+C и вы остановите сервер.
Для мониторинга нагрузки на CPU и память рекомендую установить htop
Теперь ради интереса запустим сервер с модами, возьмем крутой клиент и попробуем запустить.
Я взял клиент journey by obscurus, это один из самых крутых клиентов у нас на сайте, он так же имеет сборку сервера для игры.
Качаем, распаковываем, устанавливаем клиент, распаковываем сервер, сам сервер работает уже на Thermos, но это не суть важно.
Все содержимое папки с сервером скидываем в папку /home/southpark, предварительно ее очистив от другого сервера.
Как оказалось, лично у меня сервер не смог запуститься на 2гб памяти, потому я удалил несколько крупных модов, среди них: форестри, дименшнал дорс, аетер 2, тропикрафт, лукантис мобс, декокрафт, твайлайт форест, после чего сервер запустился.
Как запустить сервер:
В папке с сервером есть Запуск сервера.bat, открываете его notepad++
Внутри есть такая строчка:
Вот собственно и все, все, что касается дальше, это уже настройка самого майнкрафт сервера, установка модов итд итп, тут я вам не помощник.
Lamp сервер подразумевает наличие Apache2, mysqlm, php потому нам нужно будет только настроить их.
Подобных инструкций в сети куча, потому напишу кратко, вам все так же потребуются Putty и Winscp.
Далее по инструкции example.com имя вашего домена.
Сначала при помощи Winscp создайте папки /var/www/example.com/public_html
Через консоль пропишите
Для проверки в папке public_html можете создать любую html страницу.
Далее пройдите в /etc/apache2/sites-available/
Откройте файл 000-default.conf, это дефолтный конфиг.
Создайте новый файл с именем example.com.conf
Поместите содержимое дефолтного конфига в файл example.com.conf
Измените адрес на ваш:
Без закомментированных строк должно быть так:
Все нормальные сайты требуют Mysql базы данных, потому напишу как ее создать.
В консоль вводим:
готово, можете скидывать в public_html файлы например wordpress, запускать установку, указывать данные бд, создавать сайт.