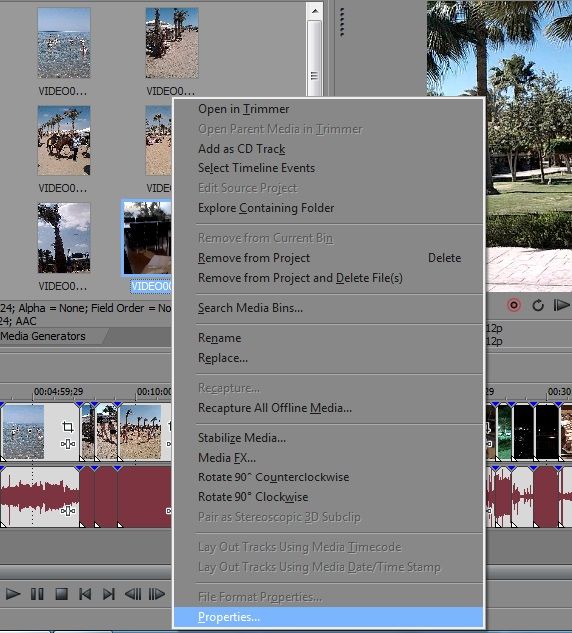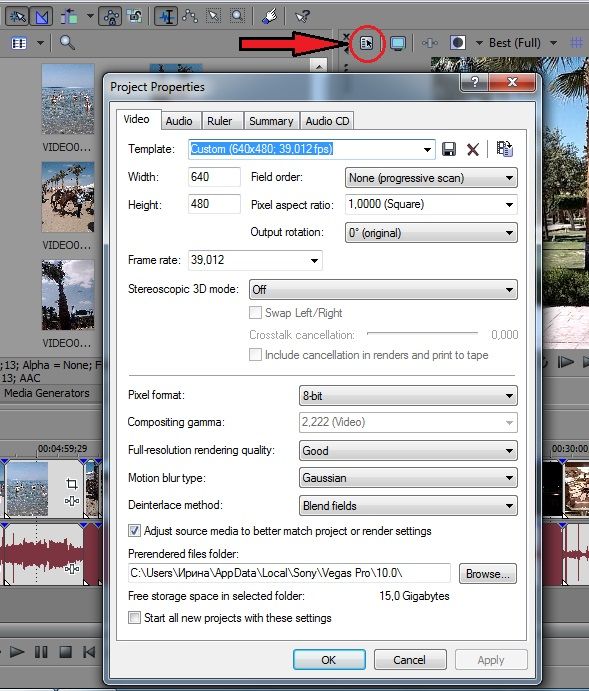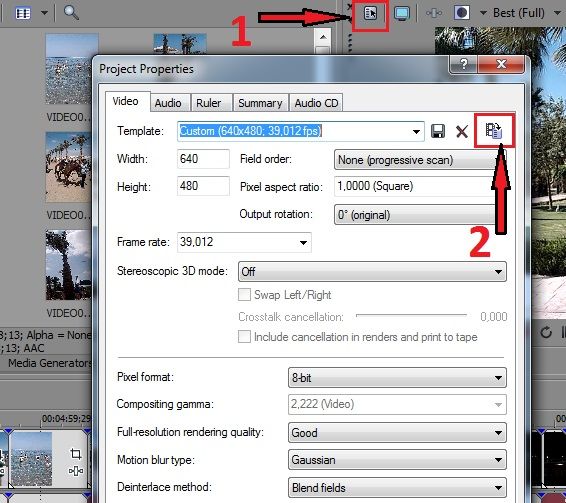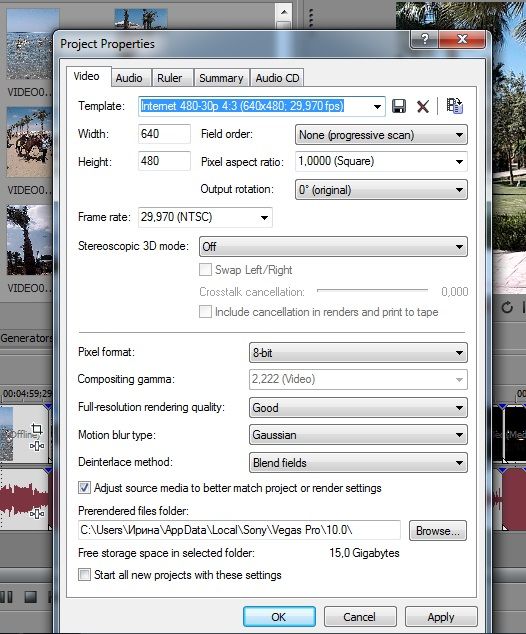Vegas pro с чего начать
Как правильно установить Vegas Pro?
💻 Установка программ (особенно видеоредакторов) для многих является головной болью. У многих пользователей ПК установка часто ассоциируется с чем-то неприятным, но необходимым для работы.
📋 Эта инструкция написана простым языком, она будет максимально легкой, понятной и подробной, даже если Вы новичок в видео. Я ее пишу на основе своего 11-летного опыта работы с видео. Изучив инструкцию, Вы установите программу и поймете важные основы видеомонтажа.
Шаг 1. Какой у Вас компьютер?
Разные версии Windows.
Перед установкой нужно понять «а насколько мой компьютер подходит для этой программы?».
Вам нужно узнать: какая у Вас Windows, 32-битная или 64-битная.
Из этого Вы сможете сделать вывод, какую версию программы возможно установить на Ваш компьютер.
Узнать, какая версия, очень просто. Откройте папку «Мой компьютер», кликните на «белое поле» → Свойства. В открывшемся окошке будет написана версия Windows 💻
Посмотрите коротенькое видео, в котором я показываю как это сделать:
✅ Если у Вас система 64-бит— отлично! Вы сможете установить любую версию программы. Я рекомендую поставить версию Vegas Pro 15. Это новая версия, с современным интерфейсом и при этом очень надежная (многократно проверена мной и моими учениками). Если хотите, Вы можете поставить и 16ю, и 17ю версии, но лично мне они меньше нравятся.
✅ Если у Вас система 32-бит, то Вы не можете поставить новые версии. Но не спешите расстраиваться! Ведь в монтаже важно не то, в какой программе ты работаешь, а КАК ты это делаешь. Для Вас подойдет версия Sony Vegas Pro 11. Она более старая, зато очень надежная. В ней есть 99% функций, которые есть в версии Vegas Pro 15. Но интерфейс старомодный и немного отличается.
P.s. Когда-то давно я начинал свою карьеру на 9й версии Вегаса. И это не мешало мне монтировать отличные ролики!
📝 Подведем промежуточный итог.
Мы с Вами определились с версией. Отлично! Но еще рано скачивать программу и устанавливать. Сначала нужно установить кодеки 👇
Шаг 2. Установка кодеков.
В этой части важно рассказать о том, что такое кодеки и зачем они нужны. Поэтому я записал видео, в котором подробно рассказываю о кодеках.
Правильно настраиваем проект в Sony Vegas
Прежде чем начать работу над созданием какого-либо видеоролика очень важно произвести правильные настройки проекта в Sony Vegas. Это очень важный шаг, который ни в коем случае нельзя игнорировать, ведь от того, насколько грамотно вы настроите ваш проект, зависит качество итогового видео.
И первым делом мы должны выяснить какие параметры имеют видеофайлы, с которыми мы будет работать. Но обо всем по порядку!
Итак, настроить проект в Сони Вегас мы можем двумя способами. Кратко опишу оба – вам предлагаю выбрать для себя наиболее подходящий из них.
Способ первый :
1.После того, как мы добавили нужные файлы в Сони Вегас, мы должны задать все необходимые настройки нашему проекту. Иными словами – указать их. Как же это сделать?
Для начала мы должны узнать подробные характеристики исходного файла. Для этого мы щёлкаем по нему правой клавишей мыши и в выпадающем списке выбираем пункт «Properties»:
В открывшемся окошке мы видим все нужные нам характеристики данного видео: ширину и высоту кадра, количество кадров в секунду, пиксельную пропорцию и т.д. Более подробные характеристики вы увидите во вкладке «General» того же окошка.
Запоминаем нужные нам показатели. Далее переходим на вкладку настроек проекта ( Project Properties ) и выставляем в нем ТЕ ЖЕ показатели, что и в исходном файле.
Всё! Наш проект настроен.
Второй способ
2. Есть и еще один способ правильной настройки проекта – я бы назвала его полу автоматическим, потому что он позволяет произвести все необходимые настройки буквально парой нажатий кнопки мыши.
Идём в уже известную нам вкладку «Project Properties» (стрелочка 1) и в самом уголке активируем функцию «Match Media Settings» (стрелочка 2):
Как видите, все необходимые показатели подставились автоматически:
Это был еще один способ правильной настройки проекта Сони Вегас.
Помните: Если все настройки произведены правильно, то в окошке предпросмотра ваше видео аккуратно встанет во весь экран. Если же вы наблюдаете по краям (либо сверху и снизу) у вашего видео черные полосы:
Значит настройки в проекте выставлены неверные и их необходимо скорректировать.
Ну вот мы и рассмотрели с вами два варианта правильной настройки проекта Сони Вегас. Никогда не забывайте уделять этому нюансу особое внимание, т.к. он является ключевым моментом в начале работы над созданием видеоролика.
Помните хорошую поговорку: «Как корабль назовешь, так он и поплывет»?
Немного ее перефразировав, я бы сказала следующее: как проект настроишь, такое видео и получишь на выходе.
Посмотрите видео о том, как правильно настроить проект в Vegas Pro:
В следующей статье я вам расскажу о том, как правильно сохранить готовое видео.
Программа Sony Vegas Pro. Как пользоваться?
Написал admin. Опубликовано в рубрике Работа с программами
1. Запуск программы.
Кликните дважды по иконке Sony Vegas Pro. После чего перед вами откроется основное рабочее пространство программы.
Откроется окно, где нужно будет выбрать любой файл (видео или аудио), с которым вы хотите работать. После чего он появится на рабочей области. Если вдруг вы случайно удалите его или целую дорожку, то всегда можно вновь загрузить файл через вкладку «Данные проекта».
На скриншоте изображено добавление видео файла.
Программа Sony Vegas Pro автоматически размещает его на двух дорожках: первая теперь содержит данные с видео, а вторая – данные со звуком.
4. Удаление дорожки.
Кликните правой кнопкой мышки по нужной дорожке и выберите в меню «Удалить дорожку».
После этого произойдет удаление дорожки и всех файлов, которые на ней присутствуют. Файлы на других дорожках останутся.
Чтобы удалить лишь часть файла, нужно нажать на инструмент «ножницы» (или CTRL+X). После чего произойдет разделение данных на два фрагмента (то есть «ножницы» разрезают файл на две части). Ту часть, которая вам не нужна, можно удалить или переместить в нужное место.
5. Наложение переходов.
Конец одного фрагмента можно совместить с началом другого. Таким образом образуется переход по умолчанию, он будет плавным. Можно и просто затемнить конец видео (заглушить звук), для этого необходимо немного переместить зеленый маленький ползунок, находящийся в углу нужного фрагмента, к началу.
Чтобы сделать красивый переход между кусочками видео, надо перейти на вкладку «Переходы».
Далее выберите нужный эффект и перетащите его на место пересечения.
Автоматически откроется окно настроек. Можно оставить все значения без изменений. Или же изменить необходимые параметры.
6. Увеличение кадра.
Для увеличения кадра нужно использовать специальную кнопку в конце видео фрагмента. Далее можно сузить квадрат (при этом изображение масштабируется) или, наоборот, расширить.
7. Наложение эффектов.
Сразу под кнопкой увеличения кадра находится иконка наложения эффектов. Необходимо кликнуть по ней, далее выбрать эффект и нажать на кнопку «Добавить». Только после того, как будут выбраны все необходимые эффекты, надо активировать кнопку «ОК».

Откроется окно редактирования параметров эффектов. Уменьшайте или увеличивайте значения того или иного параметра, смотрите на изменения в окне предпросмотра. Сохраните результат, как только добьетесь необходимого отображения видео.
8. Наложение фрагментов видео.
Можно разместить файлы на параллельных друг другу дорожках, а затем поменять режим наложения на первой из них.
Итоговый результат получившегося эффекта будет виден в окне предпросмотра.
9. Видеоэффекты.
Существуют автоматические эффекты для видео, которые располагаются на соответствующей вкладке.
Перетащите нужный вам эффект на файл, после чего отрегулируйте параметры, если это нужно.
Чтобы остальные файлы не мешали просмотру того, над которым вы работаете в данный момент, просто заглушите другие дорожки. Для этого нажмите на иконку восклицательного знака напротив той дорожки, которая должна «солировать».
10. Добавление текста к файлам.
На вкладке «Генераторы данных» можно выбрать различные шаблоны, в том числе текстовые. Просто перетащите выбранный шаблон в нужное место, после чего введите текст.
Появится окно, где можно поменять параметры. Нажмите на кнопку «Сохранить», как только введете нужные данные.
После чего пойдет процесс создания вашего видео.
Мы рассмотрели лишь основные возможности такой программы, как Sony Vegas Pro. Первое время будет достаточно сложно выбирать сразу нужный эффект или переход. Но со временем вы будете за секунду решать этот вопрос. Удачи при создании собственных клипов и ценных фильмов.
Кстати, если видео не вдруг не отображается, попробуйте поставить свежие кодеки.
Подписывайся на канал MyFirstComp на YouTube!
Как пользоваться Sony Vegas
Многие пользователи не могут сходу разобраться, как пользоваться Sony Vegas, поэтому мы решили в данной статье сделать большую подборку уроков по этому популярному видеоредактору. Давайте рассмотрим вопросы, которые чаще всего встречаются на просторах интернета.
Установка программы
Ничего сложного в установке нет: сперва зайдите на официальный сайт программы и скачайте ее. Затем начнется стандартный процесс установки, где необходимо будет принять лицензионное соглашение и выбрать месторасположение редактора. Вот и вся установка.
Сохранение видео
Как ни странно, но больше всего вопросов вызывает процесс сохранения видео: многие пользователи не знают отличие пункта «Сохранить проект…» от «Экспортировать…». Если вы хотите именно сохранить видео, чтобы в результате его можно было просмотреть в проигрывателе, вам нужна именно кнопка «Экспортировать…». В открывшемся окне выберите формат и разрешение видеозаписи. Более уверенный пользователь может зайти в настройки и поэкспериментировать с битрейтом, размером и частотой кадра и остальными параметрами. Сохранение проекта же подразумевает под собой другой процесс, а более подробно о тонкостях этой темы читайте в статье по ссылке ниже.
Обрезка и разделение видео
Чтобы осуществить любую из двух операций, перенесите каретку в то место, где необходимо сделать разрез. Разделить видео можно, нажав лишь одну определенную клавишу, а также «Delete», если один из полученных фрагментов надо удалить (то есть обрезать видео). Подробнее об этом по ссылке ниже.
Добавление эффектов
Любой качественный монтаж подразумевает под собой добавление каких-либо эффектов. Поэтому рассмотрим, как добавить эффекты в Sony Vegas. Для начала выделите фрагмент, на который требуется наложить спецэффект, и нажмите на кнопку «Спецэффекты события». В открывшемся окне вы найдете просто огромное количество разнообразных вариантов. Выбирайте любой! Более подробно о наложении эффектов:
Создание плавного перехода
Плавный переход между роликами нужен для того, чтобы в конечном результате видео выглядело целостным и связанным. Сделать это легко: на таймлайне наложите край одного фрагмента на край другого. Таким же образом можно поступить и с изображениями. Вам доступно добавление на переходы эффектов, для этого просто перейдите во вкладку «Переходы» и перетяните понравившийся эффект в место пересечения видеозаписей.
Поворот видео
Редактор позволяет управлять градусом поворота так, как это захочется. Поворот и переворот осуществляется в одном из двух режимов: автоматическом (выбрав конкретный угол) или ручном (используя функцию вращения мышкой). Дополнительно ролик позволяется отразить. Как все это сделать, написано в коротком материале по ссылке ниже.
Изменение скорости видео и воспроизведение в обратном порядке
Ускорить и замедлить ролик совершенно не сложно. Это можно делать, воспользовавшись только лишь таймлайном, разделом свойств файла или же специальным пунктом меню, предназначенным для тонкой настройки и подгона скорости воспроизведения. К тому же программа позволяет реверсировать звуковую дорожку и сам ролик, что также пригодится при нестандартной обработке.
Создание титров и вставка текста
Добавление красивого текста — еще одна возможность. Позволяется не просто набрать какие-то слова, но добавить для них эффекты и анимацию в общей стилистике ролика. При необходимости их всегда можно изменить. Имейте в виду — любой текст обязательно должен быть на отдельной видеодорожке, поэтому не забудьте создать ее перед началом работы.
Создание стоп-кадра
Стоп-кадр – интересный эффект, когда запись как будто ставят на паузу. Его часто применяют, чтобы обратить внимание на какой-либо момент в видео. Сделать же его совсем не сложно, хотя и отдельного инструмента в редакторе для этого нет. Используя небольшую хитрость, каждый пользователь сможет добавить стоп-кадр в свой ролик, а пригодится в этом наша инструкция по следующей ссылке.
Приближение видео или его фрагмента
По аналогии со стоп-кадром, когда необходимо обратить внимание на какой-либо фрагмент записи, его приближают и показывают на весь экран. За этот эффект отвечает встроенная функция «Панорамирование и обрезка событий…». О том, как ей пользоваться правильно, читайте далее.
Растягивание видео
Как правило, пользователи хотят растянуть видео, чтобы убрать черные полосы по краям видеозаписи. Чтобы это осуществить, вам необходимо воспользоваться все тем же инструментом «Панорамирование и обрезка событий…». В зависимости от того, с какой стороны полосы, процесс их удаления будет различным. Их оба мы рассмотрели в отдельной статье.
Уменьшение размера видео
На самом деле, значительно уменьшить размер видео вы сможете лишь в ущерб качеству или же используя посторонние программы. Средствами самого редактора удастся лишь изменить режим кодирования так, что при рендеринге не будет задействована видеокарта.
Ускорение рендера
Ускорить рендер можно только за счет качества записи или же после апгрейда компьютера. Один из способов ускорения рендера – уменьшение битрейта и изменение частоты кадров. Вы также можете обрабатывать видео с помощью видеокарты, перебросив на нее часть нагрузки.
Удаление хромакея
Убрать зеленый фон (иными словами – хромакей) с видеозаписи несложно. Для этого в Сони Вегас есть специальный эффект, который так и называется – «Chroma Key». Вам надо только применить эффект на запись и указать, какой цвет нужно удалить.
Удаление шума с аудио
Как бы вы ни старались при записи видео заглушить все сторонние звуки, все равно на аудиозаписи часто обнаруживаются посторонние шумы. Для того чтобы их убрать, в Sony Vegas существует специальный аудиоэффект, который называется «Шумоподавление». Наложите его на аудиозапись, которую необходимо отредактировать особым образом, пока не останетесь довольны звучанием.
Удаление звуковой дорожки
Если надо убрать с видеозаписи звук, либо полностью удалите аудиодорожку, либо просто заглушите ее. В зависимости от потребностей, способ достижения цели будет различаться, но в любом случае займет менее минуты.
Изменение голоса на видео
Голос можно изменить с помощью эффекта, работающего с тоном и наложенного на звуковую дорожку. Открыв его, поэкспериментируйте с настройками, чтобы получить более интересный вариант.
Стабилизация видео
Скорее всего, если вы не использовали специальное оборудование при съемке, на видео присутствуют побочные рывки, толчки и дрожания. Для того чтобы это исправить, в редакторе присутствует специальный эффект – «Стабилизация». Наложите его на запись и настройте эффект с помощью готовых пресетов или вручную.
Добавление нескольких видео в один кадр
В определенных форматах роликов требуется сложная обработка, в частности, добавление нескольких видео в одно для повышения информативности. Сони Вегас позволяет не только сделать это, но и вручную управлять размерами кадра относительно самой записи. Когда будет подобран оптимальный размер, расположите кадр как необходимо и добавьте еще несколько видеозаписей в кадр.
Создание эффекта затухания видео или звука
Затухание звука или видео необходимо для того, чтобы акцентировать внимание зрителя на определенных моментах. В рассматриваемом редакторе создать такой эффект легко. Плавное появление и исчезание ролика выглядит красиво и приятно, а изменение громкости звуковой дорожки подстроит ее под стилистику картинки и поможет сконцентрировать внимание на конкретных моментах, например, диалогах. О том, как это выполнить, читайте в двух статьях по ссылкам ниже.
Подробнее: Как сделать затухание видео / звука в Sony Vegas
Цветокоррекция
Даже хорошо отснятому материалу не помешает цветокоррекция. Для этого в Сони Вегас существует ряд инструментов. Например, вы можете использовать эффект «Цветовые кривые», чтобы осветлить, затемнить видео или же наложить другие цвета, или же эффекты типа «Баланс белого», «Цветокорректор», «Цветовой тон» для достижения задуманного результата. А статья по ссылке далее облегчит этот процесс для новичка.
Добавление музыки к видео
При работе с различными проектами возникает надобность добавления музыки к дорожке с изображением. Sony Vegas поможет сделать это буквально в несколько кликов, применив дополнительные настройки, что позволит добить максимальной гармонии между этими двумя составляющими. Присутствующие в программе функции автоматически подгонят звук и видео, пользователю нужно лишь задать конфигурацию.
Установка плагинов
Когда основных инструментов Sony Vegas оказывается недостаточно, установите дополнительные плагины. Сделать это просто: если скачанный плагин имеет расширение EXE, просто укажите путь установки, если же архив – распакуйте его в специальную папку редактора. Все установленные плагины вы найдете во вкладке «Видеоэффекты». Подробнее о том, куда поместить плагины:
Одним из наиболее популярных плагинов для Сони Вегас и других видеоредакторов является Magic Bullet Looks. Несмотря на то, что это дополнение платное, оно того стоит. С его помощью вы сможете существенно расширить свои возможности по обработке файлов.
Создание интро
Интро – вступительный ролик, который как бы является вашей подписью. Первым делом зрители увидят интро, и только потом само видео. О том, как создать вступление, читайте в следующей статье.
Исправление ошибок
Периодически у пользователей программы возникают различного рода ошибки, препятствующие дальнейшей работе. Каждая из них может быть устранима разными способами, и сейчас мы разберем основные неполадки, а также предоставим варианты их решения.
Ошибка: «Unmanaged Exception»
Часто непросто определить причину возникновения ошибки «Unmanaged Exception», поэтому и способов ее устранения много. Вероятнее всего, что проблема возникла из-за несовместимости или отсутствия драйверов видеокарты. Попробуйте обновить драйвера вручную или с помощью специальной программы.
Может быть, что был поврежден какой-либо файл, необходимый для запуска программы. Чтобы узнать все способы решения данной проблемы, перейдите по указанной ниже ссылке.
Sony Vegas не открывает AVI
Сони Вегас – капризный редактор, поэтому не удивляйтесь, если он откажется открывать записи некоторых форматов. Наиболее простым способом решения подобной проблем является конвертирование видео в формат, который точно откроется в этой программе. Если вы хотите разобраться и исправить ошибку, то скорее всего, придется устанавливать дополнительное программное обеспечение (пакет кодеков) и работать с библиотеками. Как это делается, читайте ниже.
Ошибка при открытии кодека
Многие пользователи встречаются с ошибкой открытия плагинов. Вероятно, проблема в том, что на ПК не установлен пакет кодеков или же инсталлирована устаревшая версия. В таком случае нужно установить или обновить кодеки вручную. Если по какой-либо причине установка кодеков не помогла, просто конвертируйте видео в другой формат, который точно откроется в Sony Vegas.
Мы надеемся, что данные уроки помогут вам в изучении монтажа и видеоредактора Sony Vegas.
Помимо этой статьи, на сайте еще 12496 инструкций.
Добавьте сайт Lumpics.ru в закладки (CTRL+D) и мы точно еще пригодимся вам.
Отблагодарите автора, поделитесь статьей в социальных сетях.