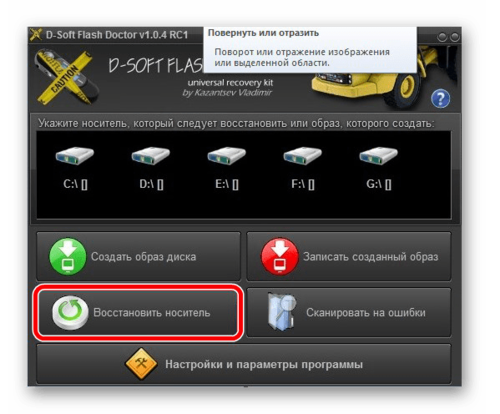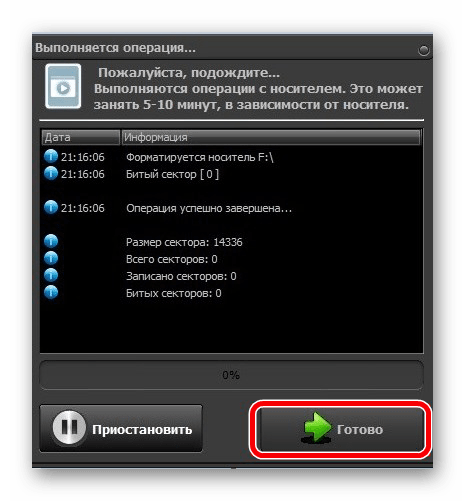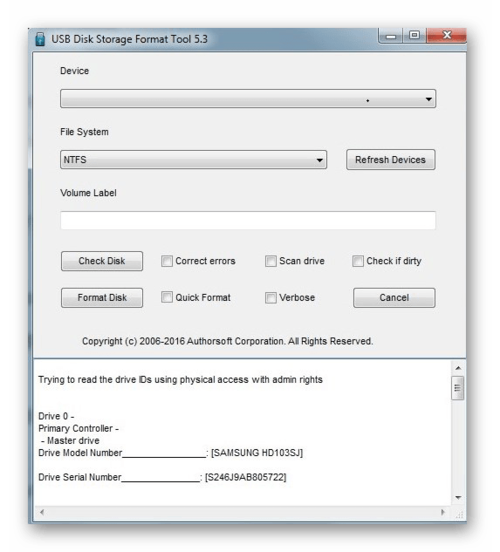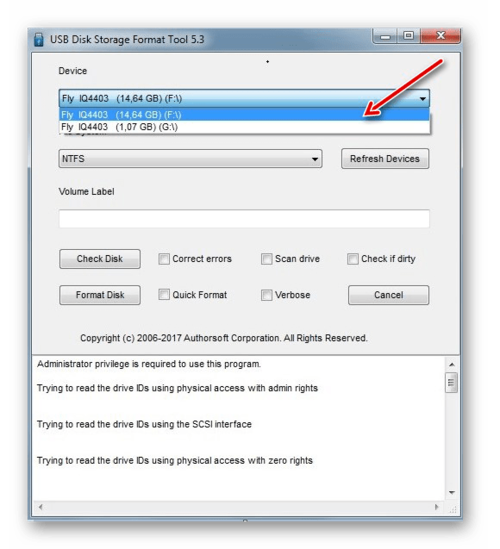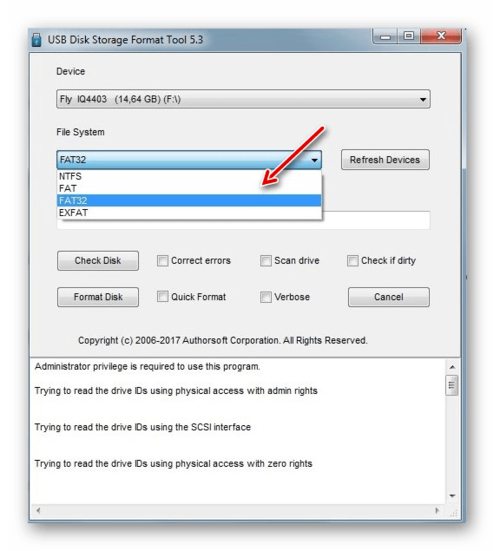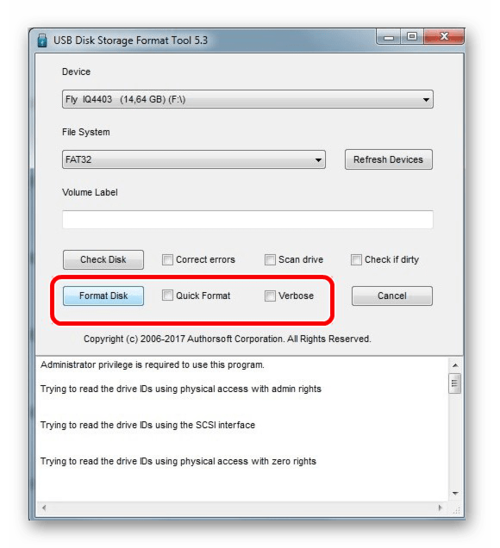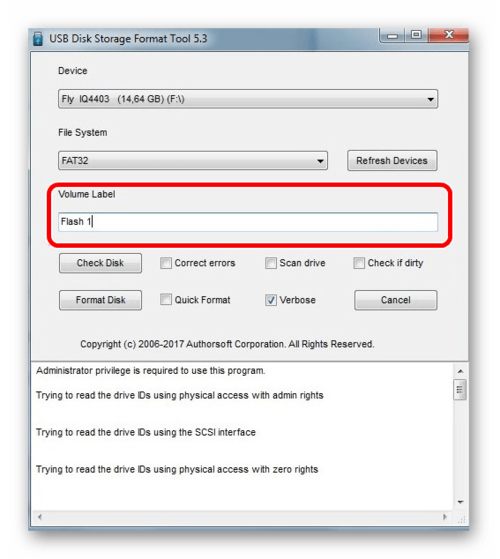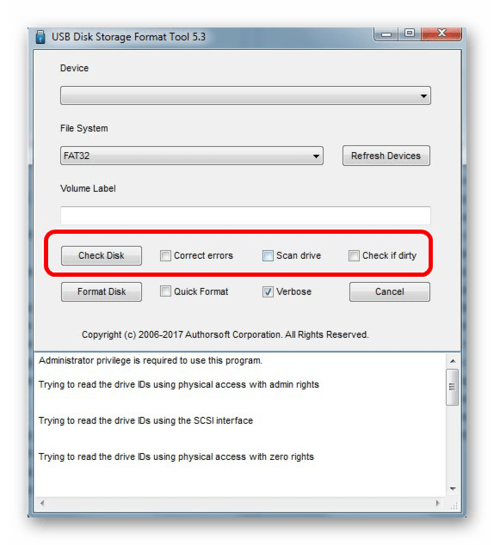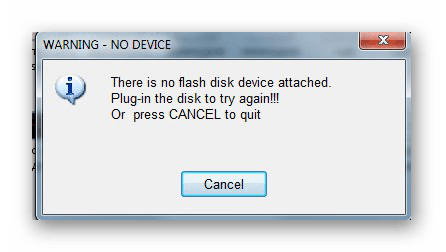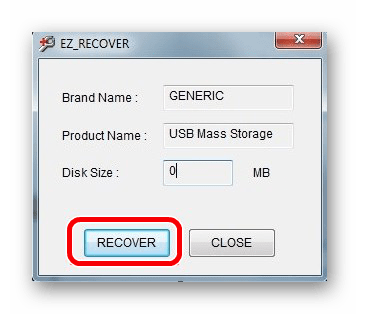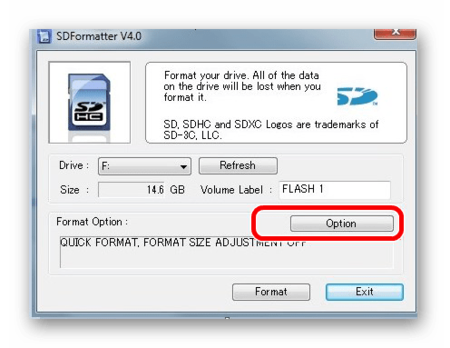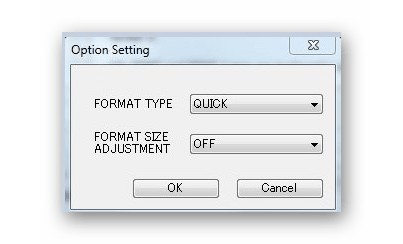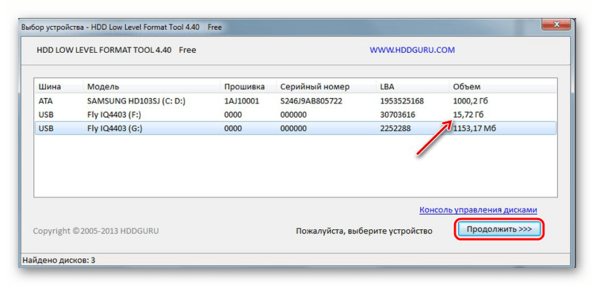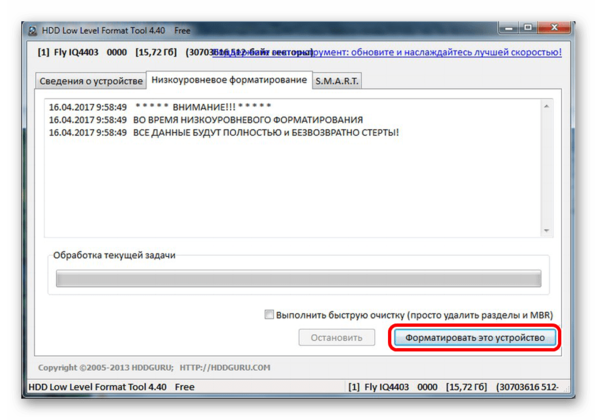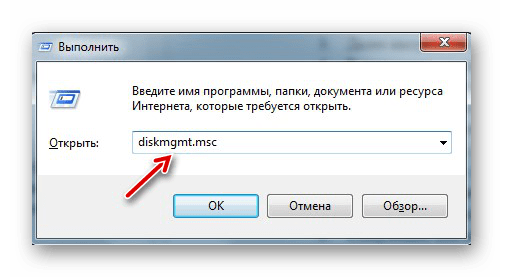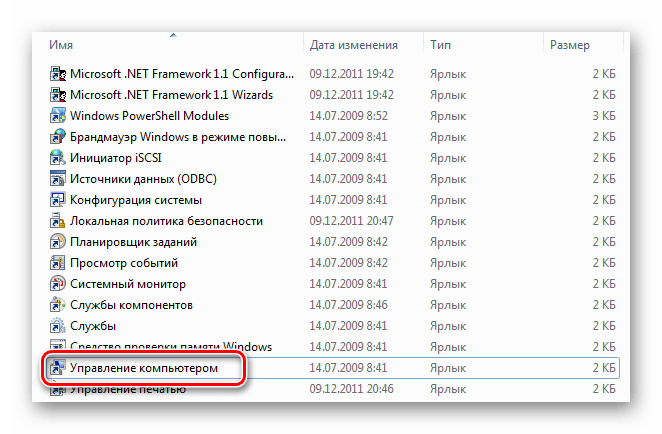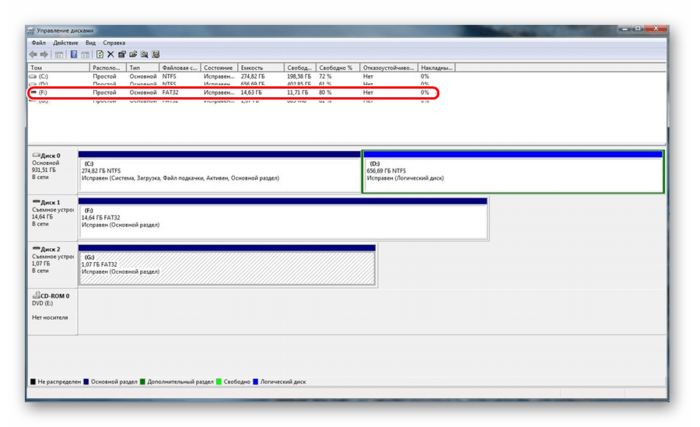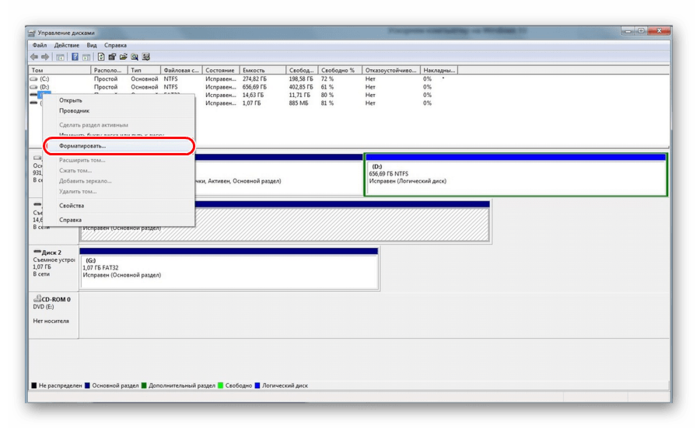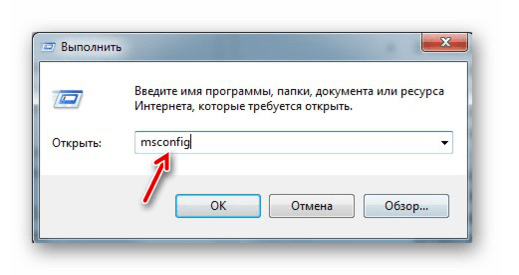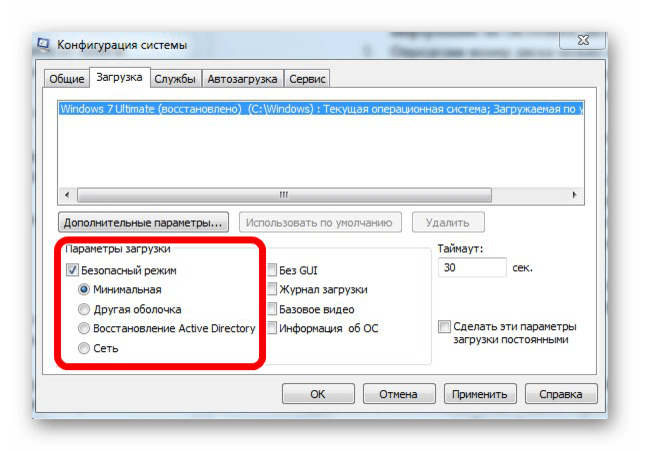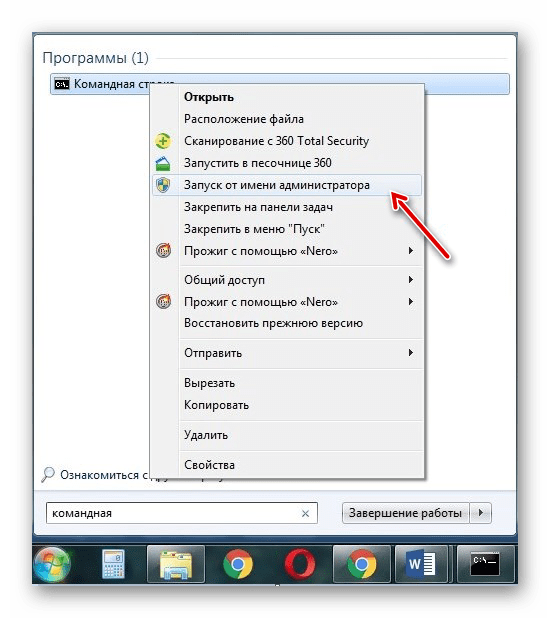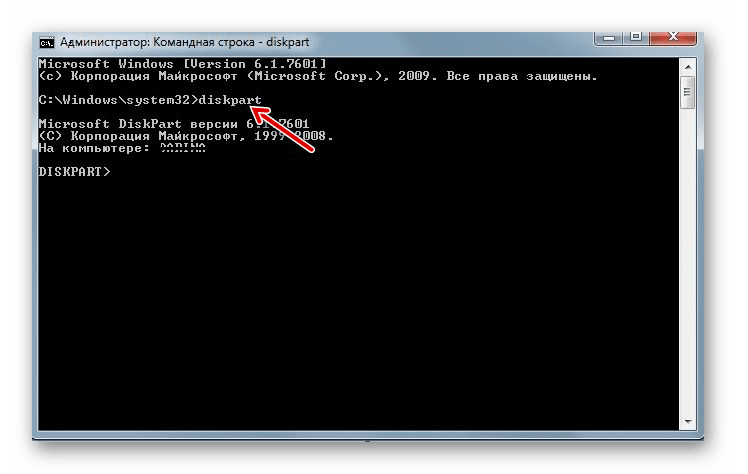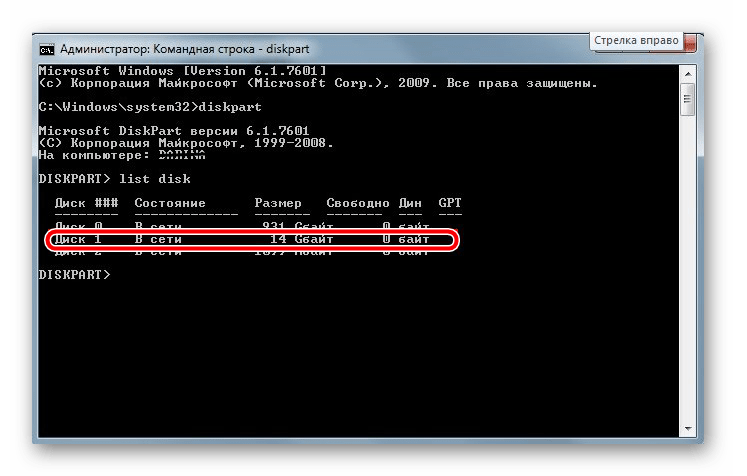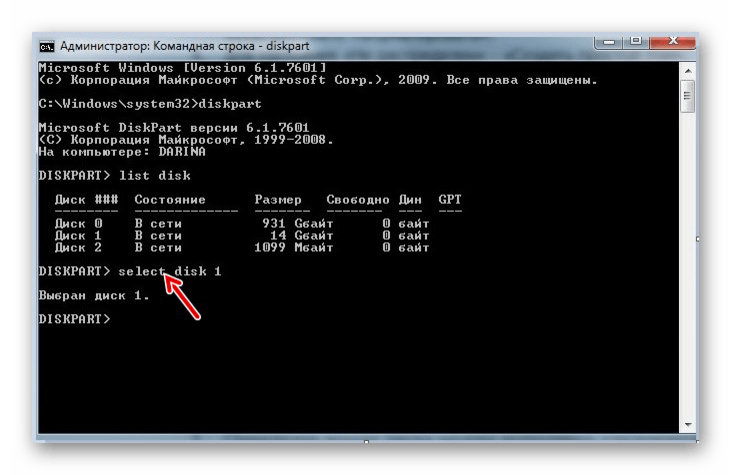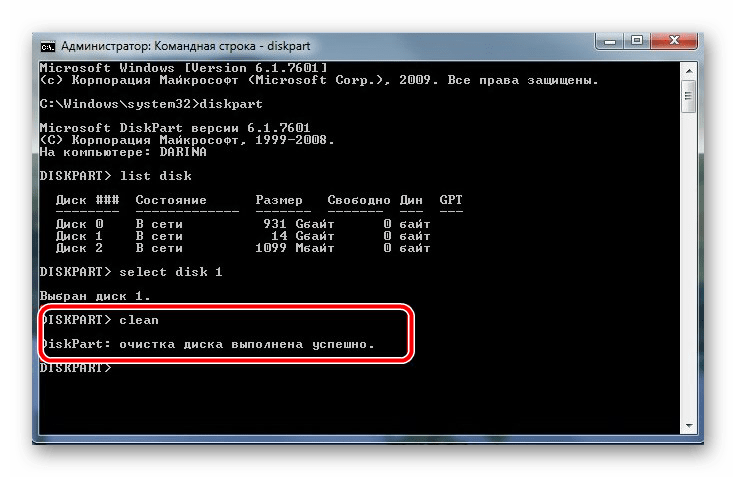Verbose форматирование что это
Руководство на случай, когда не форматируется карта памяти
Карта памяти – универсальный накопитель, который прекрасно работает на самых разных устройствах. Но пользователи могут столкнуться с ситуациями, когда компьютер, смартфон или другие приборы не воспринимают карту памяти. Также могут быть случаи, когда необходимо оперативно удалить все данные с карты. Тогда и можно решить проблему, отформатировав карту памяти.
Такие меры устранят повреждения файловой системы и сотрут всю информацию с диска. В некоторых смартфонах и фотоаппаратах есть встроенная функция форматирования. Можно воспользоваться ею или провести процедуру с помощью подключения карты к ПК через картридер. Но порою случается, что гаджет выдает ошибку «Карта памяти неисправна» при попытке переформатирования. А на ПК появляется сообщение об ошибке: «Windows не удается завершить форматирование».
Не форматируется карта памяти: причины и решение
Мы уже писали о том, как решить проблему с вышеупомянутой ошибкой Виндовс. Но в данном руководстве мы рассмотрим, что делать при возникновении других сообщений при работе с microSD/SD.
Чаще всего проблемы с картой памяти начинаются, если при использовании флеш-накопителя были неполадки с питанием. Также возможно, что неправильно использовались программы для работы с разделами дисков. Кроме того, могло иметь место внезапное отключение накопителя при работе с ним.
Причиной ошибок может быть и то, что на самой карте включена защита от записи. Для того чтобы ее снять необходимо перевести механический переключатель в положение «unlock». Вирусы также могут влиять на работоспособность карты памяти. Так что лучше на всякий случай просканировать microSD/SD антивирусом, если есть сбои в работе.
Если же форматирование явно необходимо, то стоит помнить, что при этой процедуре вся информация с носителя будет автоматически удалена! Поэтому необходимо сделать копию важных данных, хранящихся на съемном накопителе. Для форматирования microSD/SD можно использовать как встроенные инструменты Windows, так и сторонний софт.
Способ 1: D-Soft Flash Doctor
Программа имеет простой интерфейс, в котором легко разобраться. Ее функционал включает в себя возможность создать образ диска, сканировать диск на ошибки и восстановить носитель. Для работы с ней сделайте вот что:

После этого программа очень быстро разобьет память носителя согласно конфигурации.
Способ 2: HP USB Disk Storage Format Tool
С помощью этой проверенной программы Вы можете провести принудительное форматирование флеш-памяти, создать загрузочный накопитель или проверить диск на ошибки.
Для принудительного форматирования сделайте следующее:
Для того, чтобы проверить диск на ошибки (это также будет полезно после принудительного форматирования):

Если у Вас не получается воспользоваться данной программой, возможно, Вам поможет наша инструкция по ее использованию.
Способ 3: EzRecover
EzRecover – простая утилита созданная для форматирования флеш-накопителей. Она автоматически определяет съемный носитель, поэтому не нужно указывать путь к нему. Работать с этой программой очень легко.
Способ 4: SDFormatter
Способ 5: HDD Low Level Format Tool
HDD Low Level Format Tool – программа для низкоуровневого форматирования. Этот способ может вернуть работоспособность носителю даже после серьезных сбоев и ошибок. Но важно помнить, что низкоуровневое форматирование полностью сотрет все данные и заполнит пространство нулями. О последующем восстановлении данных в таком случае не может идти и речи. Такие серьезные меры стоит предпринимать только в том случае, если ни один из вышеприведенных вариантов решения проблемы не дал результатов.
Данная программа также очень хорошо помогает при низкоуровневом форматировании съемных накопителей, о котором можно прочитать в нашем уроке.
Способ 6: Средства Windows
Вставьте карту памяти в картридер и подключите его к компьютеру. Если у Вас нет картридера, можно подключить телефон через USB к ПК в режиме передачи данных (USB накопитель). Тогда Windows сможет распознать карту памяти. Чтобы воспользоваться средствами Виндовс, сделайте вот что:
Наглядное видео по решению проблемы
Если удаление все равно происходит с ошибкой, то, возможно, какой-то процесс Windows использует накопитель и поэтому невозможно получить доступ к файловой системе и она не будет отформатирована. В таком случае может помочь способ, связанный с использованием специальных программ.
Способ 7: Командная строка Windows
Данный способ предполагает следующие действия:
Или воспользуйтесь командной строкой чтобы очистить диск. В данном случае сделайте вот что:

При успешном выполнении этой команды появится сообщение: «Очистка диска выполнена успешно». Теперь память должна быть доступна для исправления. Далее действуйте так, как предполагалось изначально.
Если команда diskpart не находит диск, то, скорее всего, карта памяти имеет механические повреждения и не подлежит восстановлению. В большинстве случаев эта команда работает отлично.
Если ни один из предложенных нами вариантов не помог справиться с проблемой, то дело, опять же, в механическом повреждении, поэтому восстановить накопитель самостоятельно уже невозможно. Последний вариант – это обратиться за помощью в сервисный центр. Также Вы можете написать о своей проблеме в комментариях ниже. Мы постараемся помочь Вам или посоветовать другие способы исправления ошибок.
Помимо этой статьи, на сайте еще 12496 инструкций.
Добавьте сайт Lumpics.ru в закладки (CTRL+D) и мы точно еще пригодимся вам.
Отблагодарите автора, поделитесь статьей в социальных сетях.
Карта микро-SD не форматируется: что делать и как реанимировать карточку
SD-карта может вести себя не менее капризно, чем стандартные флешки. Особенно при попытке очистить ее полностью от данных, что за время эксплуатации на ней накопились. В рамках этой статьи рассмотрено – что делать, если не форматируется SD-карта. Советую читать очень внимательно, так как я буду по ходу разбирать дополнительные проблемы. Поехали!
Почему нужно делать форматирование
Функция «форматирования» разрешает быстро очистить микро-СД от файлов, определить возможные повреждения и устранить их.
Если данные на карте важны, сделайте их дубликат на жесткий диск компьютера или любой другой носитель.
Почему SD-карта может не форматироваться?
Есть несколько причин, почему SD-карта не форматируется:
Обычное форматирование
На компьютере можно использовать стандартную функцию, разрешающую стереть данные:
Какую файловую систему выбирать для micro-SD зависит от ее размера. Выставляйте FAT32 для карт с ёмкостью пространства для записи в 32 ГБ. Для накопителей с 64 ГБ и более рекомендуется выставлять exFAT. Если же карта памяти не форматируется стандартным способом, можно реализовать для усложнившейся задачи альтернативные методы.
Командная строка
Рекомендуется проводить данную команду в безопасном режиме во избежание влияний с боку других программ или служб самой ОС. Для этого нажмите в строке «Выполнить» (клавиши и R ) жмите «msconfig», а в открывшейся «Конфигурация системы» выставите птичку напротив «Безопасного режима». Параметр желательно задать «Минимальная», его будет достаточно. Последующая перезагрузка ПК будет выполнена в «Safe Mode» Windows 10.
Благодаря системной утилите «diskpart.exe» можно просто сбросить данные и восстановить работоспособность накопителя:
List disk – показывает все накопители, подвязанные в данный момент к ПК. Сориентируйтесь, что является вашей SD-картой по размеру.
Select disk – допишите ту цифру, которой соответствует нужный накопитель. Тут главное не ошибиться и поотключать лишнее с одинаковым количеством памяти. Иначе можно попросту форматировать не тот накопитель.
Attributes disk clear readonly – карта сбросит защитные атрибуты и подготовится к дальнейшим операциям.
Clean – очистка выбранного диска от размещенной на нем информации.
Create partition primary – диск обретет новый раздел.
Select partition 1 – разрешает выбрать этот раздел.
Active – запускает этот раздел в работу.
Format fs=fat32 quick – назначает SD-карте файловую систему FAT
Assign – последняя команда, задающее SD-карте название.
Если же не получается вернуть к жизни MicroSD, прошерстите дополнительные программы, попробуйте утилиты от производителя или проведите низкоуровневое форматирование.
Программы
Есть комплекс программ для работы со съемными носителями информации. Выбирайте, ориентируясь на производителя, возможности и удобство работы.
D-Soft Flash Doctor
Незамысловатый интерфейс ПО разрешает: сканировать микро-SD на ошибки, восстанавливать работоспособность, создавать образ (полную копию носителя со всем содержимым). Для работы:
Утилита самостоятельно проделывает операции по выявлению проблемных мест и лечит их, если это возможно.
USB Disk Storage Format Tool
Утилита от HP для работы с фирменными съемными накопителями. Разрешает принудительно форматировать данные с карты памяти, создавать загрузочные диски и выявлять ошибки во время проверки:
EzRecover
Программное обеспечение с минималистическим дизайном. Запустив ее, она автоматически опознает SD-накопитель, соединенный с компьютером.
В поле Disk Size введите размер SD-карты в мегабайтах, а затем клацните «Recover».
SDFormated
Для работы с утилитой:
Низкоуровневое форматирование
Благодаря утилите HDD Low Level Format Tool можно постараться вернуть к жизни SD-носитель после критических сбоев и ошибок.
Данная функция проделывает операцию стирания памяти в обход операционной системы, то есть на «уровень ниже». С ее помощью удаляются все данные с носителя и заполняет его нулями. Эта операция может спасти носитель, вернув его в строй, но при этом полностью уничтожает данные, которые на нем находились.
Для работы с программой:
Утилита сделает всю операцию самостоятельно. В самом конце носитель вернется к жизни.
Форматирование SD карты и почему оно может не работать
Иногда при работе с картой SD возникают ошибки, связанные с повреждением файловой системы. Для их исправления требуется отформатировать флешку. Форматирование в среде Android на телефоне не позволяет менять пользовательские настройки. Поэтому такую процедуру лучше выполнять в Windows. Рассмотрим, как это делать с помощью различных средств.
Форматирование средствами Windows
Форматирование можно выполнить при помощи стандартных инструментов Windows. Порядок выполнения операции таков:
При быстром форматировании удаляются данные о размещении информации на накопителе (но сами файлы остаются на месте до их перезаписи, и их можно впоследствии восстановить), а при полном все данные перезаписываются нулями (на такую процедуру требуется значительно больше времени).
Управление дисками
Если ваш накопитель в «Проводнике» не отображается, для его форматирования можно воспользоваться встроенной в Windows утилитой «Управление дисками». Для выполнения этой задачи следует:
К форматированию можно переходить, только если в столбце «Состояние» напротив соответствующего раздела стоит надпись «Исправен». Если диск имеет статус «Не распределен», нужно будет выполнить команду «Создать новый том».
Командная строка
Ситуация, когда флешку отформатировать так и не удалось, может быть обусловлена тем, что Windows ее использует для каких-то процессов, в связи с чем доступ к файловой системе невозможен. Чтобы снять это ограничение, необходимо выполнить перезапуск машины в безопасном режиме.
Действовать следует по такой схеме:
Сторонние программы форматирования SD-карт
Если форматирование карты памяти средствами Windows завершилось неудачей, можно попробовать выполнить такое действие с помощью одного из сторонних приложений. Перед началом процедуры также следует позаботиться о создании резервной копии хранящихся на флешке SD ценных для вас файлов.
D-Soft Flash Doctor
Утилита D-Soft Flash Doctor позволяет монтировать образ накопителя, выполнять проверку состояния устройства и восстанавливать его работоспособность. Для выполнения последней задачи пользователь должен:
EzRecover
EzRecover отличается от других подобных утилит тем, что она не требует от пользователя указывать местоположение SD карты и ее букву. Устройство отыскивается и распознается самой программой.
Кратко рассмотрим особенности работы с данным приложением:
USB Disk Storage Format Tool
Данное приложение позволяет выполнить проверку устройства, создать загрузочный диск и запустить процедуру форматирования в принудительном порядке (когда средствами Windows это сделать невозможно). Работают с USB Disk Storage Format Tool так (если требуется выполнить форматирование):
SD Formatter
Для форматирования накопителя с помощью утилиты SD Formatter вам потребуется:
Transcend Autoformat
С помощью этой программы можно попытаться отформатировать сбойную SD карту. Приложение работает с устройствами всех производителей, а не только Transcend. Для того, чтобы восстановить флешку, пользователю потребуется:
Flash Memory Toolkit
Приложение Flash Memory Toolkit позволяет проверить флешку на наличие ошибок, создать резервную копию данных, выполнить оценку быстродействия и провести низкоуровневое тестирование. Пользователь может выбрать нужную ему команду из меню в левой части окна утилиты. Чтобы проверить устройство на наличие сбоев, вам понадобится:
HDD Low Level Format Tool
Эта программа позволяет произвести низкоуровневое форматирование SD карты. При таком виде форматирования обнуляются реальные физические сектора, т.е. процедура не ограничивается рамками файловой системы. Также создается список адресов с битыми секторами, которые исключаются из дальнейшего использования при эксплуатации накопителя. Нередко это позволяет спасти, казалось бы, уже безнадежную флешку.
«Лечение» карты памяти осуществляется по такой схеме:
Почему SD-карта не форматируется?
Если карту памяти отформатировать не получается, то прежде всего стоит проверить, не используется ли на ней защита от записи. Многие SD накопители оснащены специальным переключателем, который позволяет заблокировать запись. Если он установлен в положение «Lock», диск будет доступен только для чтения. Записать на него файлы или выполнить форматирование в таком случае невозможно. Чтобы данные операции стали доступны, нужно просто передвинуть этот переключатель.
Если проблема не исчезла, следует перейти к редактору реестра Windows и установить ключ WriteProtect = 0.
При попытке записать новые файлы на флешку или внести изменения в уже существующие пользователь может увидеть окно «Media is write-protected». Это означает, запись на устройство отключена. Снять ограничение можно посредством инструмента diskpart:
Проблема может возникнуть и в случае отсутствия подходящего драйвера. Если значок накопителя в «Диспетчере устройств» будет помечен знаком вопроса, следует отыскать корректно работающий драйвер и инсталлировать его.
Наконец, в худшем случае отсутствие доступа к карте памяти может означать ее выход из строя.
Карта памяти не форматируется, что делать
Карта памяти – универсальный накопитель, который прекрасно работает на самых разных устройствах. Но пользователи могут столкнуться с ситуациями, когда компьютер, смартфон или другие приборы не воспринимают карту памяти. Также могут быть случаи, когда необходимо оперативно удалить все данные с карты. Тогда и можно решить проблему, отформатировав карту памяти.
Такие меры устранят повреждения файловой системы и сотрут всю информацию с диска. В некоторых смартфонах и фотоаппаратах есть встроенная функция форматирования. Можно воспользоваться ею или провести процедуру с помощью подключения карты к ПК через картридер. Но порою случается, что гаджет выдает ошибку «Карта памяти неисправна» при попытке переформатирования. А на ПК появляется сообщение об ошибке: «Windows не удается завершить форматирование».
Карта памяти не форматируется, что делать
Содержание: Карта памяти не форматируется, что делать
Не форматируется карта памяти: причины и решение
Мы уже писали о том, как решить проблему с вышеупомянутой ошибкой Виндовс. Но в данном руководстве мы рассмотрим, что делать при возникновении других сообщений при работе с microSD/SD.
Чаще всего проблемы с картой памяти начинаются, если при использовании флеш-накопителя были неполадки с питанием. Также возможно, что неправильно использовались программы для работы с разделами дисков. Кроме того, могло иметь место внезапное отключение накопителя при работе с ним.
Причиной ошибок может быть и то, что на самой карте включена защита от записи. Для того чтобы ее снять необходимо перевести механический переключатель в положение «unlock». Вирусы также могут влиять на работоспособность карты памяти. Так что лучше на всякий случай просканировать microSD/SD антивирусом, если есть сбои в работе.
Если же форматирование явно необходимо, то стоит помнить, что при этой процедуре вся информация с носителя будет автоматически удалена! Поэтому необходимо сделать копию важных данных, хранящихся на съемном накопителе. Для форматирования microSD/SD можно использовать как встроенные инструменты Windows, так и сторонний софт.
Способ 1: D-Soft Flash Doctor
Программа имеет простой интерфейс, в котором легко разобраться. Ее функционал включает в себя возможность создать образ диска, сканировать диск на ошибки и восстановить носитель. Для работы с ней сделайте вот что:
1. Скачайте и установите D-Soft Flash Doctor на компьютер.
2. Запустите ее и нажмите кнопку «Восстановить носитель».
3. Когда все будет закончено, просто нажмите «Готово».
После этого программа очень быстро разобьет память носителя согласно конфигурации.
Способ 2: HP USB Disk Storage Format Tool
С помощью этой проверенной программы Вы можете провести принудительное форматирование флеш-памяти, создать загрузочный накопитель или проверить диск на ошибки.
Для принудительного форматирования сделайте следующее:
1. Загрузите, инсталлируйте и запустите HP USB Disk Storage Format Tool на ПК.
2. Выберите Ваш девайс в списке сверху.
3. Укажите файловую систему с которой планируете работать в дальнейшем («FAT», «FAT32», «exFAT» или «NTFS»).
4. Вы можете провести быстрое форматирование («Quick Format»). Это сэкономит время, но не гарантирует полной очистки.
5. Также есть функция «многопроходного форматирования» (Verbose), что гарантирует абсолютное и безвозвратное удаление всех данных.
6. Еще одним плюсом программы является возможность переименовать карту памяти, вписав новое название в поле «Volume label».
7. После выбора необходимых конфигураций нажмите на кнопку «Format disk».
Для того, чтобы проверить диск на ошибки (это также будет полезно после принудительного форматирования):
1. Поставьте галочку напротив «Correct errors». Так можно исправить ошибки файловой системы, которые обнаружит программа.
2. Для более тщательного сканирования носителя выберите «Scan drive».
3. Если носитель не отображается на ПК, то можно воспользоваться пунктом «Check if dirty». Это вернет microSD/SD «видимость».
4. После этого нажмите «Check disk».
Если у Вас не получается воспользоваться данной программой, возможно, Вам поможет наша инструкция по ее использованию.
Способ 3: EzRecover
EzRecover – простая утилита созданная для форматирования флеш-накопителей. Она автоматически определяет съемный носитель, поэтому не нужно указывать путь к нему. Работать с этой программой очень легко.
1. Сначала установите и запустите ее.
2. Затем выплывет такое информационное сообщение, как показано ниже.
3. Теперь еще раз переподключите носитель к компьютеру.
4. Если в поле «Disk size» не указано значение, то введите прежний объем диска.
5. Нажмите кнопку «Recover».
Способ 4: SDFormatter
2. В разделе «Drive» укажите тот носитель, который еще не отформатирован. Если Вы запустили программу до того, как подключили носитель, воспользуйтесь функцией «Refresh». Теперь в выпадающем меню будут видны все разделы.
3. В настройках программы «Option» можно изменить тип форматирования и включить изменение размера кластера накопителя.
4. В следующем окне будут доступны такие параметры:
5. После установки необходимых настроек нажмите кнопку «Format».
Способ 5: HDD Low Level Format Tool
HDD Low Level Format Tool – программа для низкоуровневого форматирования. Этот способ может вернуть работоспособность носителю даже после серьезных сбоев и ошибок. Но важно помнить, что низкоуровневое форматирование полностью сотрет все данные и заполнит пространство нулями. О последующем восстановлении данных в таком случае не может идти и речи. Такие серьезные меры стоит предпринимать только в том случае, если ни один из вышеприведенных вариантов решения проблемы не дал результатов.
1. Установите программу и запустите ее, выберите «Continue for free».
2. В списке подключенных носителей выберите карту памяти, нажмите «Продолжить».
3. Перейдите на вкладку «Низкоуровневое форматирование» («Low-level format»).
4. Далее нажмите «Форматировать это устройство» («Format this device»). После этого начнется процесс и ниже будут отображаться производимые действия.
Данная программа также очень хорошо помогает при низкоуровневом форматировании съемных накопителей, о котором можно прочитать в нашем уроке.
Способ 6: Средства Windows
Вставьте карту памяти в картридер и подключите его к компьютеру. Если у Вас нет картридера, можно подключить телефон через USB к ПК в режиме передачи данных (USB накопитель). Тогда Windows сможет распознать карту памяти. Чтобы воспользоваться средствами Виндовс, сделайте вот что:
1. В строке «Выполнить» (вызывается клавишами Win+R) просто напишите команду diskmgmt.msc, после чего нажмите «ОК» или Enter на клавиатуре.
Или зайдите в «Панель управления», установите параметр просмотра – «Мелкие значки». В разделе «Администрирование» выберите «Управление компьютером», а затем и «Управление дисками».
2. Среди подключенных дисков найдите карту памяти.
3. Если в строке «Состояние» указано «Исправен», нажмите правой кнопкой мыши по нужному разделу. В меню выберите «Форматировать».
4. Для состояния «Не распределен» выберете «Создать простой том».
Наглядное видео по решению проблемы
Если удаление все равно происходит с ошибкой, то, возможно, какой-то процесс Windows использует накопитель и поэтому невозможно получить доступ к файловой системе и она не будет отформатирована. В таком случае может помочь способ, связанный с использованием специальных программ.
Способ 7: Командная строка Windows
Данный способ предполагает следующие действия:
1. Перезагрузите компьютер в безопасном режиме. Для этого в окне «Выполнить» введите команду msconfig и нажмите Enter или «ОК».
2. Далее во вкладке «Загрузка» поставьте галку «Безопасный режим» и перезагрузите систему.
3. Запустите командную строку и напишите команду format n (n-буква карты памяти). Теперь процесс должен пройти без ошибок.
Или воспользуйтесь командной строкой чтобы очистить диск. В данном случае сделайте вот что:
1. Запустите командную строку под именем администратора.
2. Напишите diskpart.
3. Далее введите list disk.
4. В появившемся списке дисков найдите карту памяти (по объему) и запомните номер диска. Он пригодится нам для следующей команды. На этом этапе нужно быть очень внимательным, чтобы не перепутать разделы и не стереть всю информацию на системном диске компьютера.
5. Определив номер диска, можно выполнить следующую команду select disk n (n нужно заменить на номер диска в вашем случае). Этой командой мы выберем необходимый диск, все последующие команды будут осуществляться именно в этом разделе.
6. Следующим шагом будет полная очистка выбранного диска. Ее можно осуществить командой clean.
При успешном выполнении этой команды появится сообщение: «Очистка диска выполнена успешно». Теперь память должна быть доступна для исправления. Далее действуйте так, как предполагалось изначально.
Если команда diskpart не находит диск, то, скорее всего, карта памяти имеет механические повреждения и не подлежит восстановлению. В большинстве случаев эта команда работает отлично.
Если ни один из предложенных нами вариантов не помог справиться с проблемой, то дело, опять же, в механическом повреждении, поэтому восстановить накопитель самостоятельно уже невозможно. Последний вариант – это обратиться за помощью в сервисный центр. Также Вы можете написать о своей проблеме в комментариях ниже. Мы постараемся помочь Вам или посоветовать другие способы исправления ошибок.