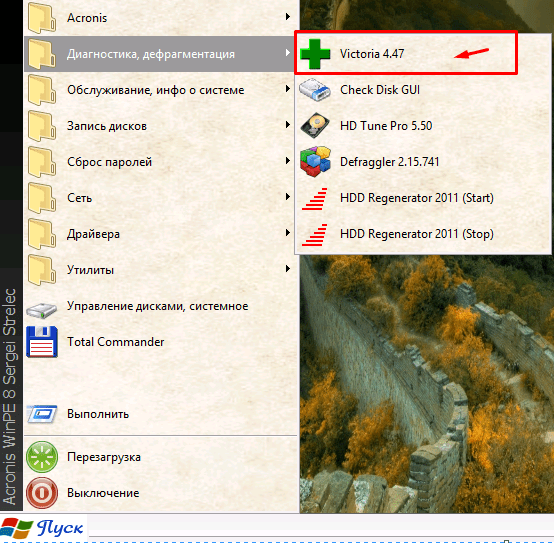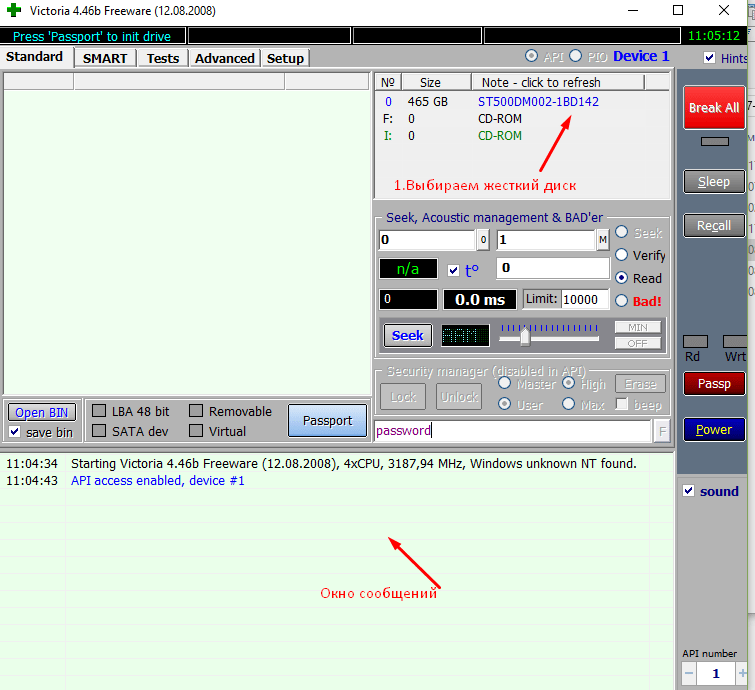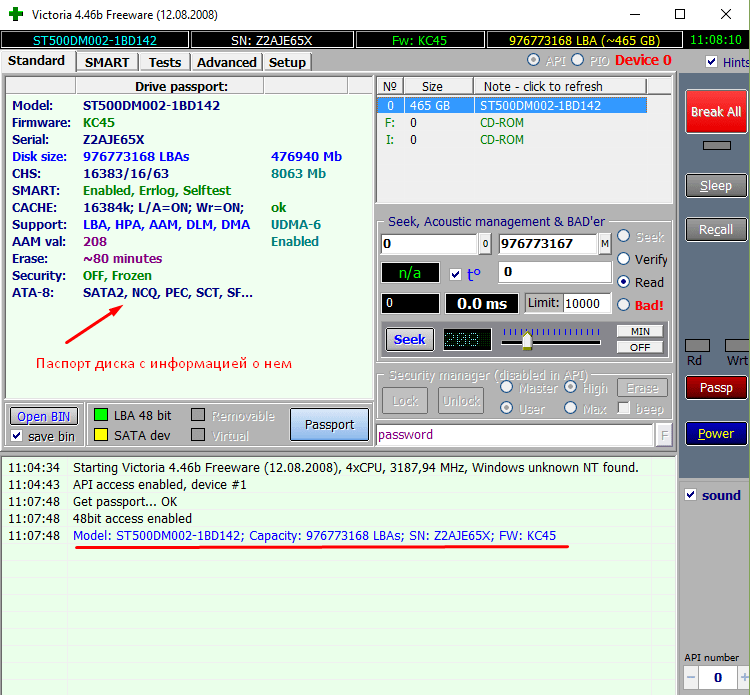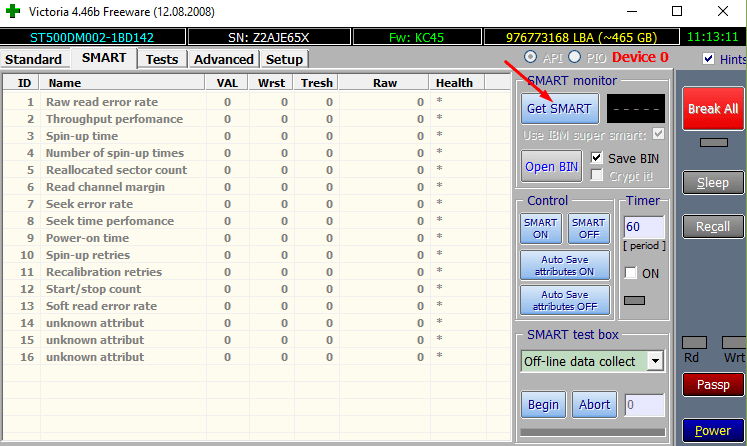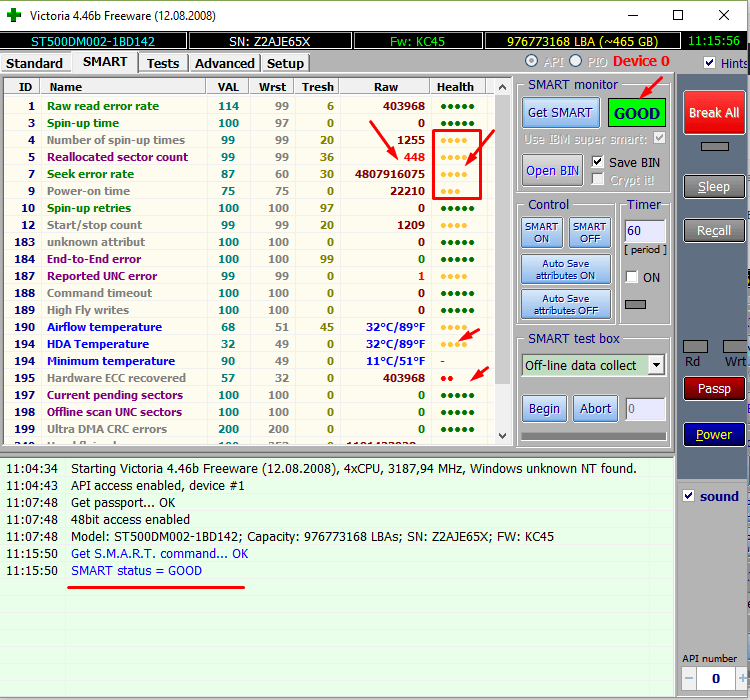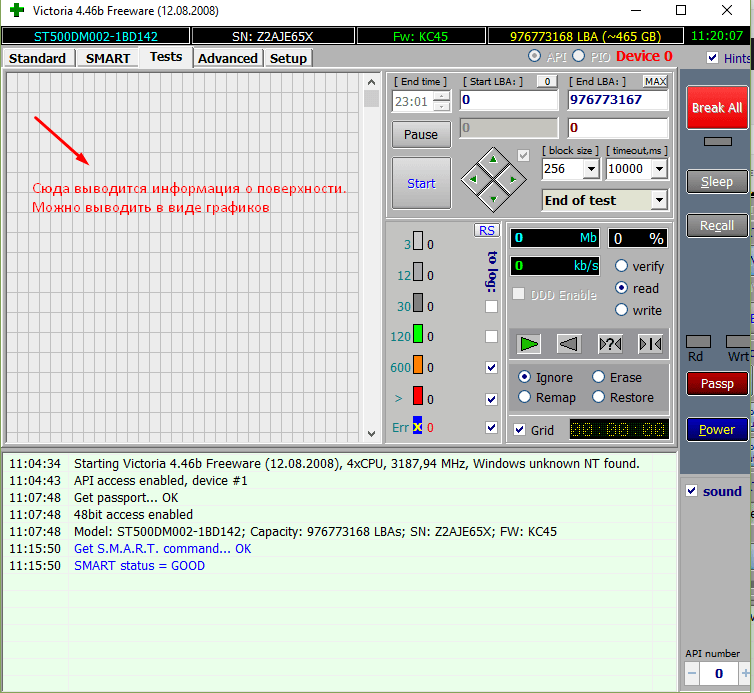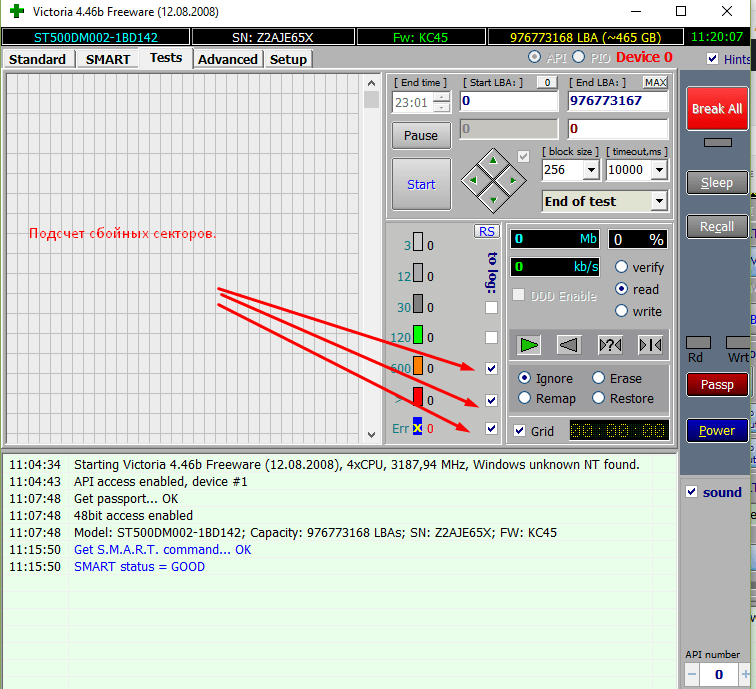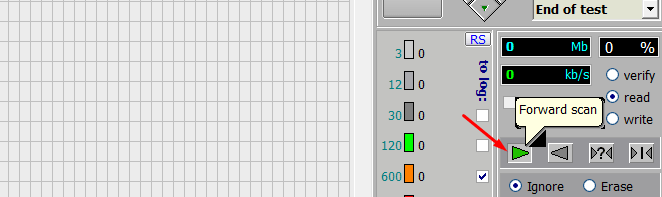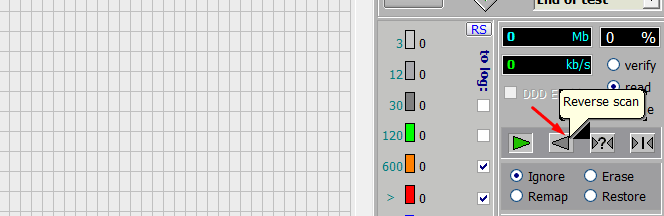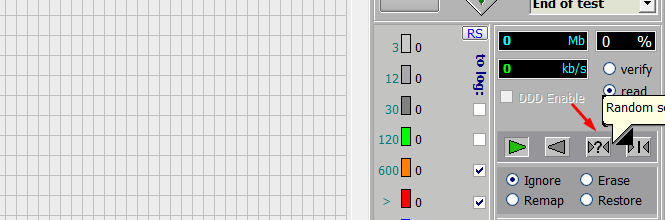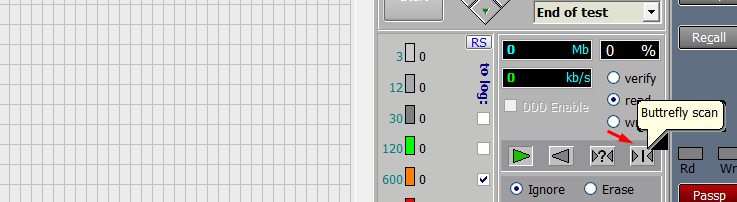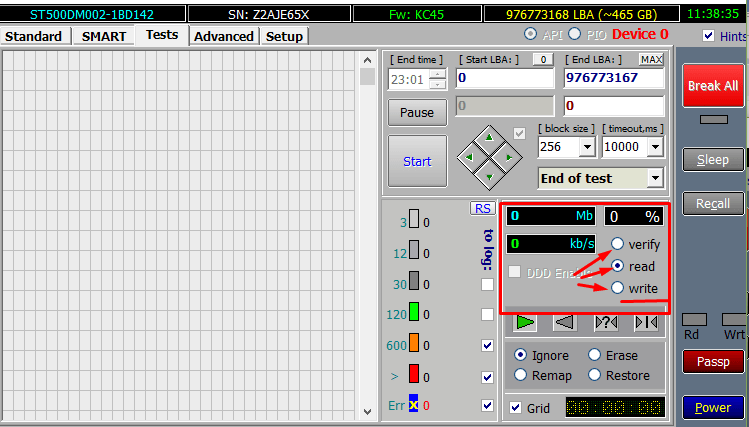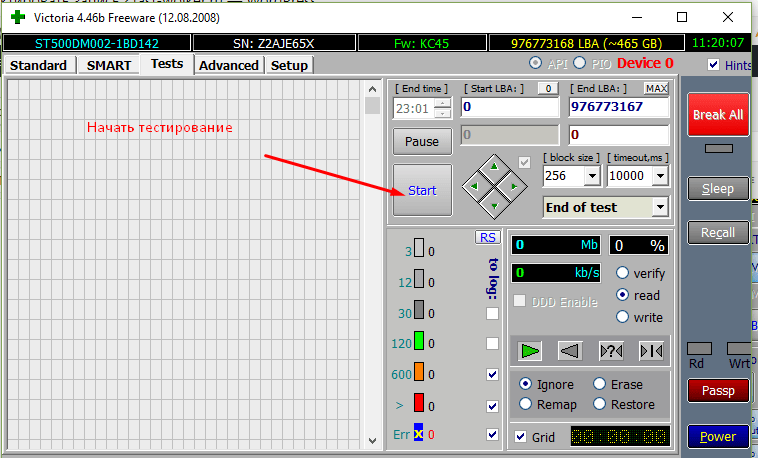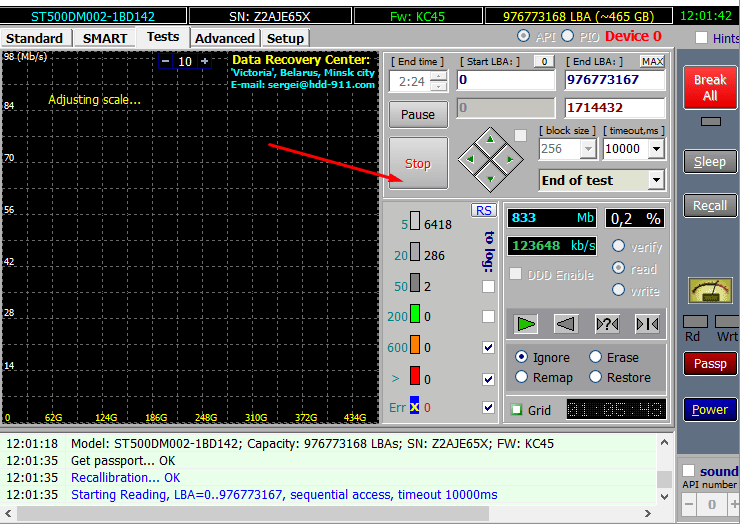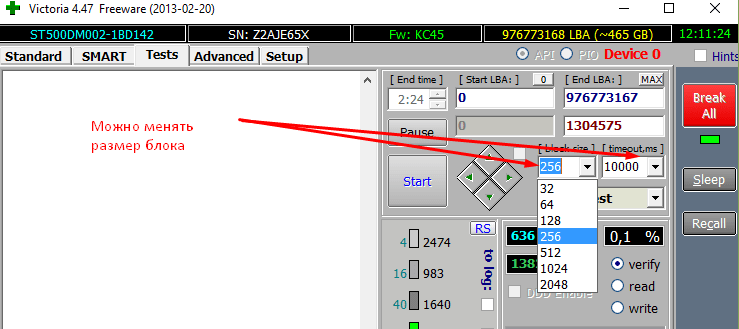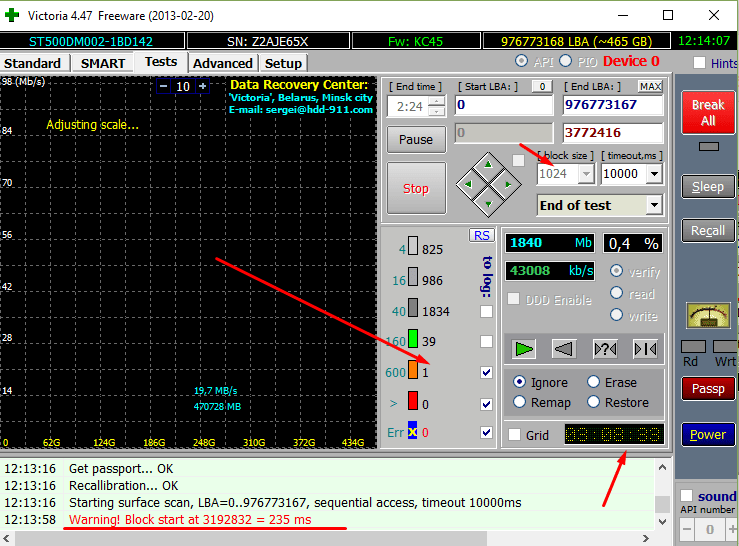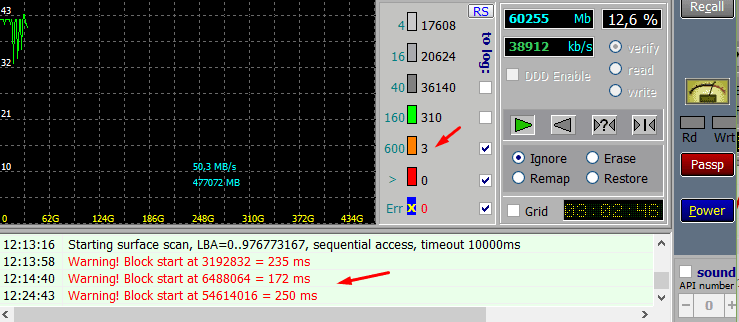Verify victoria что это
Как пользоваться программой Виктория 4.46 для тестирования и лечения жесткого диска, пошагово
Приветствую читателей блога. Уже был обзор работы программы Виктория 3.5 Есть версия 4,46 для Windows, неофициальные версии написанные энтузиастами, например версия 4,47. Она уже более удобна для работы и диагностики — в этой версии уже графический интерфейс. Программа открывается в отдельном окошке, окошко можно сворачивать, сделаны кнопки, навигации, переключатели как в Windows и т.д. Программа поддерживает работу с дисками большой емкости, времени на тестирование тратится меньше. Сегодня мы познакомимся с версией 4.46 и 4,47.
Есть разные мнения по поводу работоспособности версии 4,46. Хоть она более красивая, быстрая и удобная, не все довольны как раз из за того, что на ней не работает в полной мере заявленный механизм исправления ошибок. Тут конечно надо учитывать, что программа бесплатная. Была версия и коммерческая, стоила она около 700 долларов. Автор сам признает, что не хочет оставлять ремонтников жестких дисков без работы, поэтому нельзя ожидать полного функционала в бесплатной версии.
Как установить и запустить программу Виктория 4.46 чтобы протестировать жесткий диск?
Все зависит от задачи, которую Вы перед собой ставите. Если Вы решили просто и быстро провести диагностику диска Вам подойдет версия для Windows. Это так называемая настольная версия. Ее можно запускать как любую другую программу. Она диск протестирует, найдет ошибки, но не сможет их исправить, так как диск будет занят. Скачать эту программу можно здесь. Запускать программу нужно от имени Администратора, выбрав в проводнике файл программы:
Другой вариант программы идет в составе аварийных дисков, такой диск можно скачать, записать на флешку или CD диск и загрузить компьютер с этого диска. После, в меню можно выбрать программу и запустить ее. Такие диски загружаются из под Windows PE и можно полноценно работать.
Как работать в программе Виктория 4.47?
После запуска программы мы видим окно, можно начинать работать. Первое что мы должны сделать, это выбрать нужный жесткий диск. У каждого диска свой уникальный серийный номер, который обычно есть на этикетке.
Следующая вкладка это S.M.A.R.T С ней нужно ознакомится обязательно. Переходим на вкладку и нажимаем кнопку Get SMART:
Система контроля собственного состояния (SMART) отображает текущее состояние (исправность) устройства. Подробнее читайте в этой статье. Состояние этого диска уже не очень хорошее, скоро его нужно будет менять:
Но программа считает, что статус SMART пока хороший. К тому же она сохраняет в виде бинарного файла SMART проверенного диска. Удобно. Можно сравнивать после тестирования. Переходим на вкладку Tests. Это то, что нам нужно сейчас. Окно слева отображает тестирование в режиме реального времени:
Проверяем, стоят ли галки для подсчета сбойных секторов. Информация об отмеченных секторах записывается в журнал:
Выбираем режим сканирования. В этой версии есть режим линейного чтения от первого сектора до последнего (самый быстрый):
Другой режим, линейное чтение, но наоборот- с последнего сектора к первому. Бывает, что сбойные сектора идут в самом конце и в этом режиме находит программа их сразу:
Есть режим случайного чтения, это когда адрес блока читается не последовательно, а задается генератором случайных чисел:
Есть и режим работающий по алгоритму бабочки — попеременно проверяются сектора с начала и конца диска. Тест заканчивается, когда дело доходит до середины. Не быстрый режим проверки. Оценивает быстродействие диска, имитирует работу диска под нагрузкой.
Переключатели выше отвечают за режим чтения поверхности:
Внимание! Тестирование диска с выбранным параметром Write приведет к потере данных на диске. Будьте аккуратны!
Ниже расположены переключатели, которые отвечают за то, что программа будет делать со сбойными секторами:
Для безопасности сначала лучше выставить настройки как на скриншоте. Кнопкой старт начинаем тестирование:
На экран начнет поступать информация в виде графика:
В любой момент можно остановить сканирование, переключиться в другой режим. Можно менять размер проверяемого блока и таймаут задержки. Это может увеличить или уменьшить время сканирования.
Вот, на моем диске неожиданно нашлись сбойные сектора:
Мда, и так уже их 448. Теперь добавятся еще, после тестирования. Поверхность диска постепенно деградирует. Надо думать о замене пока не поздно, этого товарища я отложу резерв или пущу на магниты… Прошло всего минут десять, а у меня уже три сбойных сектора:
Думаю, тестирование на этом можно заканчивать. Нужно запускать Викторию с «аварийного диска» и провести полноценное тестирование и исправление. Кто желает, можно посмотреть наиболее полный обзор возможностей программы.
Видео о том, как пользоваться программой Виктория 4.46, 4.47
А я пока вылечу диск. Я только недавно это делал. Статья об этом здесь. Наверное, рано или поздно придется мне и этот диск клонировать на исправный. Обещаю Вам статью на эту тему. А сейчас говорю вам — пока! Оставляйте свои мнения в комментариях.
Как пользоваться программой Victoria HDD
Жесткие диски, также как и любая другая деталь персонального компьютера либо ноутбука, могут сломаться, повредиться либо выйти из строя. Иногда в таких случаях может помочь восстановление винчестера с помощью специальных программ. Они позволяют тщательно протестировать диск и устранить обнаруженные незначительные сбои.
Одна из таких программ Victoria HDD, которая полностью бесплатна и есть в свободном доступе во всемирной сети. Благодаря своему простому интерфейсу и широким возможностям, любой, даже неподготовленный, пользователь без особых затруднений поймет, как пользоваться программой victoria hdd.
Программа Виктория для тестирования жесткого диска работает на всех Windows, включая все последние версии, независимо от платформы.
Функциональные режимы
Программа Victoria HDD для проверки жесткого диска может использоваться в нескольких режимах:
Первый режим считают основным. Главным его достоинством служит удобство и легкость в использовании и понимании. Благодаря этому он доступен пользователям практически любого уровня знаний. В свою очередь, автономный режим чаще всего используется только специалистами. С его помощью результаты более точны, а диагностика тщательнее. К тому же, он обладает более широким набором средств.
Функциональность программы
Согласно информации, представленной на официальном сайте, программа виктория способна:
С целью получения ожидаемых результатов, утилита:
Применив рассматриваемую программу, вы сможете не только улучшить работоспособность накопителя, но и увеличить срок его эксплуатации.
Системные средства проверки
Естественно, вы можете воспользоваться для сканирования стандартными инструментами операционной системы, и Windows сама произведет замену испорченных секторов.
Такой процесс запускается путем инициации проверки отдельного тома, расположенного на накопителе. Однако здесь есть свои недостатки:
Вот почему проверять и реанимировать жесткий диск все же лучше программой Victoria. Основной язык интерфейса утилиты английский. Однако без особых трудностей ее можно отыскать и на русском языке, что значительно облегчит использование. Лучше скачать наиболее новую версию, так как в ней есть все функции, которые необходимы в работе и минимум ошибок.
Загрузка и запуск
Как вы уже поняли, достаточно ввести в поисковую строку фразу «скачать Victoria». Затем подбираем сайт, который желательно предварительно проверить на надежность, и выкачиваем утилиту на свой ПК. Установить программу Victoria не потребуется. После завершения закачки, просто распакуйте полученный архив, перейдите в получившуюся папку и обнаружите внутри нее всего один файл: «vcr447.exe».
Для удобства использования можно сделать его ярлык на экране вашего ПК.
На компьютерах с Windows версии 7, 8 или выше запуск необходимо выполнять только от имени администратора. Легче всего это сделать, щелкнув правой клавишей мыши на ярлыке и в открывшемся меню выбрать пункт «Запуск от имени администратора».
Прежде чем вы увидите перед собой открытую программу виктория, на экране одно за другим, возникнут такие окна:
Unknown error:
PortTalk driver not installed:
Invalid handle:
Не стоит беспокоиться из-за этого. Это только обращение к специалистам, которые занимаются ремонтом компьютеров. Оно сообщает о том, что еще нет драйвера для работы с портами. Просто жмите «ОК», и виктория запустится.
Начало проверки
Чтобы попасть в графический интерфейс утилиты, перейдите на закладку«Standart». В ее правой части станут видны жесткие диски, имеющиеся в системе. Вы должны выбрать тот, который необходимо проверить, даже если он единственный.
Затем нужно перейти на закладку «Smart» и щелкнуть кнопку «Get Smart». В открывшейся таблице вы увидите 242 параметра винчестера, которые сохраняются с первого часа его работы.
Еще обратите внимание на пятый пункт в колонке «Health»:
В колонке «Raw» отображается, сколько секторов накопителя пострадало.
Вкладка Test
Далее нужно перейти на вкладку «Test». Тест жесткого диска проводится путем измерения длительности отклика, то есть, сколько времени проходит от отправки запроса к каждому сектору до получения ответа.
Сканируя устройство, программа производит оценку протестированных секторов и выводит на график участки, где обнаружены какие-либо проблемы, помечая их прямоугольниками разного цвета. Вы спросите, что означают цвета?
Расшифровка цвета обозначения кластера зависит от его состояния:
Действия по режимам будут применяться к секторам, отмеченным галочками.
Режимы работы
Программа Виктория может работать в четырех разных режимах:
Последний пункт Erase используйте лишь тогда, когда режимы «Remap» и «Restore» не дали ожидаемого эффекта. Перед его запуском рекомендуется сохранить всю необходимую информацию на другие носители.
Резервные сектора
На каждом жестком диске ОС выделяет определенный участок как резервный. Чаще всего такая роль отводится наиболее медленной части, занимающей примерно 8% от общего объема и расположенной ближе к центру винчестера. Если начинают появляться битые сектора, то система перемещает их данные в эту резервную область. Это происходит, если вы тестируете жесткий диск на ошибки стандартными инструментами Виндовс либо применяете другое программное обеспечение.
Диагностика
Определившись с режимом, и отметив нужные опции, жмите «Start». Запуская программу впервые, не стоит трогать настройки, выставленные по умолчанию. Тогда произойдет просто проверка жесткого диска, без выполнения любых действий по исправлению обнаруженных повреждений.
Если вы в точности выполнили все действия, описываемые в нашем обзоре, но ничего не произошло, то возможно вы не выбрали ваш накопитель на вкладке «Standart».
За процессом диагностики вы сможете наблюдать на экране. В предыдущих версиях утилиты тестируемые сектора выводились в виде сетки, но это чересчур нагружало процессор, если тесту подвергался жесткий диск большого объема.
Вследствие этого, начиная с версии 4.47, разработчики стали использовать для этой цели отображение в виде графика. Оно возникнет на экране вашего монитора уже спустя несколько минут после запуска диагностики.
Если для вас в этом нет необходимости, то эту опцию можно отменить, сняв пометку с пункта «Grid».
Процесс тестирования жесткого диска может занять достаточно много времени. Это напрямую зависит от объема винчестера и количества хранящейся на нем информации.
Кнопки
После начала теста кнопка «Start» исчезает и ее заменяет «Stop» для остановки процесса. Кроме этих кнопок, есть еще кнопки Pause, для приостановки проверки, и кнопка «Continue» для запуска с той позиции, на которой она был остановлена.
До начала проверки жесткого диска рекомендуется обязательно выключить все работающие программы. Если игнорировать этот совет, то показатели будут не совсем точны. Причем число оранжевых секторов существенно возрастет из-за того, что их часть будут использовать запущенные утилиты.
Может ли программа Victoria спасти жесткий диск?
Воспользовавшись программой Victoria, удается заменить приблизительно 8% поврежденных секторов, устранить ошибки и неправильную работу секторов тома, если такое произошло из-за сбоев системы. Устранить физические изъяны Виктория не сможет.
Но, все же лечение жесткого диска посредством рассматриваемой утилиты даст возможность существенно увеличить срок его службы. Но, в последующем, лучше использовать такой вылеченный винчестер только как дополнительный. Операционную систему необходимо установить на полностью рабочем накопителе, без дефектов.
Конечно же, существуют и другие утилиты, выполняющие аналогичную работу, например, HDD Regerenator либо MHDD. Правда, первая обладает довольно ограниченными возможностями, а вторая практически дубликат виктории, но запускается только в среде MS-DOS.
© 2016-2021 Скачать Victoria HDD с официального сайта
Victoria hdd, как пользоваться.
В этой статье я рассмотрю главные аспекты работы с бесплатной программой Victoria hdd, разработанной для проверки жестких дисков. Для этих целей существует много инструментов, но Виктория наиболее известная программа.
Базовые сведения о Victoria.
Что же нам говорит о ней всемогущая Википедия:
«Victoria (рус. «Виктория») — компьютерная программа, предназначенная для оценки работоспособности, тестирования и мелкого ремонта жёстких дисков. Разработана белорусскими ндивидуальным предпринимателем и программистом Казанским Сергеем Олеговичем. Бесплатна (freeware). Работает под управлением ОС Windows и DOS.»
Где можно найти, скачать программу Victoria hdd?
На официальном сайте разработчика программы http://hdd-911.com/
Загруженный файл программы – самораспаковывающийся архив, поэтому прежде чем Вы откроете его, лучше создать отдельную папку и поместить архив туда, а затем распаковать все. После того, как Вы проделали эти действия, Вы получите набор файлов, которые должны быть похожими на это: 
Затем нужно запустить программу, щелкнув по зеленой иконке «vcr446f». Откроется окно программы и вы увидите следующее:
Интерфейс программы
Сверху есть черная полоса: 
Вкладка «Standart»
Ниже и Вы увидите вкладки, каждая из которых содержит определенную группу параметров. По умолчанию мы оказываемся на вкладке «Standart». На левой стороне которой есть блок под названием «Drive passport»: 
Он содержит полную информацию о жестком диске, установленную производителем. Кнопка «паспорт» необходима, только если эта информация, по каким либо причинам, не была показана.
Давайте посмотрим на правую сторону той же самой вкладки «Standart». В правой верхней стороне есть блок, в котором Вы можете выбирать устройства. Есть возможность выбрать из списка, который содержит жесткие диски, приводы оптических дисков и флэш накопители. Последовательность зависит от приоритета загрузки, установленного в BIOS вашего компьютера, обычно жесткий диск по идет сверху, как на скриншоте ниже: 
Ниже Вы можно увидеть другой блок, названный «Seek, Acoustic management & BAD’er», что в вольном переводе означает «Позиционирование, управление акустикой, генерация дефектов». Он предназначен для управления уровнем шума от жесткого диска. 
Обычно низкий гул жесткого диска вызван вращением пластин, которое невозможно замедлить, а значит, и уменьшить этот гул также невозможно. Потрескивание и пощелкивания, с другой стороны – вызваны перемещениями головок жесткого диска при чтении и записи данных. В отличие от гула пластин, «потрескивание» головок может быть заметно понижено программными методами без потери производительности.
Для этого фактически у всех современных жестких дисков есть эта новая технология под названием AAM (advanced acoustics management) – усовершенствованное управление акустикой, которая может значительно уменьшить потрескивание, производимое жестким диском, уменьшив скорость позиционирования головок. Однако изготовители редко включают эту функцию жесткого диска.
Чтобы уменьшить «потрескивание», сделайте следующее:
После проделанных действий вам не придется устанавливать Викторию в автозапуск для сохранения параметров, так как — когда Вы перемещаете ползунок, параметры AAM сохраняются непосредственно в жестком диске, таким образом, желаемый уровень шума останется даже после переустановки операционной системы.
В той же самой вкладке показана температура жесткого диска и задержки чтения.
В этой вкладке, впрочем как и в други, справа есть блок со следующими кнопками:
Вкладка «SMART»: 
«SMART» внутренняя диагностическая система жесткого диска. Сама вкладка состоит из двух частей: основная часть — показывает информацию, правая — управление. 
Это основные показатели самопроверки диска.
Правая сторона:

S.M.A.R.T
Так что же это такое? Цитата из википедии:
S.M.A.R.T. (от англ. self—monitoring, analysisandreportingtechnology — технология самоконтроля, анализа и отчётности) — технология оценки состояния жёсткого диска встроенной аппаратурой самодиагностики, а также механизм предсказания времени выхода его из строя.
Таким образом, в нашем распоряжении 19 признаков:
Вкладка «Tests» или как восстановить жесткий диск с помощью Victoria
На этой вкладке мы сможем немного больше, чем просто посмотреть параметры. Здесь мы сможем провести полное тестирование диска и даже немного отремонтировать его. Для того чтобы запустить тестирование необходимо нажать на кнопку «Start», после того как тест будет запущен надпись на ней сменится на «Stop», чтобы остановить тест до полного завершения если понадобится.
Во время проверки, которая может продолжаться несколько часов (зависит от объема диска) будут выявляться плохие, поврежденные сектора поверхности диска.
В левой части окна графически отображаются проверенные сектора жесткого диска, в правой же части блок управления тестами:
Сканирование 
Индикаторы: проверенный объём, процент проверки и скорость сканирования.
Типы тестов:
Ниже иконки выбора метода теста. Перейдем к ним.
По умолчанию выберите «Зеленый Треугольник», если не знаете как восстановить hdd с помощью victoria.
Спуститесь и выберите действие, которое будет выполняться при обнаружении сбойного блока. Варианты:
Если Вы хотите просто протестировать диск, не внося изменений и нажмите «Start». На левой стороне побегут разноцветные блоки — это проверенные сектора, они будут следующих цветов.
Самые важные — первые три сверху. Зеленый и оранжевый — означает, что они полумертвы. Красный и синий с крестом — полностью уничтоженны. После окончания теста по количеству секторов разных цветов можно сделать вывод о возможности дальнейшего использования диска, то есть:
если много зеленых и оранжевых, это знак того, что срок использования диска подходит к концу.
много красных и синих – категорически рекомендуется сохранить все данные с диска (если это еще возможно) и купить новый
при небольшом количестве поврежденных секторов можно попытаться восстановить диск выбрав при тестировании «Remap», при этом Victoria восстановит поврежденные сектора путем замены их на другие.
Есть еще две вкладки «Advanced» и «Setup», но я думаю что они вряд ли могут понадобиться обычному пользователю и используются только профессионалами.
Таким образом, мы описали почти все аспекты программы Victoria и узнали как ей пользоваться. Я надеюсь, что Вы уже проверили свой жесткий диск и знаете, как восстановить жесткий диск с помощью Victoria. Пожалуйста, оставляйте свои предложения и комментарии.