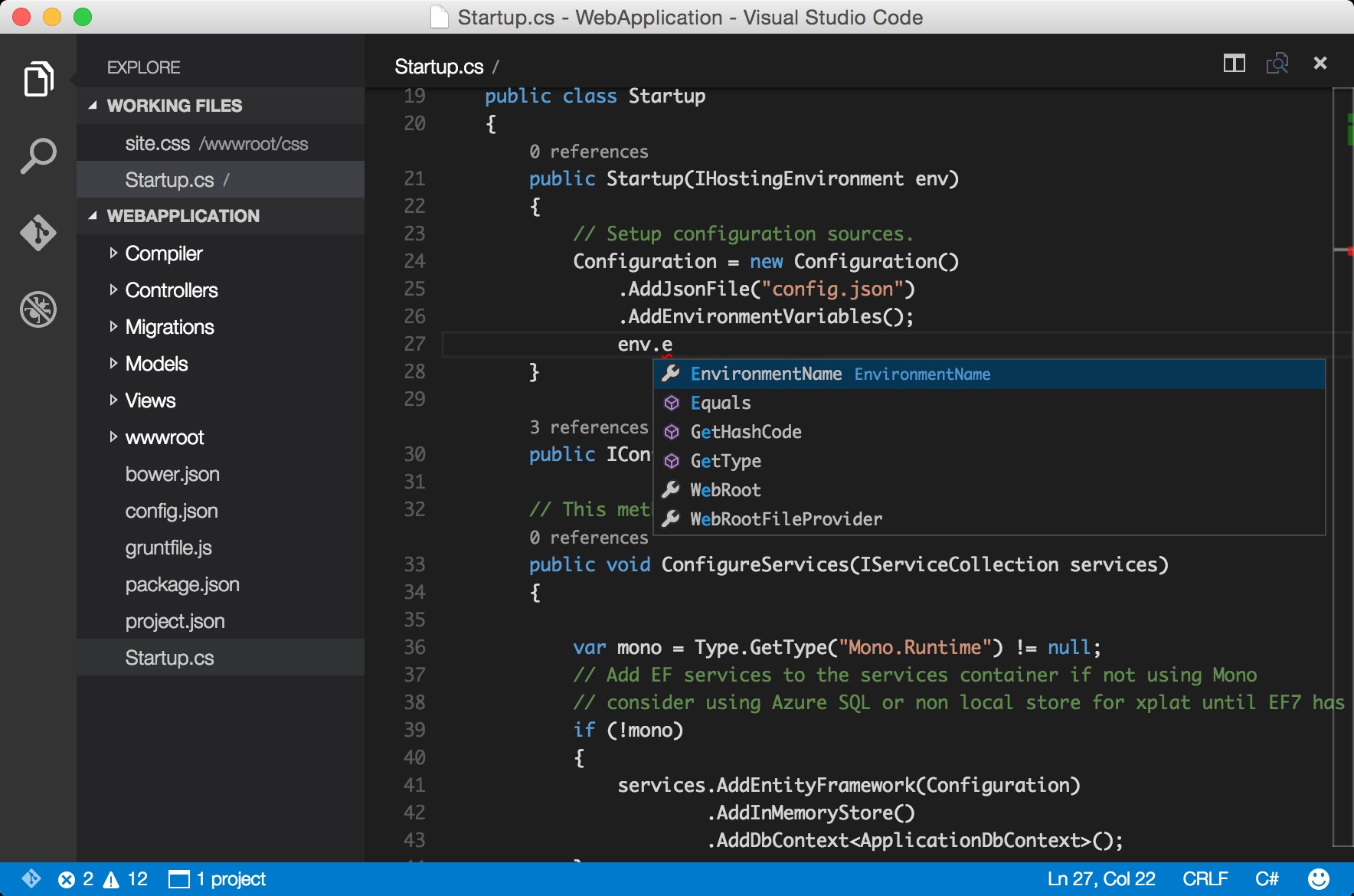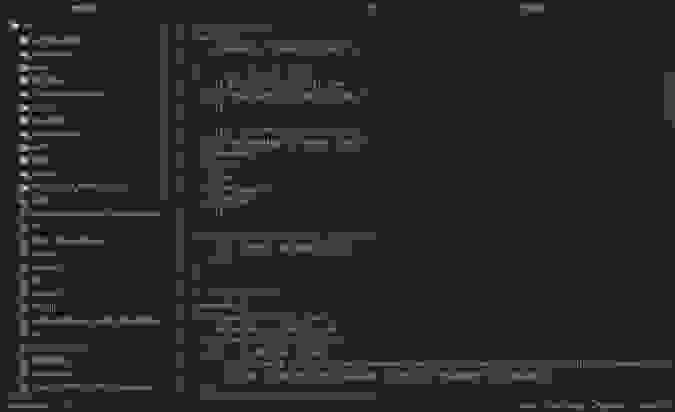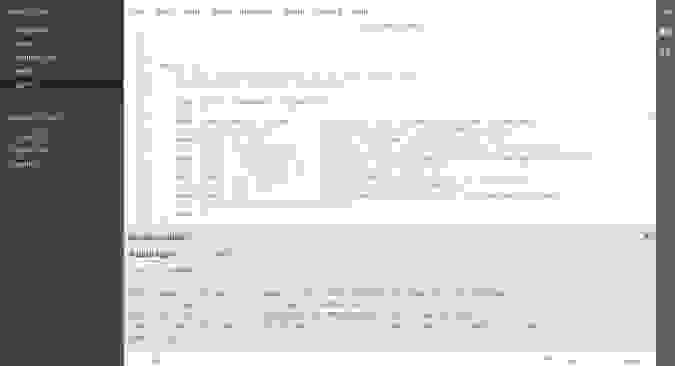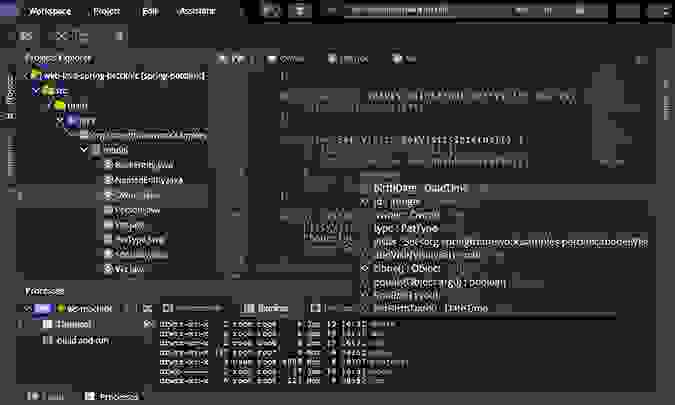Visual studio чем заменить
Аналоги Visual Studio Code
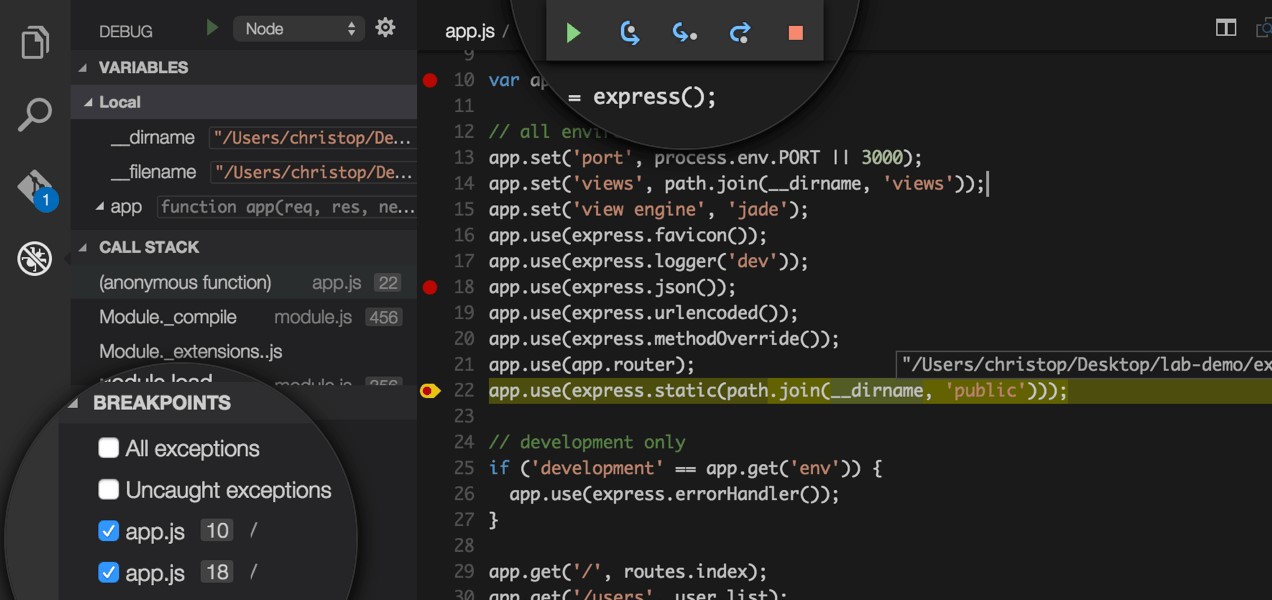
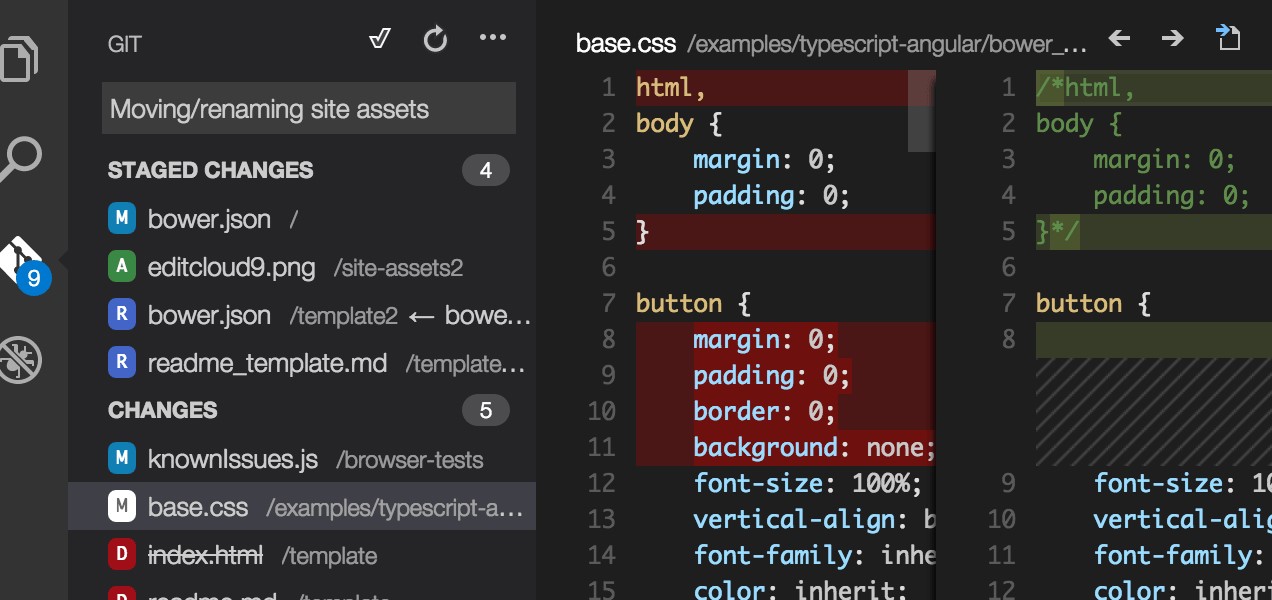
Альтернативы для Visual Studio Code
Интегрированная среда разработки Java.
Eclipse представляет собой расширяемую платформу разработки со средами выполнения и прикладными платформами для создания, применения и управления программным обеспечением на протяжении всего его жизненного цикла. Многие знают Eclipse как Java IDE, но Eclipse на самом деле состоит более чем из 60 различных проектов с открытым исходным кодом, разделенных на 6 категорий:
Текстовый редактор 21-го века.
Текстовый редактор 21-го века.
Бесплатная интегрированная среда разработки с открытым исходным кодом для разработчиков программного обеспечения.
Бесплатная интегрированная среда разработки с открытым исходным кодом для разработчиков программного обеспечения. Вы получаете все инструменты, необходимые для создания профессиональных приложений для рабочего стола, корпоративных, веб-приложений и мобильных приложений на языке Java, C / C ++ и даже на динамических языках, таких как PHP, JavaScript, Groovy и Ruby. Среда IDE NetBeans проста в установке и использовании и работает на многих платформах, включая Windows, Linux, Mac OS X и Solaris.
Официальный текстовый редактор рабочего стола GNOME.
Официальный текстовый редактор рабочего стола GNOME. Имеет подсветку синтаксиса и подходит для программирования, поддерживает несколько языков, расширяется с помощью плагинов.
Современный текстовый редактор для веб-дизайна.
Отличный веб-редактор Mac OS «все в одном». Все, что вам нужно, чтобы написать красивый веб-код.
Перед Вами стоит задача написать код для интернета. Вам нужен быстрый и функциональный текстовый редактор с идеальным предварительным просмотром. Вам необходим встроенный способ открывать и управлять локальными и удаленными файлами, а также SSH (сетевой протокол прикладного уровня). Тогда выбирайте Coda.
Наслаждайтесь продуктивным PHP и веб-разработкой с PhpStorm.
Smart PHP Code Editor
Текстовый, кодовый и шестнадцатеричный редактор.
Единая среда разработки Python и Django с перепроектированием и автозавершением кода, анализом кода на лету и другими полезными функциями.
Единая среда разработки Python и Django с перепроектированием и автозавершением кода, анализом кода на лету и другими полезными функциями, включая интеграцию управления версиями, развертывание, интеграцию с системами отслеживания ошибок и удаленную отладку.
Рабочие пространства разработчика для изменения, запуска и отладки кода в облаке или локально.
Codenvy позволяет разработчикам внести свой вклад в проект за считанные секунды без установки программного обеспечения. Модифицируйте, запускайте и отлаживайте код в облаке или на компьютере без установки программного обеспечения.
Xcode от Apple является ведущей средой разработки для Mac OS X.
Xcode от Apple является ведущей средой разработки для Mac OS X. Помимо того, что программа поставляется в комплекте на диске с каждой купленной Mac OS X, самая новая версия так же всегда доступна для бесплатного скачивания для членов ADC (социальная сеть для разработчиков приложений на всех платформах Apple) и включает в себя все инструменты, необходимые для создания, корректировки и оптимизации созданных вами приложений.
Простой текстовый редактор с множеством функций. Маленький и быстрый.
Простой текстовый редактор с множеством функций. Маленький и быстрый. Пользовательский интерфейс на 20 языках.
Редактор для любых файлов, например для проектов развития.
Подсветка синтаксиса: раскрасьте более 50 предустановленных основных языков, таких как HTML, PHP, Python, Ruby или Markdown. Вы также можете создавать свои собственные настройки.
Что в этом списке?
В списке находится программы которые можно использовать для замены Visual Studio Code.
Это аналоги похожие по функционалу на Visual Studio Code, которые заменяют программу частично или полностью. Этот список содержит 27 замен.
С помощью пользователей мы собираем каталог похожих друг на друга программ, чтобы вы могли подобрать альтернативу и скачать их. На сайте можно скачать популярные программы для Windows, Mac Os, Android и iPhone
Не хочу Visual Studio Code: 7 open source альтернатив
В этом переводе расскажем про альтернативные редакторы кода, которые ничуть не уступают VS Code, а при грамотном подборе расширений даже превосходят его.
Редактор Visual Studio Code, также известный как VS Code работает на Linux, Windows и macOS. Он занимает промежуточное положение между простым текстовым редактором исходного кода и интегрированной средой разработки (IDE), которая управляет всей вашей кодовой базой. Функциональность VS Code можно расширить с помощью плагинов. Это надёжный редактор кода, который может достойно побороться с проприетарными конкурентами.
Изначально VS Code был создан как open source продукт. Однако его готовые сборки распространяются под проприетарной лицензией Microsoft. Но не всё так плохо.
Использование VS Code как open source
Исходники VS Code доступны на GitHub. Тем не менее, когда вы загружаете готовую сборку, в игру вступает Лицензия Microsoft. И тогда ваш VS Code резко перестаёт быть open source продуктом. Оказывается, в данном случае решает процесс сборки.
Крис Диас, разработчик проекта VS Code, проводит аналогичный пример браузера Chrome и его open source проекта Chromium. VS Code действительно построен на базе решений с открытым исходным кодом. Однако официальная сборка от Microsoft настраивается с учетом специфических функций, включая товарный знак, галерею расширений, проприетарный отладчик C# и телеметрию. Но когда вы клонируете и создаете сборку самостоятельно, вы генерируете более «чистую» версию, которая называется Code-OSS (OSS означает программное обеспечение с открытым исходным кодом).
На практике различия между VS Code и Code-OSS минимальны. В частности, в VS Code работает телеметрия: то есть, Microsoft собирает данные об использовании продукта. Справедливости ради нужно отметить, что в наши дни существует множество продуктов, которые собирают такие данные.
Если вам нравится VS Code, но вы хотите рассмотреть «true» open source альтернативы, то вам определённо стоит читать дальше.
VSCodium
Самая очевидная альтернатива VS Code — это VS Code без фирменных дополнений Microsoft. Проект VSCodium содержит только свободные компоненты, построенные на основе кодовой базы VS Code. Разработчики VSCodium сделали всё возможное, чтобы мы имели возможность отключить телеметрию. Они подготовили чистую сборку исходного кода VS Code, которую вы можете скачать, не создавая её самостоятельно.
Разработчики напоминают, что VS Code включает в себя некоторые проприетарные инструменты, которые не могут поставляться с открытым исходным кодом. Если они вам нужны, существуют документированные способы решения этих проблем. Но если вам нужна очень специфичная функция из VS Code сборки Microsoft, вы должны убедиться, что она работает в VSCodium.
Кроме того, нужно проверить, что вся телеметрия отключена.
Code-OSS
Если вы не хотите использовать сборку VSCodium, вы можете самостоятельно скомпилировать VS Code из исходного кода и в итоге получить то же самое. Исполняемый файл называется Code-OSS, а не VSCode. Условия лицензирования и способы решения проблем с использованием проприетарных функций — те же, что и у VSCodium.
При первом запуске нужно проверить, что телеметрия отключена.
Atom — это IDE-подобный текстовый редактор с открытым исходным кодом, который Microsoft приобрела вместе с GitHub. Как и VS Code, вы можете расширить редактор Atom с помощью плагинов, добавить темы и собрать свою комбинацию дополнительных инструментов. Это кроссплатформенный продукт, который имеет встроенную интеграцию с GitHub. Короче говоря, Atom — это идеальный вариант, если необходимые вам расширения уже существуют или вы готовы их написать.
Как и VS Code, Atom по умолчанию использует телеметрию. Её можно отключить, и в отличие от VS Code, нет никаких ограничений на расширения, поэтому вам не нужно менять рабочий процесс из-за требований конфиденциальности. Atom, безусловно, полезный инструмент для разработчиков. Более того: он в принципе подходит для всех, кто использует компьютер. Если вы ищете хороший текстовый редактор общего назначения, можете попробовать Atom.
GNOME Builder
GNOME Builder — это редактор кода для Linux, специально предназначенный для создания приложений на основе GNOME. Если вы создаете приложения для Linux и хотите легко добиться совместимости, то Builder — лучший вариант. GNOME Builder доступен на Flathub.org. При первом запуске он предложит вам установить GNOME SDK, если вы этого не сделали.
Однако вы можете использовать Builder не только для разработки приложений GNOME. Он поддерживает десятки языков программирования, включая Python, Rust, C и C ++, Java, Go, JavaScript, TypeScript, VB.NET, несколько языков разметки, Markdown и многие другие. Некоторые из них имеют полную поддержку с автозаполнением и сниппетами, в то время как другие имеют минимальные удобства, такие как подсветка синтаксиса и автоматическое сопоставление скобок. С IDE приятно работать, независимо от того, считаете ли вы себя серьёзным программистом или вы просто хотите побаловаться с HTML и CSS.
Geany
С помощью плагинов вы можете добавить такие функции, как обозреватель проекта, проводник, отладка, терминал и так далее. Вы можете продолжать расширять его функциональность и в какой-то момент он превратится в настоящую IDE. Если вы не можете запустить VS Code на компьютере из-за ограничений ЦП или ОЗУ, Geany может стать хорошей альтернативой. Он быстро запускается, и потребляет малый объём памяти. Хотя Geany работает медленнее, чем Vim в терминале, он не тормозит даже на Raspberry Pi.
Brackets
Brackets — это текстовый редактор и IDE для веб-разработчиков. Он имеет мощную поддержку HTML, CSS, JavaScript, PHP и даже Python. У Brackets богатая экосистема расширений, поэтому с подходящими плагинами он позволит писать практически на любом современном языке.
Существуют расширения, помогающие анализировать, запускать скрипты и даже компилировать и выполнять код прямо в окне редактора. Brackets имеет традиционный интерфейс, который может понять практический каждый, кто выходил за пределы блокнота. Если вы потратите немного времени на добавление соответствующих расширений и знакомство с ними, Brackets с помощью автозаполнения и линтера поможет избежать глупых ошибок при наборе текста. И если вы пишете код, это ускорит процесс тестирования и отладки.
Если вам нравится быть впереди планеты всей, то стоит попробовать Che. Это облачная IDE, она работает по модели SaaS. Тем не менее, это полноценный open source проект. Если у вас есть экземпляр Kubernetes, можете полностью перенести её к себе.
Che — не просто IDE, которая живёт в облаке. Это IDE, созданная для облачной разработки. Она не пытается что-либо хранить на вашей локальной файловой системе. Если у вас есть Git-сервер, вы можете рассматривать его как файловую систему и работать над проектом непосредственно из его репозитория. Конечно, вы также можете скачать любой проект, над которым работаете, если хотите иметь локальную резервную копию.
Но его главная особенность, которой восхищаются разработчики облачных решений, заключается в том, что Che — это полнофункциональная среда разработки с открытым исходным кодом, ориентированная на Kubernetes. Если вы создаёте приложения, сайты или контейнеры (или их комбинацию) для облака, то вам стоит попробовать Che.
А чем пользуетесь вы?
Вы используете одну из этих альтернатив VS Code? Или может быть, пока ещё думаете о том, чтобы попробовать одну из них? Поделитесь своим опытом в комментариях?
На правах рекламы
Встречайте! Впервые в России — эпичные серверы!
Мощные серверы на базе новейших процессоров AMD EPYC. Частота процессора до 3.4 GHz. Максимальная конфигурация — 128 ядер CPU, 512 ГБ RAM, 4000 ГБ NVMe!
Что использовать вместо Visual Studio
Какую версию Visual Studio использовать?
Я недавно начал изучать c# по книге Шилдта. В этой книге используется visual studio 2010.
Visual Studio 2010 дебаггинг hex вместо десятеричной системы
Доброго времени суток! Нужна срочная помощь, возникла проблема: в процессе дебага у меня все целые.
Как использовать превью языка C# 8 в Visual Studio?
Всем привет, возможно ли использовать превью версию языка c# как-то?

Доброго времени суток =) Можно ли, конвертировать проект или же сохранить под другую версию.

vs она платная или бесплатная? codebloks он бесплатный. Как по мне плюс visual studio в.
Зачем для создания формы на Angular использовать Visual Studio и Visual Studio Code?
Мне нужно написать форму на ангуляре, которая будет выполнять Select, Insert,Delete из базы данных.

Имеется слот который выполняет установку текста в lineedit и label. По нажатию кнопки слот.
Альтернатива Visual C# — Sharp Developer
Увы, немногие книги рассказывают своим читателям, что компилятор C#, равно как и других дотнетовских языков всегда у них под рукой. Да, написать сложное приложение на блокноте и скомпоновать его – это изврат и я сам противник подобных «понтов», однако небольшую консольную программку наваять под силу каждому. Я не буду приводить здесь пример, как это можно сделать. Лучше оставлю его на уроки по C#.
После такого обширного введения я подвожу вас к тому, что так рьяно ненавидит Майкрософт – опенсорные решения. Несмотря на то, что на моем компьютере живут MS Visual Sudio.Net 2008 и 2010 студия, очень часто я пользую альтернативным решением под названием Sharp Developer. Скачать последнюю версию, а также исходники среды и многие полезные инструменты типа контроля версий можно по адресу http://www.icsharpcode.net/OpenSource/SD/Download/
Визуально среда очень похожа на свой аналог от Майкрософт:
Среда очень шустрая, что не может не радовать. Впервые я ее попробовал, когда еще будучи студентом сидел на VC # 2005 Express и был поражен ее быстродействием.
Вы уже поняли, что Sharp Developer практически умеет делать все то, что и MS VS.Net. Однако есть в ней решения, которые еще больше делают ее привлекательной.
Подобно Visual Studio, Sharp Developer умеет создавать приложения на всех языках, поддерживающих дотнет. Кроме того, в поставку включены и Iron Python, и F# и Boo, и т.д. Еще одной отличной возможностью, которой наделена эта среда – возможность перевода кода вашего проекта в код другого языка. Иными словами, если вам нужно быстро наваять рабочий проект и вы решили не запариваться с C# и сделать его на VB.Net, а потом решили переписать его на C#, Sharp Developer сделает все за вас сама. Нужно просто выбрать нужный язык в утилите конвертации:
В любом случае, чтобы ощутить всю прелесть среды разработки, нужно самостоятельно ее опробовать. Думаю, что вам она понравится.
Поиск и замена текста
С помощью элементов управления Поиск и замена (CTRL+F или CTRL+H) и Поиск и замена в файлах (CTRL+SHIFT+F или CTRL+SHIFT+H) можно найти и заменить текст в редакторе Visual Studio. Вы можете найти и заменить только несколько экземпляров текста с помощью выбора нескольких точек вставки.
Если необходимо переименовать символы кода, такие как имена переменных или методов, то вместо поиска и замены лучше выполнить рефакторинг. Рефакторинг обладает интеллектуальными возможностями и может распознавать области, в то время как функция поиска и замены слепо заменяет все вхождения.
Возможность поиска и замены доступна в редакторе, в некоторых других текстовых окнах (например, в результатах поиска), в окнах конструкторов (например, в конструкторе XAML и в конструкторе Windows Forms) и в окнах инструментов.
Поле Найти/команда доступно как элемент управления панели инструментов, но оно не отображается по умолчанию. Чтобы отобразить поле Найти/команда, выберите на стандартной панели инструментов команду Добавить или удалить кнопки и щелкнув Найти.
Элемент управления «Поиск и замена»
Элемент управления Поиск и замена отображается в правом верхнем углу окна редактора кода. Он немедленно выделяет все вхождения заданной поисковой строки в текущем документе. Вы можете переходить от одного вхождения к другому, нажав кнопку Найти далее или Найти предыдущий на элементе управления поиска.
Перейти к параметрам замены можно, нажав кнопку рядом с текстовым полем Найти. Чтобы изменять по одному вхождению за раз, выберите Заменить следующий рядом с текстовым полем Заменить. Чтобы заменить все найденные совпадения, нажмите кнопку Заменить все.
Чтобы изменить цвет выделения совпадений, в меню Сервис последовательно выберите Параметры, затем Среда, а затем Шрифты и цвета. В списке Показать параметры для выберите Текстовый редактор, а затем в списке Отображение элементов выберите Выделение найденных совпадений.
Окна инструмента поиска
Элемент управления Найти можно использовать в текстовых окнах и окнах кода, таких как окна вывода и результатов поиска, выбрав Правка > Поиск и замена (или нажав клавиши CTRL+F).
Версия элемента управления Найти также доступна в некоторых окнах инструментов. Например, можно фильтровать список элементов управления в окне панели элементов путем ввода текста в поле поиска. Другие окна инструментов, для которых поддерживается поиск содержимого, включают обозреватель решений, окно Свойства и Team Explorer.
Поиск и замена в файлах
Функции Найти/Заменить в файлах аналогичны функциям элемента управления Поиск и замена за исключением того, что можно определить область поиска. Вы можете выполнить поиск не только в текущем открытом файле в редакторе, но также во всех открытых документах, всем решении, текущем проекте и выбранном наборе папок. Также можно выполнять поиск по расширению имени файла. Чтобы перейти к диалоговому окну поиска и замены в файлах, выберите Поиск и замена в меню Правка (или нажмите клавиши CTRL+SHIFT+F).
Если вы используете Visual Studio 2019 версии 16.6 или более ранней, диалоговое окно Найти и заменить может выглядеть не так, как показано здесь. Перейдите на версию этой страницы для Visual Studio 2017, чтобы получить правильное описание.
Результаты поиска
При выборе варианта Найти все откроется окно Результаты поиска со списком найденных совпадений. При выборе результата в списке отображается связанный файл и выделяется искомый текст. Если файл не открыт для редактирования, он открывается на вкладке предварительного просмотра в правой части набора вкладок. Для поиска в списке Результаты поиска можно использовать элемент управления Найти.
Создание пользовательских наборов папок поиска
Область поиска можно определить, нажав кнопку Выбор папок поиска (она выглядит как . ) рядом с полем Поиск в. В диалоговом окне Выбор папок поиска можно указать набор папок для поиска и сохранить спецификацию для дальнейшего использования.
Если к вашему компьютеру подключен диск удаленного компьютера, можно указать папки для поиска на удаленном компьютере.
Создание пользовательских наборов компонентов
Выбор нескольких точек вставки
Этот раздел относится к Visual Studio в Windows. Информацию о Visual Studio для Mac см. в статье Выбор блока.
Новая возможность в Visual Studio 2017 версии 15.8
Используйте выбор нескольких точек вставки, чтобы внести одинаковые изменения в несколько мест одновременно. Например, вы можете вставить одинаковый текст или изменить существующий текст в нескольких местах одновременно.
В Visual Studio 2022 мы улучшили возможности копирования и вставки с использованием нескольких курсоров. В прошлом при установке нескольких курсоров и копировании в них нескольких строк у каждого курсора происходила вставка всего содержимого буфера обмена. Теперь же, если скопировать и вставить определенное число строк ровно для такого же числа курсоров, каждая строка будет копироваться под соответствующий ей курсор отдельно.
Кроме того, вы можете использовать клавиши ALT+SHIFT+СТРЕЛКА ВВЕРХ (или СТРЕЛКА ВНИЗ) либо ALT+SHIFT+перетаскивание мышью для выделения фрагментов с применением множества курсоров. Ранее эти действия создавали прямоугольный блок выделения. Теперь выделенный блок преобразуется в строки с несколькими курсорами. Этот метод проще и быстрее, чем вставлять отдельные курсоры, точно щелкая мышью в разных местах.
Если же при расширении фрагмента с несколькими курсорами с помощью ALT+SHIFT+клавиша со стрелкой и ALT+SHIFT+перетаскивание мышью вы хотите оставить выделение блоками, перейдите в раздел Сервис > Параметры > Текстовый редактор > Дополнительно и выберите Использовать выделение блоками.
Также можно включить использование нескольких курсоров из строки меню, открыв вкладку Правка > Несколько курсоров и выбрав желаемое действие.
Чтобы выбрать несколько точек вставки, выберите первый фрагмент текста обычным образом, а затем нажмите клавишу ALT и выберите фрагменты в других местах. Можно также автоматически добавить совпадающий текст в качестве дополнительного выделения или выбрать поле текста для внесения одинаковых правок в каждой строке.
Если вы выбрали ALT как клавишу-модификатор для команды «Перейти к определению» по щелчку мыши в меню Сервис > Параметры, функция выбора нескольких точек вставки недоступна.
Команды
Используйте следующие клавиши и действия для выбора нескольких точек вставки:
| Клавиша | Действие |
|---|---|
| CTRL+ALT + щелчок | Добавить дополнительную точку вставки |
| CTRL+ALT + двойной щелчок | Добавить дополнительное выделенное слово |
| CTRL+ALT + щелчок + перетаскивание | Добавить дополнительный выделенный фрагмент |
| SHIFT+ALT+ . | Добавить следующий совпадающий текст как выделенный фрагмент |
| SHIFT+ALT+ ; | Выделить все совпадающие фрагменты текста |
| SHIFT+ALT+ , | Удалить последний выделенный фрагмент |
| SHIFT+ALT+ / | Пропустить следующий совпадающий фрагмент |
| ALT + щелчок | Добавить выделенное поле |
| ESC или щелчок | Отменить выбор всех элементов |
Некоторые команды также доступны в меню Изменить в разделе Несколько точек вставки: