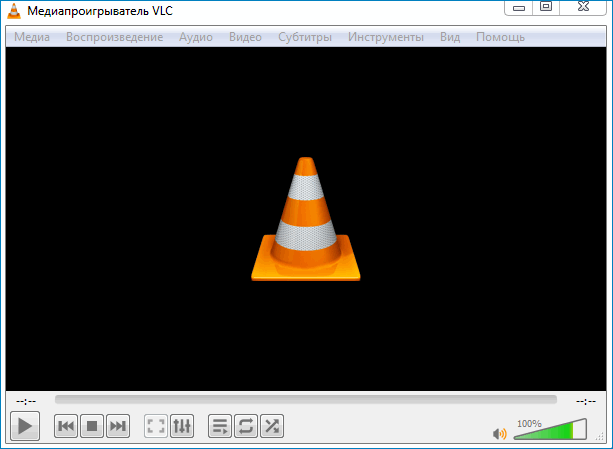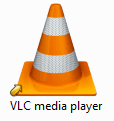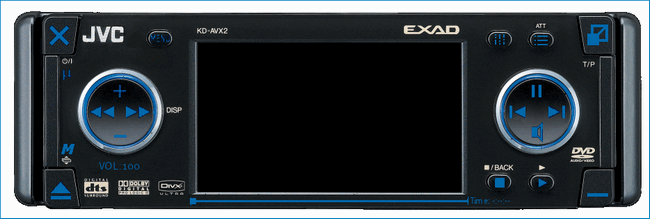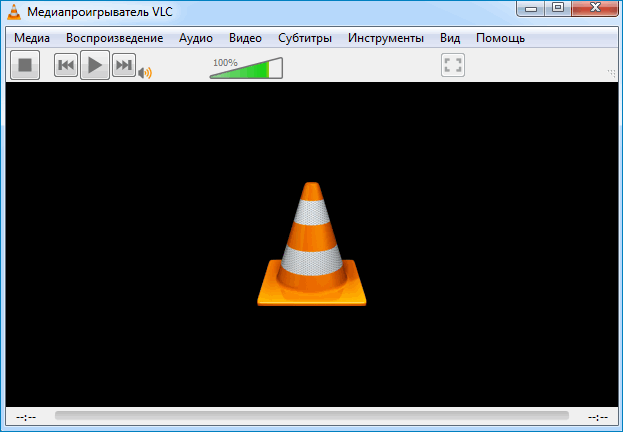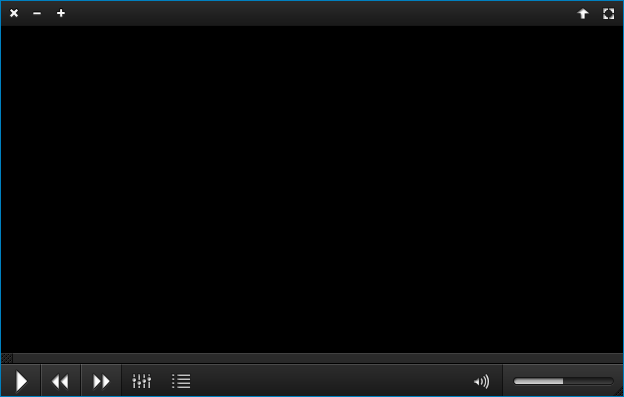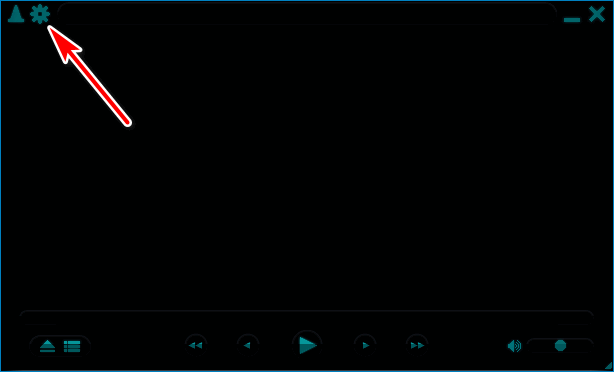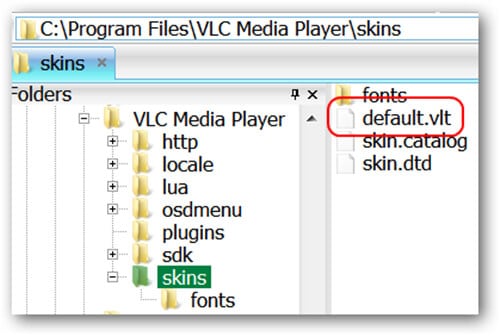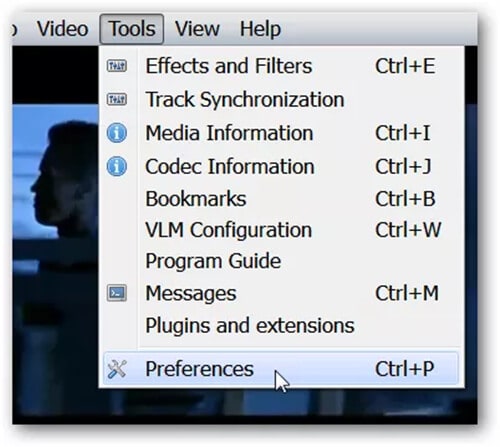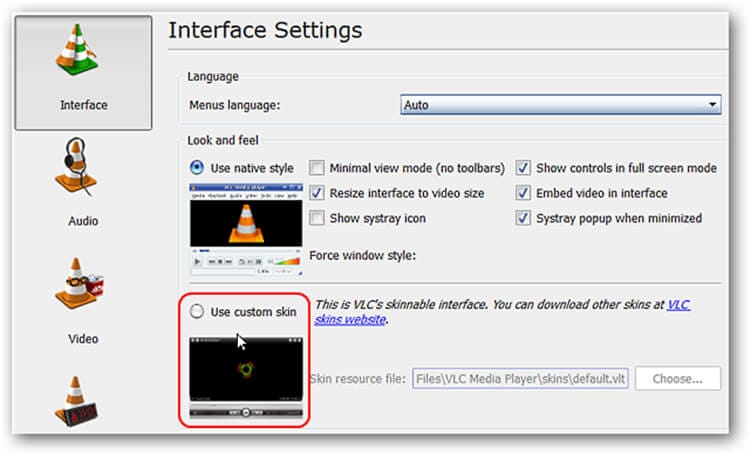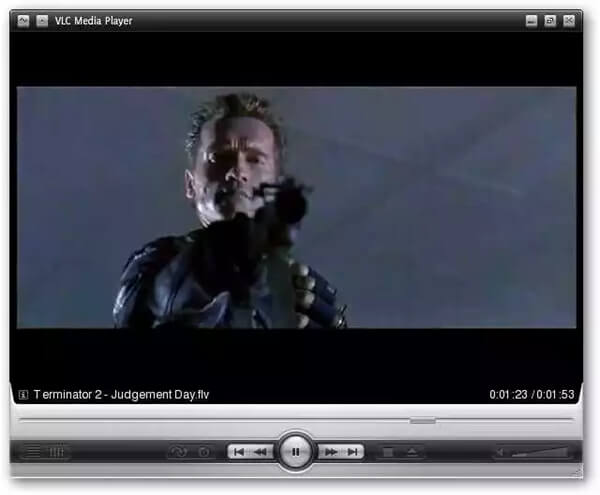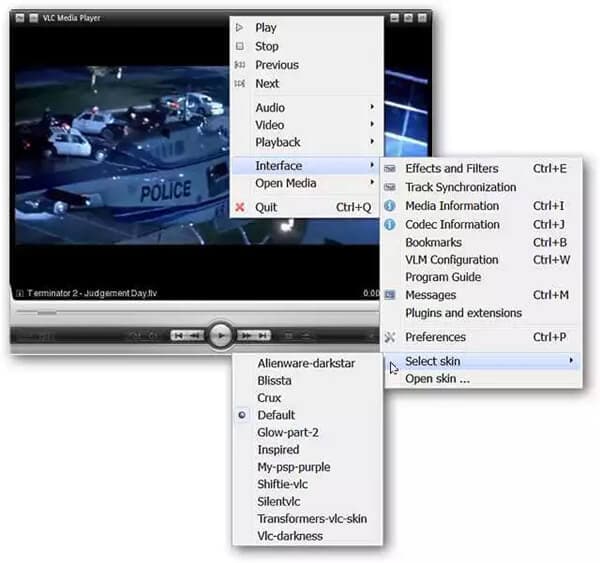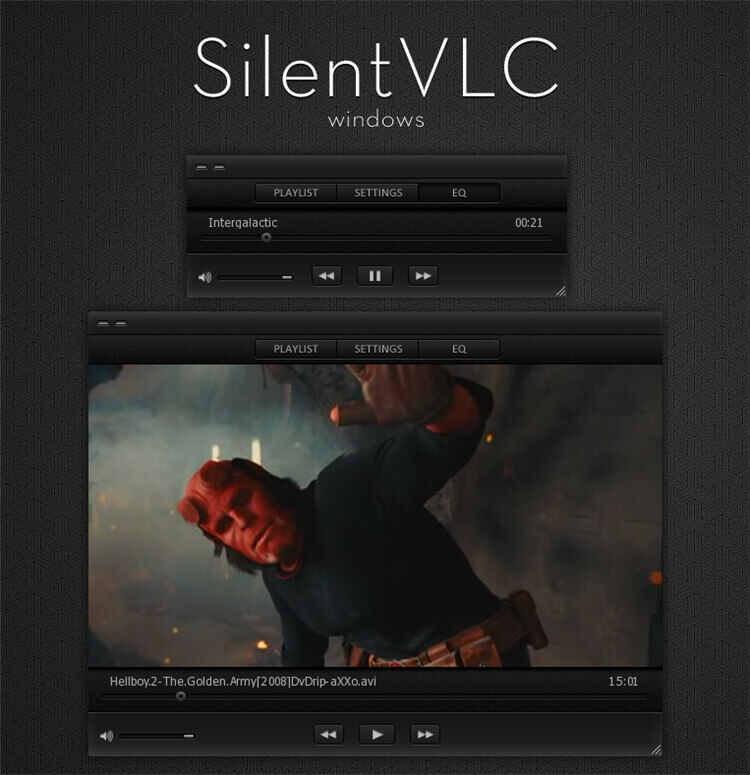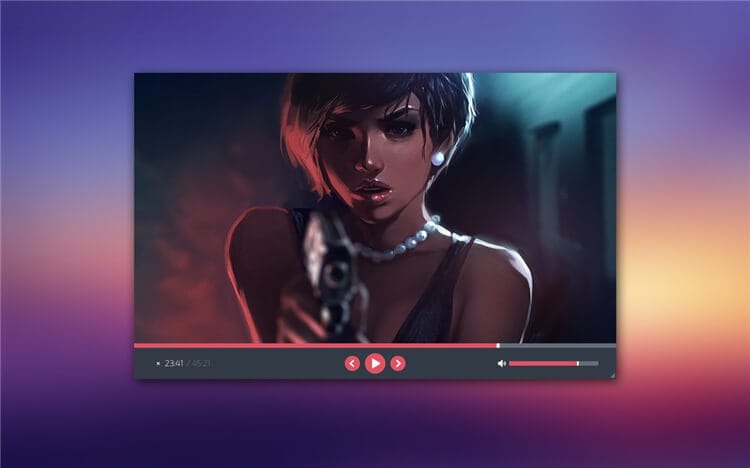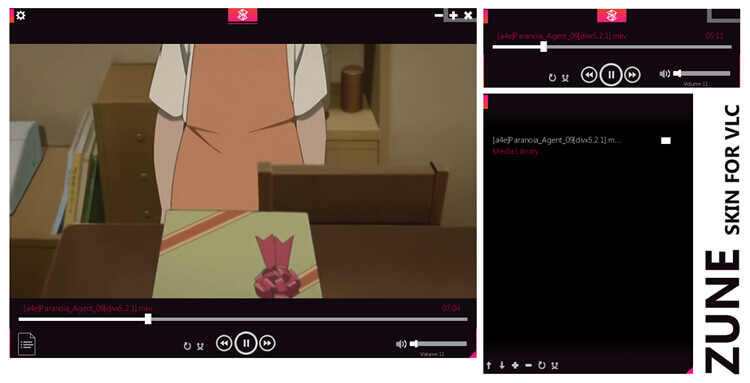Vlc media player skinned что это
Скачать скины для VLC Media Player бесплатно
Встроенная опция VLC skins помогает изменить внешнее оформление медиаплеера, его размеры и расположение органов управления. Функция доступна в меню, загрузить новые скины можно на официальном сайте или на форумах по VLC.
Описание и преимущества медиаплеера VLC
Плеер VLC – мощная мультимедийная станция, которая позволяет не только воспроизводить видео, но и прослушивать аудио, запускать радио, использовать потоковые телевизионные трансляции. Функционал системы позволяет записывать звуки, настраивать качество изображения, делать скриншоты. Для начала использования нужно скачать бесплатный файл и установить его в систему.
Возможности плеера:
Важно. Некоторые функции работают только при соединении с сетью. Плеер распознает популярные, устаревшие и новые форматы файлов. При запуске система автоматически распознает тип кодировки и подключает нужный кодек.
Поддержка операционных систем
Кроссплатформенный плеер VLC поддерживается большинством мобильных устройств, а также компьютерами. При запуске установочного файла система определяет языковые настройки, разрешение экрана и мощность центрального процессора. Все сборки поддерживают большое количество форматов и могут запустить видео высокого качества BlueRay.
Мультимедийный плеер могут инсталлировать пользователи со смартфонами и планшетами на базе:
В зависимости от версии плеер занимает около 20-30 мегабайт и не загружает центральный процессор в режиме простоя. Пользователь получает полностью работоспособную систему без покупки дополнений или лицензионных ключей. Найти последнюю версию приложения можно во встроенном магазине или загрузить установочный файл из сети.
Версия для компьютера доступна для скачивания на официальной странице разработчиков или по адресу https://media-player-s.ru. Плеер поддерживает Виндовс ХР, 7, 8, 10. Пользователи с компьютерами от Apple и операционной системой Linux также могут загрузить и использовать приложение.
Можно ли изменить внешний вид плеера
После инсталляции пользователи получают мощный набор функций с возможностью самостоятельной настройки. Классический интерфейс плеера выглядит устаревшим и не вписывается в современные устройства. Изменяемые скины для VLC Media Player устанавливаются за несколько минут и полностью изменяют оформление, расположение кнопок и размер окна приложения.
Настроить внешний вид можно двумя способами:
Важно. Получить новую тему оформления можно как на официальном сайте, так и на странице с приложениями. При загрузке из неофициального источника нужно подключить антивирус, чтобы случайно не установить нежелательное ПО.
Настройки интерфейса
Встроенный сервис позволяет изменить расположение кнопок, увеличить или уменьшить их размер. Данная опция не требует подключения к интернету и доступна по умолчанию. Внесение изменений осуществляется мгновенно без перезапуска плеера VLC.
Для настройки расположения кнопок:
Сервис позволяет не только подобрать размер кнопок, их количество и расположение под себя, но и переместить панель над видео.
Для перемещения кнопок:
После настройки изменения вносятся автоматически. Плеер запоминает новое расположение органов управления и в будущем запускает именно его.
Применение скина
С помощью изменения расположения кнопок можно подстроить интерфейс под собственные нужды, однако это не влияет на внешний вид окна. Поменять цветовое оформление можно с помощью смены оболочки. Плеер поддерживает скины в формате .vlt, которые можно скачать как на официальном сайте, так и на сторонних страничках.
Для применения нового скина:
Внешний вид плеера изменяется автоматически после сохранения. Новый скин заменяет расположение кнопок, размер окна, степень прозрачности. Оболочка не влияет на функционал и не затрагивает установленные кодеки.
Важно. Если внешний вид не поменялся после закрытия меню, то нужно выключить плеер и запустить его заново. Система персонализирует настройки и включит плеер в новом оформлении.
Проблемы при изменении внешнего вида
Разработчики позволяют скачать и установить дополнительные скины для VLC плеера бесплатно. После внесения изменений функционал остается неизменным, а внешний вид меняется в лучшую сторону.
У пользователей, которые неуверенно обращаются с компьютером, могут возникнуть следующие проблемы:
Если к расположению клавиш можно привыкнуть, то отсутствие строки может вызвать сложности с доступом к настройкам.
Для получения доступа к опциям нужно внимательно осмотреть интерфейс на предмет клавиши Menu или иконки с изображением шестеренки. При отсутствии требуемых органов управления всегда можно воспользоваться горячими клавишами Ctrl+P.
Как запустить плеер в стандартном оформлении
Если новый скин не подходит, а пользоваться классическим плеером было удобнее, то нужно вернуть предустановленный по умолчанию внешний вид.
Для этого существует два способа:
Оба способа безопасны и не нанесут вреда установленному проигрывателю.
Способ 1
Для возвращения классического оформления через настройки:
При следующем запуске проигрыватель VLC откроется классическом варианте оформления.
Способ 2
Если с входом в настройки возникают проблемы, то вернуть классический скин можно с помощью удаления оболочек в корневой папке. Для этого:
После проделанной операции плеер запустится в классическом оформлении.
Важно. После удаления оболочек в папке и очистки КЭШа плеер запустится в первоначальном виде. Изменения в настройках звука, изображения и расположения кнопок сохранятся. Полный сброс позволяет вернуть плеер к заводским установкам и не обращаться к поиску удаленного скина при запуске.
Продвинутые пользователи часто используют скины для смены внешнего вида и украшения рабочего стола. Новая оболочка не снижает работоспособность плеера и не влияет на предустановленные кодеки. Классический вид можно вернуть в любое время с помощью встроенных инструментов или полного удаления дополнительных скинов.
Лучшие скины для VLC Media Player
Скины VLC — это отличный способ изменить внешний вид медиаплеера. Эта статья для тех, кто не очень доволен внешним видом VLC плеера. В Интернете доступно множество скинов для VLC-плееров, и вы можете скачать и установить тот, который вам больше по вкусу. Кроме того, вы можете изменить и установить более новую тему, когда вам надоест предыдущая. Далее я расскажу о лучших скинах VLC.
Родные скины VLC Media Player
Мультимедийный проигрыватель VLC — это одна из самых популярных программ для воспроизведения любых типов мультимедийных файлов на компьютере. Он универсален и воспроизводит практически любой тип медиа-файла.
При установке VLC media player вы получаете большой набор функций и маленький выбор тем. Для людей, ориентирующихся только на функциональность, их более чем достаточно. А вот пользователей, которые больше уделяют внешнему виду, родная тема никак не устроит.
Лучшие скины VLC Media Player
На сайте медиаплеера VLC достаточно информации, чтобы вы для самостоятельной загрузки скинов. Вы можете посмотреть рейтинги, количество загрузок и последнюю дату, когда скин был обновлен.
Поскольку на сайте представлено огромное количество скинов VLC, мы перечисляем некоторые из лучших, которые хорошо оценены и загружены множеством пользователей, чтобы помочь вам сделать выбор. Мы также включили скины VLC, которые не представлены на сайте медиаплеера VLC, скачать которые вы можете из других неофициальных источников.
Alienware Darkstar
Alienware Darkstar — чрезвычайно популярный скин для VLC-плееров. Скин получил очень высокие оценки пользователей, и его темный, футуристический вид наверняка найдет отклик у любителей научной фантастики.
Zune 1.0
Скин VLC Zune 1.0 не входит в официальный список скинов, но он довольно приятный. Плеер сохранил красоту Zune при большей гибкости. Белая версия пока еще находится в разработке.
Transformers
Еще одна жемчужина, не входящая в официальный список на сайте медиа-плеера VLC, эта оболочка Transformers, несомненно, заставит всех поклонников Трансформеров сразу перейти по ссылке для скачивания. Этот скин поддерживает плейлист и эквалайзер.
Darklounge
Darklounge — это темный скин VLC, который переключает положение элементов управления плеером и кнопок громкости в верхней части экрана. Скин нацелен на минимализм и отлично смотрится с VLC Media Player.
MinimalX
MinimalX — это лучший выбор для любителей минимализма. Разработчик создал незагроможденный скин VLC, который выглядит потрясающе. Хотя тема в основном темная, она также предлагает голубой, розовый и зеленый цвета для акцента.
Skyfire VLC Skin
Skywire с плоским дизайном. Разработчик переработал все кнопки в видеоплеере, которые повышают эстетическую ценность темы. Skywire — элегантный выбор.
OS X Yosemite
Версия медиаплеера VLC для Mac OS X не поддерживает скины, но эта тема изменяет внешний вид медиа-плеера VLC и делает его интерфейс похожим на Mac. Скин также имеет темную версию и содержит все элементы пользовательского интерфейса и взаимодействия с Mac OS X.
Blackpearl
Этот высококлассный скин для VLC Media Player. Он имеет серую и черную тему, что придает видеоплееру опрятный вид.
DestroyVLC
Большое количество загрузок DestroyVLC и высокая оценка пользователей говорит о качестве и удобстве интерфейса, с чем мы тоже не можем не согласиться. Кроме того сине-черная тема этого простого медиаплеера с закругленными краями придает видеоплееру очень элегантный вид.
MetroX
Еще одна тема из Мавериck07x (разработчик, который также создал тему MinimalX), эта тема имеет минимальный внешний вид, возможность изменять и добавлять цвета (из группы из 10 цветов) и имеет перетаскиваемые заголовки меню.
YT VLC
Эта минимальная оболочка для медиаплееров VLC полностью открыта, и разработчик позволил пользователям свободно переносить исходный код и добавлять свои собственные функции. Скин не объединяет в себе множество функций, это простой видеоплеер. Красивая тема для этого видеоплеера была вдохновлена YouTube.
Orion
Еще один простой и темный скин для VLC медиа-плеера, Orion имеет эквалайзеры и плейлисты, а его простой и понятный интерфейс делает его безусловно стоящим.
SilentVLC
SilentVLC имеет изысканный внешний вид, обеспеченный минимальной черной темой. Эта тема поддерживает изменение размера окна при открытии других функций скина VLC.
VLT DeepDark
VLT DeepDark — наша любимая тема с глубоким мраком, как и предполагает ее название. Изысканный внешний вид этой темы добавит элегантности внешнему виду вашего видеоплеера.
Заключение
Мы перечислили довольно много VLC-скинов, с которыми вы можете попробовать поэкспериментировать. Чтобы не столкнуться с проблемами при выборе скина важно обращать внимание на источник, отзывы и количество скачиваний. Также, если вы обнаружите какие-либо ошибки, сообщите об этом разработчикам, чтобы помочь им улучшить тему с помощью ваших отзывов.
Каждая тема предоставляет и поддерживает различные функции — не все скины реализуют все функции, которые можно ожидать в видеоплеере. Найдите тот, который соответствует вашим потребностям. Напишите в комментариях какая тема вам нравиться больше. А о том, как скачать скины VLC и как их установить я расскажу в следующей статье.
VLC Media Player. Скины, расширения и полезные настройки

Расскажу о возможностях программы, о которых не упомянул в предыдущей статье, а также о настройках, которыми пользуюсь сам.
Пульт управления из телефона
Воспроизведением в VLC Player можно управлять с помощью телефона. Для этого воспользуемся встроенным HTTP-интерфейсом. Он позволит управлять плеером через браузер, запущенный на любом устройстве, которое находится в той же сети, что и компьютер.
У большинства из нас дома есть Wi-Fi роутер, через который интернет раздается на все устройства — компьютеры, ноутбуки, планшеты и телефоны. Это означает, что если компьютер подключен к этому роутеру, скажем, кабелем, а телефон по беспроводной сети, то оба эти устройства находятся в одной локальной сети, а значит мы можем без проблем подключиться с одного устройства к другому.
Сначала нужно включить HTTP-интерфейс. Для этого заходим в настройки и включаем отображение всех доступных настроек программы.
Затем нам нужно узнать IP-адрес компьютера, на котором запущен видеоплеер. В Windows для этого подойдет командная строка и команда ipconfig.
Ну а далее берем телефон, подключенный к этой же Wi-Fi сети, открываем браузер и вводим IP-адрес компьютера, добавив через двоеточие порт 8080. Теперь через телефон можем управлять воспроизведением.
Добавляем элементы управления плеером
Далее поговорим о внешнем виде плеера.
В предыдущей заметке я затронул тему оформления, а точнее рассказал, как можно скомпоновать панель управления плеером по своему желанию. При этом я не стал детально рассматривать все доступные в программе элементы управления, а некоторые из них могут быть вполне полезными.
Так мы можем вынести на панель управления кнопки, позволяющие покадрового листать видео. Это может быть удобно при выборе подходящего кадра для его последующего сохранения в виде изображения. Поэтому на панели управления с помощью элемента «промежуток» можно выделить две кнопки — покадрового листания и снимка.
Также, с моей точки зрения, полезными могут быть инструменты, позволяющие листать видео с шагом в 10 секунд.
А еще можно скомпоновать отдельный раздел на панели управления, в который вынесем кнопки ускорения и замедления видео, а также индикатор скорости воспроизведения.
Я этим пользуюсь и довольно часто. Обучающие и информационные видео предпочитаю смотреть на ускоренном воспроизведении, а фильмы, само собой, с обычной скоростью.
Темы оформления
Еще больше изменить внешний вид можно с помощью так называемых скинов. «Skin» с английского переводится как кожа и этот термин широко используется в компьютерном жаргоне, обозначая тему оформления какой-либо программы.
У VLC Media Player очень большое сообщество пользователей и сами пользователи программы расширяют ее функционал за счет создания тем оформления и плагинов.
Подобрать тему оформления можно на официальном сайте плеера.
На сайте представлено более сотни готовых скинов. Файлы скинов имеют расширение .vlt. Для установки темы достаточно скачать файл с сайта и затем переместить его в папку с установленным плеером — C:\Program Files\VideoLAN\VLC\skins
Затем в настройках выбираем нужную тему оформления и перезапускаем программу.
Если же захотим вернуть стандартную тему оформления, то вновь заходим в настройки и выбираем «Стандартный стиль». После этого потребуется перезапустить плеер.
Расширения
Ну и раз уж затронули тему скинов, то нельзя не упомянуть и о расширениях, которые доступны для плеера. Чаще всего пользователи (и я в том числе) ограничиваются только стандартным функционалом плеера, однако у плеера есть несколько десятков дополнений, которые позволяют расширить его функциональность.
Сказать по правде, я никогда не пользовался расширениями VLC плеера и перед подготовкой данной заметки была идея подобрать несколько интересных плагинов, которые были бы полезны большому количеству пользователей. Но ничего особо примечательного я так и не нашел.
Расширения, плагины и скины доступны на официальном сайте. Так как большинство из них разрабатывались самыми обычными пользователями, то многие уже утратили актуальность, ведь код плеера со временем менялся, а расширения разработчиком не поддерживались. Добрая половина расширений работает с субтитрами, но есть и довольно интересные решения вроде « rel=»noopener» target=»_blank»>Intro and Credits Skipper. Это расширение позволяет убирать из сериалов заставку и титры, то есть ту часть, которую обычно зрители проматывают. Но, судя по комментариям, приложение перестало работать с VLC Media Player, начиная с версии 3.0.
Актуальные расширения можно найти в инструментах самого плеера (модули и расширения). Здесь представлено только пять расширений и ничего особо примечательного в них нет.
Поэтому, подводя итог — расширения у плеера есть, но их полезность сомнительна. Если вам известны какие-то действительно полезные расширения, то буду рад, если поделитесь ими в комментариях.
Полезные настройки
У VLC Media Player очень много настроек и далеко не все они востребованы. Я выделю лишь несколько из них, которыми пользуюсь сам.
Итак, первая настройка — это Пауза при сворачивании.
Как понятно из названия, функция позволяет автоматически ставить видео на паузу, если окно плеера сворачивается. Бывает так, что при выполнении каких-то рутинных задач на компьютере я фоном в небольшом окне запускаю видео и делаю его поверх всех окон. Когда мне нужно отвлечься на что-то требующее концентрации внимания, я просто сворачиваю плеер и видео автоматически ставится на паузу.
Еще одной полезной опцией может быть быстрый переход к интересующему фрагменту видео. Сделать это можно либо через меню Воспроизведение, либо с помощью сочетания клавиш Ctrl+T. Указываем точное время и видео начнет воспроизводиться с этого момента.
Кстати, как и в большинстве программ, в VLC плеере есть огромное количество горячих клавиш, которые существенным образом облегчают взаимодействие с программой. Все они вынесены в одноименный раздел настроек.
Рекомендую его пролистать и выписать для себя комбинации клавиш для запуска наиболее часто вами используемых функций. При желании сочетание клавиш можно всегда изменить — просто щелкаем мышью на нужном действии и на клавиатуре нажимаем желаемое сочетание.
Ну а какими настройками и функциями плеера пользуетесь вы? Поделитесь в комментариях.
10 популярных оболочек VLC, которые делают VLC Media Player очень привлекательным
Автор: Christine Smith • 2021-09-30 13:43:10 • Проверенные решения
Часть 1. Как установить оболочки VLC на Windows
Шаг 1 Загрузите файл оболочки VLC из библиотеки оболочек VLC, у вас большой выбор.
Шаг 2 Затем скопируйте загруженный файл в
Шаг 3 Запустите VLC Media Player и перейдите к пункту «Настройки» в меню «Инструменты».
Шаг 4 Теперь перейдите на вкладку Интерфейс и выберите опцию Пользовательская оболочка.
Шаг 5 Теперь появится возможность найти нужную оболочку, просто нажмите кнопку «Выбрать», а затем файл, который вы скопировали в папку «C: Program FilesVideoLANVLCskins».
Шаг 6 Теперь нажмите опцию Сохранить и выйдите из VLC Media Player.
Теперь, когда вы откроете VLC, он покажет внешний вид выбранной вами оболочки. Таким образом, используя приведенный выше довольно легкий и простой способ, внешний вид вашего VLC Media Player будет именно таким, каким вы захотите.
Часть 2. 10 наиболее рекомендуемых оболочек VLC
Обратите внимание, что вы можете скачать привлекательные оболочки VLC с сайтов, перечисленных ниже.
Теперь давайте перейдем к следующим 10 наиболее популярным среди пользователей оболочкам VLC.
1. Alienware Darkstar
Обзор: Alienware Darkstar как оболочка не нуждается в особом представлении, с ее футуристическим внешним; это всегда была одна из самых скачиваемых оболочек VLС.
2. Transformers
Обзор: великолепная оболочка, успешно протестированная на VLC, поддерживает списки воспроизведения и эквалайзер.
3. Silent
4. Glow Part 2
Обзор: Glow Part 2, безусловно, является одной из самых уникальных оболочек в этом списке и любимой среди пользователей VLC.
5. YT VLC
Обзор: одна из самых простых доступных оболочек, полностью с открытым исходным кодом и прекрасным внешним видом.
6. Avengers
Обзор: Одна из лучших оболочек, доступных для всех поклонников Averengers, обязательно скачайте, если вы один из них.
7. Skyfire
Обзор: плоская оболочка для VLC Media Player, выглядит просто потрясающе со всеми модернизированными кнопками.
8. Zune 1.0
9. Super Black
Рецензия: Любите черный цвет? Тогда эта оболочка VLC для вас, раскрасьте ваш VLC плеер в черный с помощью этой оболочки.
10. VLC Theme (OS X Sirra)
Обзор: Эта оболочка поставляется с собственным значком VLC в стиле Yosemite, разве это не потрясающе? Нажмите здесь, чтобы у вас он тоже был.