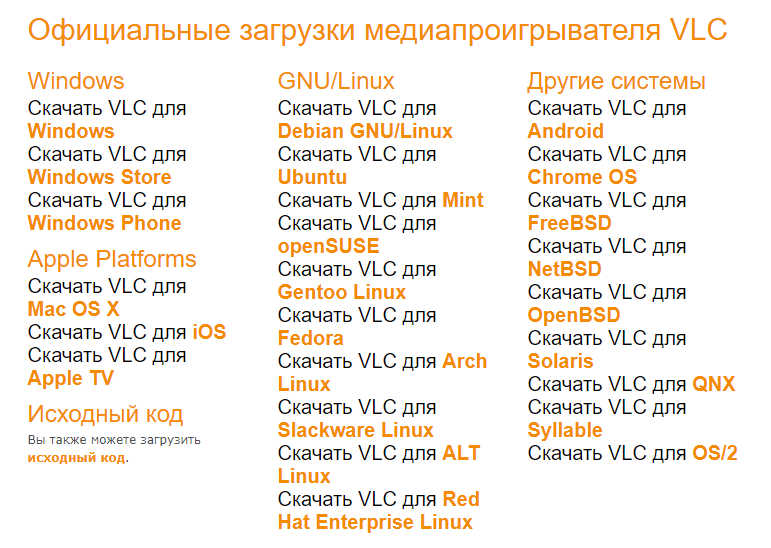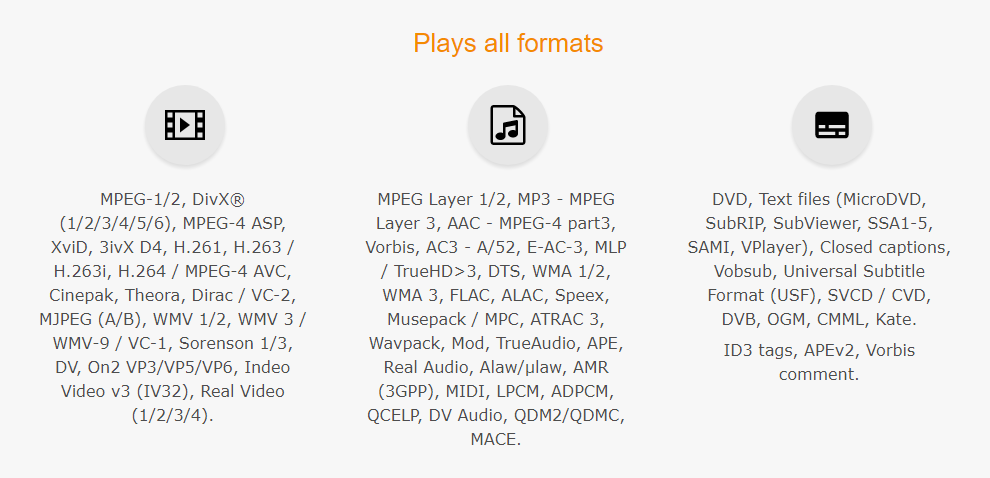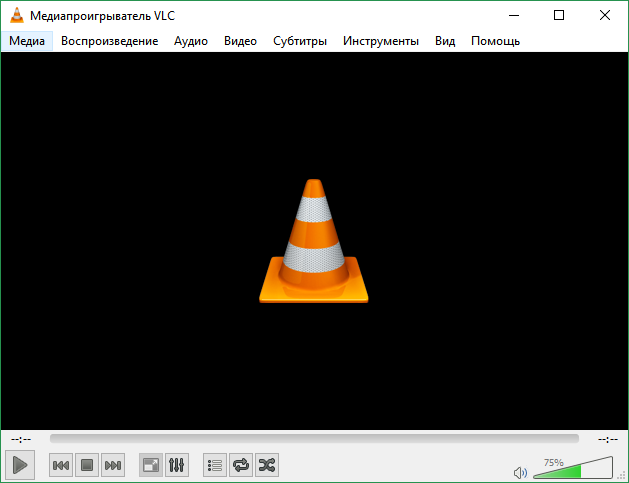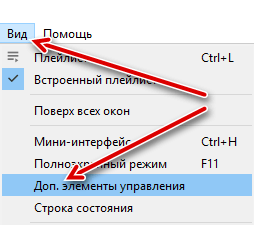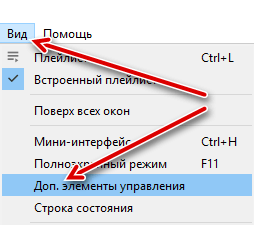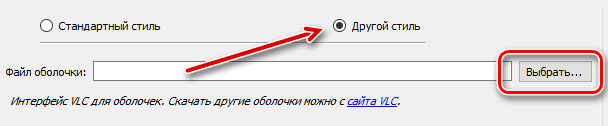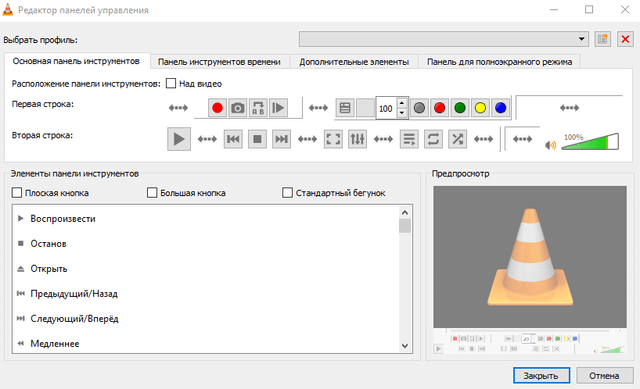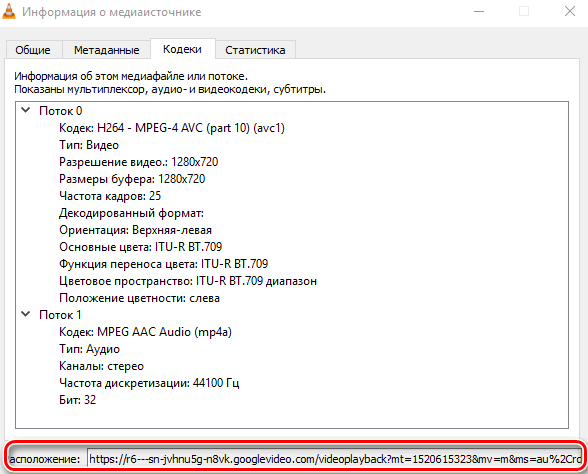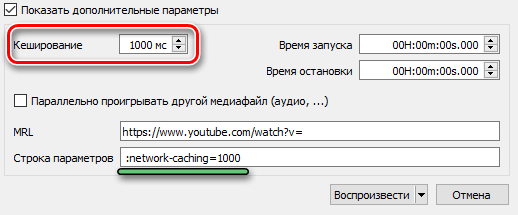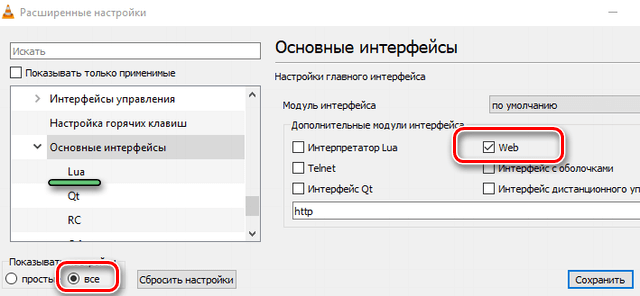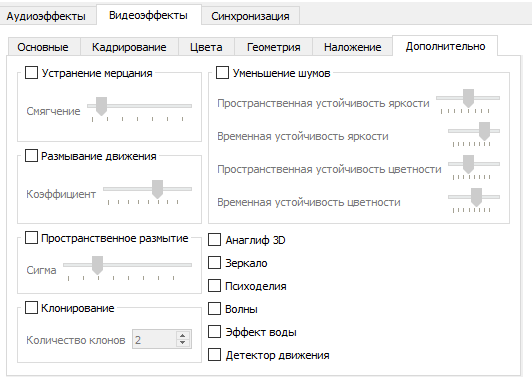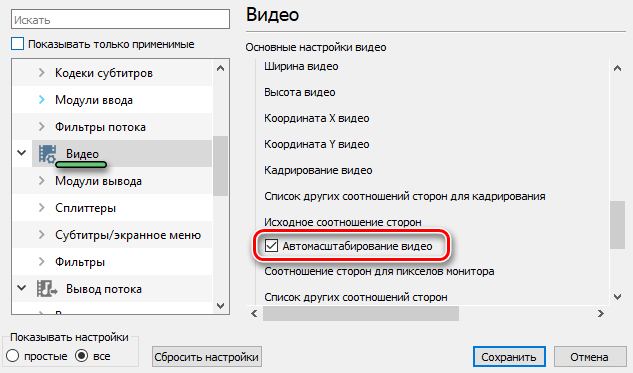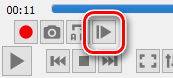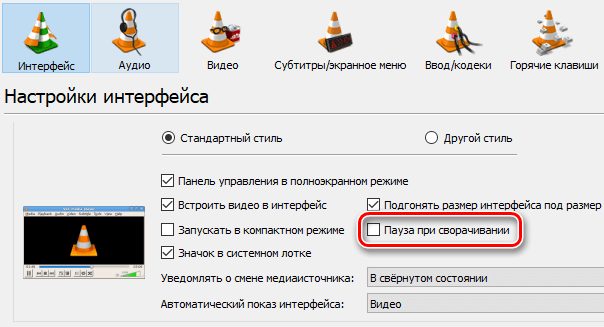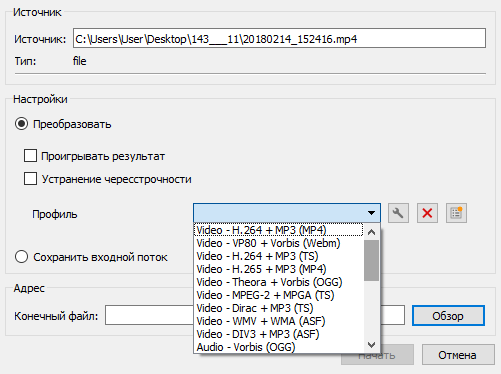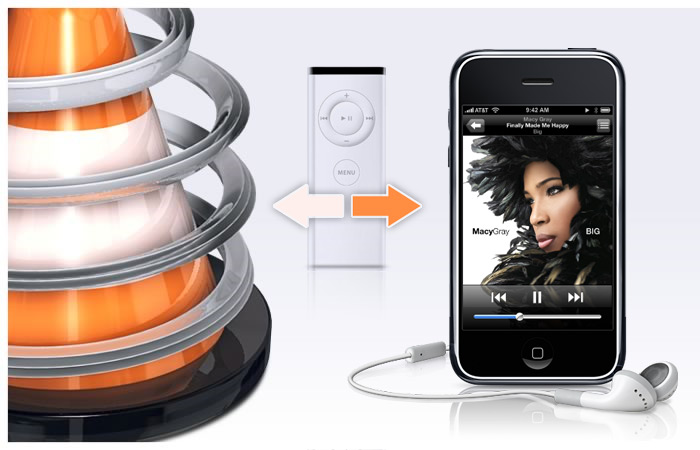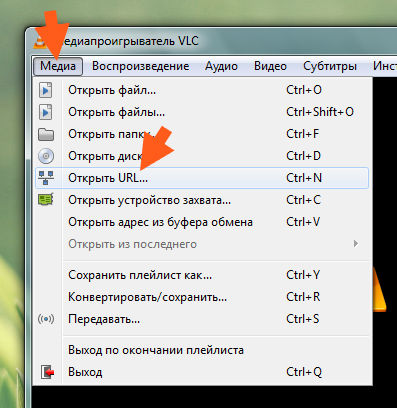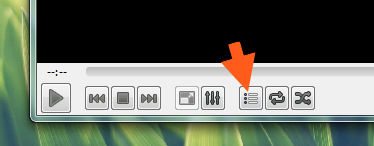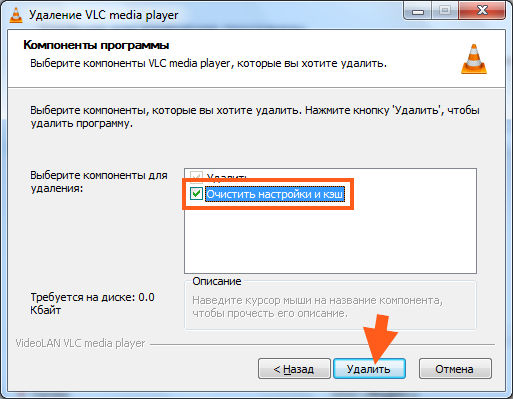Vlc приложение для чего
Что за программа VLC Media Player?
VLC Media Player – это удобный многофункциональный проигрыватель для работы с аудио- и видеоконтентом. Из этой статьи вы узнаете, что делает его одним из самых популярных медиаплееров в мире. Среди множества медиаплееров для компьютеров и мобильных устройств особо выделяется универсальностью и удобством VLC media Player. Что это за программа и почему ее предпочитают миллионы пользователей по всему миру?
Отличительные характеристики проигрывателя VLC
Программа VLC работает практически со всеми возможными источниками медиаконтента. Она воспроизводит:
Этот плеер работает на всех современных платформах. Он доступен как для компьютеров и ноутбуков, так и для мобильных устройств.
Его можно установить на следующие операционные системы:
Кроме того, доступен для скачивания исходный код ПО.
Полный список версий для всех платформ можно найти на официальном сайте.
VLC понимает большинство популярных и даже не очень распространенных форматов. Причем нет необходимости устанавливать дополнительные пакеты кодеков, поскольку они уже вшиты в плеер. То есть проигрывателем можно пользоваться сразу после установки.
Скачать программу бесплатно можно на официальном сайте разработчика. В отличие от многих других бесплатных плееров, VLC вообще не содержит рекламы.
Интерфейс программы
У программы интуитивно понятный интерфейс. В верхней части располагается меню, а под экраном – панель управления. Ее можно настроить под себя, добавляя или убирая кнопки.
Кому-то внешний вид проигрывателя может показаться скучным. В этом случае можно добавить оболочку на свой вкус, скачав с официального сайта, или даже самостоятельно создав скин с помощью специального редактора VLC Skin Editor.
Что еще умеет VLC
Плеер имеет ряд неочевидных функций, которые могут избавить пользователя от необходимости устанавливать другие приложения.
К примеру, с его помощью можно:
И это еще неполный список всех возможностей плеера. В целом это универсальный проигрыватель для мультимедийного контента с широким функционалом и гибкими настройками. А поскольку плеер совершенно бесплатен, то чтобы получить доступ ко всем его функциям, достаточно скачать программу VLC на свой компьютер, смартфон или планшет.
VLC media player
Поддержите нас!
Новости и обновления
We are pleased to release version 3.4.0 of the VLC version for the Android platforms.
Still based on libVLC 3, it revamps the Audio Player and the Auto support, it adds bookmarks in each media, simplifies the permissions and improves video grouping. See our Android page.
Today, VideoLAN is publishing the 3.0.16 release of VLC, which fixes delays when seeking on Windows, opening DVD folders with non-ASCII character names, fixes HTTPS support on Windows XP, addresses audio drop-outs on seek with specific MP4 content and improves subtitles renderering. It also adds support for the TouchBar on macOS. More details on the release page.
VLC users on Windows might encounter issues when trying to auto update VLC from version 3.0.12 and 3.0.13. Find more details here. We are publishing version 3.0.14 to address this problem for future updates.
VideoLAN is now publishing 3.0.13 release, which improves the network shares and adaptive streaming support, fixes some MP4 audio regressions, fixes some crashes on Windows and macOS and fixes security issues. More details on the release page.
A new release of libbluray was pushed today, adding new APIs, to improve the control of the library, improve platforms support, and fix some bugs. See our libbluray page.
Блоги разработчиков
tl;dr: dav1d release 0.9.1 We’ve just released a new version of dav1d, the open source AV1 decoder. This version is quite notable, because the optimizations are almost finished for all platforms, for all bitdepth (8/10/12) and are now re[. ]
Как профессионально использовать VLC Media Player
В настоящее время отличной программой из этой категории является VLC Media Player. VLC позволяет просматривать видео без необходимости установки внешних кодеков, скачивать материалы с интернет-сайтов видео и конвертировать файлы из одних форматов в другие.
Последнее большое обновление плеера VLC, с бортовым номером 3, появилось в середине февраля текущего года и добавило внушительный набор функций, а также поддержку видео с разрешением 8K и панорамного видео.
С помощью нашего руководства вы узнаете, как использовать самые интересные функции приложения, в том числе те, которые глубоко спрятаны в настройках.
Плеер VLC – внешний вид и аксессуары
Изменить настройки элементов интерфейса в соответствии с вашими потребностями Вы можете через меню Инструменты → Настройка интерфейса. В окне Редактора панелей инструментов можно изменять расположение отдельных элементов интерфейса, а также добавлять новые функции и настраивать их.
Плеер VLC – загрузка и просмотр видео из сети
Среди бесчисленных материалов ресурса YouTube каждый найдёт что-то для себя. VLC Media Player позволяет не только воспроизводить опубликованные там материалы непосредственно в окне приложения, но и загружать их копии на жесткий диск локального компьютера.
Теперь нажмите клавиши Ctrl + J – это вызовет окно Информация о медиаисточнике, в котором вы узнаете настройки кодека, а в строке Расположение вы найдете путь для скачивания данного фильма. Скопируйте её и вставьте в адресную строку браузера, а затем перейдите к адресу.
Если фильм начнет воспроизводится, то его можно будет скачать и просматривать в автономном режиме (достаточно щелкнуть по нему правой кнопкой мыши и выбрать Сохранить видео как. или нажать кнопку Сохранить в Яндекс.Браузере).
Плеер VLC – смартфон в качестве пульта управления
Плеером VLC можно управлять с помощью мобильного устройства: смартфона и планшета. Это полезно, когда, например, на телевизоре Вы просматриваете видео с подключенного компьютера или когда показываете презентацию.
Следующий шаг – это изменение параметров брандмауэра Windows, который должен обеспечить связь плеера и смартфона. Если при повторном запуске VLC брандмауэр не выводит предупреждение, следует самостоятельно внести эти изменения в настройках брандмауэра.
Когда брандмауэр разрешит связь мобильного устройства с проигрывателем, нужно узнать IP-адрес своего компьютера – вы найдете его с помощью системного командной строки, вызываемой командой cmd, введенной в системном поиске. В открывшемся окне строке введите ipconfig. IP-адрес – это последовательность чисел рядом с IPv4 Address.
Теперь запустите веб-браузер на смартфоне и в адресной строке введите IP-адрес компьютера, с пометкой :8080 (порт используется VLC для удаленного управления). Введите установленный ранее пароль, – появится панель управления, позволяющая управлять воспроизведением на компьютере.
Плеер VLC – улучшение качества видео
Видео в низком разрешении плохо выглядит при просмотре в полноэкранном режиме. В таких случаях полезными могут оказаться фильтры, встроенные в плеер VLC. Сочетание Ctrl + E вызовет окно Регулировки и эффекты. В разделе Видеоэффекты вы найдете варианты, предназначенные для увеличения резкости и сглаживания изображения, а также для улучшения контрастности и цвета.
Оптимальное изображение : фиксированный размер окна. В соответствии с настройками по умолчанию плеер после включения фильма отображает его в окне размером с учетом разрешения. В некоторых ситуациях это может быть неудобно, например, когда разрешение видео больше чем разрешение монитора, тогда окно проигрывателя будет выходить «за пределы» экрана, а кнопки управления интерфейса будут недоступны. Плеер VLC позволяет определить общий размер окна для всего воспроизводимого контента.
Это можно сделать, открыв настройки ( Ctrl + P ). Выберите Все в нижней части окна, чтобы перейти в дополнительные параметры. Перейдите в раздел Видео в левой панели, а в правой, в разделе Настройки окна введите желаемый размер окна. Снимите флажок Автомасштабирование видео и сохраните внесенные изменения.
Плеер VLC – точная навигация
Создать скриншот в конкретный момент фильма нелегко. В конце концов, в одной секунде воспроизведения несколько десятков кадров (в зависимости от стандарта записи материала). Нажатие клавиши PrintScreen в нужный момент может быть проблематичным.
Плеер VLC имеет для этого специальную функцию. Остановите воспроизведение видео в нужный момент, щелкните изображение правой кнопкой мыши и выберите в контекстном меню команду Видео → Сделать снимок. По умолчанию изображение будет сохранено в системной папке Изображения.
Каждое последующее её нажатие перемещает видео на один кадр.
Плеер VLC – запись видео
Плеер VLC позволяет записывать трансляции, осуществляемые с помощью веб-камеры. Таким образом, вы сохраните, например, файл разговора по Skype. Соответствующие параметры доступны в настройках программы.
После нажатия комбинации клавиш Ctrl + P в окне Простые настройки откройте вкладку Ввод/Кодеки. В разделе Файлы укажите путь сохранения файла. Сохраните настройки, после чего откройте меню Источник ( Ctrl + C ). На вкладке Устройство захвата в окне Выбор устройства выберите веб-камеру. Нажмите кнопку Воспроизвести и начните запись.
Совет: если в раскрывающемся списке Режим захвата выбрать Экран (по умолчанию стоит DirectShow), вы сможете записывать содержимое экрана монитора, например, для потоковой трансляции игр. В разделе Параметры укажите размер созданного видео. Должно быть не менее 15 кадров/сек, чтобы материал был плавный.
Если в системе установлен VLC, то не нужно устанавливать дополнительных инструментов – плеер выполняет такое преобразование.
Плеер VLC – аудио функции
Серьезный разговор о VLC
1. Небольшое введение в медиаплеер/сервер VLC.
2. Удаленное управление VLC.
2.1. VLC в качестве Пульта ДУ (iPhone/iPod Touch\КПК)
3. Одиночное/пакетное конвертирование/кодирование видео в VLC (на примере кодирования видео для iPod/iPhone)
Краткое введение в VLC
О самой программе VLC от VideoLAN сказано уже многое, и она с самого начала довольно быстро вошла в повседневную жизнь большинства IT-шников. Привлекая кроссплатформенностью (Linux, Windows, Mac OS X, BeOS, *BSD, Solaris, Familiar Linux, Yopy/Linupy и QNXs и пр.), была также портирована на множества мобильных платформ. Были и не удачные попытки (Windows Mobile). Но так или иначе все ее преимущества с лихвой превышали недостатки. И совсем недавно этот комбайн был портирован на iPhone/iPod Touch.
Этот с первого взгляда неказистый видео плеер, обладает таким количеством функций, (предназначение которых для многих до сих пор остаются загадкой) что описание всех возможностей с трудом бы уместилось в стандартном печатном издании 400-500 стр. Многие именно по этой причине обходят его стороной, а самые неразумные эстеты описывают плеер как — «ущербный кусок неотесанного бревна» мотивируя это не красивостью, а точнее полным отсутствием графического оформления. Все кто считает себя таковым, или уверен в том, что VLC это просто Аудио/Видео плеер, дальше могут не читать и сэкономить себе массу времени.
Удаленное управление VLC
В VLC встроено множества модулей, среди которых есть очень полезный «http», позволяющий удаленно управлять плеером через Веб-интерфейс, что раскрывает большие возможности по использованию мобильных устройств без дополнительного ПО. Но такой путь удовлетворит потребности только заядлых гигов, которых не испугать отсутствием красивостей
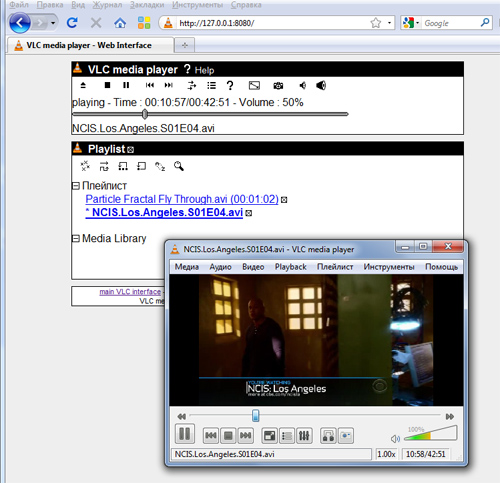
Настройка и использование http интерфейса VLC:
Запустить VLC c интерфейсом http, можно тремя способами:
3. Через ярлык с рабочего стола с параметром «-I http».
После чего достаточно открыть любой браузер и ввести URL или IP (по умолчанию в Windows это 127.0.0.1:8080)
Подробнее об интерфейсе http и его возможностях.
Таким образом, абсолютно бесплатно можно использовать VLC как Видео плеер, а ваше мобильное устройство выступит в роли Пульта Дистанционного Управления.
Но и этот метод не для всех, во-первых нужен Wi-Fi, а у кого нет точки доступа, то этом можно исправить купив бюджетный вариант — USB Адаптер D-Link DWA-110 (цена от 500 рублей я купил за 610.) Данный адаптер полностью в состоянии удовлетворить все потребности для мобильных устройств в качестве точки доступа. А во-вторых, данный подход для многих покажется крайне не эстетичным. Но и этот вариант тоже решаем при помощи утилит и приложений для большинства гаджетов. Для iPhone/iPod я рекомендую VLC Remote, в комплекте с которой есть Утилита для Windows и Mac которая сама все настроит со стороны Компьютера.
Быстрая конвертация видео в VLC для iPod/iPhone и других устройств.
Где, width это ширина, canvas-height это высота, vcodec видео кодек, vb битрейт видео, acodec аудио кодек, ab = битрейт аудио, mux инкапсуляция, а dst это путь и имя файла на выходе (обратите внимание на то, что имя диска указывается с двумя слешами (C:\\ D:\\ и тд)).
Также существует интересный полу-автоматизированный процесс, который позволит конвертировать массово стопки файлов, например если нужно уйти на работу или лечь спать и во время вашего отсутствия сконвертировать множества файлов.
Прилагаю пример для Windows, (Для остальных систем поковыряйте VideoLan WIKI):
Итак, нам нужно создать Batch-файл, или по русски говоря BAT-файл следующего содержания:
Где C:\\Program Files (x86)\VideoLAN\VLC\vlc.exe Путь к VLC (обязательны кавычки «», они нужны для того, чтобы указать путь к файлу, так как многие папки с пробелами, кавычки не позволят прерывать исполнение процесса на месте этих пробелов, а после буквы диска не забывайте про двойной слеш \\).
C:\\in.avi путь к исходному видео файлу.
C:\\out.mp4 путь к исходящему файлу c расширением *.mp4.
vlc://quit команда для закрытия VLC после процесса кодирования.
Для массового конвертирования достаточно просто скопировать эту строку, вставить на строчку ниже и заменить данные исходных и исходящих файлов.
А если вам нужно конвертировать все файлы, а потом выключить компьютер, то эта процедура будет выглядеть приблизительно так:
На всякий случай прилагаю файл примера с комментариями (зеркало)
VLC media player что это за программа и для чего она нужна?


Плеер давно уже завоевал популярность у пользователей, ибо он просо прекрасный: работает быстро, никакие косяки и глюки в нем мной замечены небыли, для воспроизведения никаких кодеков не нужно, в нем все уже это есть! Но если вы их установите, то лишним это не будет. Просто иногда он самостоятельно как-то неправильно воспроизводит, ну я не могу назвать что это его косяк да и редко это бывает. Обычные форматы типа avi или mpeg он хавает на ура. А еще он спец по потоковому воспроизведению, может онлайн сразу проигрывать то, что вы привыкли качать…
В плеере есть эквалайзер, работа с плейлистами. Есть даже некий конвертер форматов.. но я правда им не пользовался. Вот как выглядит плеер:
О, чуть не забыл, VLC поддерживает и IPTV. Ну это так, на заметку вам..
Вот в этом меню вы можете сразу открыть фильм, не скачивая его, но нужно чтобы для этого была нормальная прямая ссылка на файл:
Вот такой у плеера эквалайзер:
Чтобы его открыть, то нужно нажать на эту кнопку:
А эта кнопка чтобы открыть плейлист:
В настройки можно попасть через меню Инструменты:
Вот само окно настроек:
Ну что еще написать. Качественный плеер, всеядный по форматам, быстро работает. Ничего, ну вообще ничего лишнего в нем нет
Как удалит программу VLC с компьютера?
Ну, решили удалить, это дело ваше, наверно чем-то вам плеер не угодил и этим заслужил такое…
Если вы крутой спец по компам, то советую стать вам еще круче. А именно воспользоваться уничтожителем программ Revo Uninstaller, он не только удалит прогу но и систему почистит после! Так что рекомендую, но это такое, мое дело предложить а вы уже думайте…
Если не вы не крутой юзер, то будем удалять без стороннего ПО. Открываем Пуск и выбираем там Панель управления (а если у вас модная десятая винда, то там этот пункт можно найти в меню, которое вызывается кнопками Win + X):
Потом в окне ищем значок Программы и компоненты, ну и запускаем его:
Теперь в списке софта находим VLC media player, нажимаем правой кнопкой и выбираем Удалить:
Откроется окно, тут нажимаем Далее:
Дальше лучше поставить галочку, чтобы очистить настройки и кэш, после чего нажимаем Удалить:
На этом все, больше программы у вас нет на компе.
Я вот писал о том крутой ли вы юзер. Ну вот если вы таки крутой, то я еще могу вам кое что посоветовать. Я просто сам немного помешан на очистке Windows, так что не удивляйтесь… Короче я как-то рассказывал как удалить Аваст, и вот там я чистил систему, вручную чистил реестр и удалял оставшиеся файлы.. В общем таким образом можно и почистить систему от остатков VLC плеера. Так что если хотите можете посмотреть. Я просто не так часто удаляю программы, поэтому лично мне не сложно почистить немного Windows
Удачи вам, надеюсь что я написал все нормально и доступно.. Держитесь там, хорошего настроения