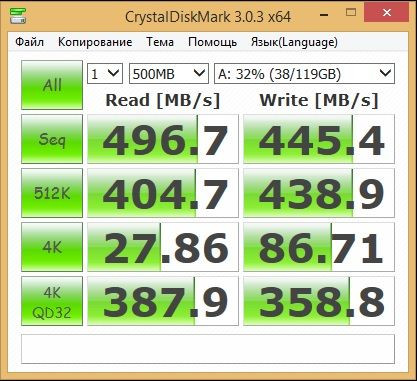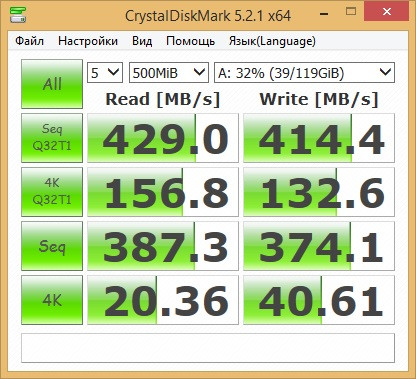Vli product string что это
Контейнер (внешний бокс) Orico 2538C3: стильный, шустрый и недорогой
Всех приветствую, кто заглянул на огонек. Речь в обзоре пойдет, как вы наверно уже догадались, о весьма интересном контейнере (внешнем боксе) для накопителей ORICO 2538C3, предназначенного для быстрого подключения дисков формата 2.5-дюйма к компьютеру и другим устройствам. Из особенностей модели стоит отметить стильный внешний вид, хорошие скорости работы, поддержку UASP, подключение через USB Type-C и многое другое. Кому интересно, милости прошу.
Купоны площадки:
Интересные купоны можно выиграть в ЦЕНТРЕ КУПОНОВ
Промокоды:
Упаковка:
Контейнер (внешний бокс) ORICO 2538C3 поставляется в обычной картонной коробке, на которой присутствуют наименование модели и краткие особенности:
Внутри защитные боксы отсутствуют, но благодаря плотной коробке, устройство пострадать не должно:
Сам контейнер завернут в антистатический пакет:
Внешний вид:
Контейнер имеет интересный дизайн и выглядит весьма привлекательно:
Внутри контейнера можно обнаружить две силиконовые накладки на накопитель и две силиконовые резинки для корпуса:
Накладки на накопитель нужны для лучшей фиксации накопителей в контейнере и для снижения вибраций, что особенно важно в случае установки 2.5-дюймовых накопителей:
Накладки крепятся к торцам накопителя и имеют соответствующие отверстия и выступы:
С ними накопитель становится как влитой и не болтается внутри контейнера:
Посадочные отверстия стандартные что у винчестеров, что у «твердотелов»:
Накопители подключаются к объединенной SATA-колодке:
После этого нужно закрыть крышку контейнера, сначала вставив противоположный от разъема торец:
Далее необходимо зафиксировать половинки корпуса понравившейся силиконовой резинкой. В моем случае это черная резинка:
В качестве разъема используется современный USB Type-C, который допускает подключение любой стороной:
Разборка:
Единственная электронная плата скрывается под пластиковой накладкой, которая крепится двумя винтами:
Монтаж платки качественный, флюс смыт, криво припаянные элементы отсутствуют:
Выпускается подразделением VIA Labs тайванской компании VIA Technologies. В системе определяется как «VLI Product String». Судя по спецификациям, поддерживается максимальная для спецификаций USB 3.1 Gen 2 скорость до 10 Гбит/с с обратной совместимостью с портами USB ранних спецификаций и UASP:
Хотя стоит отметить, что производитель Orico заявляет лишь о поддержке USB 3.1 Gen 1 с пропускной способностью 5 Гбит/с.
Тестирование:
В качестве «подопытных» будем использовать ранее обозреваемые накопители. Первый из них 2.5″ винчестер Toshiba L200 объемом 2ТБ, обзор на него делал ранее.
Скорость пустого накопителя в программе CDM 3.0.1 и 5.2.1, объем тестового файла 1ГБ:
Скорость на половину заполненного накопителя в контейнере:
Ограничения по скорости небольшие, можно смело использовать.
Другое дело со скоростными SSD-накопителями. Скорости SSD-накопителя Netac N530S 240ГБ, подключенного напрямую к материнской плате:
Скорость накопителя в контейнере Orico (без UASP) под Windows 7:
Видно, что UASP не задействован:
При подключении к USB 3.1 Gen 2 (как я понимаю), только мелкоблочная скорость чуть просела, но не критично, в остальном все отлично:
Скорость накопителя в контейнере Orico (с UASP) под Windows 10:
Для проверки режима UASP смотрим CDI:
Итого: отличный контейнер для накопителей. Стоит недорого, надежный, имеет новомодный USB Type-C. Могу смело рекомендовать к покупке…
Ссылки в начале обзора, там же купон площадки 5/15 под него
ORICO (2139C3) Прозрачный Корпус для 2.5 HDD/SSD жёстких дисков Type-C USB3.1 _ 5 Гбит/с.
Давно нужна была внешняя коробка для 2.5-дюймового жёсткого диска. Но покупать я её не торопился.
Полгода назад, подхватив чужое мнение в сети, я для себя решил, что буду ждать подходящую только с новым разъёмом USB Type-C. Когда я увидел, что появилась коробочка полностью прозрачная, я уже не сомневался в покупке. Это то, что я всегда хотел. Так случилось, что это моё первое устройство с таким стандартом. Поэтому было особенно интересно попробовать его в эксплуатации: проверить надёжность, ощутить удобство и прочее. К хорошему привыкаешь сразу, и как оказалось, после типа-Ц, прочие уже кажутся или слишком большими, или слишком неудобными.
Итак, вот моё описание продукта.
Отправлено было стандартным жёлтым пакетом. Внутри небольшая упаковочная коробка из плотного картона.
Комплектация: коробка для диска и кабель тип-А/тип-Ц. Каждый в своём пакетике. 
Инструкция на английском и китайском малоинформативна и ничего ценного в ней нет, кроме того, что коробка предназначена для дисков 2.5 дюйма и диски должны быть высотой до 9.5 мм. Не более.
Комплектный кабель мягкий и длиной 52 см вместе с коннекторами.
С обоих сторон неровно наклеено 2 куска плёнки. Цепкие, снимаются с усилием, но следов не оставляют. 
Возможные варианты цветов: синий, фиолетовый, зелёный и оранжевый. Мой — прозрачный. 
Абсолютно прозрачный! 
Но этот пластик, как уже писали в отзывах на других вариациях, совершенно не стоек к царапинам.
Конечно, можно купить для него крохотные ножки на самоклейке, либо держать в каком-нибудь чехле.

Но тогда теряется весь смысл.
Клеить поверх плёнку тоже не вариант. Уходит прозрачность.
Отпечатки пальцев на корпусе не страшны, как и на экране телефона — они легко убираются любым куском ткани.
Диски в коробок вставлять не слишком сложно.
При вынимании диска разъём SATA приходится немного отгибать вверх, иначе его не достать, что не несёт для разъма никакого ущерба. Полагаю, ну никак не меньше пары сотен таких аккуратных вставок-выниманий он с гордостью выдержит. Уже раз 15 переткнул, пока тестил.
В моей другой коробочке на 2.5 я время от времени переставлял диски. Она служит мне уже лет 7-8. И таких перестановок за этот срок было, как помню, не больше 50. Всё ни по чём. Так что тут запас огромный.
После установки диски держатся крепко, не болтаются и не выпадают, если коробку перевернуть незакрытую.
Всё за счёт того, что диск крепко фиксируется с одной стороны коннектором Сата, а с другой стороны рёбрышками бортов коробки (указаны стрелками), куда он входит с некоторым усилием: 
Возможно, со временем и разотрётся, а пока так только лучше.
С торца диск не упирается, но зазор не больше трети миллиметра. Минимальные допуски задуманы против болтанки. 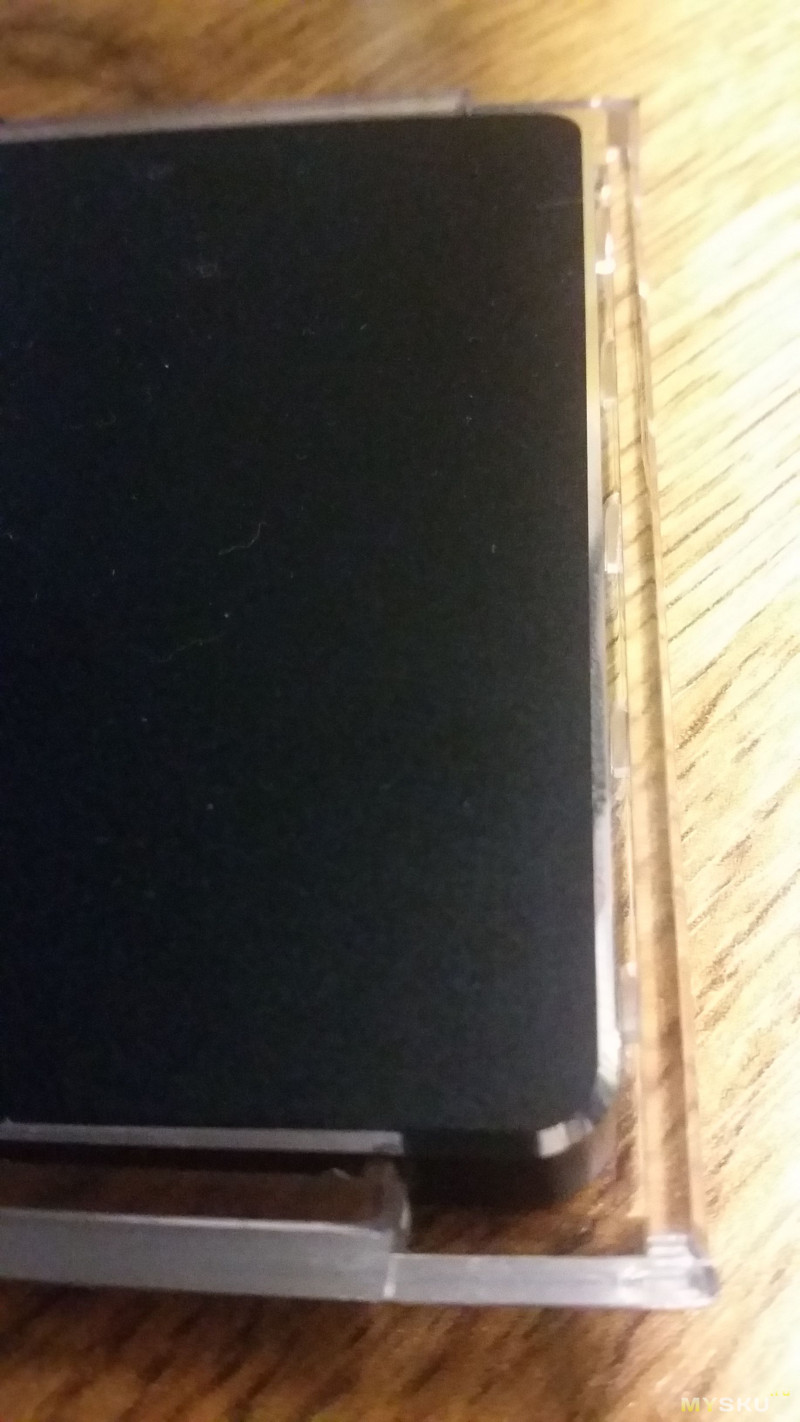
Чтобы достать диск из коробки, его нужно чем-нибудь поддеть. Иначе никак. Для этого слева и справа предусмотрительно оставили достаточно места: 
Закрывается отсек с диском внутри с усилием, и сильным щелчком. Открывается сложно.
Здесь, как и на другой модели, два светодиода: синий — горит в процессе работы, и красный — мигает при передаче информации.
Спустя ровно 3 минуты бездействия жёсткого (или твёрдого) диска синий светодиод тухнет. Плата устройства прекращает подавать питание на диск, шпиндель останавливается. Диск из системы не исчезает, в проводнике он по прежнему виден. При последующем обращении к диску синий светодиод загорается снова, происходит подача питания и шпиндель раскручивается.
Устройство определяется в системе как «VLI Product String», — что переводится как «VLI продукт на шнурке». Да, похоже на то.
Температура с закрытой крышкой была на 2 градуса выше, чем без неё. За 1,2-1,5 часа просмотра фильма дошла до 40 градусов и остановилась на этой отметке. С открытой крышкой дошла только до 38 градусов, и остановилась. Делал 2 замера на одном и том же диске, в разные дни.
Trim через коробку не подтверждается.
СМАРТ пропускает. И на этом спасибо.
Устройство построено на чипе VL716-Q4 

Данный чип представляет собой мост между USB 3.1 и SATA 6 Гбит/с, с поддержкой разъёма USB Type-C.
Чип и, следовательно, сама коробка поддерживает UASP (присоединённый к ЮСБ SCSI протокол), о чём продавец сообщает на своей странице.
Хитрым китайским производителем на коробке гордо обозначена максимальная скорость 10 Гбит/с. 
С одной стороны соврали, с другой нет. В любом случае эта информация бесполезна, т.к. эту скорость поддерживает только чип. На странице продавца же макс. скорость указывается 5 Гбит/с. Это уже ближе к правде. Если здесь действительно реализовано 2-е поколение USB 3.1 (Gen 2), в нём нет никакого смысла в подобном устройстве, — теоретическая пиковая скорость у 1-го поколения, с развитой схемой кодирования 128/132 бит, должна воплощать весь потенциал Сата 3, то есть всё те же «до 5 Гбит/с» передачи файлов.
Чтобы пощупать на практике реальный потолок скорости передачи данных, нужно иметь вычислитель с контроллером USB 3.1.
У меня таких нету.
Проверял на том, что есть, а это только USB 3.0, у которого реальный практический потолок примерно до 400 МБ/с. И где-то 430 с UASP (читал о полученных рекордах), что, похоже, наш случай.
Тесты проводились с твёрдым диском Samsung 840 Pro 128 ГБ. Использовался комплектный короткий кабель прямо в порт вычислителя, распаянный на плате (набор микросхем Intel HM87), без применения разветвителей.
Полученные цифры более-менее сравнимы с максимальной пропускной способностью стандарта.
А вот фактическая запись на диск в обозреваемом устройстве отчего-то оказалась существенно ниже: 
Фактическое чтение — максимальную скорость — проверить нет возможности.
У кого с данной чудесной коробочкой (моделью 2139C3) рекорды выше, прошу сообщать в комментариях!
Желательно, с картинками. Мне будет интересно их узнать.
Плюсы устройства:
+ прозрачное, видно диск и плату с обоих сторон;
+ приятный и удобный USB порт нового типа;
+ отлично видно огни светодиодов, какой бы стороной не положил — сам корпус выступает световодом;
+ высокая скорость;
+ диск не выпадает, в помещении можно пользоваться без верхней крышки ради лучшего охлаждения;
+ отделение с платой отделено перегородкой — для надёжности крепления.
Минусы устройства:
— автоматическое выключение через 3 минуты бездействия (стремимся к нулю? зачем?);
— отсутствие системы чистки блоков данных удалённых файлов (мусорных кусков);
— пластик царапается, наверное, даже от пыли. Но и поцарапанный отсек будет смотреться лучше, чем непрозрачный;
— сложно открывать с диском.
Всё. Чем богаты.
Читавшим — спасибо за внимание!
ПП. (после письма) Думаю, товарищ vlo мне сейчас что-нибудь напишет.
Компьютер не видит жесткий диск: причины и варианты решения
Содержание
Содержание
Ситуация, когда компьютер не видит жесткий диск, не редка. Это может случиться и с новым жестким диском, и с уже поработавшим; и с внешним, подключаемым по USB, и с внутренним, подключаемым SATA кабелем, а также с SATA SSD накопителем. Для простоты в этом блоге SATA SSD накопители я тоже буду подразумевать, когда упоминаю жесткие диски. Многие пользователи компьютера сталкивались с этой проблемой, например, при подключении нового жесткого диска в систему.
Сейчас мы с вами разберем почти все возможные ситуации, когда компьютер не видит жесткий диск, и методы их самостоятельного устранения.
Проверяем, видно ли жесткий диск в BIOS
При старте компьютера есть два уровня, на котором он начинает взаимодействовать с жесткими дисками. Первый и самый базовый уровень — это BIOS. Чтобы попасть в BIOS, при старте компьютера надо несколько раз нажать кнопку DEL или F2 на клавиатуре. В зависимости от модели материнской платы перед нами откроется главное окно настроек BIOS.
Оно может быть таким
Или таким, как на моей материнской плате MSI B450-A PRO MAX
На MSI B450-A PRO MAX достаточно выбрать вкладку Storage, которая отобразит список подключенных дисков.
Не бойтесь перемещаться по вкладкам BIOS, чтобы найти информацию о накопителях. Даже если вы измените какой-то параметр, система спросит вас при выходе, надо ли сохранить изменения.
На более старых материнских платах надо будет выбрать вкладку Standard CMOS Features или вкладку Main. Если вы видите здесь свой диск, то можете сразу переходить к разделу блога «Настройка диска в Windows».
Если же вы не видите жесткого диска в BIOS, то дело уже гораздо серьезнее и надо перейти к разделу этого блога «Проблемы физического подключения накопителей».
Но нужно предупредить, что действия, которые надо будет предпринять в этом разделе, требуют хотя бы минимальных навыков в сборке компьютеров. И если у вас есть возможность обратиться к более опытному человеку, то стоит сделать это, чтобы ничего не испортить.
Настройка диска в Windows
Самая распространенная ситуация, когда компьютер не видит жесткий диск — это установка нового, только что купленного диска, в систему. Обычно диски не размечены и не отформатированы, и нам нужно будет сделать это с помощью встроенной утилиты «Управление компьютером», в которой нам понадобится вкладка «Управление дисками».
Чтообы ее запустить, это нажмите на клавиатуре сочетание клавиш Win+R, введите в появившемся окне compmgmt.mscи нажмите«Ок».
В Windows 10 запустить эту утилиту еще проще. Достаточно щелкнуть правой кнопкой мыши по меню «Пуск» и выбрать в открывшемся меню «Управление дисками».
Среди моих дисков сразу обращает на себя внимание, вот этот, помеченный черным цветом и с надписью «нераспределенная область»Диск 0. Это и есть диск, который не виден в системе.
Для начала нужно инициализировать диск. Щелкаем по нему правой кнопкой мыши и выбираем «Инициализировать диск».
Откроется окно с выбором стиля разделов. Доступны два стиля разделов: MBR и GPT. Выберите MBR для накопителя менее 2 ТБ и GPT для диска объемом более 2 ТБ.
Теперь щелкаем по неразмеченному диску правой кнопкой мыши и выбираем «Создать простой том».
Открывается «Мастер создания простых томов». Нажимаем «Далее».
Появляется окно «Указания размера тома». Максимально возможный размер уже вписан в поле ввода и достаточно просто нажать «Далее».
Следом мы попадаем в окно «Назначения буквы диска или пути». Выбираем любую букву из доступных и нажимаем «Далее».
Далее мы попадаем в окно «Форматирование раздела». Здесь стоит все оставить по умолчанию и нажать «Далее», однако в поле «Метка тома» можно вписать удобную для вас метку для вашего жесткого диска, например «Данные» или «Фото».
На этом создание простого тома завершено и достаточно нажать «Готово».
Если вы все сделали правильно, в проводнике Windows появится новый диск с буквой, которую вы ему присвоили и можно начинать им пользоваться.
Проблемы физического подключения накопителей
Причины, по котором жесткий диск перестает быть виден в системе, зачастую связаны с плохими контактами на разъемах SATA, их перегибами и внутренними разрывами, окислением, износом и разбалтыванием разъемов, а также с недостатком питания по линиям USB и 12 вольт.
И крайне редко бывает так, что блок питания на компьютере настолько слаб, что еще один дополнительный жесткий диск становится для него непосильной ношей.
Хоть и звучит все вышеописанное очень пугающе для начинающего пользователя, эти симптомы можно диагностировать и исключить самому.
Обязательно обесточьте компьютер при подключении диска, не просто выключив его, а дополнительно выдерните шнур питания из розетки!
Главное — соблюдать аккуратность при подключении и отключении кабелей, не прилагать излишнюю физическую силу и помнить, что кабели питания и данных вставляются определенной стороной. От неправильного подключения их защищает Г-образный вырез.
Не помешает обеспечить дополнительно освещение системного блока настольной лампой или фонариком.
На всякий случай напомню, что вот такие провода SATA с металической защелкой-фиксатором вынимать надо с зажатым рычажком, чтобы не повредить разъем.
Для начала попробуйте просто вынуть и вставить назад провода SATA и питания из жесткого диска и запустить компьютер. Зачастую помогает даже такая простая операция, если до этого провода были вставлены неплотно или окислились от высокой влажности.
Если это не помогло, подключите диск другим кабелем SATA, в другой SATA порт на материнской плате. Другой провод можно взять, например, от DVD-привода, если такой еще установлен в вашем компьютере.
Провод питания тоже возьмите другой, желательно, чтобы разъем питания SATA как можно ближе располагался к блоку питания. Если используется переходник Molex-SATA, подключите диск без него. Такие переходники зачастую становятся источниками проблем для жестких дисков.
В случае, если не определяется внешний жесткий диск с USB подключением, то попробуйте подключить его в разъемы USB не на передней панели компьютера, а на задней. Проверьте, все ли провода вы подключили, иногда у таких дисков два провода USB.
Если ничего из вышеописанного не помогло, то имеет смысл попробовать подключить неопределяемый внешний или обычный жесткий диск в другой компьютер (родственников или знакомых).
Если же и это не помогло, то уже стоит обратиться в гарантийный отдел магазина, где вы приобретали жесткий диск или в мастерскую ремонта радиоэлетроники, если гарантия на него закончилась. Зачастую потребуется всего лишь убрать окислы на плате, и жесткий диск заработает как новенький.
Помните, что жесткий диск, это деталь, требующая особой аккуратности как при программной работе с ним, так и при манипуляциях с подключением проводов питания и данных. Они очень не любят перегрев, тряску и вибрацию в подключенном виде.
А данные, которые хранятся на наших жесткий дисках, зачастую намного дороже их стоимости. А иногда и совсем бесценны как, например, семейные фотографии и видео, которые постепенно перекочевали из бумажных альбомов в папки на наших жестких дисках.