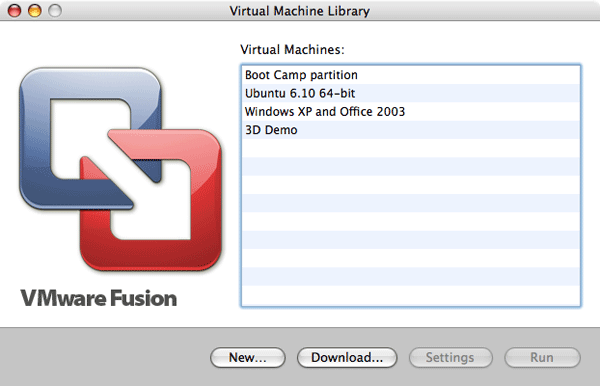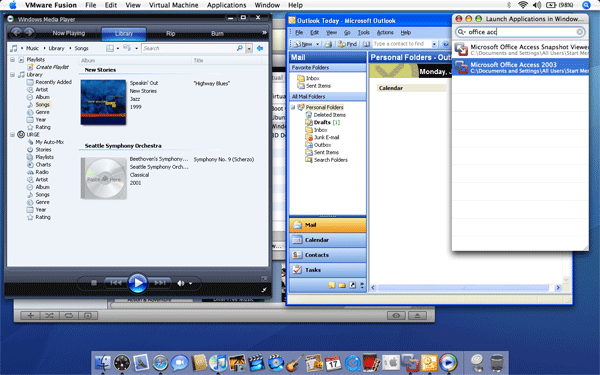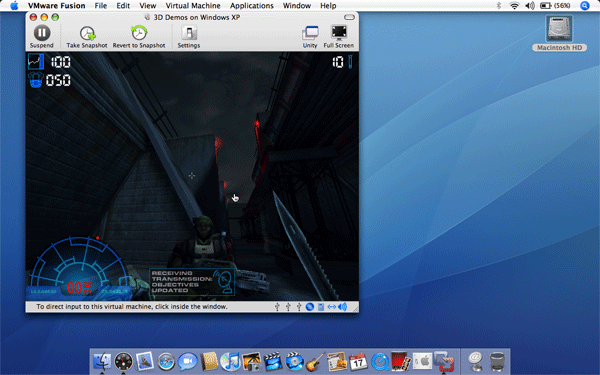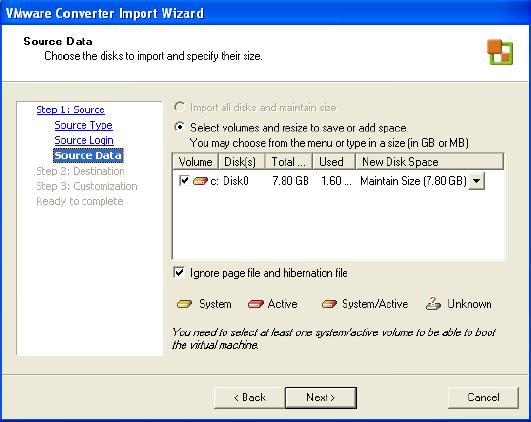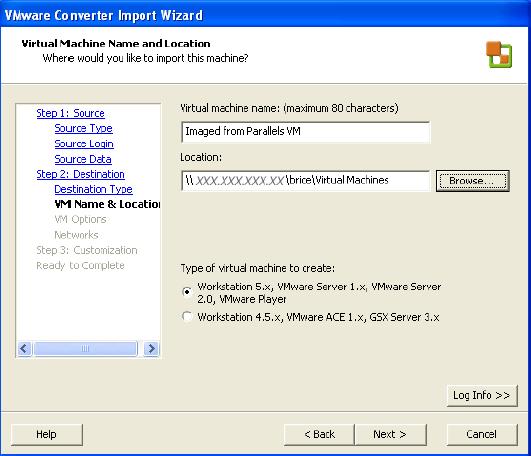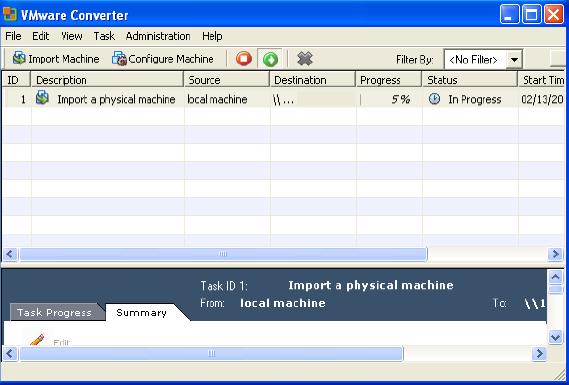Vmware fusion что это
Национальная библиотека им. Н. Э. Баумана
Bauman National Library
Персональные инструменты
VMware Fusion
Настольные платформы виртуализации приобретают все большую и большую популярность. Домашние пользователи научились приспосабливать виртуальные машины для выполнения очень широкого круга задач: тестирования нового программного обеспечения, обучения новым операционным системам, настройки сетей между гостевыми системами и безопасной работы в Интернет. Для пользователей платформы MacOS, с тех пор, как компания Apple перешла на процессоры Intel, программное обеспечение для виртуализации десктопов имеет гораздо большее значение, нежели для приверженцев PC.
Несмотря на то, что идеология Стива Джобса склоняет пользователей всячески иронизировать по поводу архитектуры PC и проповедует простоту и изысканность Маков (все, конечно, помнят небезызвестные видеоролики Apple о двух парнях, представляющих Mac и PC), многие пользователи, конечно, нуждаются в большом количестве программного обеспечения, которого не хватает операционной системе MacOS. Механизм Boot Camp, предлагаемый компанией Apple, позволяет установить MacOS и Windows на одной машине в разных разделах, однако такое положение дел не устраивает пользователей по нескольким причинам. А именно:
Все это создает необходимость в запуске операционной системы Windows в виртуальной машине. Тем не менее, применение Boot Camp иногда также оправдано, поскольку в этом случае операционная система запускается «нативно», без затрат на поддержку виртуализации.
До недавнего времени для решения перечисленных задач использовались, в основном, продукты CrossOver (эмулятор Windows) и Parallels Desktop for Mac (полноценная платформа виртуализации), реже – VirtualBox и решения на основе QEMU (Open OSX WinTel, iEmulator и Q). Популярность Parallels Desktop была столь высока, что к середине 2006 года компанией Parallels было продано уже более 100 000 копий продукта. Безусловно, компания VMware, лидер рынка технологий виртуализации, не могла оставить этот факт без внимания и взялась за разработку своей платформы для Mac. После достаточно продолжительного тестирования, в августе 2007 года VMware объявила о выходе настольной системы виртуализации – VMware Fusion.
Содержание
Описание
VMware Fusion, ставший возможным благодаря переходу Apple-Intel, ознаменовал первую запись VMware в виртуализацию x86 на базе Macintosh. VMware Fusion использует Intel VT, присутствующий в платформе микроархитектуры Intel Core. Большая часть базовой технологии VMware Fusion унаследована от других продуктов VMware, таких как VMware Workstation, что позволяет VMware Fusion предлагать такие функции, как поддержка 64-разрядных и SMP с первой бета-версии.
VMware Fusion 1.0 был выпущен 6 августа 2007 года, ровно через год после объявления.
VMware Fusion разработан для пользователей, которые ищут простое, быстрое и надежное решение для запуска Windows на компьютерах Mac без перезагрузки системы.
Решение рекомендуется для пользователей Mac, которые хотят продолжить использование необходимых для работы приложений Windows.
C помощью ассистента миграции Fusion, Вы сможете легко перенести весь ваш компьютер Windows на Mac, используя виртуальную машину. Получите лучшие возможности обоих операционных систем с помощью виртуализации и получите доступ к приложениям Windows и всем файлам вашего старого компьютера на Mac.
Возможности
Простое использование приложений Windows на Mac
Назначение
Системные требования
Для поддержки DirectX 10 или OpenGL 3.3 на виртуальной машине необходимо следующее. ОС узла:
Для реализации возможностей Microsoft VBS Guest компания VMware рекомендует:
Платформа VMware Fusion
Бравшись за разработку Fusion, компания VMware очень тщательно подходила к созданию имиджа будущего продукта, имея в виду особое положение пользователей Mac в компьютерном сообществе. Менеджер VMware по продукту Fusion заявил, что платформа разработана для пользователей, желающих использовать приложения для Windows на Mac, но не саму Windows. Итак, чтобы установить Fusion вам понадобится:
После установки VMware Fusion пользователей приятно удивит эргономичный графический интерфейс, построенный на основе технологии Cocoa. Приверженцы канувшей в лету платформы Connectix Virtual PC for Mac при старте Fusion узнают окно Virtual Machine Library, содержащее список имеющихся виртуальных машин и ссылку на хранилище предустановленных виртуальных шаблонов (Virtual Appliances). Среди них, кроме всего прочего, можно найти уже готовые к запуску виртуальные машины с настроенными Open Source гостевыми системами.
Компания VMware заявляет о поддержке, в той или иной степени, около шестидесяти гостевых систем в Fusion, что является безусловным плюсом продукта, по сравнению с Parallels Desktop.
Основные возможности Fusion содержат:
Процесс создания виртуальной машины и установки гостевой операционной системы достаточно прост и не вызывает сложностей даже у самых неискушенных пользователей Mac. При создании новой виртуальной машины можно выбрать уже существующую ОС Windows, физически установленную с помощью механизма Boot Camp. Надо отметить, что если раздел Boot Camp уже использовался платформой Parallels Desktop, виртуальная машина VMware Fusion для этого раздела может не работать. Решение этой проблемы заключается в физической загрузке Windows и восстановлении ее с дефолтными настройками.
После установки гостевой ОС необходимо установить пакет VMware Tools, содержащий в себе набор средств для улучшения интеграции гостевой и хостовой систем. Однако не во всех дистрибутивах Linux установка VMware Tools происходит корректно – иногда требуется вручную запустить скрипт vmware-install.pl, содержащийся в дистрибутиве пакета.
Возможности Unity
Пользователи, работавшие ранее с платформой Parallels Desktop, узнают в механизме Unity платформы VMware Fusion аналог функции Coherence. Эта возможность позволяет «вытащить» окно приложения из гостевой системы Windows в хостовую систему MacOS, как будто бы приложение нативно было в ней запущено. Чтобы использовать данную возможность, необходимо нажать кнопку «Unity» на панели инструментов VMware Fusion.
Надо сказать, что функция Unity в Fusion позволяет располагать окна приложений по отношению к хостовой системе несколько удобнее, чем Coherence от Parallels, где все Windows-приложения располагаются в одном слое.
VMware Fusion имеет скрытую возможность, позволяющую отображать панель задач Windows при использовании Unity. Для ее включения в гостевой системе в файле tools.conf, находящемся в папке C:\Documents and Settings\All Users\Application Data\VMware\VMware Tools, необходимо прописать строчку:
после чего нужно перезапустить гостевую систему.
Игры, совместимые с Fusion
Экспериментальная поддержка 3D-ускорения позволяет пользователям Маков полноценно играть в 3D-игры для Windows с поддержкой DirectX 8.1.
На данный момент VMware Fusion поддерживает следующие игры:
Нужно отметить, что интерфейс Windows Vista Aero использует функции DirectX 9, поэтому функции Aero в виртуальной машине будут недоступны.
О VMware Fusion и Parallels Desktop
Так или иначе, мы рекомендуем попробовать оба продукта и выбрать наиболее подходящее решение, тем более что они продаются по одинаковой цене – 79.99$ за копию (при заказе нескольких копий обе компании предоставляют скидки). Для тех, кто уже использует виртуальные машины на платформе Parallels Desktop, далее приведена инструкция по их миграции на платформу VMware Fusion.
Миграция с платформы Parallels Desktop for Mac на VMware Fusion
До выхода Fusion платформа Parallels Desktop for Mac была самой популярной платформой виртуализации для Маков, не испытывая особой конкуренции со стороны других продуктов. С выходом VMware Fusion множество пользователей виртуальных машин на платформе Parallels захотели сравнить быстродействие и функциональность проверенного временем Parallels Desktop с новинкой от VMware. Для этого многие хотели бы перенести уже используемые виртуальные машины на платформу Fusion. Компания VMware предоставляет такую возможность: с помощью продукта VMware Converter вы можете смигрировать виртуальные машины Parallels. Эта процедура имеет следующие особенности:
Миграция виртуальной машины на платформу Fusion состоит из нескольких этапов:
Заключение
Компания VMware сделала по-настоящему достойную платформу виртуализации для Маков, вложив в нее много усилий по портированию технологий виртуализации с других своих платформ. На протяжении долгого времени бета-тестирования VMware подогревала интерес пользователей, постепенно раскрывая все новые и новые функции, и это было правильным маркетинговым ходом – продукт скачали более 250 000 пользователей. Несмотря на то, что Fusion – это первый опыт VMware в виртуализации для Маков, на данный момент этот продукт вполне вправе претендовать на лидерство в своем сегменте рынка. Компания Parallels, безусловно, приложит все усилия, чтобы опередить VMware в отношении функциональности своей платформы (сейчас можно сказать, что оба продукта находятся приблизительно на одном уровне).
Огорчает, что Fusion имеет возможность создавать только один снимок состояния виртуальной машины, в отличие от Parallels Desktop, позволяющего создавать деревья «снапшотов». Эта возможность может понадобиться пользователям, желающим, например, иметь конфигурацию Windows с Internet Explorer 6 и 7 версии или Mozilla Firefox (необходимая вещь при разработке и тестировании веб-сайтов). Будем надеяться, что VMware добавить эту возможность в следующих версиях продукта. В целом можно сказать, что и Fusion, и Desktop, прекрасно справляются с задачами виртуализации для пользователей Mac, и сделать объективный выбор, можно лишь только опробовав обе эти платформы в деле. В любом случае, от соперничества этих двух платформ конечный пользователь только выиграет.
Виртуализация для Mac на платформе VMware Fusion
Настольные платформы виртуализации приобретают все большую и большую популярность. Домашние пользователи научились приспосабливать виртуальные машины для выполнения очень широкого круга задач: тестирования нового программного обеспечения, обучения новым операционным системам, настройки сетей между гостевыми системами и безопасной работы в интернете. Для пользователей платформы Mac, с тех пор, как компания Apple перешла на процессоры Intel, программное обеспечение для виртуализации десктопов имеет гораздо большее значение, нежели для приверженцев PC.
Все это создает необходимость в запуске операционной системы Windows в виртуальной машине. Тем не менее, применение Boot Camp иногда также оправдано, поскольку в этом случае операционная система запускается «нативно», без затрат на поддержку виртуализации.
До недавнего времени для решения перечисленных задач использовались, в основном, продукты CrossOver (эмулятор Windows) и Parallels Desktop for Mac (полноценная платформа виртуализации), реже — VirtualBox и решения на основе QEMU (Open OSX WinTel, iEmulator и Q). Популярность Parallels Desktop была столь высока, что к середине 2006 года компанией Parallels было продано уже более 100 000 копий продукта. Безусловно, компания VMware, лидер рынка технологий виртуализации, не могла оставить этот факт без внимания и взялась за разработку своей платформы для Mac. После достаточно продолжительного тестирования, в августе 2007 года VMware объявила о выходе настольной системы виртуализации — VMware Fusion.
Платформа VMware Fusion
После установки VMware Fusion пользователей приятно удивит эргономичный графический интерфейс, построенный на основе технологии Cocoa. Приверженцы канувшей в лету платформы Connectix Virtual PC for Mac при старте Fusion узнают окно Virtual Machine Library, содержащее список имеющихся виртуальных машин и ссылку на хранилище предустановленных виртуальных шаблонов (Virtual Appliances). Среди них, кроме всего прочего, можно найти уже готовые к запуску виртуальные машины с настроенными Open Source гостевыми системами.
Компания VMware заявляет о поддержке, в той или иной степени, около шестидесяти гостевых систем в Fusion, что является безусловным плюсом продукта, по сравнению с Parallels Desktop.
Процесс создания виртуальной машины и установки гостевой операционной системы достаточно прост и не вызывает сложностей даже у самых неискушенных пользователей Mac. При создании новой виртуальной машины можно выбрать уже существующую ОС Windows, физически установленную с помощью механизма Boot Camp. Надо отметить, что если раздел Boot Camp уже использовался платформой Parallels Desktop, виртуальная машина VMware Fusion для этого раздела может не работать. Решение этой проблемы заключается в физической загрузке Windows и восстановлении ее с дефолтными настройками.
После установки гостевой ОС необходимо установить пакет VMware Tools, содержащий в себе набор средств для улучшения интеграции гостевой и хостовой систем. Однако не во всех дистрибутивах Linux установка VMware Tools происходит корректно — иногда требуется вручную запустить скрипт vmware-install.pl, содержащийся в дистрибутиве пакета.
Многих пользователей интересует, возможно ли установить Mac OS X в виртуальной машине. Компания VMware отвечает на этот вопрос так: в то время как это технически возможно, компания Apple запрещает использовать Mac OS в виртуальной машине, в соответствии с политикой лицензирования.
Возможности Unity
Пользователи, работавшие ранее с платформой Parallels Desktop, узнают в механизме Unity платформы VMware Fusion аналог функции Coherence. Эта возможность позволяет «вытащить» окно приложения из гостевой системы Windows в хостовую систему Mac OS, как будто бы приложение нативно было в ней запущено. Чтобы использовать данную возможность, необходимо нажать кнопку «Unity» на панели инструментов VMware Fusion.
Надо сказать, что функция Unity в Fusion позволяет располагать окна приложений по отношению к хостовой системе несколько удобнее, чем Coherence от Parallels, где все Windows-приложения располагаются в одном слое.
VMware Fusion имеет скрытую возможность, позволяющую отображать панель задач Windows при использовании Unity. Для ее включения в гостевой системе в файле tools.conf, находящемся в папке C:Documents and SettingsAll UsersApplication DataVMwareVMware Tools, необходимо прописать строчку:
после чего нужно перезапустить гостевую систему.
Игры, совместимые с Fusion
Экспериментальная поддержка 3D-ускорения позволяет пользователям Маков полноценно играть в 3D-игры для Windows с поддержкой DirectX 8.1.
Нужно отметить, что интерфейс Windows Vista Aero использует функции DirectX 9, поэтому функции Aero в виртуальной машине будут недоступны.
О VMware Fusion и Parallels Desktop
В данной статье мы сознательно не будем приводить ни сравнение функциональности, ни сравнение производительности продуктов VMware Fusion и Parallels Desktop, чтобы не вызвать горячих споров на эту тему. В настоящий момент между компаниями SWSoft, владельцем Parallels, и VMware идет ожесточенная конкурентная борьба в сегменте рынка виртуализации для Маков. В свое время Parallels Desktop обрел заслуженную популярность как единственно надежная и многофункциональная платформа, однако у VMware огромный опыт в разработке решений для виртуализации, дающий все основания полагать, что новичок Fusion существенно потеснит Parallels Desktop на рынке виртуализации. Различные информационные порталы (например, CNET), а также независимые блоггеры публикуют множество материалов на тему сравнения возможностей этих двух продуктов, однако сложно сказать, какой из них лучше на данный момент, поскольку их мнения расходятся. Компания Parallels готовит один релиз за другим, пытаясь опередить VMware, которая действительно хорошо сделала продукт Fusion и, в конечном итоге, выбор платформы станет делом вкуса, поскольку обе они справляются с возложенными на них задачами в полном объеме. Однако у VMware Fusion есть один бесспорный плюс — совместимость с другими платформами VMware и большие технические и маркетинговые ресурсы. Это позволит ей получить немалую долю рынка компании Parallels, которая, впрочем, успела заработать немало денег на продажах суперпопулярного Parallels Desktop. В ближайшее время ожидается борьба этих двух компаний за виртуализацию серверов на платформе XServe (компания Parallels уже анонсировала свой продукт Parallels Server).
Миграция с платформы Parallels Desktop for Mac на VMware Fusion
В окне далее выберите «Local Machine» и введите пароль администратора, если вы запустили Converter не под административной учетной записью. После этого нажмите «Next» и выберите диски виртуальной машины для экспорта:
Далее нажмите «Next» и укажите сетевую папку, где будут созданы файлы целевой виртуальной машины:
В качестве типа виртуальной машины выберите «Worstation 5.x…» и нажмите «Next», после чего укажите логин и пароль для доступа к сетевой папке вашего Mac. Далее на странице «VM Options» выберите тип виртуальных дисков: расширяемые по мере заполнения (вариант «Allow virtual disk files to grow») или заданного размера («Allocate all disk space now»). Последний вариант стоит выбирать только тогда, когда какие-либо приложения в виртуальной машине предъявляют высокие требования к производительности дисков. Файлы виртуальных дисков будут разделены на файлы объемом не более 2 ГБ, так как некоторые пользователи имеют FAT-разделы на внешних дисках, не позволяющие создавать файлы большого объема.
На следующей странице выберите тип сетевого взаимодействия виртуального сетевого адаптера и их количество у экспортируемой виртуальной машины и нажмите «Next» для перехода на страницу «Ready to complete». После этого, вы можете начинать конвертацию виртуальной машины:
Заключение
Компания VMware сделала по-настоящему достойную платформу виртуализации для Маков, вложив в нее много усилий по портированию технологий виртуализации с других своих платформ. На протяжении долгого времени бета-тестирования VMware подогревала интерес пользователей, постепенно раскрывая все новые и новые функции, и это было правильным маркетинговым ходом — продукт скачали более 250 000 пользователей. Несмотря на то, что Fusion — это первый опыт VMware в виртуализации для Маков, на данный момент этот продукт вполне вправе претендовать на лидерство в своем сегменте рынка. Компания Parallels, безусловно, приложит все усилия, чтобы опередить VMware в отношении функциональности своей платформы (сейчас можно сказать, что оба продукта находятся приблизительно на одном уровне).
Огорчает, что Fusion имеет возможность создавать только один снимок состояния виртуальной машины, в отличие от Parallels Desktop, позволяющего создавать деревья «снапшотов». Эта возможность может понадобиться пользователям, желающим, например, иметь конфигурацию Windows с Internet Explorer 6 и 7 версии или Mozilla Firefox (необходимая вещь при разработке и тестировании веб-сайтов). Будем надеяться, что VMware добавить эту возможность в следующих версиях продукта. В целом можно сказать, что и Fusion, и Desktop, прекрасно справляются с задачами виртуализации для пользователей Mac, и сделать объективный выбор, можно лишь только опробовав обе эти платформы в деле. В любом случае, от соперничества этих двух платформ конечный пользователь только выиграет.
Run Windows and More on Mac VMware Fusion
Harness the full power of your Mac when you use VMware Fusion to run Windows, Linux, containers, Kubernetes and more in virtual machines (VMs) without rebooting.
VMware Fusion: Desktop Hypervisors for Mac
Buy Fusion Today
Fusion Pro and Fusion Player are relied upon by millions of IT professionals, students, developers and businesses around the world. Get your copy today!
Use for Free with a Personal Use License
Register now for a free, perpetual, Personal Use license for Fusion Player (formerly just “Fusion”)
VMware Fusion: Desktop Hypervisors for Mac
Run Nearly Any Operating System on a Mac
Running Windows on Mac is only the beginning. Choose from hundreds of supported operating systems, from lesser-known Linux distributions to the latest Windows 10 or macOS, all without rebooting.
Improve vSphere Connectivity
Connect to remote vSphere and ESXi servers to launch, control and manage VMs and physical hosts, with improved visibility into data center and host topology. Easily transfer VMs with drag-and-drop.
Develop and Test for Any Platform
Our CLI tool, vctl, lets you build, run and manage OCI containers (including support for “kind”) and Kubernetes clusters with the security, performance and isolation features of virtual machines.
Design and Demo Software Solutions
With the ability to run an entire virtual cloud stack on a single Mac, you can demonstrate an entire solution in real time, with safe rollback points to return to useful configurations.
Key Features
macOS Big Sur Support
Fusion 12 Pro and Player support running VMs on macOS 11 Big Sur, including features like Sidecar, which lets you use your iPad as the display for your VM.
Monster Virtual Machines
Support massively sized virtual machines with up to 32 CPU cores, 128GB of RAM, 10TB virtual disks and 8GB of vRAM per VM with available hardware.
Containers and Kubernetes Support
Run OCI container images or local Kubernetes clusters with the vctl CLI to build and test modern apps or get more familiar with emerging cloud technologies.
Sandboxed Experience
Isolate the Mac from Windows by disabling integration features, letting you secure and protect operating systems from each other.
Powerful Graphics with eGPUs
Run modern games and apps with support for DirectX 11 and OpenGL 4.1 in Windows and Linux, with added support for eGPUs to deliver maximum graphics performance.
Virtual Networking for Professionals
Create custom virtual networks with unique subnet settings, MTU sizes, NAT port forwarding, degraded network simulations and more with Fusion Pro.
Use Cases
Solutions for IT Professionals
Design, test and demo software solutions for nearly any device, platform or cloud.
Solutions for Developers
Build and test apps and operating systems with ease.
Solutions for Businesses
Enable BYO by delivering corporate desktops and apps to any user, anywhere.
Tech Specs
Fusion 12
See VMware Fusion system requirements:
All Intel-based Macs launched in 2012* or later are supported, as well as:
*With exception, the following Macs are not supported:
Fusion 12.2 and later is supported on any Intel-based Mac that officially supports macOS 11 ‘Big Sur’ or later.
For requirements of Fusion 12.1.2 and earlier, please visit:
Metal Host Graphics Rendering Engine
The Metal rendering engine requires an Apple
Mac computer which supports Metal. See Apple’s documentation regarding Metal supported Macs: https://support.apple.com/en-us/HT205073
Requirements to support DirectX 11 3D Acceleration in a virtual machine:
Related Products
VMware Workstation Pro
Virtual machines for Windows and Linux.
VMware Workstation Player
Free local virtualization solution for Windows and Linux.
vSphere
Server virtualization software.
General
Fusion Player
Fusion Pro
Create Large VMs (32CPU, 128GB RAM)
Convert PC into a virtual machine
Host Guest Integration
Fusion Player
Fusion Pro
Host/Guest File Sharing
One-Click SSH to Linux VM
Run VMs with Different View Modes
Unity View Mode (Windows guests only)
Graphics
Fusion Player
Fusion Pro
3D graphics with DX11 and OpenGL 4.1 support
Large Graphics Memory: 8GB
Device Support
Fusion Player
Fusion Pro
4K / 5K / Retina Display Support
Support a Wide Range of Virtual Devices
USB Smart Card Reader Support
USB 3.1 Device Support
Assistive Device Support (Section 508 Compliant)
Multi-Language Keyboard Support
Virtual Trusted Platform Module Device
Virtual NVMe Device
Security Features
Fusion Player
Fusion Pro
Microsoft Virtualization Based Security (Guest) Support
Virtual Trusted Platform Module (vTPM)
UEFI Secure Boot Support
GPU Sandbox Renderer
Create/Manage Encrypted VM
Host Operating Systems
Fusion Player
Fusion Pro
Guest Operating Systems
Fusion Player
Fusion Pro
Over 200 Supported OSs (Linux, older Windows, BSD)
Mac Host Specific Features
Fusion Player
Fusion Pro
macOS 11 Host support
macOS Guest Support
Windows apps in the Mac Dock
One-Click SSH to Linux VM
Metal Graphics Engine
BootCamp Import / Launch
Windows Host Specific Features
Fusion Player
Fusion Pro
DX12 Rendering Engine
Hyper-V Mode Support (Device Guard, WSL)
Linux Host Specific Features
Fusion Player
Fusion Pro
Vulkan Rendering Engine
Advanced Features
Fusion Player
Fusion Pro
Command Line Operation: vmrun and VIX
vCenter Server Appliance Easy Deploy
«Nautilus Container Engine»
Virtual Network Customization (NAT, network rename)
Virtual Network Simulation (Packet Loss, Latency, Bandwidth)
Remote vSphere Host Power Control
Create Linked Clones
Create Full Clones
Licensing
Fusion Player
Fusion Pro
Free for Personal Use
VMware Fusion
VMware Fusion lets you run macOS, Windows, Linux and other x86-based operating systems as virtual machines. Nearly all programs that run on these operating systems will run with VMware Fusion. Programs can range from common productivity suites (such as Microsoft Office) to graphics-intensive programs such as AutoCAD or SolidWorks which require DirectX 11, as well as custom applications. Fusion Player and Fusion Pro can both also run containers and Kubernetes clusters with the built-in CLI ‘vctl.’
Yes, VMware Fusion 12 has 3D hardware-accelerated graphics support. For Windows VMs Fusion now supports DirectX 11 (with Shader Model 5.0) and earlier. For Windows and Linux guests Fusion provides OpenGL 4.1 capabilities. Fusion uses Apple Metal graphics technology to render 3D hardware-accelerated graphics to virtual machines on compatible Mac systems. See VMware Fusion system requirements for details.
Fusion with Windows
Yes, VMware Fusion includes a simple Migration Assistant for Windows that allows you to quickly and easily move your entire PC to your Mac as a virtual machine. Install a simple application on your PC, connect it to your Mac, and VMware Fusion will detect your PC and take care of the rest.
Yes. VMware Fusion requires the installation of an operating system in order to function. The operating system is not included with the purchase of VMware Fusion. You can either migrate an existing copy of Windows from your old PC or install a new one. In order to run a Windows virtual machine, you must have a licensed copy of that Windows operating system or purchase a new Windows license.
Virtual Machine Compatibility
Yes, you can run as many virtual machines concurrently with VMware Fusion 12 Pro and Player as your system’s CPU, RAM and disk storage will support. In fact, VMware Fusion leverages patented memory-sharing techniques to drastically reduce the memory required to run multiple virtual machines at the same time.
You can create an unlimited number of virtual machines from a single VMware Fusion license. You will need to provide the required operating system software and license for each installation of a virtual machine.
Downloads and Trials
After the evaluation period has expired, you will be prompted to enter a license key. After purchasing the product, you will be provided a license key. Enter the purchased license key when prompted to unlock the full «unlimited» version of the software. To take advantage of complimentary email support for up to 18 months, your license key must be registered. If you purchased the product from the VMware Online store, your license key is automatically registered. If you purchased from a reseller, you need to manually register your license key in MyVMware. Please consult this KB article[JC(1] for detailed instructions on license key registration.