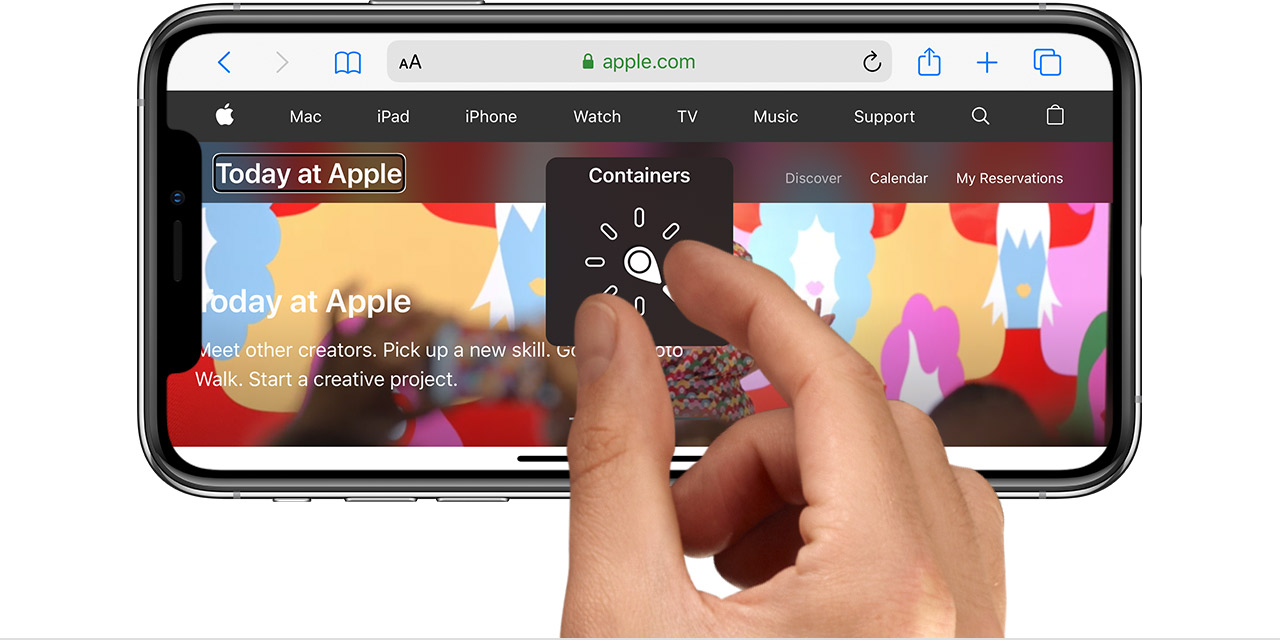Voiceover iphone что это
Сведения о роторе VoiceOver на устройствах iPhone, iPad и iPod touch
С помощью ротора VoiceOver изменяется порядок работы функции VoiceOver. Так можно менять громкость или скорость речи VoiceOver, перемещаться к следующему объекту на экране и многое другое.
Использование ротора VoiceOver
Первым делом, если функция VoiceOver еще не включена, следует включить ее на экране «Настройки» > «Универсальный доступ».
Для использования ротора покрутите двумя пальцами по экрану устройства iOS или iPadOS, как будто поворачиваете диск. VoiceOver произнесет первую функцию ротора. Продолжайте вращение, пока не услышите другие варианты. Уберите пальцы с экрана, чтобы выбрать нужную функцию.
Выбрав функцию, чиркните пальцем вверх или вниз по экрану, чтобы ей воспользоваться. К примеру, если при открытом документе будет выбрана функция «Слова», чирканье вверх или вниз переместит курсор VoiceOver к следующему или предыдущему слову.
Ниже приведен список вариантов ротора и описано их действие.
Функции навигации
Эти функции позволяют перемещаться от одного элемента к следующему путем чирканья пальцем по экрану сверху вниз. Чиркнув пальцем снизу вверх, можно переместить курсор VoiceOver к предыдущему элементу.
Режимы оценки вводимого текста
Перемещение по элементам страницы или экрана
Переход от ссылки к ссылке
Другие способы перемещения по странице
Смена режимов набора текста
Вариант ротора «Режим набора» позволяет переключаться между режимами набора текста «Обычный набор», «Набор одним касанием» и «Набор прямым касанием». Чиркните пальцем по экрану вверх или вниз, чтобы сменить режим.
Вместо использования ротора для выбрать режим набора текста можно в разделе «Настройки» > «Универсальный доступ» > VoiceOver > «Стиль набора».
Вот как работают эти режимы:
Обычный набор
Выбор клавиши на клавиатуре смахиванием влево или вправо, ввод нужного символа двойным нажатием. Можно также выбрать клавишу перемещением пальца по клавиатуре, после чего следует нажать экран вторым пальцем, не убирая первый палец.
Функция VoiceOver озвучивает клавиши по мере выбора и называет символ в момент его ввода.
Набор одним касанием
Для выбора клавиши коснитесь нужной клавиши, затем уберите палец, чтобы ввести этот символ. Если вы попали не на ту клавишу, проведите пальцем до нужной.
VoiceOver проговаривает символ каждой нажимаемой вами клавиши. Ввод символа происходит после поднятия пальца.
Набор прямым касанием
Ввод текста как при отключенной функции VoiceOver. В этом режиме озвучка VoiceOver прекращается во время ввода текста.
Выбор нужных функций
Некоторые из функций выше имеются на роторе по умолчанию, а некоторые являются дополнительными.
Для выбора функций ротора перейдите в раздел «Настройки» > «Универсальный доступ» > VoiceOver > «Ротор». Затем выберите функции, которые вы хотите установить на роторе.
Некоторые функции ротора доступны не всегда. К примеру, вариант ротора «Режим набора» можно выбрать только тогда, когда на экран выведена клавиатура.
VoiceOver: отключение и включение функции голосовой озвучки iPhone и iPad
Автор: Юрий Белоусов · 25.07.2019
Voice Over – что это такое на iPhone, iPad, Mac OS и для чего он нужен:
Voice Over – это предустановленная программа чтения экрана, с помощью которой происходит голосовое озвучивание информации представленной на экране компьютера или мобильного устройства: зачитывается текст, размещенный в документах, окнах и на сайтах.
Передовая технология Voice Over помогает пользователям с нарушением зрения получать информацию с экрана и управлять компьютером или мобильным устройством с помощью специального набора команд и жестов.
Функцию Voice Over можно встретить в продукции компании Apple:
Подробно почитать о данной функции можно на сайте Apple:
Voice Over перевод:
Voice Over (VoiceOver) – в переводе с английского на русский «Голос за кадром».
Как отключить Voice Over на iPhone
Есть несколько способов отключить функцию Voice Over на iPhone и iPad:
Как отключить Voice Over на Mac (Apple)
Как отключить Voice Over на Mac:
Как отключить Voice Over на Apple Watch
Как отключить Voice Over на Apple Watch:
Также можно выключить VoiceOver, воспользовавшись голосовым помощником Siri:
Voice Over: как включить функцию
По умолчанию функция голосовой озвучки Voice Over отключена в устройствах компании Apple.
Как включить Voice Over:
Кроме того, можно воспользоваться голосовым помощником Siri для включения Voice Over:
Когда голосовое озвучивание будет включено, Siri проинформирует об этом.
Как пользоваться Voice Over
О том, как пользоваться Voice Over и управлять ее основными функциями можно узнать из подборки статей:
Не нашли ответ? Тогда воспользуйтесь формой поиска:
Обзор полезных функций и способов отключения VoiceOver
Разработчики программного обеспечения для устройств торговой марки Apple стараются учитывать потребности всех людей. Благодаря этому появилась полезная функция VoiceOver. Она предназначена для людей с тяжёлыми нарушениями зрения. Включить подобную опцию очень легко. Неопытные пользователи часто сталкиваются с незнанием, как отключить VoiceOver. Такой режим представляет собой голосовые подсказки, которые сопровождают любое действие, выполненное на девайсе Apple. Программа доступна на операционных системах iOS, установленных на всех Айфонах и Айпадах. Есть возможность использования такой функции на Mac OS. Иногда пользователи случайно активируют режим, в использовании которого нет необходимости. Следует отметить, что существует два способа отключения режима VoiceOver, о которых необходимо знать каждому обладателю мобильных устройств торговой марки Apple.
Характеристика работы VoiceOver
Режим VoiceOver позволяет управлять мобильным устройством при помощи жестов, при этом все действия сопровождаются голосовыми подсказками. Следует отметить, что такая опция позволяет использовать большинство возможностей Айфона либо Айпада, не глядя на экран. Достаточно провести по экрану, чтобы программа озвучила, какие компоненты находятся. Одинарное нажатие позволяет узнать информацию об объекте. Двойное касание обеспечит нажатие кнопки. Смахивание позволяет использовать режим прокрутки.
Существует специальная система управления мобильным устройством, которая разработана в виде диска прокрутки. Он позволяет осуществлять выбор между режимами пролистывания страниц. Если открыта страница интернет-сайта, то прокручивание диска позволит ознакомиться с именами объектов, ссылками, изображениями, подзаголовками и т. д. Можно задать перечень объектов, для которых будет осуществляться управление с помощью диска прокрутки.

Активация функции происходит при тройном нажатии кнопки. Существует два режима работы с VoiceOver. При одном из них на экране отображается рамка, благодаря которой окружающие смогут видеть, что происходит на мобильном устройстве. Конфиденциальный режим позволяет скрыть изображение от посторонних глаз. При использовании такой опции снижается громкость воспроизведения аудио- и видеоматериалов, стандартных звуков мобильного устройства. Такая настройка позволяет хорошо слышать звуковые сигналы VoiceOver. Программа совместима с 30 наиболее распространёнными языками, в том числе с русским.
VoiceOver позволяет использовать приложения. Функция корректно взаимодействует со всеми предустановленными приложениями iOS. Среди них давно известные каждому пользователю программы:
У юзеров есть возможность создавать удобные кнопки и задавать им функции приложений. Необходимо отметить, что с каждым днём всё больше программ поддерживают опцию VoiceOver, поскольку она существенно облегчает управление мобильным устройством для человека с ограниченными возможностями. Компания Apple постоянно сотрудничает с разработчиками стороннего программного обеспечения с целью внедрения в них возможностей VoiceOver.
Как деактивировать настройку?
Часто возникают ситуации, когда юзеры включают режим случайно. Отключить функцию несложно. Попробуйте выполнить тройное нажатие кнопки «Home». О том, что мобильное устройство снова вернулось в обычный режим, свидетельствует текстовое уведомление «VoiceOver off». Если опция все ещё активна, то это свидетельствует о том, что были изменены настройки. В таком случае отключение голосового помощника можно выполнить через Меню.
Сложность состоит в том, что пользователи при активном VoiceOver не могут использовать привычное управление мобильным устройством. Необходимо выполнять голосовые подсказки и пролистывать вкладки вместо стандартных касаний сенсорного экрана. Попробуйте провести пальцем и найти необходимый раздел. Внимательно слушайте голосовые подсказки, благодаря которым можно определить, в какой раздел вы осуществили вход. Голосовое описание вызывается одним нажатием. Выбор можно сделать при помощи двойного нажатия кнопки. Прокрутка выполняется с помощью круговых движений тремя пальцами. Ползунок служит для регулировки параметра.
С помощью простых действий необходимо выполнить команду Настройки — Общие — Универсальный доступ — VoiceOver. Двойное нажатие выключит параметр. Такие действия не только смогут выключить опцию, но и настроить другие параметры, которые предназначены для людей с ограниченными возможностями. Среди них контрастная цветовая схема, увеличение отображаемых объектов, гид-доступ.
VoiceOver — это функция, которая позволяет людям с серьёзными нарушениями зрения использовать современные возможности техники Apple. Благодаря такому параметру можно осуществлять звонки, выполнять работу с приложениями, читать текстовую информацию, не имея возможности смотреть на экран. Юзеры, которые не испытывают проблем при использовании гаджетов, могут включить режим исключительно в ознакомительных целях, после чего его необходимо деактивировать.
Глава 1. Представляем VoiceOver
В этой главе приведена общая информация о VoiceOver — передовой технологии чтения экрана, встроенной в операционную систему Mac OS X. VoiceOver позволяет пользователям с нарушениями зрения управлять компьютером с помощью широкого набора команд клавиатуры и жестов. Данная глава включает в себя обзор функции VoiceOver, а также общую информацию о курсоре VoiceOver и курсоре клавиатуры, сочетаниях клавиш и использовании функциональных клавиш на некоторых клавиатурах.
О VoiceOver
VoiceOver — это встроенная программа чтения экрана, которая озвучивает информацию на экране компьютера: произнося текст, содержащийся в документах и окнах. Чтобы включить VoiceOver, нажмите сочетание клавиш Command-F5.
При подключении к компьютеру поддерживаемого монитора Брайля VoiceOver обнаруживает этот монитор, а затем по системе Брайля (сокращенной или полной версии) передает на него информацию о содержимом экрана компьютера. При использовании трекпада Multi-Touch Вы можете перемещаться по экрану и взаимодействовать с отображаемыми объектами с помощью жестов VoiceOver. Используя VoiceOver, Вы можете управлять компьютером в основном через клавиатуру, дисплей Брайля или трекпад (вместо мыши).
Когда включена функция VoiceOver, Вы можете перемещаться между объектами на экране и взаимодействовать с ними с помощью команд VoiceOver. Для ввода команд VoiceOver нажмите одну или несколько клавиш, удерживая нажатыми одновременно клавиши Control и Option. Клавиши Control и Option называются клавишами VoiceOver или, кратко, клавишами VO. В командах эти клавиши обозначаются как VO, например VO-F1. Команды VoiceOver можно назначать для клавиш цифровой клавиатуры, клавиш основной клавиатуры, клавиш ввода с дисплея Брайля и жестов трекпада, что позволяет вводить команды минимальным количеством нажатий клавиш.
Перемещая по экрану курсор VoiceOver, можно прослушивать описание объектов, на которые указывает курсор. С помощью курсора можно выбирать кнопки и другие элементы управления, читать и редактировать текст. Курсор клавиатуры и указатель мыши могут взаимодействовать с курсором VoiceOver различными способами. Их можно настроить таким образом, чтобы они следовали друг за другом или, наоборот, одновременно использовались для перемещения в разных программах независимо друг от друга.
При первом запуске VoiceOver Вы можете ознакомиться с кратким руководством, где в интерактивном режиме представлены основные сведения о важнейших функциях перемещения и взаимодействия, предусмотренных в VoiceOver. Когда функция VoiceOver включена, Вы можете в любой момент начать работу с кратким руководством, нажав сочетание клавиш VO-Command-F8.
Вы можете настроить функцию VoiceOver в соответствии со своими потребностями с помощью утилиты VoiceOver.
О курсоре VoiceOver, указателе мыши и курсоре клавиатуры
Когда Вы используете VoiceOver при перемещении по экрану или тексту документа, область, в которой находится курсор VoiceOver, заключается к темную прямоугольную рамку. Эта рамка называется курсором VoiceOver.
По умолчанию курсор VoiceOver совпадает с курсором клавиатуры, поэтому при перемещении курсора клавиатуры с помощью стандартных клавиш перемещения (клавиши табуляции и клавиш со стрелками) курсор VoiceOver перемещается вслед за ним. При перемещении курсора VoiceOver за ним следует курсор клавиатуры (если это возможно). Этот режим называется отслеживанием курсора. Вы можете также включить режим отслеживания указателя мыши.
При открытии нового окна курсор VoiceOver и курсор клавиатуры находятся на одном и том же объекте. Например, при открытии окна «Новое сообщение» в программе Mail курсор VoiceOver и курсор клавиатуры расположены в поле «Кому». При необходимости Вы можете задать в качестве начального положения курсора первый объект в окне.
Режим отслеживания курсора можно отключить. Например, Вам может понадобиться, не перемещая курсор клавиатуры, переместить курсор VoiceOver, чтобы прочитать содержимое только что открывшегося диалогового окна, проверить наличие сообщений электронной почты или выполнить другие задачи. Если режим отслеживания курсора отключен, при необходимости Вы можете с помощью команд VoiceOver переместить курсор VoiceOver в местоположение курсора клавиатуры. Это относится и к режиму отслеживания указателя мыши.
Начальное положение курсора и режим отслеживания курсора можно задать с помощью утилиты VoiceOver.
О сочетаниях клавиш и функции VoiceOver
В различных программах сочетания клавиш используются для быстрого вызова команд, что способствует ускорению работы. Многие сочетания клавиш связаны с одними и теми же командами во всех программах Mac OS X: например, Command-S — сохранение, Command-P — печать. Используя сочетания клавиш и команды VoiceOver, Вы можете управлять различными действиями на компьютере. Сочетания клавиш, связанные с командами VoiceOver, всегда включают в себя клавиши VO (Control и Option).
Когда Вы используете VoiceOver для перемещения между пунктами меню, после имени команды меню озвучивается соответствующее сочетание клавиш (при его наличии). Например, в меню «Файл» может озвучиваться текст «New, Command N» (Новый, Command N): это означает, что для создания нового файла Вы можете нажать сочетание клавиш Command-N.
Использование функциональных клавиш на некоторых клавиатурах
Функциональные клавиши расположены в верхней части клавиатуры над цифровыми клавишами. На некоторых клавиатурах многие функциональные клавиши запрограммированы для выполнения действий, связанных с аппаратным обеспечением, таких как настройка громкости, отключение звука и управление яркостью экрана. Если на клавиатуре есть клавиша Fn (Function), Вы можете связать функциональную клавишу с другим действием, которое будет выполняться при нажатии клавиши Fn с этой функциональной клавишей.
Если функция VoiceOver используется часто или постоянно, Вы можете изменить назначение функциональных клавиш таким образом, чтобы при их нажатии по умолчанию выполнялись действия, связанные с программным обеспечением. В этом случае Вам нужно будет нажимать клавишу Fn только для изменения громкости и других аппаратных параметров.
Теперь для работы с командами VoiceOver не требуется клавиша Fn; ее нужно нажимать только для выполнения действий, которые относятся к аппаратному обеспечению и изначально были связаны с функциональными клавишами.
Чтобы включить или выключить VoiceOver, нажмите сочетание клавиш Command-F5. Для выполнения этой команды не требуется клавиша Fn.
На некоторых клавиатурах есть клавиши Home, End, Page Up и Page Down. Эти клавиши играют важную роль в перемещении по VoiceOver. Если этих клавиш нет на клавиатуре, Вы можете выполнять соответствующие действия, нажимая клавиши со стрелками вместе с клавишей Fn.
Глава 2. Основы VoiceOver
В этой главе приведена информация об основах работы с VoiceOver, включая сведения о том, как можно получить справку в процессе обучения. Вы научитесь включать, отключать и приостанавливать работу VoiceOver, прослушивать информацию об объектах на экране и взаимодействовать с ними, а также использовать отслеживание курсора.
Включение и выключение VoiceOver
Функцию VoiceOver можно включить и выключить в любой момент без перезагрузки компьютера и повторного входа в систему.
Если на панели «Универсальный доступ» в Системных настройках задано отображение меню «Универсальный доступ» в строке состояния, в этом меню показывается, включена ли функция VoiceOver.
При первом запуске VoiceOver Вы можете ознакомиться с кратким руководством, где в интерактивном режиме представлены основные сведения о важнейших функциях перемещения и взаимодействия, предусмотренных в VoiceOver. Когда функция VoiceOver включена, Вы можете в любой момент начать работу с кратким руководством, нажав сочетание клавиш VO-Command-F8.
Включение VoiceOver для окна регистрации в системе
В Системных настройках можно установить параметр для автоматического включения VoiceOver в окне регистрации в системе Mac OS X.
Приостановка воспроизведения речи
Во время воспроизведения речи Вы можете временно приостановить воспроизведение, а затем возобновить его с того же места.
Нажмите клавишу Control. Если Вы используете жесты VoiceOver, нажмите трекпад двумя пальцами. Для возобновления воспроизведения речи снова нажмите эту клавишу или повторите указанный жест.
Если Вы переместите курсор VoiceOver после приостановки воспроизведения речи, при возобновлении озвучивается текст, относящийся к тому объекту, на который указывает курсор VoiceOver в данный момент.
Если нужно повторить последнее слово или фразу озвучиваемого текста, нажмите сочетание клавиш VO-Z.
Использование диалогового окна приветствия
При первом запуске VoiceOver отображается диалоговое окно приветствия.
Если отображение диалогового окна приветствия было отключено, но требуется, чтобы оно снова отображалось, выберите соответствующий флажок в разделе «Основные» Утилиты VoiceOver.
Использование меню Справки VoiceOver
Когда запущена функция VoiceOver, Вы можете открыть меню Справки VoiceOver, чтобы получить дополнительную информацию об использовании VoiceOver и командах, относящихся к объекту, на который указывает курсор VoiceOver.
Чтобы закрыть меню Справки VoiceOver, не выбирая пункт меню, нажмите клавишу Escape.
Меню «Команды»
Если Вы знаете название необходимой команды VoiceOver, но не можете вспомнить ее сочетание клавиш, с помощью меню «Команды» можно найти и выбрать эту команду и применить ее к объекту, который в данный момент находится под курсором VoiceOver.
Блокировка клавиш VO
Команды VoiceOver вводятся нажатием клавиш Control и Option (клавиши VO) вместе с функциональными клавишами, клавишами со стрелками и другими клавишами. Например, чтобы открыть меню справки VoiceOver, нажмите VO-H.
Для удобства можно заблокировать клавиши VO, чтобы не приходилось нажимать их каждый раз при вводе команд — для ввода команды Вам нужно будет только нажать оставшиеся клавиши. Например, чтобы открыть меню справки VoiceOver, нажмите H.
Если Вы не знакомы с расположением специальных клавиш на своей клавиатуре, Вы можете включить справку клавиатуры в VoiceOver.
Разрешение конфликтов между командами VoiceOver, вводимыми с клавиатуры
В некоторых программах для выполнения определенных действий необходимо нажать клавиши Control и Option (клавиши VO) в сочетании с другой клавишей. Если при включенной функции VoiceOver требуется выполнить команду для другой программы, можно с помощью команды VoiceOver задать игнорирование следующего сочетания клавиш.
На панели «Сочетания клавиш» в настройках клавиатуры можно задать различные сочетания клавиш для программ Mac OS X и других программ.
Общая информация о клавишах, сочетаниях клавиш и жестах
С помощью справки клавиатуры Вы можете прослушать название любой клавиши, нажав эту клавишу, а также прослушать команду, сопоставленную сочетанию клавиш, нажав это сочетание. Кроме того, предусмотрены следующие возможности.
При использовании справки клавиатуры Вы не можете пользоваться клавиатурой, дисплеем Брайля и трекпадом для выполнения других задач.
При включенной функции VoiceOver нажмите сочетание клавиш VO-K.
Как прослушать название клавиши на клавиатуре или клавиши ввода по системе Брайля
Нажмите эту клавишу. Например, при нажатии клавиши D озвучивается название буквы «d».
Нажмите сочетание клавиш Control-Option и нужную клавишу. Например, при нажатии сочетания клавиш Control-Option-D озвучивается текст «Control-Option-D Dock Moves VoiceOver cursor to the Dock» (Control-Option-D, Dock, перемещение курсора VoiceOver в Dock).
Используйте этот жест на трекпаде. Например, при двойном нажатии озвучивается текст «Double-tap Select an item» (Двойное нажатие, выбор объекта).
Некоторым клавишам и жестам назначены альтернативные функции, которые выполняются при нажатии клавиш модификации: Shift, Control, Option или Command.
Чтобы прослушать информацию о других функциях, которые можно назначить для клавиши, попробуйте нажать клавиши Control-Option в сочетании с одной из клавиш модификации, а затем нажать нужную клавишу.
Нажмите клавишу Escape, расположенную в левом верхнем углу клавиатуры.
Если работа со стандартной компьютерной клавиатурой QWERTY вызывает у Вас затруднения, Вы можете переключить клавиатуру на раскладку Дворака, которая имеет оптимальное расположение клавиш для комфортной и удобной работы.
Если одновременное нажатие нескольких клавиш вызывает у Вас затруднения, Вы можете включить режим залипания клавиш, который позволяет ввести сочетание клавиш модификации, последовательно нажимая их.
Общая информация о звуковых эффектах VoiceOver
В дополнение к набору звуков, используемому в Mac OS X, VoiceOver использует ряд уникальных звуковых эффектов для обозначения событий (например, открытие окна) и местоположения (например, достижение границ). Можно прослушать описание звуков, чтобы узнать об их значении.
Прослушивание подсказок и информации об объекте
В VoiceOver предусмотрены различные способы получения информации об объекте, на который указывает курсор VoiceOver.
Для автоматического прослушивания инструкций без ввода команды запустите утилиту VoiceOver и выберите соответствующий режим на панели «Подсказки» в категории «Детализация».
Описания, всплывающие подсказки и инструкции отображаются на панели субтитров и на панели Брайля, если эти панели открыты.
Веб-страница может быть содержать сочетания клавиш, называемых клавишами доступа к объектам на веб-странице, таким как ссылки и кнопки. VoiceOver распознает клавиши доступа и может озвучивать описание клавиш доступа, если в утилите VoiceOver на панели «Подсказки» в категории «Детализация» выбран режим озвучивания всплывающих подсказок. Например, когда VoiceOver распознает клавишу доступа к ссылке, может озвучиваться текст «Access key available: s» (Имеется клавиша доступа: s), где «s» – клавиша доступа. Затем можно нажать клавиши Control-S для перехода по этой ссылке.
Поиск курсора
Нажимая клавиши F1-F6 в сочетании с клавишами VO (Control и Option), Вы можете прослушать информацию о местоположении курсора VoiceOver, курсора клавиатуры и указателя мыши.