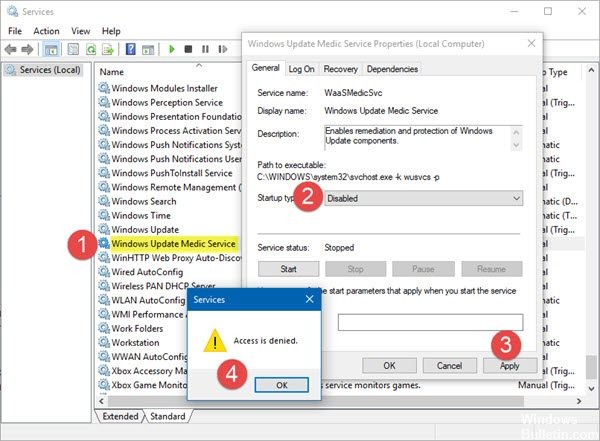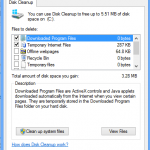Waas medic agent что это
Как отключить WaasMedic в Windows 10
Обновление: Перестаньте получать сообщения об ошибках и замедляйте работу своей системы с помощью нашего инструмента оптимизации. Получите это сейчас на эту ссылку
Microsoft делает все более сложным для пользователей решение, хотят ли они проверять наличие обновлений Windows и устанавливать их, при условии, что средний пользователь не достаточно умен, чтобы самостоятельно принимать такое решение.
Служба Windows Update Medic (WaaaSMedicSVC) позволяет восстанавливать и защищать компоненты Центра обновления Windows. Это означает, что даже если вы отключите службы, связанные с Центром обновления Windows, эта служба в какой-то момент снова активирует их.
Каковы причины ошибок WaasMedic?
Ну, эти ошибки обычно вызваны:
Как полностью отключить WaasMedic:
Хотя Microsoft не рекомендует этого делать, если вы регулярно обновляете Windows, терять особо нечего. Чтобы отключить службу WaasMedic, нельзя использовать общий метод и отключить его в диспетчере служб Windows, поскольку он отображает диалоговое окно «Доступ запрещен». Однако вы можете отключить его с помощью стороннего программного обеспечения.
Ноябрьское обновление 2021:
Отключить или удалить задачу REMPL
Отключение автоматических обновлений групповой политики
Шаг 1. Найдите групповые политики в меню «Пуск» и откройте редактор политик.
Шаг 3. В папке Стратегии обновления Windows дважды щелкните стратегию «Настроить автоматическое обновление».
Использование очистки жесткого диска
Чтобы начать удаление ненужных или временных файлов, хранящихся в вашей системе, которые могут привести к сбою службы, вы должны использовать утилиту очистки диска, интегрированную с Windows. Это позволит вам сканировать ваши диски на наличие нежелательных файлов и удалять их. Для очистки диска выполните следующие действия:
CCNA, веб-разработчик, ПК для устранения неполадок
Я компьютерный энтузиаст и практикующий ИТ-специалист. У меня за плечами многолетний опыт работы в области компьютерного программирования, устранения неисправностей и ремонта оборудования. Я специализируюсь на веб-разработке и дизайне баз данных. У меня также есть сертификат CCNA для проектирования сетей и устранения неполадок.
Как исправить Высокую Загрузку Процессора и Диска WaasMedic.exe
Что такое WaasMedic.exe
По сути, WaasMedic.exe or WaasMedic Agent Exe является важным компонентом обновления, который запускается в качестве фоновой службы в Windows 10. Впервые он был добавлен в 10-м выпуске Windows для облегчения установки обновлений. В частности, чтобы контролировать работоспособность и исправность всех компонентов обновлений. Всякий раз, когда Windows сталкивается с проблемой обновления, Waas.Medic.exe приходит на помощь в определении и решении потенциальных проблем. К сожалению, некоторые пользователи жалуются на чрезмерно высокое использование системных ресурсов (до 100%) во время работы WaasMedic.exe. Это может происходить по разным причинами. К примеру, WaasMedic.exe может конфликтовать с внешними устройствами (жестким диском или USB-накопителем), если они подключены к вашему компьютеру. В других случаях виновником торжества может стать стороннее или антивирусное ПО, которое конфликтует с WaasMedic.exe. Как бы то ни было, данная проблема сама собой не исчезнет. Если не принять нужные меры, служба WaaSMedicSVC так и продолжит замедлять работу вашей системы из-за высокой загрузки ЦП, диска или памяти. Чтобы решить эту проблему, следуйте списку решений, представленному в наших инструкциях ниже.
Скачать средство восстановления Windows
Существуют специальные утилиты восстановления для Windows, которые могут решить проблемы, связанные с повреждением реестра, неисправностью файловой системы, нестабильностью драйверов Windows. Мы рекомендуем вам использовать Advanced System Repair, чтобы решить проблему «WaasMedic.exe High CPU and Disk Usage» в Windows 10.
1. Приостановите автоматические обновления Windows.
Как мы уже упоминали, WaasMedic.exe тесно связан с обновлениями. Данная служба приходит в активное действие при обновлении системы. Таким образом, если приостановить поиск обновлений Windows на некоторое время, это должно замедлить работу WaasMedic.exe. Вот как:
Если вы хотите отменить эти изменения, просто возобновите обновления в разделе Центра обновления Windows.
2. Очистите ненужные системные файлы.
Некоторые пользователи рекомендуют избавиться от избыточных системных файлов. Этот метод включает удаление копий для восстановления и кешированных файлов, хранящихся на вашем компьютере. Стоит отметить, что после удаления у вас больше не будет возможности вернуться к предыдущей резервной копии системы версии. Несмотря на это, такая мера помогла пользователям снизить потребление ЦП и диска службой WaasMedic.exe.
3. Отключите / удалите стороннее ПО.
Стороннее ПО, такое как антивирус, может вызывать проблемы с совместимостью. Обычно это происходит из-за настроек брандмауэра, который отслеживает все процессы в вашей системе. Есть вероятность, что законная служба была занесена в черный список антивируса, что не дает ей работать нормально. Таким образом, рекомендуется полностью отключить антивирус на некоторое время, чтобы проверить, в этом ли на самом деле проблема. Если это действительно так, следует добавить службу WaasMedic.exe в белый список в настройках вашего антивируса или подумать об установке какой-либо альтернативы вашему текущему антивирусу. Кроме того, желательно просканировать ваш компьютер на наличие вредоносного или нежелательного ПО, так как оно может быть частью проблемы. Мы рекомендуем использовать антивирус от Malwarebytes. Он хорошо обнаруживает и удаляет потенциально вредоносные программы. Прежде чем подытожить этот абзац, важно понимать, что любое стороннее ПО, установленное из Интернета, может вызвать конфликт в настройках обновления. Если вы помните, как недавно загружали какую-то программу из Интернета, попробуйте удалить ее и проверить, не изменилось ли что-нибудь.
4. Отключите все внешние устройства и обновите драйверы.
Если к вашему компьютеру подключены какие-либо внешние устройства, как например USB-накопитель, попробуйте отключить его и проверить, изменилось ли потребление ресурсов. Такие проблемы совместимости могут быть вызваны устаревшими или отсутствующими драйверами. Поэтому важно убедиться, что все устройства, установленные в вашей системы обновлены до последних версий драйверов. Вы можете сделать это вручную или с помощью специальной утилиты для более быстрого решения. Оба варианта описаны ниже:
Windows Update Medic Service — что это за служба, можно ли отключить? (WaaSMedicSvc)
Приветствую друзья! На разбор попала служба Windows Update Medic Service — моя задача отыскать инфу и написать вам простыми словами. Хотя сразу можно намекнуть вам… в названии упоминается Windows Update.. на первый взгляд — служба системная, так ли? Мы сейчас проверим!
Windows Update Medic Service — что это такое?
Начал искать. Выяснил:
Windows Update Medic Service — служба, которая при необходимости восстанавливает Центр обновлений при поломках, чтобы ПК смог дальше получать обновления.
Другими словами — теоретически нужная и полезная. Однако обновления винды часто вызывают ошибки, тормоза, глюки. Поэтому некоторые юзеры их отключают. Но здесь прикол в том, что рассматриваемая служба — призвана ремонтировать Центр обновлений. Получается если вы отключите обновления, то она их может спокойно включить обратно..
Появилась в десятке начиная с билда 1803.
Задание в планировщике
Могу ошибаться, но вроде бы Windows Update Medic Service также имеет свое задание в планировщике, как раз то, которое нужно для исправление неполадок с Центром управления. Название задания может состоять из слов названия службы, также может содержать слово SIHClient либо WaaSMedicSvc.
Каждый день в определенное время запускается модуль SIHClient.exe, который может устанавливать соединения с интернетом, скачивать некие инструменты, данные, в общем качать все то, что может пригодиться для исправления неполадок. Задача может выполняться например… каждые 20 часов, более подробно можно посмотреть в самом задании (там где-то есть инфа в свойствах, вроде бы вкладка Триггеры).
Лайф-хак как быстро открыть планировщик задач:
Я думаю что задание нужно искать в этом разделе — Библиотека планировщика > Microsoft > Windows. Если найдете — можно для эксперимента задание отключить, просто нажав правой кнопкой по нему, выбрав соответствующий пункт.
Отключение
Как я понял, отключить — можно, но.. не обычным способом. Если обычным, то будет ошибка отказано в доступе (инфа с зарубежного сайта):
Для отключения можете попробовать использовать утилиту Windows Update Blocker, позволяющую полностью отключать либо включать автоматические обновления одним нажатием.
Попробуйте отключить через реестр:
Хотя я нашел такой скриншот на форуме Майкрософт:
Возможно все таки можно отключить через службы? Попробуйте:
Ребята, не знаю какие будут последствия — но на форуме Майкрософт один чел сказал чтобы отключить вообще удалите весь раздел HKEY_LOCAL_MACHINE\SYSTEM\CurrentControlSet\Services\WaaSMedicSvc — настоятельно советую перед этим создать контрольную точку восстановления!
Заключение
Надеюсь информация оказалась полезной. Удачи и добра!
Что такое WaasMedic и как его отключить и исправить? —
WaasMedic или же Служба Windows Update Medic компонент Центра обновления Windows, который запускается в фоновом режиме с целью восстановления Центра обновления Windows в случае его повреждения или повреждения. Эта служба была недавно введена в Windows 10, поэтому вы можете без проблем запускать Центр обновления Windows. Обновления Windows обычно включают исправления ошибок, исправления безопасности и т. Д., Из-за которых они становятся неотъемлемой частью системы, и если вы не обновляете свою систему какое-то время, вы можете быть уязвимы для многих недостатков безопасности. Файл WaasMedic.exe может быть обнаружен антивирусным программным обеспечением сторонних производителей как угроза или вирус. В этом случае его следует добавить в качестве исключения. Тем не менее, этот процесс обычно предназначен для создателей вредоносных программ как маскировка, так что следите за этим.
Поскольку это встроенный компонент обновления Windows, вы не можете удалить его из системы, однако его можно отключить или заменить. Вы можете отключить большинство служб Windows в «Службах», хотя есть определенные службы, которые предложат вамВ доступе отказаноДиалоговое окно, если вы попытаетесь отключить их. Это включает в себя WaasMedic.
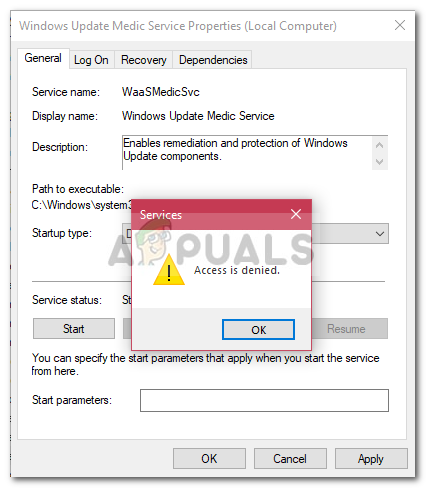
Как отключить WaasMedic?
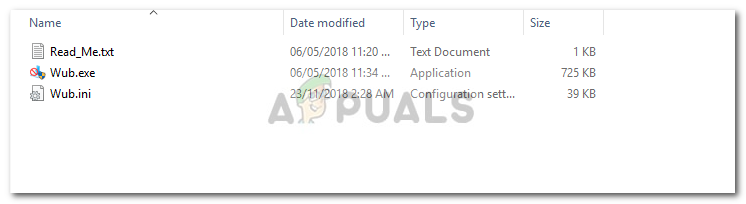
Следуйте инструкциям, чтобы узнать, как отключить WaasMedic: —
Поскольку это всего лишь фоновая служба с задачей восстановления обновления Windows, с ней связано не так много ошибок. Однако наиболее распространенными и известными будут сбои waasmedic.exe и т. Д., Которые можно довольно легко устранить.
Что вызывает ошибки WaasMedic?
Ну, эти ошибки обычно вызваны:
Эта ошибка может быть решена с помощью следующих решений:
Решение 1. Использование очистки диска
Чтобы начать с удаления ненужных или временных файлов, хранящихся в вашей системе, которые могут вызывать сбой службы, вам следует использовать встроенную в Windows утилиту «Очистка диска». Это будет сканировать ваши диски на наличие нежелательных файлов и удалить их. Чтобы запустить очистку диска, выполните следующие действия:
Решение 2. Настройка Windows
Наконец, если ваша система была заражена вирусами или вредоносным ПО, это может быть причиной сбоев. Следовательно, в таком случае вам придется включить DEP для службы. Вот как это сделать:
Как отключить процесс «waasmedic.exe» в Windows 10
Иногда люди сталкиваются с незнакомыми процессами, которые грузят компьютер. Они могут сильно влиять на производительность. Чаще всего нагрузка оказывается на процессор, но бывают и исключения. К таковым относится процесс waasmedic.exe. В Windows 10 он запускается с определенной интенсивностью, а потому его не всегда можно сразу заметить, особенно если все работает как положено.
Для чего нужен waasmedic
Процесс напрямую связан со специальной службой, призванной облегчить процедуру установки обновлений. Он необходим, чтобы снизить нагрузку на компьютер и, следовательно, лишний раз не отвлекать пользователя. Также имеется и дополнительная функция – служба включает элементы системы, которые нужны для работы Центра обновлений. Т. е. она предотвращает случайное или специальное отключение обновлений.
Таким образом, процесс относится к числу системных, т. е. он безопасен. Несмотря на это, в некоторых случаях его вполне можно отключить. Вирусы обычно не скрываются под «маской» этой службы. Актуально это и для Windows 11.
Почему оказывает повышенную нагрузку и не пропадает
Первое, на что следует обратить внимание – иногда высокая нагрузка является нормой. Однако, если она сохраняется в течение очень долгого времени, то это признак неправильной работы службы. К наиболее распространенным причинам такой проблемы можно отнести:
Еще подобное поведение наблюдается при отключении обновлений: служба может пытаться восстановить работу, но безуспешно. Независимо от причины, она чаще всего оказывает нагрузку именно на диск, заметно реже на процессор.
Как решить проблему
Для начала рекомендуется попробовать отключить сторонний антивирус: они часто конфликтуют со службой. Также можно использовать точки восстановления системы, однако этот способ подразумевает потерю данных, появившихся после создания точки. Еще важно проверить целостность системных файлов. Делается это с помощью команды «sfc /scannow» (вводить без кавычек), которую нужно вставить в командную строку (быстрее всего открыть, введя название в поиске на панели задач).
Если указанные методы не помогли, придется отключить службу. Сделать это можно двумя способами: с помощью реестра или специальной утилиты, которая так и называется «Службы» (установлена в системе по умолчанию). Открыть последнюю можно, скопировав и вставив «services.msc» в окно «Выполнить». Последнее, в свою очередь, открывается путем совместного нажатия Win и R.
Далее остается лишь найти в списке службу Medic и дважды кликнуть по ней. В открывшихся настройках необходимо изменить тип запуска на «Отключена». Перед этим понадобится остановить работу службы, нажав по соответствующей кнопке.
Редактор реестра будет проще всего открыть, просто найдя его в поиске, как командную строку.
Слева находится разделы. Необходимо попасть в следующую папку (расположение не должно меняться в зависимости от версии ОС):
Нужно дважды кликнуть ЛКМ по пункту «Start» и в поле «Значение» поставить 4. Аналогичным образом службу можно включить снова.