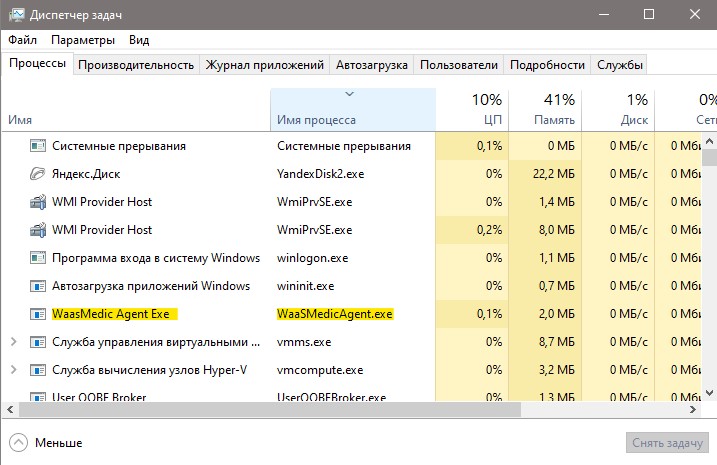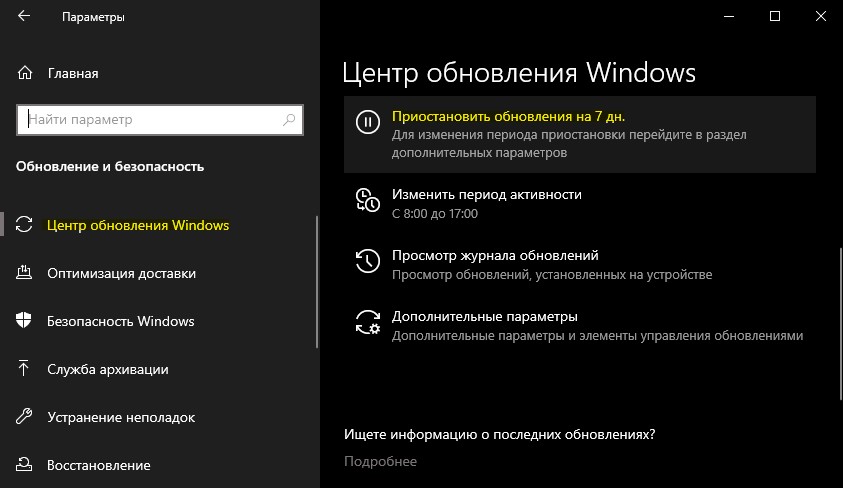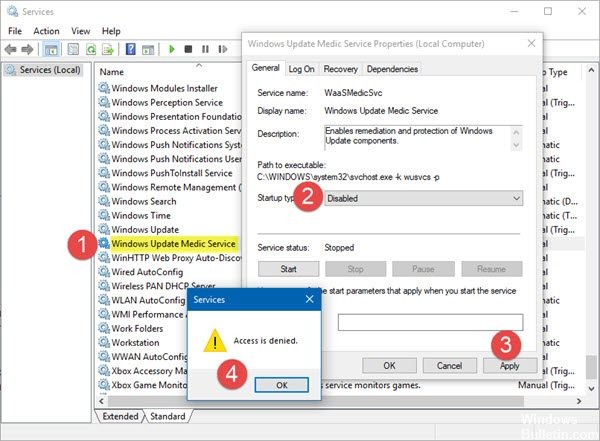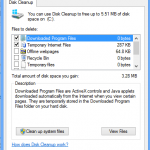Waas medic agent exe что это
Как исправить высокую загрузку ЦП процессом WaasMedic Agent Exe?
Если открыть диспетчер задач, можно увидеть множество постоянно работающих процессов, и это абсолютно нормально. WaasMedic Agent Exe является одним из таких процессов, относящийся к службам Windows Update Medic.
WaasMedic Agent Exe является частью операционной системы Windows 10 и играет важную роль в её среде. Основная цель этой службы – обеспечить плавный и бесперебойный процесс обновления Windows, чтобы пользователи могли без проблем получать последние исправления. Если обновления будут по какой-либо причине отключены (например, вредоносным ПО) это может помешать нормальному функционированию приложения, что порой приводит к высокой загрузке ЦП этим процессом.
Стоит отметить, что в момент установки обновлений допускается небольшое повышение нагрузки на процессор, однако во всех остальных случаях WaasMedic Agent Exe работает в фоновом режиме, и не нагружает ПК. Если всё же процессор выделяет большое количество ресурсов на это приложение, следует внести ряд изменений в систему, чтобы нормализовать работу компьютера.
Решение 1. Отключите или удалите антивирус
Поскольку основная роль Windows Update Medic заключается в предотвращении несанкционированного доступа к системным файлам, некоторые приложения безопасности могут быть несовместимы по разным причинам. Поэтому можно попробовать отключить сторонний антивирус и посмотреть, решило ли это проблему. Если неполадка исчезла, значит ваш антивирус несовместим с некоторыми элементами системы, и его следует заменить на другое антивирусное ПО.
Решение 2. Отсоедините съёмные диски (временное решение)
Второй метод – скорее обходной путь, чем исправление. По некоторым неизвестным причинам, время от времени процесс WaasMedic Agent Exe может работать не так, как задумано, и требует большого использования диска. В этом случае следует временно отсоединить все съёмные диски (например, внешние жёсткие диски или USB-накопители) и посмотреть, поможет ли это.
Решение 3. Воспользуйтесь функцией очистки диска
В некоторых случаях проблема может быть вызвана нехваткой места на жёстком диске. Таким образом, рекомендуется использовать Очистку диска, чтобы избавиться от ненужных временных файлов:
Примечание: если вы выберете удаление файлов обновления Windows, вы не сможете откатить Windows до предыдущего состояния.
Решение 4. Приостановить обновления Windows
Иногда обновлению Windows не удаётся установить все необходимые файлы. В этом случае ОС выдает сообщение об ошибке (например, нам не удалось подключиться к службе обновлений, 0x80242016 или 0x80070020) или просто пытается повторно загрузить его позже. Из-за этих ошибок и попыток повторной загрузки, служба Windows WaasMedic Agent Exe может использовать много ресурсов.
Следовательно, можно временно отключить все обновления Windows и включить их обратно, когда компьютер не занят работой или играми. Например, включить обновления на ночь, чтобы система скачала и установила все необходимые файлы.
После этого поиск и скачивание обновлений будет приостановлен. Когда вы решите вновь включить обновления Windows, пройдите по тому же пути, и выполните обратную процедуру.
В диспетчере задач Windows 10 можно заметить, что процесс WaasMedic Agent Exe грузит жесткий диск (HDD) до 100%. Проблема кроется в том, что вы используете жесткий диск, который уже устарел как технология. Советую приобрести SSD диск, это повысит производительность во много раз, и вы не увидите естественной нагрузки. Если нет такой возможности, то разберем, что за процесс WaasMedic Agent Exe в Windows 10 и как исправить высокую нагрузку на компоненты компьютера или ноутбука.
Что делать, если WaasMedicAgent.Exe грузит Диск, ЦП или память?
Проделайте легкие и быстрые способы, чтобы исключить виновников, когда WaasMedicAgent.Exe грузит диск.
1. Вирусы
Вредоносное ПО может замаскироваться под имя процесса WaasMedic Agent Exe и выдавать себя за легитимную службу, тем самым выполнять вредоносные операции в системе, давая нагрузку на компоненты устройства.
2. Приостановить обновления
Если у вас имеются ошибки при установке обновлений в центре обновлений, то разумным их будет приостановить, чтобы процесс WaasMedic Agent Exe не срабатывал каждый раз, пытаясь исправить их без результата.
3. Отключить службу medic центра обновления windows
Вы должны понимать, что это временное решение, так как WaasMedic Agent Exe важный системный процесс отвечающий за работу служб по обновлению, и отключать её на длительное время не рекомендуется, если вам нужны обновления Windows. Также, при отключении вручную вы получите ошибку «отказано в доступе«. Что делать?
Скачайте программу Windows Update Blocker и распакуйте в удобное место, рекомендую на рабочий стол. Найдите в папке файл Wub_x64.exe и запустите. Установите «Отключить обновления» и снимите галочку «Защитить параметры службы«.
В службах мы обнаружим, что «medic центра обновления windows» остановлена и отключена. Вы в любой момент можете запустить все обратно при помощи данной программы.
Что такое WaasMedic и как его отключить и исправить? —
WaasMedic или же Служба Windows Update Medic компонент Центра обновления Windows, который запускается в фоновом режиме с целью восстановления Центра обновления Windows в случае его повреждения или повреждения. Эта служба была недавно введена в Windows 10, поэтому вы можете без проблем запускать Центр обновления Windows. Обновления Windows обычно включают исправления ошибок, исправления безопасности и т. Д., Из-за которых они становятся неотъемлемой частью системы, и если вы не обновляете свою систему какое-то время, вы можете быть уязвимы для многих недостатков безопасности. Файл WaasMedic.exe может быть обнаружен антивирусным программным обеспечением сторонних производителей как угроза или вирус. В этом случае его следует добавить в качестве исключения. Тем не менее, этот процесс обычно предназначен для создателей вредоносных программ как маскировка, так что следите за этим.
Поскольку это встроенный компонент обновления Windows, вы не можете удалить его из системы, однако его можно отключить или заменить. Вы можете отключить большинство служб Windows в «Службах», хотя есть определенные службы, которые предложат вамВ доступе отказаноДиалоговое окно, если вы попытаетесь отключить их. Это включает в себя WaasMedic.
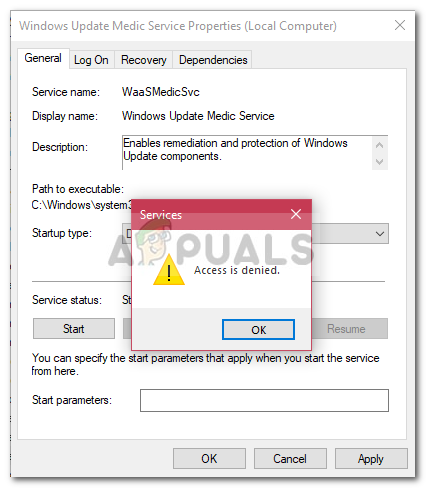
Как отключить WaasMedic?
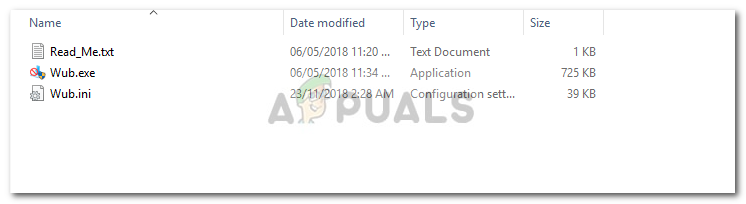
Следуйте инструкциям, чтобы узнать, как отключить WaasMedic: —
Поскольку это всего лишь фоновая служба с задачей восстановления обновления Windows, с ней связано не так много ошибок. Однако наиболее распространенными и известными будут сбои waasmedic.exe и т. Д., Которые можно довольно легко устранить.
Что вызывает ошибки WaasMedic?
Ну, эти ошибки обычно вызваны:
Эта ошибка может быть решена с помощью следующих решений:
Решение 1. Использование очистки диска
Чтобы начать с удаления ненужных или временных файлов, хранящихся в вашей системе, которые могут вызывать сбой службы, вам следует использовать встроенную в Windows утилиту «Очистка диска». Это будет сканировать ваши диски на наличие нежелательных файлов и удалить их. Чтобы запустить очистку диска, выполните следующие действия:
Решение 2. Настройка Windows
Наконец, если ваша система была заражена вирусами или вредоносным ПО, это может быть причиной сбоев. Следовательно, в таком случае вам придется включить DEP для службы. Вот как это сделать:
Как отключить WaasMedic в Windows 10
Обновление: Перестаньте получать сообщения об ошибках и замедляйте работу своей системы с помощью нашего инструмента оптимизации. Получите это сейчас на эту ссылку
Microsoft делает все более сложным для пользователей решение, хотят ли они проверять наличие обновлений Windows и устанавливать их, при условии, что средний пользователь не достаточно умен, чтобы самостоятельно принимать такое решение.
Служба Windows Update Medic (WaaaSMedicSVC) позволяет восстанавливать и защищать компоненты Центра обновления Windows. Это означает, что даже если вы отключите службы, связанные с Центром обновления Windows, эта служба в какой-то момент снова активирует их.
Каковы причины ошибок WaasMedic?
Ну, эти ошибки обычно вызваны:
Как полностью отключить WaasMedic:
Хотя Microsoft не рекомендует этого делать, если вы регулярно обновляете Windows, терять особо нечего. Чтобы отключить службу WaasMedic, нельзя использовать общий метод и отключить его в диспетчере служб Windows, поскольку он отображает диалоговое окно «Доступ запрещен». Однако вы можете отключить его с помощью стороннего программного обеспечения.
Ноябрьское обновление 2021:
Отключить или удалить задачу REMPL
Отключение автоматических обновлений групповой политики
Шаг 1. Найдите групповые политики в меню «Пуск» и откройте редактор политик.
Шаг 3. В папке Стратегии обновления Windows дважды щелкните стратегию «Настроить автоматическое обновление».
Использование очистки жесткого диска
Чтобы начать удаление ненужных или временных файлов, хранящихся в вашей системе, которые могут привести к сбою службы, вы должны использовать утилиту очистки диска, интегрированную с Windows. Это позволит вам сканировать ваши диски на наличие нежелательных файлов и удалять их. Для очистки диска выполните следующие действия:
CCNA, веб-разработчик, ПК для устранения неполадок
Я компьютерный энтузиаст и практикующий ИТ-специалист. У меня за плечами многолетний опыт работы в области компьютерного программирования, устранения неисправностей и ремонта оборудования. Я специализируюсь на веб-разработке и дизайне баз данных. У меня также есть сертификат CCNA для проектирования сетей и устранения неполадок.
Как отключить процесс «waasmedic.exe» в Windows 10
Иногда люди сталкиваются с незнакомыми процессами, которые грузят компьютер. Они могут сильно влиять на производительность. Чаще всего нагрузка оказывается на процессор, но бывают и исключения. К таковым относится процесс waasmedic.exe. В Windows 10 он запускается с определенной интенсивностью, а потому его не всегда можно сразу заметить, особенно если все работает как положено.
Для чего нужен waasmedic
Процесс напрямую связан со специальной службой, призванной облегчить процедуру установки обновлений. Он необходим, чтобы снизить нагрузку на компьютер и, следовательно, лишний раз не отвлекать пользователя. Также имеется и дополнительная функция – служба включает элементы системы, которые нужны для работы Центра обновлений. Т. е. она предотвращает случайное или специальное отключение обновлений.
Таким образом, процесс относится к числу системных, т. е. он безопасен. Несмотря на это, в некоторых случаях его вполне можно отключить. Вирусы обычно не скрываются под «маской» этой службы. Актуально это и для Windows 11.
Почему оказывает повышенную нагрузку и не пропадает
Первое, на что следует обратить внимание – иногда высокая нагрузка является нормой. Однако, если она сохраняется в течение очень долгого времени, то это признак неправильной работы службы. К наиболее распространенным причинам такой проблемы можно отнести:
Еще подобное поведение наблюдается при отключении обновлений: служба может пытаться восстановить работу, но безуспешно. Независимо от причины, она чаще всего оказывает нагрузку именно на диск, заметно реже на процессор.
Как решить проблему
Для начала рекомендуется попробовать отключить сторонний антивирус: они часто конфликтуют со службой. Также можно использовать точки восстановления системы, однако этот способ подразумевает потерю данных, появившихся после создания точки. Еще важно проверить целостность системных файлов. Делается это с помощью команды «sfc /scannow» (вводить без кавычек), которую нужно вставить в командную строку (быстрее всего открыть, введя название в поиске на панели задач).
Если указанные методы не помогли, придется отключить службу. Сделать это можно двумя способами: с помощью реестра или специальной утилиты, которая так и называется «Службы» (установлена в системе по умолчанию). Открыть последнюю можно, скопировав и вставив «services.msc» в окно «Выполнить». Последнее, в свою очередь, открывается путем совместного нажатия Win и R.
Далее остается лишь найти в списке службу Medic и дважды кликнуть по ней. В открывшихся настройках необходимо изменить тип запуска на «Отключена». Перед этим понадобится остановить работу службы, нажав по соответствующей кнопке.
Редактор реестра будет проще всего открыть, просто найдя его в поиске, как командную строку.
Слева находится разделы. Необходимо попасть в следующую папку (расположение не должно меняться в зависимости от версии ОС):
Нужно дважды кликнуть ЛКМ по пункту «Start» и в поле «Значение» поставить 4. Аналогичным образом службу можно включить снова.