Wake up on lan s5 support что
Wake System from S5
материал № 13105
Назначение параметра: Параметр позволяет выходить компьютеру из режима энергосбережения S5 (компьютер выключен, работает только блок питания) в указанные дату и время.
КОММЕНТАРИИ к «Wake System from S5»
ДРУГИЕ МАТЕРИАЛЫ ПО ТЕМЕ
Проявления неисправностей, связанных с данным параметром (0)
IT-WIKI (0)
Параметры BIOS (88)
Описание значений параметров:
Описание значений параметров:
Описание значений параметров:
Описание значений параметров:
Описание значений параметров:
Данный параметр (обратная связь при перегреве) определяет, должен ли процессор сбрасывать частоту (троттлинг) при поступлении сигнала о перегреве подсистемы его питания на материнской плате.
Чем выше частота процессора и напряжение его питания, тем выше нагрузка на подсистему питания на материнской плате. Которая приводит к нагреву элементной базы (дроссели, транзисторы, конденсаторы), которая также может выйти из строя. При достижении температуры подсистемы питания до критического уровня (как правило 80 гр.по Цельсию), подсистема посылает об этом сигнал в процессор, который должен сбросить свою частоту, чтобы уменьшить нагрузку на подсистему питания.
Подсистемы питания, обладающие такой возможностью, входят в состав материнских плат компании ASUS и носят название Extreme Engine DIGI+ (I, II, III версии). И, вследствие этого, данный параметр можно встретить в БИОС (UEFI) материнских плат этой компании.
Описание значений параметров:
Проявление неисправностей: Отключение параметра может привести к повреждению материнской платы, особенно, если процессор разогнан.
Что такое Wake-on-LAN и как его включить?
А Вы знали, что компьютер можно включить удалённо через lan сеть или даже через интернет. Технология Wake-On-LAN существует уже довольно давно, и сейчас мы рассмотрим, как она работает.
Wake-On-LAN (иногда сокращенно WoL) является стандартным протоколом для пробуждения компьютеров дистанционно. Естественно компьютер должен быть подключен физически и к электричеству и к роутеру с помощью проводного или даже по Wi-Fi соединения. Протокол Wake-on-Wireless-LAN позволяет включить компьютер и без проводного сетевого соединения.
Включение Wake-On-LAN зависит от двух вещей: материнской платы и сетевой карты. Ваша материнская плата должна быть подключена к ATX-совместимому блоку питания, т.е. практически к любому блоку питания, который выпускается уже лет 17 как. Сетевая карта или беспроводная карта также должны поддерживать эту функцию. Поскольку включение протокола WoL устанавливается либо через BIOS, либо через прошивку Вашей сетевой карты. В последнем случае понадобится специальное программное обеспечение, чтобы включать компьютер.
Поддержка Wake-On-LAN является довольно обычной возможностью встраиваемой в материнские и сетевые карты по умолчанию. Причём среди перечисленных характеристик в магазинах уже и не встретишь упоминания о поддержке Wake-On-LAN.
Magic Packet: Как работает Wake-on-LAN
На рисунке выше показаны результаты анализатора пакетов. Здесь возникает резонный вопрос: а безопасна ли передача волшебного пакета? Ведь перехватить незащищённый трафик не составит труда. На сколько безопасна передача Wake-On-LAN при использовании в небезопасных сетях и через Интернет? В защищенной сети или при домашнем использовании не должно быть повода для беспокойства. А в открытой сети, лучше не использовать Wake-On-LAN или по меньше мере заботиться о профиле соединения вашей сетевой карты, выбирая хотя бы варианты с минимальной открытостью ресурсов наружу.
Как включить Wake-On-LAN
В BIOS
Большинство старых компьютеров и многие современные имеют собственные настройки Wake-On-LAN, зашитые в BIOS. Для того, чтобы войти в BIOS, Вам нужно нажать на кнопку DEL или F1 или F2 при загрузке компьютера, После входа в BIOS перейдите в настройки питания (Power) или Дополнительные настройки (Advanced Options).
Рекомендуем ознакомиться со статьёй Почему нужно установить пароль на BIOS: как это сделать?, которая поможет дополнительно обезопасить свой компьютер от всяческих проблем, особенно касается ноутбуков.
Также производители материнских плат называют технологию иначе: Aggresslive Link от ASRock, ErP от Gigabyte, PME от ASUS.
В операционной системе Windows
Вы также можете включить Wake-On-LAN в операционной системе. Как это сделать в Windows. Откройте меню ПУСК и введите Диспетчер устройств. После открытия Диспетчера устройств разверните раздел Сетевые адаптеры. Щелкните правой кнопкой мыши на сетевой карте и выберите Свойства, затем перейдите на вкладку Дополнительно.
Теперь перейдите на вкладку Управление электропитанием, и убедитесь, что опция Разрешить устройству будить компьютер включена. Дополнительно можно установить галку напротив Разрешить только волшебному пакету будить компьютер.
В macOS
Откройте системные настройки и выберите Энергосбережение. Отметьте опцию Wake for Network Access или что-то подобное. Это позволит включить Wake-on-LAN.
В Linux
У Ubuntu есть отличный инструмент, который может проверить, поддерживает ли сетевая карта Wake-on-LAN и можно ли его включить. Откройте терминал и установите ethtool, используя следующую команду:
А поддержку Wake-on-LAN можно, запустив:
Если у Вас сетевой интерфейс другой eth1, eth2, eth3 и так далее, замените его.
Найдите пункт Wake-on. Чтобы включить эту опцию, используйте следующую команду:
Повторно запустите команду Sudo ethtool eth0, чтобы убедиться во включении. Должно быть Wake-on: g.
Как включить компьютер с помощью Wake-on-LAN
Чтобы отправлять запросы Wake-on-LAN, есть несколько доступных вариантов:
Depicus для Windows, Apple и Android
У Depicus есть отличная серия легких инструментов для выполнения этой работы, включая графический интерфейс для Windows и командную строку для Windows и MacOS. Кроме того доступно отдельное приложение на Android, iPhone и Windows Mobile.
Generating Wake On Lan Magic Packet для Linux
Этот сценарий позволит отправлять из консоли очень простой запрос на запуск компьютера, например wakeonlan.tcl 192.168.0.55 00:40:63:D5:2A:B9.
WakeMeOnLan для Windows
TeamViewer
Удалённо включить компьютер можно с помощью программ удалённого рабочего стола. Такие приложения без труда разбудят спящий компьютер с помощью встроенной кнопки Wake Up, например как TeamViewer, которая позволяет использовать Wake-on-LAN. Список поддерживаемых платформ довольно обширен и доступен на официальном сайте.
Кроме того, в зависимости от программы Wake-on-LAN может работать по умолчанию, если Вы работаете с компьютера в Вашей локальной сети. Если программа автоматически не обрабатывает сетевые подключения для Wake-on-LAN, необходимо настроить маршрутизатор для пересылки UDP-портов с номерами 7 и 9, в частности, для MAC-адреса ПК, к которому Вы подключаетесь.
Wake Up On Lan
Другие идентичные по назначению параметры: Wake on LAN from S5, MAC Resume From S3/S4, Power Up By Onboard LAN, Resume By WOL.
Опция Wake Up On Lan предназначена для включения или выключения технологии, позволяющей осуществлять пробуждение компьютера после сигнала, полученного из сети. Опция, как правило, может принимать всего лишь два значения – Enabled или Disabled.
Принцип работы
Большинству пользователей хорошо известно о том, что компьютер можно включить при помощи специальной кнопки на корпусе системного блока. Многие из читателей, наверняка знают также, что в том случае, если ПК находится в спящем режиме, то его можно включить, точнее говоря, перевести в состояние нормального энергопотребления при помощи нажатия клавиши клавиатуры, кнопки мыши или движения самой мыши – в зависимости от пользовательских настроек.
Но, наверное, далеко не все знают о том, что ПК можно пробудить извне, послав соответствующий сигнал по сети. Для этой цели используется специальный блок данных, который называется «магическим пакетом» (magic packet).
Протекает подобная разновидность пробуждения компьютера следующим образом. Поскольку во время пребывания компьютера в состоянии сна не все его компоненты полностью выключаются, то сетевая карта имеет возможность работать и отслеживать весь поступающий в компьютер сетевой трафик, однако при этом она не отвечает на сетевые запросы. В том же случае, если сетевая карта распознает набор байтов, составляющих «магический пакет», то сетевой адаптер посылает сигнал в BIOS и компьютер выходит из энергосберегающего режима.
Подобная технология называется Wake On LAN (пробуждение по сети). Для того, чтобы компьютер мог бы автоматически включаться при получении сетевого сигнала, должно соблюдаться несколько условий. Во-первых, BIOS ПК, а также сетевая карта, установленная в нем, должны поддерживать данную возможность. Само собой разумеется, что компьютер должен быть подключен к сети. Кроме того, данная технология должна быть включена в BIOS.
Описываемая опция как раз и предназначена для включения технологии сетевого пробуждения ПК. Обычными значениями опции являются Enabled и Disabled, первое из которых задействует технологию, а второе – позволяет ее выключить. Кроме того, в некоторых BIOS опция может носить и другие названия, например, MAC Resume From S3/S4, Resume By WOL, WOL (PME#) From Soft-Off, MACPME Power Up Control.
Стоит ли включать опцию?
Для большинства пользователей домашних компьютеров нет особой необходимости во включении технологии Wake On LAN, поэтому данную опцию можно оставить выключенной. Однако в ряде случаев, например, у системных администраторов, возникает необходимость в периодическом удаленном запуске компьютера для выполнения служебных задач. Для этой цели может пригодиться включение опции пробуждения компьютера по сети.
How to Wake on LAN from Shutdown (power state S5) in Windows 10 v1909
How can I get computers running Windows 10 (version 1909) to wake up after being shut down (power state S5) by using Wake on LAN (WOL) (magic packet)? They will wake up from sleep (S3) OK.
When the computers are shut down, there is no power going to the network interface, that is, there is no link light on the network jack. So, of course, the network interface never sees the WOL magic packet.
These Windows 10 computers that will not Wake-on-LAN from S5 are new systems. The computer systems are from Lenovo and are a couple different models (although they both are using the same chipset on the motherboards and same network interface), one a ThinkCenter (M series) desktop SFF system and another one a ThinkStation (P series) (engineering) workstation. They are using an on-board Intel I219-LM network interface.
I have a Dell workstation running Windows 10 version 1809 that wakes up from S5 OK. We have several computers running Windows 7 that wake up from S5 just fine. I know the settings that are needed in the BIOS, network card, Windows and, maybe, the motherboard to get computers running Windows 7 to wake up. The computer must be soft shutdown (power state S5); hard power off will not send power to the network interface. Microsoft had made this very difficult in Windows 10 (starting in Windows 8) and my research shows that there are a lot of people experiencing this problem with a lot of various suggestions on how to get it to work, but none of those suggestions are working for me.
The Dell workstation is also running an on-board Intel I219-LM network interface, same model as the Lenovo systems that do not wake up. However, Dell has configured something in power management that I have not been able to figure out. They have made hibernation disappear (and it causes problems with the APC UPS PowerChute software). So, I can’t be sure if this Dell workstation wakes on LAN because of something Dell has done different in the BIOS, Dell had done something with power management or because Windows 1809 works and 1909 does not.
I am aware that Wake-on-LAN from power state S5 (soft power off) is only supported on ACPI-capable systems. AMP-capable systems can only wake-on-LAN from power states S3 (standby) or S4 (hibernate). So, Windows (and the BIOS) must be configured to use ACPI. I see nothing in the Lenovo BIOS or M920S/P330 specifications to indicate whether the systems are ACPI or AMP.
I have tried two different tools to send the WOL magic packet (both of which work OK to wake up Windows 10 v1809 and Windows 7 computers from S5 and can wake the new computers from sleep). They send the WOL packet slightly differently.
1. BIOS (UEFI) firmware updated to the latest version available from the system manufacturer.
2. BIOS setting
Power > Enhanced Power Saving Mode: Disabled – I see no setting for Deep Sleep
Power > Automatic Power On > Wake on LAN: Automatic
I see no setting for wake from PCI device
I see no setting for Wake on PME
3. Network adapter device driver is using the latest driver from Intel (PROSet for Windows version 25.2)
4. Network interface Power Management tab enabled Allow the computer to turn off this device to save power, enabled Allow this device to wake the computer, enabled Only allow a magic packet to wake the computer. [Some sources say to enable Allow the computer to turnoff this device to save power, but it does not make sense as we do not want to turn power off to the network interface. In Windows 7, unless this box is checked, the following ones are not available. So, do check this box. Some sources say to enable only magic packet. Intel seems to indicate that other packets are possible. On Windows 7 systems, we do not enable Only allow a magic packet to wake the computer.] Network interface Advanced settings Enable PME: Enabled, Energy Efficient Ethernet: off, Wake on Magic Packet: Enabled, Wake on Pattern Match: Enabled. (Ultra Low Power Mode: Enabled.) There is no Green Ethernet setting.
5. Windows disabled Fast Startup in Control Panel Power Options. 1. Settings: Power & Sleep. Additional power settings. 2. Control Panel: Power Options. Choose what the power button does. 3. If necessary, Change settings that are currently unavailable. 4. Disable Turn on fast startup (recommended). [v1809 system does not have this option.]
6. Disable Hybrid sleep and PCI Express power management. (Microsoft, could you have buried this setting under any more pages? ) 1. Settings: System: Power & Sleep. Additional power settings. 2. Control Panel: Power Options. Change when the computer sleeps. 3. Edit Power plan Settings: Change advanced power settings. 4. Sleep: Allow hybrid sleep: Setting: Off. [v1809 system does not have this option.] PCI Express: Link State Power Management: Setting: Off [v1809 system that wakes OK has Setting: Moderate power savings, neither Off nor Moderate power savings works on Lenovo v1909 systems].
For testing, I have disabled the Windows firewall, but that does not help.
 Удаленное включение компьютера с помощью Wake-on-LAN (WOL)
Удаленное включение компьютера с помощью Wake-on-LAN (WOL)
Описание технологии Wake on LAN (WOL)
Сетевым администраторам и различным информационным системам в крупных компаниях зачастую требуется выполнять такие операция как резервное копирование, установка обновлений программных продуктов на компьютерах в локальной сети в ночное время чтобы это не мешало работе пользователей. Однако выполнение этих задач требует, чтобы пользователи оставляли свои компьютеры включенными в ночное время. В результате потребление электричества может возрасти почти в два раза по сравнению с дневным использованием.
Компания AMD работая в сотрудничестве с компанией Hewlett Packard (HP) нашли решение этой проблемы. Современные компьютеры обеспечивают поступление электроэнергии на материнскую плату даже в выключенном состоянии и сетевая карта может «просматривать» все пакеты поступающие на нее из сети и при поступлении специальной команды может включать компьютер в рабочее состояние из режима ожидания. Команда должна содержать уникальный IEEE адрес сетевой карты, таким образом эта команда может включить только нужный компьютер в сети. Этот уникальный адрес повторяется в команде 16 раз и может быть передан любым протоколом на любой порт обеспечивая таким образом свободу передачи этой команды. Сетевой пакет содержащий такую команду на включение компьютера назвали Магический Пакет (Magic Packet).
Технология Магического Пакета позволяет удаленно включить выключенный или находящийся в режиме ожидания компьютер по сети. Это достигается отправкой Магического Пакета в заданный узел сети где находится компьютер. Когда компьютер переходит в режим ожидания он включает в сетевой карте режим ожидания Магического Пакета и далее сетевая карта проверяет весь трафик поступающий на нее.
В терминологии компании Intel эта технология названа Wake on LAN (WOL).
Некоторые сетевые карты дополнительно поддерживают функцию «SecureON» пароль. Эта настройка позволяет дополнительно задавать пароль для Магического Пакета. Пароль состоит из 6 символов (6 байт) и эти символы дополнительно передаются в Магическом Пакете. Однако на текущий момент немногие производители включают поддержку данной функции в свою продукцию.
Что требуется для работы Wake-On-LAN?
По завершении настройки, выключите компьютер и убедитесь что на сетевой карты сзади компьютера горит индикатор (обычно зеленый светодиод) показывая что сетевая карта готова к приему пакета пробуждения.
Как включить удаленный компьютер через интернет (онлайн)
Если вы хотите быстро и без лишней волокиты включить свой компьютер с помощью технологии Wake-On-Lan, то можно воспользоваться онлайн сервисами, которые позволяют задать IP адрес (обычно это будет адрес вашего роутера, на котором уже был предварительно настроен проброс портов для функционирования технологии WoL, как описано в нашей статье: Настройка Wake-On-LAN в роутере), а также нужный MAC адрес, чтобы сформировать Magic Packet, который должен включить компьютер.
С помощью онлайн-сервиса depicus
Для включения удаленного комьютера можно воспользоваться сервисом от depicus, который доступен по ссылке:
https://www.depicus.com/wake-on-lan/woli
В поле «mac address» вписываем MAC-адрес сетевой карты того компьютера, который вы хотите включить через интернет, в поле «ip address» вписываем публичный «белый» ip-адрес вашего компьютера (или роутера, смотря как именно настроена сеть в вашем случае) и жмем кнопку «WAKE UP».
С помощью онлайн-сервиса w3dt.net
Программы для удаленного включения компьютера
Программы для Windows
Используя программу WakeMeOnLan вы можете использовать технологию Wake on LAN для включения любого количества компьютеров удаленно по сети или через Интернет. Программа имеет удобную графическую оболочку, а также поддерживает работу в режиме командной строки. Скачать её можно с официального сайта.
Примеры использования из командной строки:
Включение компьютера с IP адресом 192.168.2.1:
Включение компьютера с именем PC01:
Включение компьютера с MAC адресом 12-34-45-78-90-AB:
Программы для Linux
Программа etherwake устанавливается в популярных дистрибутивах следующим образом:
В CentOS/RedHat:
В Debian/Linux Mint/Ubuntu:
Теперь, когда имени sysadmin присвоен MAC адрес 12-34-45-78-90-AB, можно воспользоваться именем компьютера в etherwake:
Аналогично будет выглядеть запись для IP, с той разницей, что после MAC адрес будет написан IP адрес:
Программы для Android
Если вы хотите удаленно включить компьютер с помощью вашего телефона, работающего на Андройде, то можете воспользоваться программой Wake On Lan:
Ссылка на google play market: https://play.google.com/store/apps/details?id=co.uk.mrwebb.wakeonlan
Использование программы не представляет из себя ничего сложного, как и в варианте с онлайн сервисом, нужно задать IP адрес того компьютера, который вы хотите включить, а также его MAC-адрес.
Как проверить, что Wake-On-LAN работает
Если вы хотите удостовериться, что все настроено как нужно и Magic Packet доходит до вашего компьютера (например, если вы настроили роутер, чтобы можно было включить ваш компьютер удаленно через интернет), то можно воспользоваться соответствующими программами.
Проверяем работу Wake-On-LAN в Windows
Для ОС Windows существует очень удобная утилита Wake On Lan Monitor, которая позволяет мониторить нужный порт UDP на предмет получения Magic Packet. Скачать эту утилиту можно с официального сайта: https://www.depicus.com/downloads/wakeonlanmonitor.zip
После распаковки архива, там будет один EXE файл, который нужно запустить. После запуска необходимо будет выбрать нужный UDP порт в поле «UDP port» и нажать на кнопку «Start«. Выглядеть это будет так:
Если все правильно сделали, то после нажатия кнопки «Start» надпись «Disconnected» сменится на «Connected». Это значит, что программа прослушивает указанный порт на предмет получения Magic Packet.
Теперь, проверяем, что Magic Packet доходит до нашего компьютера, если все работает как надо интерфейс программы отобразит полученный пакет в своем окне:
Чтобы убедиться, что пришел корректный пакет для пробуждения ПК, смотрим в первую строчку лога. Он должен начинаться с (FF FF FF FF FF FF), а за ним должен следовать MAC адрес того компьютера, который мы планировали включить, в нашем случае этот адрес: (52 54 00 64 9B 3A). Как на скриншоте ниже:
Если у вас все также, как и на скриншоте, значит до вашей сетевой карты доходит нужный пакет и компьютер должен включаться, если все остальное настроено корректно и железо поддерживает технологию Wake-On-Lan.









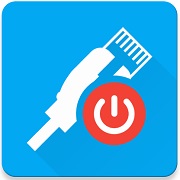 Удаленное включение компьютера с помощью Wake-on-LAN (WOL)
Удаленное включение компьютера с помощью Wake-on-LAN (WOL)






