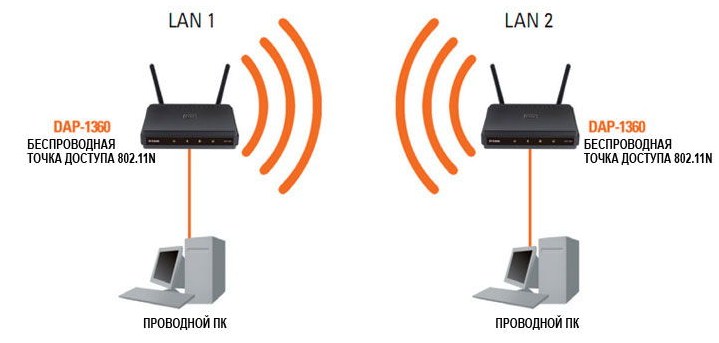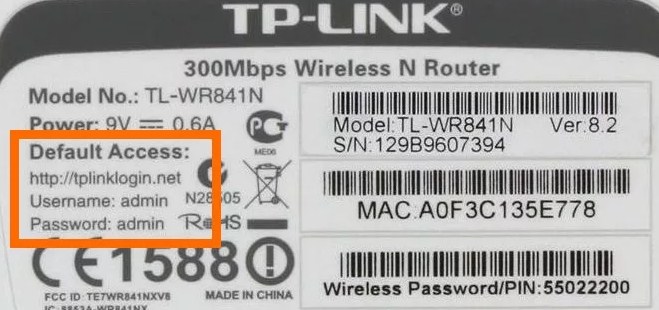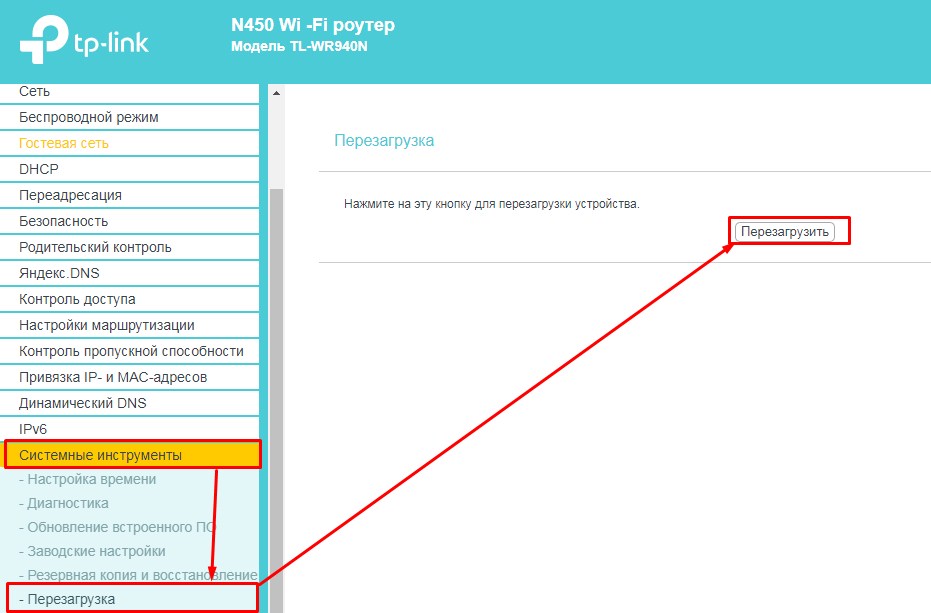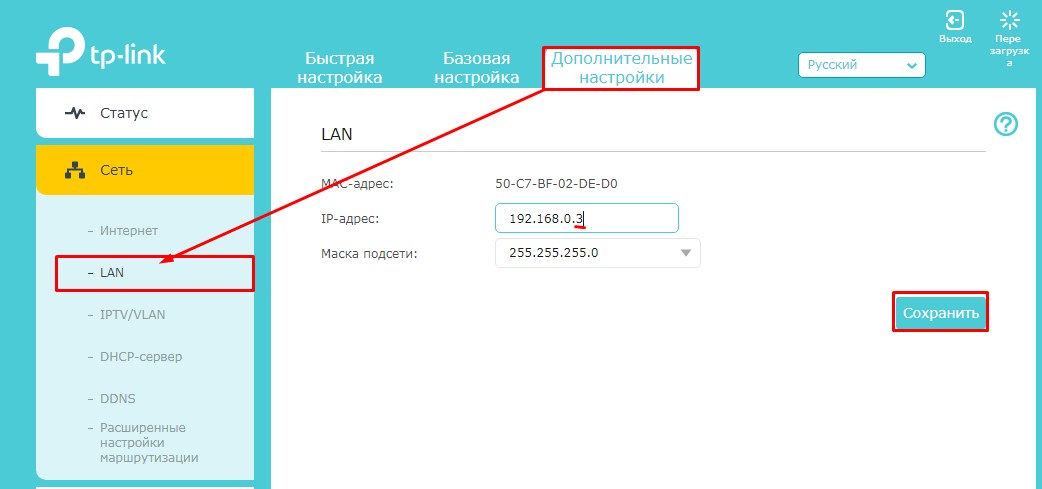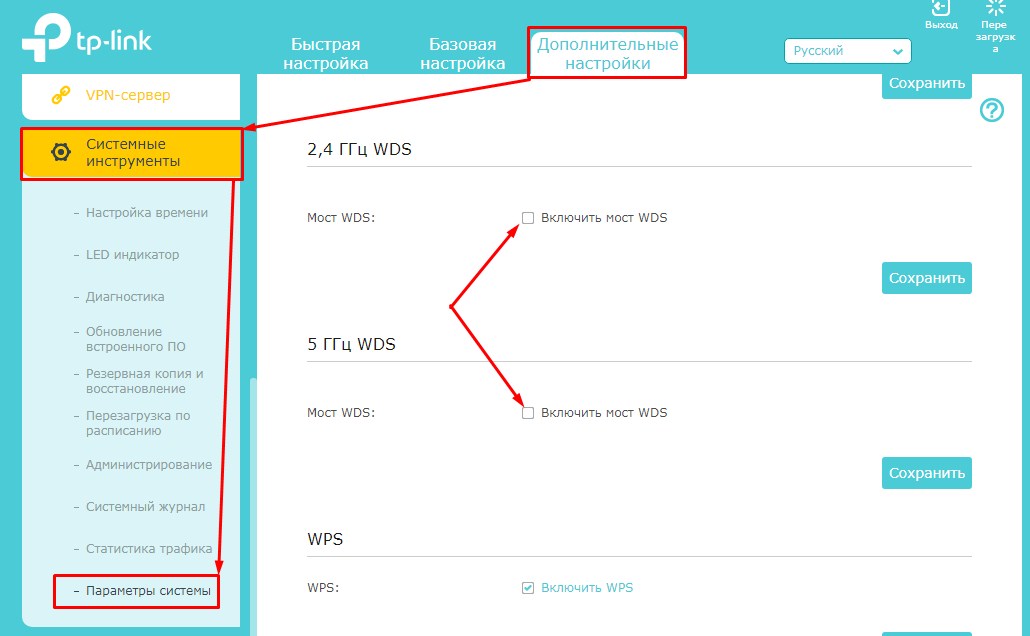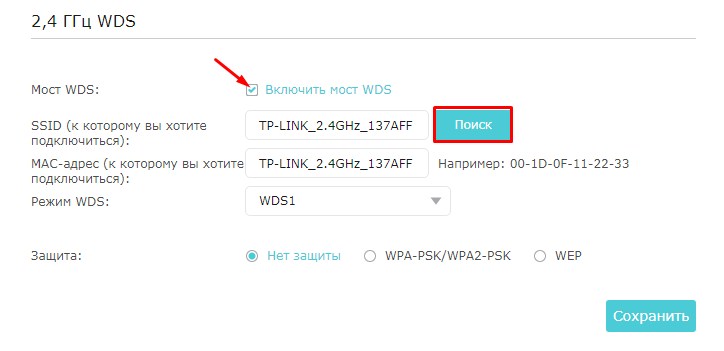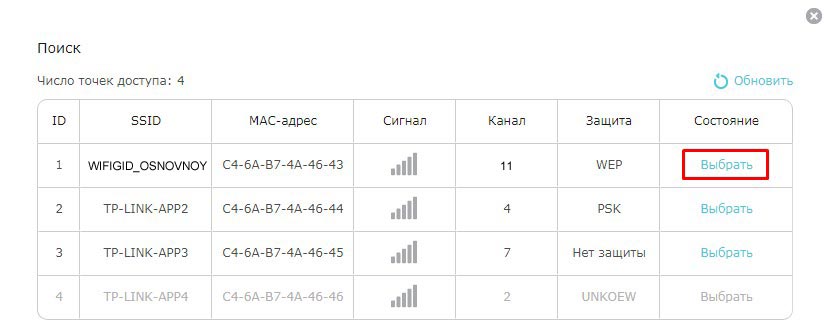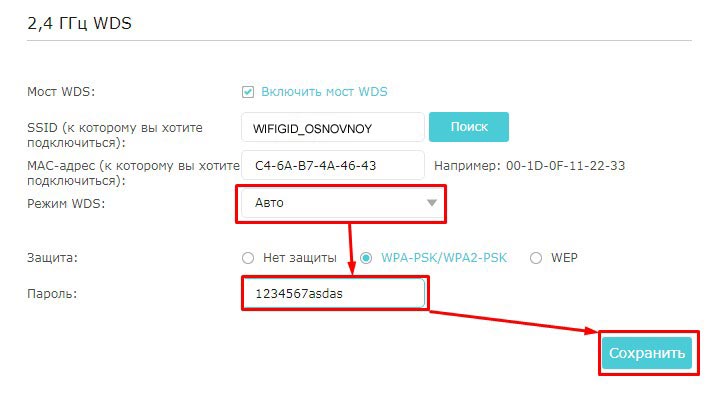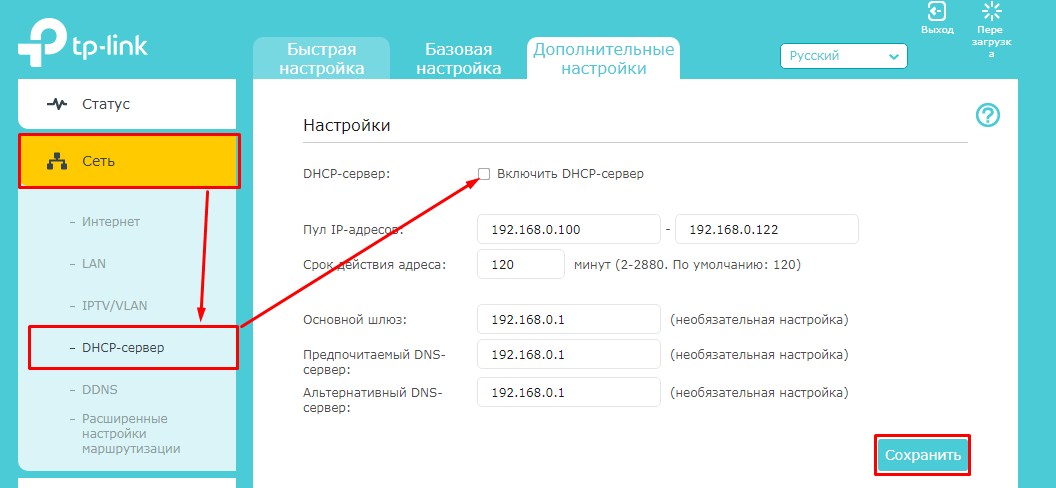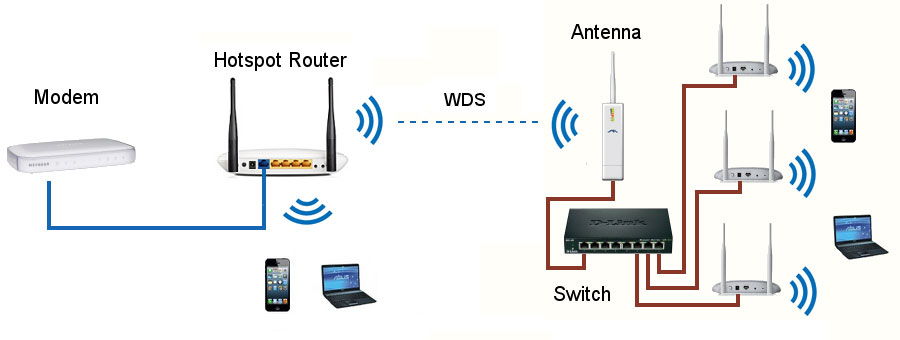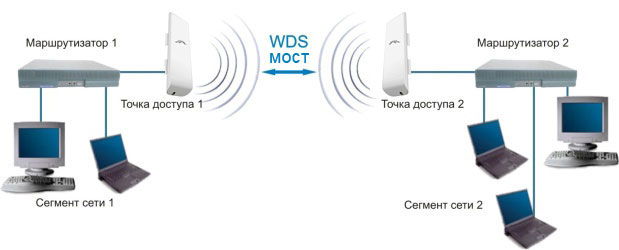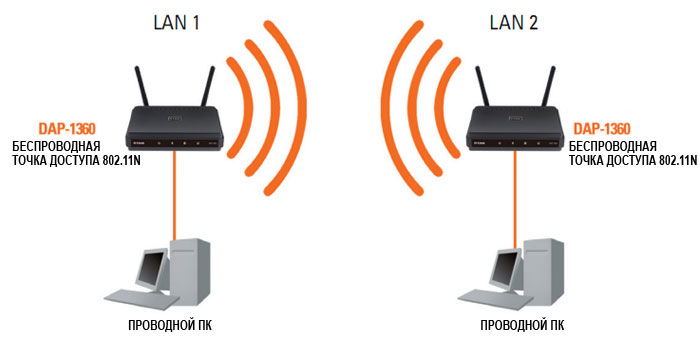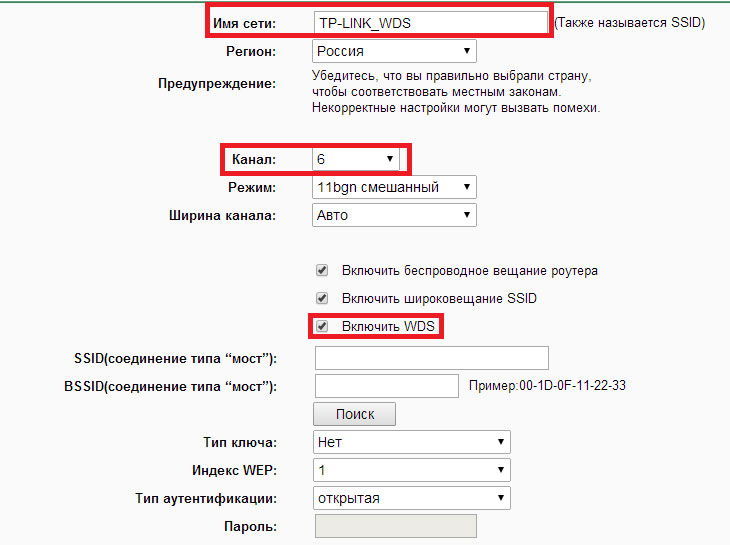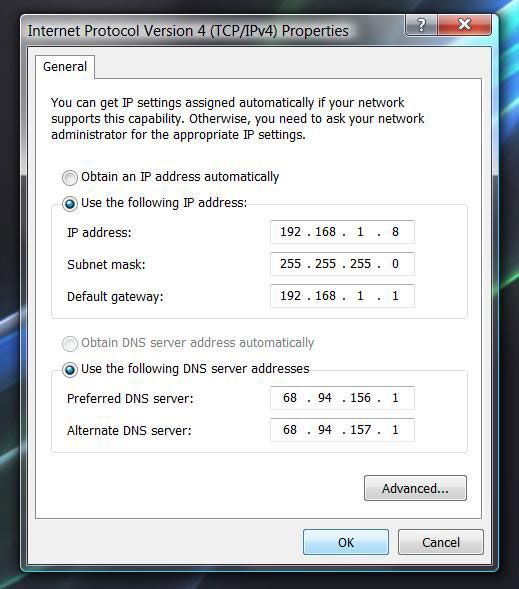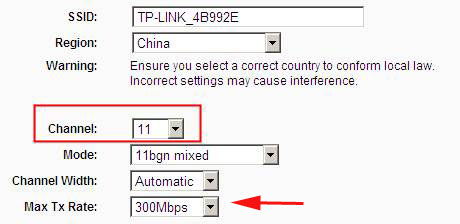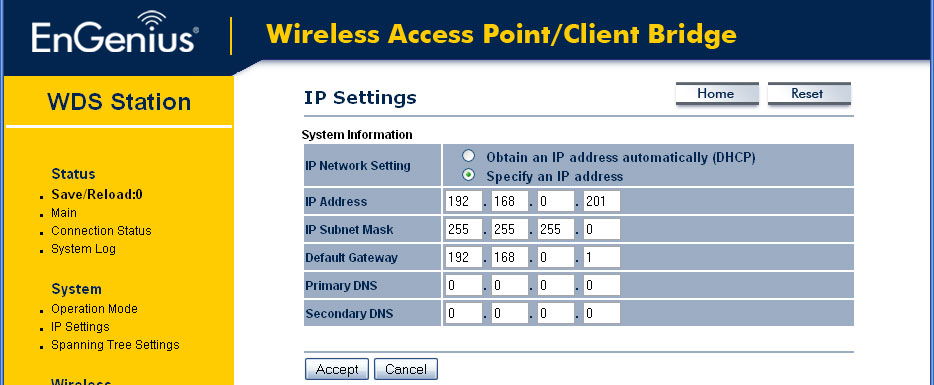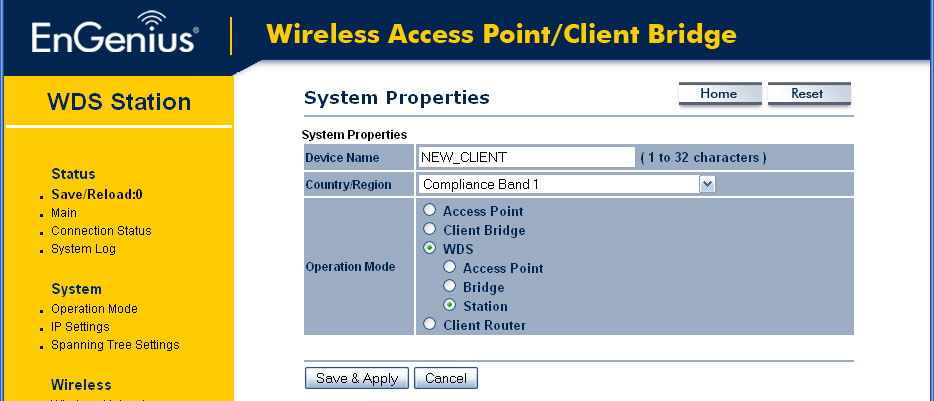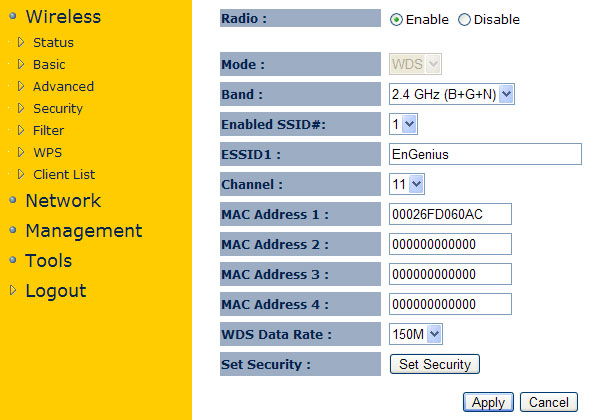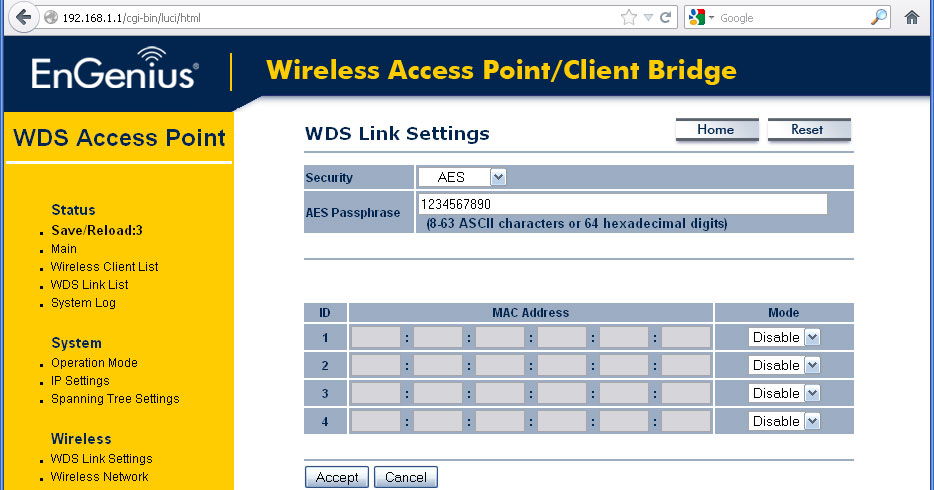Wds status что это
Что такое WDS в роутере, как включить и настроить режим?
Многие пугаются, когда видят эти 3 буквы, но на самом деле ничего сложного нет. Для начала давайте разберемся – что такое WDS и какие функции выполняет в роутере. WDS или более развёрнуто «Wireless Distribution System» – в переводе дословно обозначает «Беспроводную систему распределения». Стало ещё более не понятно, но на деле всё куда проще чем кажется.
Если говорить по-русски, то WDS — это «режим моста». И так если у нас есть мост, то он что-то соединяет. И как вы, наверное, заметили в названии есть слово «Беспроводной». Значит мост будет идти по Wi-Fi. Если объяснять простым языком, то «WDS мост» — это соединение двух разных сетей путём беспроводного коннекта, для раздачи интернета.
Ну например у вас есть роутер с интернетом. Вы ставите на значительное расстояние другой маршрутизатор. И вот по беспроводной технологии они теперь соединены, и второй теперь может иметь доступ к интернету.
Разберём нормальный пример. Есть некоторые телевизоры, которые имеют сетевой вход, но вот WiFi модуля у них нет. В таком случаи к интернету его можно подключить таким путем. Устанавливаем рядом с телевизором второй роутер, который будет принимать вай-фай сигнал от основного. Настраиваем мост. И со второго по сетевому кабелю подключаем телевизор. Теперь на нём есть интернет.
Многие продвинутые пользователи сейчас могут задать вопрос: «А в чем отличие WDS от повторителя или репитера?». На самом деле два этих режим очень схожи и кстати строго говоря даже WDS режим можно использовать как некий повторитель.
Главным отличием является, то что в режиме WDS на втором аппарате у нас совсем другая Wi-Fi сеть, с другим паролем и наименованием. А повторитель полностью, на втором передатчике делает те же настройки беспроводного режима.
И так, для подключения нам понадобится два роутера. Один будет основным – к нему будет подключен интернет. А второй будет, как «второстепенный приёмник». Сразу скажу, что желательно использовать маршрутизаторы одной фирмы. Так как из-за разности стандартов и прошивки при настройке ВДС на разных интернет-центрах – может просто ничего не выйти.
И ещё один момент. Как оказалось, режим WDS есть не на всех моделях роутеров. Для примера я буду производить настройку двух роутеров TP-Link в режиме моста, модели – TL-WR940N. Поэтому если у вас данной функции нет, то ничего страшного, но настроить по-другому никак не получится.
ПРИМЕЧАНИЕ! Если в процессе настройки у вас возникнут проблемы, ошибки или какие-то моменты, с которыми вы не можете справиться – смело пишите об этом в комментариях и я вам помогу.
Заходим в Web-конфигуратор
Если вы знаете как зайти в роутер, то пропустите эту главу и перейдите к следующей. Расскажу коротенько. Наша зада подключиться сначала к первому роутеру, на котором уже настроен интернет и Wi-Fi, а потом ко второму. Подключиться мы можем двумя способами:
Теперь надо открыть браузер и вписать IP или DNS адрес роутера. По умолчанию:
Вводим данные логина и пароля от администраторской панели. Напомню, что все данные для входа находятся на этикетке под корпусом передатчика. Далее вы должны увидеть интерфейс. Но настройка WDS немного отличается от версий прошивки. Я подробно написал конфигурацию как для новых, так и для старых моделей.
Старая прошивка
Если вы видите, что у вас при входе совсем по-другому выстроены пункты меню, то скорее всего у вас новая прошивка. Просто перейдите к главе ниже, в которой я подробно рассказать про новые модели ТП-Линк.
Настройка основного роутера
Я буду всё рассказывать по шагам и давать короткие объяснения для чего мы делаем те или иные действия.
Канал нам нужно выбрать, чтобы потом установить такой же на втором роутере, так чтобы они можно так сказать – работали на одной волне. Всё настройка первого роутера закончена, теперь идём настраивать второй. Как подключиться к нему вы уже должны знать.
Настройка второстепенного роутера
Смотрите у нас есть два аппарата, который по молчанию имеют один и тот же IP адрес 192.168.0.1. Конечно, если мы построим между ними мост, начнутся конфликт адресов и у нас ничего не получится.
Новая прошивка
Второстепенный аппарат
Как настроить функцию WDS на роутерах TP‑Link, поддерживающих стандарт 802.11n?
Данная инструкция будет полезна при подключении роутера по следующей схеме:
Поскольку данная схема подключения не является распространённой, с её настройкой могут возникнуть сложности, поэтому рекомендуем не пропускать шаги инструкции и выполнять их последовательно.
Перед настройкой роутера по данной схеме необходимо:
— узнать, как попасть в настройки роутера (подробнее);
— узнать локальный IP-адрес главного роутера (подробнее);
— узнать, как менять локальный адрес роутера (подробнее);
— узнать имя сети и пароль главного роутера (подробнее).
Запомните или выпишите эти данные отдельно — они понадобятся вам в дальнейшем.
Все настройки будут выполняться только на вторичном роутере. Обратите внимание, что не надо менять параметры главного роутера, а также убедитесь, что после того, как вы узнали IP-адрес главного роутера, вы отключились от его сети. Если все эти данные вам уже известны, и вы отключились от сети главного роутера, можно смело приступать к настройке функции WDS.
1. Подключитесь к настраиваемому роутеру. Откройте страницу настроек роутера.
После изменения IP-адреса LAN сохраните изменения с помощью кнопки Сохранить (Save).
Далее открываем соседнюю вкладку в браузере и заходим в настройки роутера повторно, но вместо старого адреса роутера мы вводим новый, который только что поменяли ( 192.168.0.2 или 192.168.1.2 ).
3. Мы повторно зашли в настройки по новому адресу. Перейдите в раздел Беспроводной режим (Wireless) — Настройки беспроводного режима (Wireless Settings). Поставьте галочку у пункта Включить WDS (Enable WDS) и выставите значение, аналогичное значению канала главного роутера. Отобразится страница, аналогичная представленной на рисунке ниже.
4. Нажмите Поиск (Search). В появившемся окне найдите Имя сети (SSID) главного роутера или главной точки доступа, нажмите Подключиться (Connect).
5. После выполнения предыдущего шага роутер перенаправит вас на предыдущую станицу. Имя сети (SSID) главного роутера или точки доступа и некоторые другие параметры будут заполнены автоматически. Затем потребуется заполнить параметры защиты, указать тип защиты (такой же, как и у главного роутера) и пароль к его сети.
6. Нажмите кнопку Сохранить (Save), затем перейдите в раздел DHCP — Настройки DHCP (DHCP Settings). Выберите Отключить DHCP-сервер (Disable DHCP Server) и нажмите кнопку Сохранить (Save).
7. Перейдите в раздел Системные инструменты (System Tools) — Перезагрузка (Reboot), чтобы перезагрузить устройство.
Если вы полностью выполнили данную инструкцию, то настройка WDS завершена — можно пользоваться устройствами.
WDS в роутере: что это и для чего?
Чтобы объединить два маршрутизатора, нужно понять особенности WDS в роутере, что это, и как выполнить настройку режима. Суть процесса в том, чтобы объединить между собой два устройства для решения общей задачи — раздачи Интернета по беспроводной связи. Режим WDS, как правило, применяется для использования второго роутера в качестве повторителя, увеличивающего зону работы WiFi соединения. Это основной, но далеко не единственный вариант применения.
Что такое WDS в роутере?
Многие не знают, что такое режим WDS в роутере, и как его использовать. WDS (Wireless Distribution System) — это технология, которая помогает увеличить зону покрытия сети WiFi посредством объединения двух и более точек доступа в одну сеть. При этом использовать провода для подключения не нужно. Это удобное решение, позволяющее быстро объединить несколько маршрутизаторов с сохранением единого MAC-адреса для всех клиентов в Интернете.
Роутер в сети WDS может работать в качестве базовой, удаленной или релейной станции. Главные устройства, как правило, подключаются с помощью провода. Удаленные маршрутизаторы нужны для подключения клиентов по WiFi-сети, а релейные обеспечивают связь между двумя другими станциями. Ее задача состоит в ретрансляции и усилении сигнала.
При настройке режима пользователь должен знать, что такое WDS в роутере, и какие настройки менять в панели управления для корректной работы.
Главная трудность — наладить взаимодействие всех станции для применения одного и того же режима. В них должен быть один пароль, метод шифрования и частота.
Для чего он нужен?
Зная, что такое режим WDS в роутере, проще разобраться с его возможностями и дополнительным функционалом. Простыми словами, настройка маршрутизаторов обеспечивает мост (соединение) по беспроводной сети. Цель такого объединения в раздаче Интернета на большую площадь или подключение дополнительных устройств.
К примеру, у пользователя имеется роутер, подключенный к Интернету. Он проживает в большом доме, поэтому имеющейся мощности недостаточно для охвата всего помещения. Он устанавливает еще один маршрутизатор и настраивает его на WDS режим. Человек знает, что это, и как выполнить настройку, что позволяет покрыть всю площадь дома WiFi с минимальными затратами.
Обратите внимание, что иногда достаточно правильно выбрать роутер для дома. И тогда Вам не потребуются дополнительные устройства для увеличения площади покрытия сигнала.
Доступно и другое применение. К примеру, во многих ТВ предусмотрен сетевой вход, но Вай Фай производитель не предусмотрел. Для подключения телевизора к Интернету нужно поставить возле него еще один маршрутизатор, который будет принимать сигнал от основного роутера и передавать его в телевизор. Для настройки нужно настроить WDS на роутере и, конечно, понимать, что это и как работает.
Таким образом, WDS позволяет работать в двух режимах:
Перед подключением важно знать, что это за режим с позиции минусов. Выделим основные недостатки WDS:
Многие путают обычные репитеры и беспроводные маршрутизаторы, которые применяются для увеличения покрытия WiFi. Здесь есть важное отличие. В первом случае пароль для WiFi один, а во втором — данные для входа отличаются.
Как включить и настроить режим?
Для настройки моста нужно знать, что такое состояние WDS на роутере, и какие параметры устанавливать в настройках. Рассмотрим пример для увеличения покрытия WiFi. Здесь потребуется два маршрутизатора. Один играет роль основного (к нему подходит Интернет), а второй является второстепенным устройством.
Раньше мы отмечали, что такое подключение требует применения роутеров одинаковых производителей. В ином случае с настройкой WDS могут быть трудности. Кроме того, упомянутый режим есть не на всех устройствах. Если такой функции нет хотя бы на одном из маршрутизаторов, включить и настроить мост не получится.
Схема наладки WDS на всех роутерах одинакова, но интерфейс индивидуален. Принцип следующий:
При правильной настройке два устройства работают одновременно, но с разными данными для подключения к Сети. Зона действия WiFi увеличивается, как минимум в 1,5 раза.
Перед внесением настроек войдите в главное меню маршрутизатора. Для этого:
После выполнения этих шагов пользователь попадает в настроечное меню.
Главный роутер
Следующий этап — настройка базового устройства:
Если роутер уже был подключен к Интернету ранее, указанных мер достаточно. В ином случае нужно указать тип подключения, маску подсети и иные сведения (что это, и куда вводить, можно узнать у провайдера).
Дополнительный роутер
Следующий этап — подготовка работы в режиме WDS дополнительного маршрутизатора. Алгоритм действий такой:
На следующем шаге поменяйте IP роутера. Для этого сделайте следующее:
Указанные шаги необходимы для корректной работы второго роутера в режиме WDS для усиления сигнала.
Далее настройте беспроводный мост WDS на роутере. Для этого:
Теперь найдите в перечне нужную сеть от главного роутера и подтвердите решение.
Отметим, что в некоторых устройствах настраивать второй роутер в качестве репитера не нужно. К примеру, RT-AC86U поддерживает AiMesh. Если говорить кратко, это технология для быстрого объединения в общую сеть, что очень полезно для крупных компаний.
Информацию в строчки SSID и BSSID вносить не нужно. При настройке WDS эти данные автоматически устанавливаются в роутере. Если в сети главного маршрутизатора установлен пароль, нужно найти Key Type и установить тип шифрования. Если статус WDS отображает отметку Run, это говорит о правильной настройке.
Частые проблемы и пути их решения
Настройка WDS на роутере, как правило, связана с трудностями из-за отсутствия подробной инструкции. Пользователи часто не знают, что это за режим, и какие данные вносить в панели управления одного и второго маршрутизатора. Бывает, что после ввода параметров процесс сканирования затягивается и вместо подписи Run, свидетельствующей об успешном запуске WDS, горит надпись Scan.
Причины возникновения проблем могут быть различными. Выделим основные:
При настройке WDS пользователи часто жалуются на периодический обрыв соединения и появление восклицательного знака на значке WiFi. В таком случае важно разобраться, что привело к проблемам. Это может быть большое расстояние между двумя маршрутизаторами, слабый сигнал или сбои в работе на главном девайсе. Как вариант, можно зайти в настройки дальнего роутера, работающего в WDS, и найти в перечне клиентов второй маршрутизатор. Если это удалось, настройка выполнена правильно, а причина сбоев в проблемах с сетью или слабом сигнале.
WDS в роутере: что это такое? : Один комментарий
Не появляется кнопка поиск сети ари настройках wds роутер tp-link 8951
Настройка распределённой беспроводной системы при помощи режимов WDS
Благодаря технологии WDS (Wireless Distribution System) точки доступа (WAP) могут соединяться как с любым Wi-Fi-устройством, так и между собой, расширяя зону покрытия. Режимами, необходимыми для создания инфраструктуры технологии, являются Wi-Fi-мост и режим репитера (повторителя).
Настройку можно проводить в двух режимах: моста и репитера
Преимущества использования такой технологии:
Применение WDS
На скорость соединения по «воздуху» влияет удалённость Wi-Fi-устройства от источника сигнала, наличие помех из-за разных предметов, включая стены, поэтому применение сразу нескольких WAP, которые находятся в одной сети, позволяет избежать возможных проблем, поскольку всё помещение будет представлять собой одну зону. Особенно это актуально для больших по площади помещений, квартир, а также домов с толстыми стенами из бетона.
Поскольку режим моста позволяет связать несколько сетей, работающих в разных домах, то таким образом можно использовать мост для связи не просто с соседним домом, но даже с довольно удалёнными складами, а также офисами или, например, организовать наблюдение за домом, или дачей. Разумеется, что чем длиннее будет создаваемый канал (линк), тем он обойдётся дороже, но цель будет оправдывать средства.
WDS режим беспроводного моста Wireless Bridge для больших расстояний
Режим беспроводного моста — это ещё одна функция WAP, которая предполагает более сложную конфигурацию всех элементов сети, но если делать всё внимательно и по порядку, то никаких проблем не возникнет.
Характерной особенностью этого режима WDS является то, что передача данных по «воздуху» устанавливается только между самим оборудованием. К нему всё подсоединяется через кабель. Он позволяет потом с лёгкостью подсоединять всевозможные домашние приборы через Ethernet, затем управлять ими, находясь на приличном расстоянии. Нежелательно, чтобы наиболее возможное количество задействованных аппаратов превышало 30 элементов, иначе скорость соединения значительно снизится. Если требуется подключить большее количество клиентских приборов, то можно подумать о применении нескольких инфраструктур Wireless Distribution System.
WDS режим репитера (повторителя) для расширенных возможностей
Режим репитера позволяет присоединять к WAP не только другую точку, но и самые разные беспроводные приборы (адаптеры).
Включение WDS
Включить Wireless Distribution System не так уж сложно, а чтобы наверняка исключить риск возникновения проблем несовместимости, рекомендуется создавать инфраструктуру на базе устройств, если уж не одной фирмы-изготовителя, то хотя бы аналогичных друг другу. Особенно это касается стандартов IEEE 802.11. Применение адаптеров, работающих с отличающимися между собой стандартами, может привести к потере скорости, поэтому лучше воспользоваться однотипным оборудованием.
Настройка точки доступа
Точка доступа выступает как основной элемент сети Wi-Fi. Она может быть представлена как автономный прибор или быть встроенной в роутер. Разумеется, чтобы включить WDS, логично начать настройку именно с неё, при этом помните, что конфигурировать необходимо каждую, из всех участвующих в создании беспроводной инфраструктуры.
Стоит напомнить, что такой автономный прибор служит базовой станцией (БС), имеющей возможность быть основной, удалённой, а также релейной.
Сначала следует узнать IP-адрес автономного прибора (роутера, маршрутизатора), а также дефолтные логин с паролем. Все эти данные обычно берутся из инструкции для оборудования, поэтому затруднений возникнуть не должно.
После этого этапа присоединяем к базовой станции ПК через Ethernet. Важно задать ПК статический IP-адрес, используя ту же подсеть, в которой находится адрес налаживаемой WAP (меняются цифры после последней точки), указать маску 255.255.255.0. Установка IP-адреса доступна в свойствах TCP/IP.
Теперь интерфейс панели управления WAP (или роутера) можно открыть при помощи обычного браузера, однако, иногда заранее приходится выключать файерволл на подключенном ПК для осуществления корректного доступа. Вид и функции интерфейса зависят от модели оборудования.
Итак, следующим шагом на ПК, подключенном к БС, надо открыть браузер, там в строку поиска вбить IP-адрес нужной AP. Откроется нужная нам панель, где потребуется ввести запрашиваемые формой авторизации логин с паролем, залогинившись, можно приступать к последующей настройке.
Посредством панели управления можно легко изменить адрес WAP так, чтобы любая из использующихся имела свой IP, но в пределах подсети.
Настройка клиентских адаптеров для работы в режиме WDS
Для конфигурации беспроводного адаптера (клиента) обычно применяется ПО, разработанное специально для конкретного устройства. При подключении нескольких клиентских приборов, непременно нужно учитывать, что у каждого из них должен быть прописан свой особенный статический адрес в рамках той же самой подсети, которая применялась для наладки базовых станций.
Чтобы подключить беспроводной аппарат, требуется создать профиль нового соединения по «воздуху», куда вводим имя самого профиля и Wi-Fi-инфраструктуры, к которой нужно подключиться. Количество новых созданных профилей должно соответствовать количеству сетей, объединённых в WDS.
Настройка WDS
Для завершения процесса конфигурации WDS снова открываем настройки WAP, где на необходимой вкладке выбираем подходящую нам конфигурацию. Вполне возможно, что она может быть не указана — это может только означать, что точка по умолчанию будет работать как повторитель.
Находим поля для указания MAC-адресов точек, с которыми разрешается работать налаживаемому устройству. Сюда надо вписать MAC-адреса работающих в WDS базовых станций.
Узнать MAC-адрес точки доступа весьма просто — следует просто открыть свойства подключения нужного профиля.
Безопасность WDS
Чтобы обезопаситься от нежданных гостей, настоятельно рекомендуется применять фильтрацию по MAC-адресам, потом скрыть SSID, затем закодировать данные при помощи WEP (WPA в Wireless Distribution System не поддерживается) сперва в настройках всех точек доступа, а затем в опциях подключаемых устройств.
Команда ipconfig/all, набранная в командной строке, покажет IP и MAC-адреса для клиентских приборов. Открыв интерфейс конфигурации точки wifi, заполняем перечень разрешённых адресов нашими, тем самым установив блокировку подключения всех остальных неизвестных устройств.
Настройка защиты и кодирования также выполняется посредством панели управления автономным прибором. Для бесперебойной работы инфраструктуры необходимо в опциях всех базовых станций указывать одинаковые метод и ключ кодировки.
Проверка WDS
Если всё было подключено верно, то подключенные устройства смогут работать между собой через сеть.