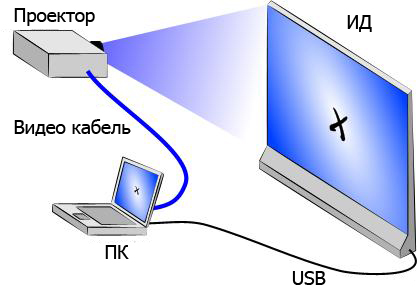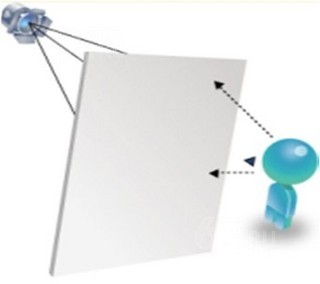Whiteboard это что такое
Microsoft Whiteboard — что это за программа и нужна ли она? (Windows 10)
Приветствую дорогие друзья! Данная статья расскажет об одной программе, которую может содержать операционная система Windows 10.
Описание
Microsoft Whiteboard — виртуальная доска, на которой можно писать текст, рисовать, чертить, добавлять изображения, заметки, поддерживается совместная работа с другими пользователями.
Разбираемся
Интерфейс
Посмотрим на внешний вид Microsoft Whiteboard.
Программа может содержать несколько досок:
Для рисования присутствуют все необходимые инструменты, панель которых находится внизу:
Вот пример, установлен черный фон в линию, чтобы было удобнее писать рукописный текст:
Microsoft Whiteboard может помочь сделать вашу фигуру более ровной:
Автораспознавание таблицы и корректировка, чтобы была ровнее, также будут добавлены функции добавления/удаления полей/столбиков:
Нажимаем иконку профиля, копируем ссылку общего доступа и отправляем друзьям, чтобы они вместе с вами рисовали в доске:
Перейдя по ссылке останется только подключиться к сеансу доски:
Также на доску можно вставить документ — PDF, PowerPoint, Word, можно вставлять не полностью весь документ, а только конкретную страницу:
Например может несколько сотрудников компании в Microsoft Whiteboard совместно разрабатывать офисное кресло:
Заключение
Добавить комментарий Отменить ответ
Этот сайт использует Akismet для борьбы со спамом. Узнайте как обрабатываются ваши данные комментариев.
Что такое доска Microsoft и как вы ее используете?
Нет лучшего визуального способа выразить свои идеи, чем написать их на доске. Если вам не хватает этого, проверьте Microsoft Whiteboard! Он воссоздает динамику этой прекрасной стены из меламина с помощью цифровых ручек, постеров и многого другого.
Многие люди считают, что работа на дому может быть продуктивно и приятно, но пропускает групповые мозговые штурмы, неотъемлемые для развития и совершенствования идей. Доски позволяют легко выражать свои идеи, сотрудничать в разработке и обучать людей новым концепциям. Иногда они просто предоставляют людям удобное место, чтобы оставить свои мысли в общей области.
Microsoft Whiteboard — это бесплатное приложение, предназначенное для воссоздания этого опыта. Конечно, ничто не сравнится с реальным. Однако цифровая доска может позволить вам делать больше, чем вы можете на физической доске.
Microsoft воспользовалась этой возможностью и предоставляет шаблоны, а также позволяет добавлять изображения и документы. Это не то же самое, что работа в офисе, но он предлагает много преимуществ и меньше недостатков.
Приложение «Белая доска» доступно для Windows, iPhone, и IPad, Для его использования вам потребуется бесплатная учетная запись Microsoft или платная подписка M365 / O365. Также есть веб-версия Вы можете использовать его для создания простых досок или просмотра общих, но они не так функциональны, как приложение.
После того, как вы загрузили и открыли приложение доски, просто нажмите «Создать новую доску», чтобы начать.
Откроется новая пустая доска. Вы увидите пять элементов управления, показанных на рисунке ниже.
Они делают следующее:
Мы собираемся сосредоточиться на инструментах создания, показанных ниже.
Вы можете заметить, что нет кнопки Сохранить. Это потому, что доска автоматически сохраняет вашу работу по мере продвижения.
Как писать и рисовать
Чтобы начать, нажмите на инструмент Inking слева.
Панель инструментов теперь отображает инструменты рисования (или ручки, для вас и меня).
Есть шесть инструментов, показанных на изображении ниже.
Вот что делает каждый из этих инструментов:
Нажмите на ручку, чтобы начать рисовать или писать на доске. Если вы используете сенсорный экран, вы можете использовать свой палец или стилус. На не сенсорном экране вы можете использовать мышь или трекпад.
Чтобы изменить цвет или ширину пера, щелкните черную точку в верхней части панели и выберите один из параметров в меню.
После того, как вы изменили цвет или ширину пера, он останется таким же каждый раз, когда вы вернетесь к инструментам рукописного ввода, независимо от того, на какой доске вы находитесь. Это дает вам возможность выбирать нужные параметры, чтобы они были доступны каждому раз вы используете доску.
Линейка помогает вам нарисовать прямую линию под любым углом. Нажмите на инструмент, и появится линейка.
Вы можете изменить угол, поворачивая его двумя пальцами (на сенсорном экране) или прокручивая колесико мыши (на не сенсорном экране). Выберите ручку и нарисуйте линию против края правила для идеально прямой линии.
Согласно Microsoft, вы также можете использовать клавиши со стрелками на клавиатуре, чтобы повернуть угол линейки, но мы изо всех сил пытались заставить это работать. Когда мы попытались, она повернута правитель от 45 градусов до 0 градусов, без какого-либо промежуточного угла, а затем упорно снова отказалась вращаться.
Хотя вы можете использовать линейку без сенсорного экрана или колесика прокрутки мыши, мы не рекомендуем этого делать.
Перетащите линейку туда, где вы хотите создать прямую линию на доске. Чтобы скрыть линейку, выберите параметр «Линейка» на панели инструментов.
Инструмент Лассо позволяет вам выбрать один или несколько элементов на доске. Просто перетащите инструмент вокруг элементов, которые вы хотите выбрать. Затем вы можете либо переместить их вместе, либо удалить их.
Если вы хотите что-то написать на своей доске, проще всего это сделать пальцем или стилусом на сенсорном экране, хотя вы можете использовать мышь. В Whiteboard есть замечательный инструмент под названием Ink Beautification, который превращает ваши надписи в элегантный шрифт одним нажатием кнопки.
Напишите некоторый текст, а затем выделите его с помощью инструмента «Лассо», чтобы вызвать контекстное меню.
Нажмите кнопку Ink Beautification в контекстном меню.
Это превращает ваш текст во что-то гораздо более удобочитаемое, но это все же больше похоже на почерк, чем на традиционный шрифт.
Ink Beautification — прекрасный пример того, как это приложение иногда лучше, чем настоящая доска.
Когда вы закончите рисовать или писать, выберите опцию Готово, чтобы вернуться к инструменту создания.
Как добавить изображения
Вы можете добавлять изображения на свою доску в качестве памяти, цели, ориентира или просто для того, чтобы на них было приятно смотреть. Чтобы добавить его, нажмите кнопку «Добавить изображение» на панели инструментов.
Откроется стандартное диалоговое окно файла, в котором вы можете выбрать изображение для вставки. Когда вы это сделаете, он появится на доске.
Нажмите на изображение, чтобы перетащить его вокруг доски или изменить его размер.
Как добавить сообщение
Для многих людей доска не была бы доской без заметок Post-it. Чтобы добавить их на свою доску, нажмите «Добавить заметку» на панели инструментов.
Заметка будет добавлена на доску с контекстным меню, которое позволяет писать на ней, менять цвет и так далее.
Как и с изображениями, просто нажмите на заметку, чтобы перетащить ее на доску или изменить ее размер.
Как добавить документы
Прикрепление документа, такого как спецификация или справочное руководство, может быть неоценимым, когда вам нужно что-то искать при создании вещей на вашей доске.
Чтобы добавить элемент, щелкните пункт меню «Вставить» на панели инструментов.
Появится меню с различными опциями, которые вы можете вставить, включая документы, слайд-шоу и списки.
Хороша ли белая доска Microsoft?
Microsoft Whiteboard — отличный инструмент. На самом деле, он имеет множество опций, функций и настроек, которые мы даже не рассмотрели в этом введении (но мы сделаем это в будущем). Тем не менее, даже основы довольно впечатляют. Что еще более важно, они все работают надежно и легко. Процесс создания доски и добавления к ней вещей быстр и интуитивно понятен.
Однако Microsoft Whiteboard была разработана специально для сенсорных экранов. И это имеет смысл, когда вы пытаетесь воссоздать физический холст произвольной формы, например доску. Тем не менее, вы можете использовать его без сенсорного экрана, хотя «писать» с помощью мыши может быть сложно.
В целом, это хорошее приложение. Он делает то, что вы хотите, и даже больше — и мы не можем не подчеркнуть, насколько хорош инструмент Ink Beautification. Если вы жаждете поработать над доской, но у вас ее нет, это следующая лучшая вещь!
После того, как вы используете его некоторое время, особенно с сенсорным экраном и стилусом, вы можете даже предпочесть его реальным вещам.
Повышение эффективности собраний с помощью цифровых досок
Что такое цифровая доска?
Решение математических уравнений на грифельной доске или построение диаграмм на лекционной доске – с помощью средств наглядного представления можно быстрее находить общие решения. Они помогают привлечь участников к обсуждению и создать атмосферу совместной работы, в которой можно беспрепятственно делиться своими мыслями.
Но как быть, если невозможно собрать участников в одном помещении?
Поможет цифровая доска. Это виртуальный холст, на котором участники могут делать заметки, рисовать эскизы, открывать файлы и фотографии – все как на обычной доске, только с возможностью интернет-доступа из любой точки мира. (Поэтому ее также называют интерактивной доской.) Она сочетает в себе лучшие свойства привычной доски, например запись текста и прикрепление записок, с такими цифровыми возможностями, как снимки экрана и автоматическое сохранение, с которым можно не бояться, что кто-то сотрет ваши идеи.
Преимущества интерактивных досок
С помощью интерактивных досок участники могут совместно работать в режиме реального времени из дома, из разных офисов и даже из разных стран. В условиях, когда смешанные форматы работы становятся новой нормой, цифровые доски оказываются полезным инструментом для эффективного взаимодействия. С их помощью вы можете:
Программное обеспечение для виртуальных досок и основные сведения
Каждое приложение для цифровых досок уникально, но все они имеют некоторые общие функции и принципы работы.
Выберите настройки Организатор собрания может указать повестку дня, цели собрания или инструкции по мозговому штурму. Используйте шаблоны для определения основных этапов проекта, обзора достигнутых результатов, SWOT-анализа, конфигуратора типажей или канбан-доски. В качестве фона можно устанавливать сетки, линии или сплошную цветовую заливку.
Пишите и рисуйте Можно вводить текст с клавиатуры или писать от руки с помощью сенсорного экрана и цифрового пера. В некоторых приложениях есть функция автоматического преобразования рукописного текста в печатный и криволинейных фигур в геометрические, благодаря чему данные будут всегда понятны.
Используйте записки Да, у этих цветных квадратных листочков есть цифровой аналог, который никогда не открепится. Пишите, обводите текст, группируйте заметки, как раньше.
Загружайте вложения Добавляйте изображения и чертежи, вставляйте документы и URL-адреса для предварительного просмотра веб-страниц.
Создавайте уникальный стиль Выберите фон доски, шаблон и цвет пера в соответствии с вашим корпоративным стилем или просто для создания привлекательного оформления.
Объединяйтесь Каждый участник может в режиме реального времени добавлять на доску заметки, документы и эскизы. Если необходимо провести презентацию, а участники могут просто послушать, можно переключиться в режим «только для чтения», а при получении соответствующих указаний можно вернуться в режим совместной работы.
Используйте в дальнейшем После окончания собрания можно также редактировать цифровую доску, добавлять участников, экспортировать доску в формате изображения, а затем отправлять его другим или выводить на печать.
Получите Microsoft Teams бесплатно
Да, абсолютно бесплатно. Ровно 0 ₽. Работайте вместе, используя чат, средства общего доступа к файлам и видеовызовы.
5 способов совместной работы с помощью цифровой доски
Познакомившись с возможностями интерактивных досок, рассмотрим несколько реальных примеров их использования для достижения целей компании.
Рекомендации по использованию интерактивной доски
Следующие рекомендации позволят вам использовать все преимущества интерактивной доски.
Как использовать интерактивные доски с имеющимися системами
Для удобства использования нового инструмента необходимо, чтобы он был совместим с уже имеющимися средствами. Рассмотрим, как интерактивные доски можно использовать с другими файлами и программами.
Для использования презентаций, документов и файлов PDF: При перетаскивании файлов на доску они сразу становятся доступны другим участникам. Кроме того, для справки на доску можно помещать одну или несколько страниц презентации или файла. Чтобы перенести готовую доску в другую программу, экспортируйте ее как изображение и вставьте в документ или презентацию.
Для видеоконференций: Во время видеособрания перед началом мозгового штурма включите демонстрацию своего экрана, на котором отображается доска, и поделитесь ссылкой, когда нужно предоставить участникам доступ к доске. Участники могут продолжить совместную работу с доской даже после окончания собрания, или, если необходимо закрыть доступ для редактирования, можно изменить параметры общего доступа.
Для использования сенсорных устройств: Коснитесь экрана, чтобы добавить и переместить записки, нарисовать, написать, удалить объект, изменить цвет пера и выделить текст. Используйте жест сжатия, чтобы масштабировать или переместить содержимое доски для увеличения рабочего пространства.
Для приложений по работе с заметками: В некоторых программах для досок доступна функция экспорта цифровой доски в приложение для заметок одним щелчком.
Дальнейшие действия
Если вам трудно определиться с выбором инструмента цифровой доски, попробуйте использовать приложение «Доска» (Майкрософт). Если вам нужно комплексное решение со встроенными функциями доски, попробуйте бесплатную версию Microsoft Teams или приобретите Microsoft 365 для бизнеса, чтобы сразу начать работать.
Сведения об авторе
Начало работы с Microsoft 365
Вы получаете все тот же привычный Office, но дополненный инструментами для более продуктивного взаимодействия в любой точке мира и в любое время.
Интерактивные доски. Зачем они и для кого?
Это первая часть обзора где мы разберем основные понятия и принципы работы интерактивных досок.
Интерактивные доски все больше находят применение в нашей жизни. Они стоят в офисах, по ним занимаются в школах, они становятся хорошим инструментом передачи и восприятия информации. Что же такое интерактивная доска, как она работает, какие они бывают и нужны ли они в российских школах вот на какие вопросы мне хотелось бы ответить в этом обзоре.
Недавно была опубликована новость о новой разработке LG где компания представила «школьную доску будущего», в комментариях появились разные высказывания, одни говорили что «… все самые именитые учёные в крупнейших университетах на западе создают блок-схемы и описывают уравнения мелом на обычной доске. » и появление таких новшеств ведет к отупению детей, другие же считали что вот оно новый толчок развития образования, теперь можно не на пальцах объяснять как там электроны движутся вокруг ядра, а наглядно показать на видео или 3D модели что лишний раз заинтересует детей и привлечет их внимание к ученому процессу. Что ж, будем разбираться.
И так что же такое интерактивная доска это ни что иное как просто огромная сенсорная панель на которую с помощью проектора проецируется изображение рабочего стола с подключенного компьютера.
Доски с таким видом установки называются “доски прямой проекции” за счет того что проектор устанавливается непосредственно перед панелью, или подвешивается под потолком. Такой вид досок самый простой и дешевый что не мало важно, однако он имеет существенный минус при её использовании приходиться стоять боком к доске что бы не загораживать проецируемое изображение что не всегда удобно
Этого недостатка лишена доска обратной проекции где проектор располагается позади сенсорного экрана, и докладчик, подходя к экрану, не перекрывает световой поток проектора, что очень удобно в работе. Кроме того, яркий свет проектора не попадает в глаза докладчику.
Стационарные доски встраивают в стены или в специальные конструкции, мобильный комплект не требует дополнительного строительства, в его конструкции предусмотрена система зеркал, позволяющая реализовать компактное передвижное устройство. Но и вес конструкции, конечно же, соответствующий
200 кг, при весе обычной доски в районе 40 кг.
Следует сказать что интерактивные доски производятся с применением различных технологий определения положения маркера или пальца на поверхности. Сейчас существуют: Сенсорная резистивная, оптическая, инфракрасная, ультразвуковая, электромагнитная технологии.
• Сенсорная резистивная технология применяется в интерактивных досках, поверхность которых, состоит из двух слоев, между которыми расположены датчики. При нажатии любым предметом ( или пальцем ) на верхний слой рабочей поверхности доски датчики, определяют место касания и передают информацию в компьютер.
• Оптическая технология, применяемая в интерактивных досках, также позволяет работать с доской любым предметом. Инфракрасные датчики «видят» предмет, который подносится достаточно близко к поверхности доски, определяют его координаты и передают в компьютер.
• Инфракрасная и ультразвуковая технологии позволяют работать с доской только с помощью специального маркера. При касании поверхности маркер издает ультразвуковой и инфракрасный сигнал, который фиксируется датчиками в рамке доски.
• Электромагнитная технология также подразумевает использование с интерактивной доской специального маркера. Его положение определяется датчиками в поверхности доски. Эта же технология используется в беспроводных планшетах, а также в интерактивных панелях, заменяющих монитор компьютера.

те самые маркеры 
и они же в действии
В все этих технологии можно разделить на 2 условные подгруппы доски которыми можно управлять рукой или же доски для которых нужен специальный ”маркер”
Каждая из них имеет свои преимущества основными для одной это быстрота и легкость управления без дополнительных приблуд, на другой же проще делать построения и все операции связанные с точностью определения прикосновения.
Так что при выборе ИД вам нужно определиться со следующими вопросами:
— Как часто и в каком качестве будет использоваться интерактивная доска?
Если на ИД будут часто писать, то имеет смысл купить ИД, на которой можно писать не только в режиме «белой» доски, но и обыкновенным маркером в выключенном состоянии. Если предполагается проведение презентаций с внесением письменных дополнений, или использование программ рисования, например, PAINT, то для этих целей лучше подойдет электромагнитная доска с твердым покрытием.
— Нужна ли вам передвижная или закрепленная доска?
Ваш выбор зависит от целей использования ИД
— Нуждаетесь ли вы в сопутствующих устройствах к ИД?
Таковыми являются, например, пульты дистанционного управления, которые используются при анкетировании, опросе или тестировании с использованием ИД. Такие пульты могут идти как в комплекте с доской, так и продаваться отдельно
— Какое программное обеспечение ИД вам необходимо?
Каждая ИД снабжена программным обеспечением, только некоторые включают лишь самые основные утилиты, а у некоторых есть дополнительное ПО, например, программное обеспечение мультимедиа – библиотеки, энциклопедии, обучалки, развивающие флеш игры и т.д.
Конечно, это далеко не все вопросы, которыми стоит руководствоваться при выборе интерактивной доски. Следует рассмотреть условия гарантии и ремонта в случае неисправности ИД, позаботиться о наличии русскоязычных инструкций, ознакомиться с функционалом интерактивной доски и простотой его освоения, ну и, конечно, не забывать о цене.
Самый главный совет: не спешите покупать первое попавшееся интерактивное оборудование только потому, что оно носит название «интерактивная доска». Лучше всего посоветоваться со специалистом, посетить интернет-форумы, где обсуждаются различные типы досок, ознакомиться с продукцией разных производителей.
Во второй части обзора есть идея дуэли SmartBoard vs ActivBoard они как раз из разных категорий SmartBoard Сенсорная (без манипуляторов) и ActivBoard Электромагнитная (маркер) так что предлагайте, по каким параметрам их можно испытать и методы этих испытаний 😉