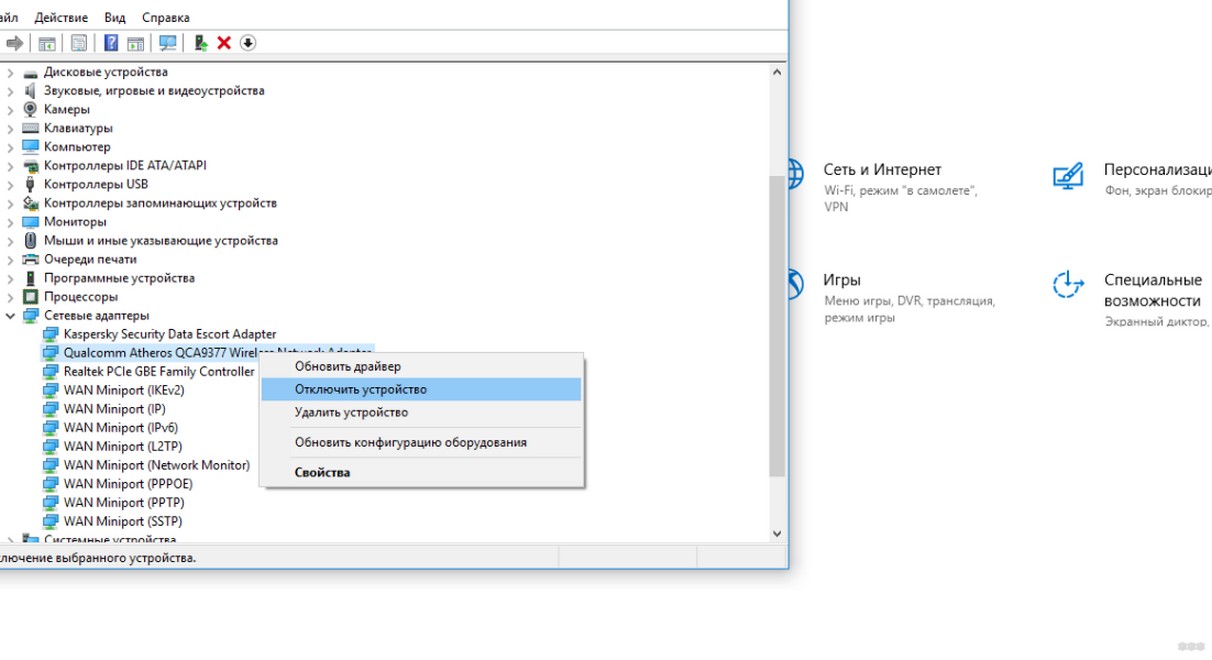Wifi адаптер для чего
Для чего нужен Wi-Fi адаптер? На примере разных устройств
Так как все больше разных устройств используют подключение к интернету, и практически всегда используется именно беспроводное подключение к сети, то в процессе покупки и настройки разных устройств мы все чаще сталкиваемся с Wi-Fi адаптерами. В этой статье я постараюсь максимально просто и подробно рассказать о том, зачем вообще нужен Wi-Fi адаптер. Зачем его покупать и подключать к тому же компьютеру, ТВ-приставке, ноутбуку и т. д. Когда это нужно делать, а когда можно обойтись без беспроводного адаптера.
Практически у каждого производителя, который занимается производством сетевого оборудования, есть несколько моделей таких адаптеров. Все они, конечно, отличаются своими техническими характеристиками, формой корпуса, размером, наличием или отсутствием внешней антенны и т. д.
В DVB-T2 приставках и спутниковых ресиверах
Несколько важных моментов:
Вот для примера, самый простой и дешевый цифровой приемник DVB-T2 Strong SRT 8203 можно подключить к Wi-Fi сети через USB адаптер и смотреть через него YouTube, или настроить IPTV.
В телевизорах
В случае с телевизорами есть несколько вариантов:
Даже если есть поддержка USB Wi-Fi адаптеров, то телевизоры работают только с оригинальными, фирменными адаптерами, которые очень сложно найти, и которые, как правило, дорогие. Где-то я встречал информацию, что к телевизору можно подобрать какой-то обычный адаптер, более дешевый, но я думаю, что он с ним работать не будет. Можете погуглить на эту тему, если интересно.
Я думаю, лучше уже использовать еще один роутер, или репитер. Я писал об этом в статье как телевизор без Wi-Fi подключить к интернету через Wi-Fi.
В персональных компьютерах (ПК)?
Если вы хотите подключить компьютер к Wi-Fi сети, то без Wi-Fi адаптера не обойтись. Компьютеры, по сравнению с приставками, ресиверами и телевизорами более всеядные. Поэтому, будут работать практически с любым адаптером. Главное только найти и установить подходящие драйвера, если система сама их не установит.
Не вижу смысла останавливаться на этой теме более подробно, так как я уже писал об этом в статье как выбрать Wi-Fi адаптер для ПК (стационарного компьютера). Там все подробно описано, можете почитать.
Так же в отдельной статье я рассказывал о Wi-Fi адаптерах из Китая. Как их выбирать и стоит ли покупать.
И еще один интересный момент: на ПК и ноутбуках, с помощью беспроводных адаптеров можно не только принимать Wi-Fi, но и раздавать его. Например, по этой инструкции: как раздать интернет через Wi-Fi адаптер на ПК с Windows 10.
В ноутбуках
Даже в старых ноутбуках Wi-Fi адаптер встроенный. Но по разным причинам (встроенный адаптер сломался, устарел) может возникнуть необходимость заменить встроенный адаптер.
Без разницы, встроенный, или внешний адаптер, он выполняет одну и ту же задачу – подключение ноутбука к Wi-Fi.
Послесловие
Wi-Fi адаптеры однозначно нужны, и они еще долго будут использоваться в разных устройствах. Но со временем, я думаю, в каждое устройство (где это необходимо) будет интегрирован Wi-Fi модуль и нам не придется искать эти адаптеры, как отдельные устройства, подбирать их, настраивать и т. д. Ведь стоимость самого беспроводного модуля не очень большая, и его уже сейчас можно встроить практически в любое устройство. Но почему-то производители не спешат это делать.
Оставляйте вопросы в комментариях и делитесь полезной информацией!
Для чего нужен Wi-Fi адаптер: самая полная информация
Привет! Тема сегодня общая, но познавательная и актуальная в наше время широкого использования беспроводных технологий. Многие слышали определение – сетевой или Wi-Fi адаптер. Иногда говорят Wi-Fi модуль. В принципе, это одно и тоже.
Но все ли знают, что это такое, для чего вообще нужен Вай-Фай адаптер? Сегодня мы раскроем все тайны и предназначения этих маленьких устройств. Кроме общих знаний, это поможет понять работу домашних гаджетов и даже решить некоторые проблемы при их подключении к Wi-Fi. Ну что, поехали!
Писать буду как всегда – максимально понятно, ведь я тоже пока нахожусь в стадии знакомства с беспроводными технологиями и всем, что с ними связано. Поэтому при появлении любых вопросов сразу пишите в комментарии. Если найдете ошибку, тоже вэлком обсуждать!
Определение
Что такое Вай-Фай адаптер? Это устройство для подключения к беспроводной сети в определенном диапазоне частот. Его главное предназначение – прием/передача блока данных, передаваемого по сети в пакетном режиме.
Чтобы ловить и передавать сигнал, девайс оснащен антенной – внешней или внутренней. Каждое устройство имеет программное обеспечение. Также необходимо установить правильную микропрограмму (драйвер).
Принцип работы и виды
Теперь расскажу проще, что такое беспроводной сетевой адаптер. В маршрутизаторах, смартфонах, ноутбуках, планшетах, телевизорах есть интегрированный модуль. Он выступает приемником (ловит сигнал от роутера) и/или передатчиком (может раздавать сигнал как точка доступа). Это я думаю все знают.
Все оборудование, работающее с беспроводной технологией Wi-Fi, оснащено сетевым адаптером!
Если у ПК или любого другого устройства нет сетевого модуля, его можно купить отдельно. Внешний (портативный) Wi-Fi адаптер подключается в USB порт. Работает также, как встроенный – получает и передает радиосигнал.
Есть еще один тип сетевых устройств для подключения к беспроводной сети – PCI адаптер. Устанавливается внутрь системного блока, подключается к материнской плате с помощью слота PCI. Как правило, такие устройства оснащены внешней антенной, которая устанавливается снаружи «системника». Для чего нужен такой Wi-Fi адаптер? Чтобы также получать беспроводной сигнал и подключаться к сети.
Как включить модуль на ПК?
Коротко расскажу по каждому виду.
Подробности о подключении к PCI слоту в следующем видео:
Основные характеристики
Wi-Fi адаптер – это сложное техническое устройство и имеет свои характеристики. Данные обычно указываются на оборудовании или в руководстве пользователя. На какие показатели хочу обратить внимание (пригодится при покупке внешнего или PCI модуля):
Все эти характеристики следует учитывать при покупке Wi-Fi адаптера. Например, если ваши домашние устройства не поддерживают стандарт 802.11ac, не обязательно покупать модуль с поддержкой 5 ГГц.
Небольшой обзор
Давайте приведу примеры моделей, их характеристики и цену.
TP-Link TL-WN725N
Самый простой мини-адаптер для компьютера или ноутбука за 500 рублей. Подключается к USB порту (версия 2.0). Работает в диапазоне 2,4 ГГц с поддержкой протоколов 802.11b/g/n. Работает с шифрованием данных по WPA/WPA2-PSK. Максимальная скорость передачи данных – 150 Мбит/с.
D-Link DWA-137A1B
USB приемник с внешней антенной. Коэффициент усиления у антенны – 5 Дби, что подойдет для расширения зоны доступа сигнала Wi-Fi. Диапазон – 2,4 ГГц, стандарты Wi-Fi – 802.11b/g/n, максимальная скорость – 300 Мбит/с. Цена в сетевых магазинах электроники – около 1000 рублей.
TP-Link Archer T1U
Компактный USB модуль, работает на частоте 5 ГГц, обеспечивает скорость до 400 Мбит/с. Поддержка протоколов 802.11a/n/ac. Интерфейс подключения USB 2.0. Цена – до 1000 рублей.
TP-Link Archer T2U
Двухдиапазонный Wi-Fi адаптер (2,4 и 5 ГГц) по цене 1200 рублей. Поддерживает современный стандарт 802.11ac. Полностью совместим с Windows 7 и 8. По отзывам на «десятке» также работает отлично, драйверы устанавливаются автоматически.
TP-Link Archer T9E
Мощное устройство, подключается через PCI интерфейс. Двухдиапазонный, с тремя антеннами, высокая скорость (до 1900 Мбит/с) – отличный вариант для торрент-скачиваний и игр. Плата оснащена хорошим радиатором, который защищает от перегрева даже при длительной работе. Цена – около 4000 рублей.
Какое устройство лучше – PCI или USB? Подробности в следующем видео:
Модуль для телевизора
Этой теме я выделю отдельный раздел. Для чего нужен Wi-Fi адаптер в домашнем телевизоре? Он принимает/отправляет сигнал в беспроводную сеть от роутера к телевизионному порту. То есть делает из телеприемника Смарт-ТВ.
Большинство современных телевизоров поддерживают технологию Wi-Fi, но не все оснащены беспроводным модулем. В такой ситуации решит проблему внешний сетевой адаптер.
Классификация по типу подключения:
HDMI адаптер отличается от USB более высокой скоростью и точностью передачи мультимедиа.
Подробности про HDMI модуль для ТВ читайте тут.
Как выбрать адаптер для ТВ?
Обычно производитель телевизора рекомендует покупать сетевое оборудование той же фирмы. Например, если у вас ТВ SONY, то модуль лучше купить этой же компании. При подключении «родного» оборудования никаких проблем у пользователя не возникнет.
Если решено купить сторонний девайс, обратите внимание на такие характеристики:
Ну и по традиции, небольшой обзор моделей:
На этом я заканчиваю. Статья получилась объемная и информативная. Надеюсь, что теперь у наших читателей не будет вопросов про беспроводные адаптеры. Если же что-то непонятно, или нужна помощь по выбору или установке модуля, обязательно напишите в комментарии! Всем пока!
Как выбрать адаптер Wi-Fi
Сегодня сложно найти планшет или ноутбук без поддержки Wi-Fi, так зачем же нужен Wi-Fi адаптер?
Но иногда такой возможности нет, и установка W-Fi адаптера становится единственной возможностью «вывести» компьютер в сеть.
2. Для увеличения скорости соединения за счет многоканального обмена данными (MIMO). Если роутер поддерживает эту технологию, а ноутбук – нет, можно в разы увеличить скорость соединения, установив на ноутбук Wi-Fi адаптер с поддержкой MIMO.
3. Для подключения ноутбуков и планшетов к 5 ГГц сетям. Многие старые мобильные устройства (да и недорогие новые) имеют поддержку Wi-Fi только в диапазоне 2,4 ГГц. И если вы захотите подключить такой ноутбук к сети 5 ГГц, вам потребуется Wi-Fi адаптер.
Обычно Wi-Fi адаптер покупается для подключения к уже существующей сети – в этом случае при подборе параметров адаптера вам следует руководствоваться характеристиками роутера.
Если роутер организует сеть 802.11n в диапазоне 2,4 ГГц и обеспечивает скорость 150 Мбит/с – нет смысла брать адаптер с другими характеристиками.
Если же в месте, где предполагается использовать адаптер, есть несколько сетей с разными характеристиками; или если вы сразу берете и роутер, и адаптер – имеет смысл разобраться в параметрах этих устройств, чтобы обеспечить большую скорость и надежность соединения.
Характеристики адаптеров Wi-Fi
Интерфейс подключения.
Внешние адаптеры подключаются с помощью разъема USB и внешне обычно выглядят как USB flash-накопители. Такой интерфейс может быть очень удобен для ноутбуков и планшетов.
USB. Наиболее распространенный вариант подключения внешних адаптеров, вполне пригодный для большинства случаев. Стандарт USB 2.0 обеспечивает скорость передачи данных до 480 Мбит/с, скорость в сетях 802.11 b/g/n обычно ниже. Возможностей интерфейса перестанет хватать только в сетях 802.11ac, и то только при многоканальной передаче.
USB 3.0 обеспечивает максимальную скорость в 5 Гбит/с, но в большинстве случаев необходимости в такой скорости нет. Единственный вариант, когда на адаптере необходим именно USB 3.0 – если и он и роутер способны поддерживать многоканальную передачу данных (MIMO) в сети 802.11ac. При этом – поскольку основной поток данных идет от роутера к адаптеру – роутер должен иметь хотя бы два канала на передачу, а адаптер – хотя бы два канала на прием.
Адаптеры с интерфейсами PCIи PCI-E (PCI Express) предназначены для установки непосредственно на материнскую плату компьютера и, соответственно, подходят только для стационарных ПК. Преимуществом такого адаптера является использование внешних, чаще всего, съемных антенн, что может позволить улучшить качество сигнала за счет коэффициента усиления антенны.
Какой вариант (PCI или PCI-E) предпочесть – зависит от наличия свободных слотов на материнской плате вашего компьютера. Пропускная способность PCI ниже, чем у PCI-E, но её достаточно для работы в любой сети Wi-Fi.
Тип антенны.
Большинство USB адаптеров оснащено внутренней антенной. Это удобно, особенно для мобильных устройств, но есть у такого решения и недостаток: коэффициент усиления такой антенны близок к единице и в условиях слабого сигнала адаптер с внешней антенной обеспечит лучшее качество связи.
Внешняя антенна чаще всего бывает съемной– это увеличивает возможности по приему слабого сигнала: можно заменить штатную антенну на другую, с еще большим коэффициентом усиления. Минусы внешней антенны – она заметно увеличивает габариты устройства и требует правильной ориентировки.
Поскольку усиление сигнала антенны в одном направлении происходит за счет его ослабления в других направлениях, неправильно сориентированная внешняя антенна не улучшит, а ухудшит качество сигнала. Поэтому внешнюю антенну следует ориентировать таким образом, чтобы роутер попадал в область усиления сигнала.
Стандарт Wi-Fi адаптера следует выбирать тот же, что и сети, для подключения к которой он приобретается. Если же есть возможность выбирать, то самым скоростным из ныне существующих протоколов является 802.11ac.
Стандарт 802.11a – один из первых стандартов Wi-Fi, обеспечивает скорость до 54 Мбит/с. На сегодняшний день является устаревшим, современных адаптеров с поддержкой только этого стандарта не существует, но многие адаптеры, поддерживающие 802.11ac, поддерживают и 802.11а – так как они оба работают на частоте 5 ГГц.
802.11b, 802.11g и 802.11n – наиболее распространенные сегодня стандарты. Современные адаптеры, как правило, поддерживают все три стандарта, поэтому они часто обозначаются одной записью: 802.11 b/g/n. Максимальная скорость передачи по самому быстрому из этих протоколов составляет 150 Мбит/с – у 802.11n при одноканальной передаче. 802.11n поддерживает технологию передачи по нескольким каналам одновременно.
Если роутер, к которому вы собираетесь подключиться, поддерживает технологию MU-MIMO (многоканальной передачи данных) имеет смысл взять адаптер, также поддерживающий MU-MIMO – это может увеличить скорость в разы.
Протоколы 802.11b и 802.11g работают на частоте 2,4 ГГц. И, хотя 802.11n может работать как на частоте 2,4, так и на частоте 5 ГГц, большинство адаптеров с поддержкой 802.11b/g/n работают только на частоте 2,4 ГГц. Если ваш роутер организует сеть 802.11n на частоте 5 ГГц, убедитесь, что адаптер тоже может работать на частоте 5 ГГц, иначе, хоть оба устройства и поддерживают 802.11n, установить связь не удастся.
802.11ac работает на частоте 5 ГГц и предоставляет максимальную на сегодняшний день скорость соединения по Wi-Fi – до 3,45 Гбит/с при четырехканальном соединении в редакции 802.11ac wave 2.0. Но, чтобы достигнуть этой скорости, надо чтобы и роутер, и адаптер поддерживали 802.11ac wave 2.0 b и имели по 4 тракта приема-передачи.
Скорость беспроводного соединения.
В характеристиках адаптеров всегда приводится максимально возможная скорость соединения в идеальных условиях. В реальности скорость может быть заметно меньше.
Во-первых, для двухдиапазонных адаптеров обычно приводится максимальная суммарная скорость по обоим диапазонам. Так, скорость 1167 Мбит/с применительно к двухдиапазонному адаптеру может означать максимальную скорость 300 Мбит/с в диапазоне 2,4 ГГц и 867 Мбит/с в диапазоне 5 ГГц. То есть, получить с таким адаптером скорость выше 867 Мбит/с – невозможно даже теоретически.
Во-вторых, максимальная скорость на одном канале 802.11n составляет 150 Мбит/с, 802.11ас – 433 Мбит/с. Все кратные им повышенные скорости (300 Мбит/с, 450 Мбит/с, 867 Мбит/с и т.д.) достигаются при использовании MU-MIMO – многоканального режима. Чтобы получить эти скорости, роутер также должен уметь использовать многоканальный режим и иметь соответствующее число каналов передачи.
В-третьих, загруженность диапазона, помехи на частоте сети, удаленность от роутера, наличие препятствий, ослабляющих сигнал – все это приводит к снижению скорости передачи.
Диапазон частот следует подбирать в соответствии с частотой сети Wi-Fi. При возможности выбора следует иметь в виду, что диапазон 2,4 ГГц может быть сильно загружен. В этом диапазоне работает абсолютное большинство недорогих роутеров, устанавливаемых провайдерами при подключении квартир к Интернету. А еще в этом диапазоне, кроме приемопередатчиков Wi-Fi, работает множество другой радиоэлектронной аппаратуры. При сильной загруженности диапазона, скорость передачи данных по Wi-Fi может сильно снизиться – вплоть до 0.
Диапазон 5 ГГциспользуется только для сетей Wi-Fi, но работающих в нем устройств пока относительно немного, и загруженность его невысока. Кроме того, этот диапазон в несколько раз шире диапазона 2,4 ГГц. В 5 ГГц диапазоне можно организовать до 23 непересекающихся каналов, а в 2,4 ГГц – только 3. Из недостатков диапазона можно отметить, что его пока поддерживают не все устройства, и что он имеет меньшую пробивную способность – в многокомнатной квартире или квартире, разделенной капитальной стеной, это может иметь решающее значение.
Мощность передатчика определяет, как далеко от роутера адаптер сможет установить с ним связь. Решением Государственной комиссии по радиочастотам (ГКРЧ) мощность клиентских передатчиков ограничена величиной 20 dBM, и если вам нужен уверенный прием на максимальной площади, лучше приобрести адаптер с максимально возможной мощностью.
Варианты выбора адаптера Wi-Fi
Если вам нужно простое и компактное решение для ноутбука или планшета, на котором нет поддержки Wi-Fi, выбирайте среди недорогих USB-адаптеров частоты 2,4 ГГц.
Если встроенный Wi-Fi адаптер вашего ноутбука не поддерживает режим MIMO, то для увеличения скорости работы в сети можно приобрести Wi-Fi адаптер 2,4 ГГц с поддержкой MIMO. Только убедитесь, что роутер поддерживает эту технологию.
Если у компьютера нет своего адаптера Wi-Fi, а вы хотите, чтобы у него была возможность подключения как к сетям 2,4 ГГц, так и 5 ГГц, выбирайте среди двухдиапазонных адаптеров.
Чтобы предоставить возможность доступа в сети 5 ГГц ноутбуку, работающему только на частоте 2,4 ГГц, выбирайте среди адаптеров, работающих на частоте 5 ГГц.
Если вы хотите установить поддержку Wi-Fi на стационарный компьютер, не занимая порт USB, выбирайте среди внутренних Wi-Fi адаптеров, подключающихся к шине PCI или PCI Express.
Если вам нужна максимально высокая скорость соединения, выбирайте среди адаптеров Wi-Fi, работающих по стандарту 802.11ас и поддерживающих многоканальный режим передачи данных.
Вай-фай адаптер для компьютера, выбор и настройка
Определение и объяснение
Сетевой адаптер — это устройство, которое позволяет принимать байтовые пакеты информации и преобразовывать их в удобочитаемую форму для операционной системы, установленной на компьютере. Не особо понятно? – давайте разберёмся теперь поподробнее.
Смотрите, вся компьютерная техника может общаться только путём языка нулей и единиц, или по-другому, с помощью «Бинарного кода». С приходом в наш мир сетей, компьютеры научились разговаривать и общаться между собой. Для этого используют два вида подключения:
Но просто так подключить к сети компьютер не получится. Он должен иметь определённое устройство, которое способна не просто принимать и отправлять сигналы в нужной кодировке, но также проверять их на наличие ошибок.
Для этого и был изобретён сетевой адаптер или «Network Adapter». Он, по сути, переводит электрические импульсы от такого-же адаптера в код, который понятен компьютеру. При чем между двумя конечными устройствами, может быть огромное количество коммутатором, маршрутизаторов и других сетевых устройств.
Как он работает
Давайте расскажу на просто примере. Вот у вас дома есть два устройства приёма: нотбук и персональный стационарный компьютер. Провайдер прокинул к вам в квартиру провод, по которому течёт интернет. Обычно для того, чтобы интернетом пользовалось сразу несколько устройств, покупают роутер или маршрутизатор (это одно и тоже).
Он принимает сигнал из интернета и должен отправить на подключенные устройства. Подключается они путём адресации и таблицы маршрутизации. Ведь роутер должен знать – куда именно отправлять те или иные данные. Поэтому у каждого устройства есть свой адрес. В данный момент самым популярным стандартом адресации является IP версии 4. Вы, наверное, уже видели такие цифры – 192.168.1.45.
Сетевой адаптер принимая сигнал устанавливает свой адрес. Адрес чаще всего выдается самим роутером, если на нём установлена настройка DHCP сервера. Эта функция позволяет маршрутизатору самому выдавать адреса. В противном случае нужно их вбивать вручную.
Подключение компьютера идёт к сетевой карте. Обычно она встроена в материнскую плату. Для подключения используют специальный интернет провод. При подключении, если есть сигнал от другого устройства, которым может являться домашний роутер – разъём начинает мигать или светиться. Что сигнализирует о передачи информации в сети.
Если сетевая карта перегорает или не соответствует определённым требованиям пользователя – он может купить дополнительную встраиваемую карту. Теперь давайте переёдем к ноутбуку. Как вы, наверное, знаете, он также имеет подобное подключение по проводу, с подобным разъёмом.
Но чаще ноутбуки, планшеты, телефоны и даже телевизоры, подключают по Wi-Fi. Поэтому у ноутбука ещё есть WiFi адаптер. Он принимает от роутера сигнал в виде радиоволн по стандарту IEEE 802.11. Дальше он переделывает сигнал в понятный для ноутбука.
То есть адаптер помогает компу или ноуту подключаться к любой сети – как к локальной, так и к глобальной. Вай-фай модуль, если снять крышку с ноутбука – выглядит как на картинке выше. Но и компьютер можно аналогично подключить беспроводным способом.
Так как чаще всего в материнской плате компьютера не дополнительного встроенного вайфай модуля, то его нужно купить отдельно. Они бывают двух видов:
Как вы могли заметить, для улучшения сигнала у каждого подобного модуля есть антенна. Она может быть съемной или встраиваемой. Аналогичные антенны обычно можно увидеть и на домашнем роутере. Они позволяют улучшить связь между двумя устройствами.
Функции
Мы рассмотрели, что такое адаптер сетевой и как он настраивается, а сейчас давайте поговорим про задачи, которые решаются при передаче или приёме сообщений. Всего их девять:

Также сетевые адаптеры при работе с необходимым программным обеспечением могут распознать и обработать ошибку, которая возникает из-за плохой работы оборудования, коллизий или электрических помех.
Виды Wi-Fi-адаптеров

Существует несколько типов разъемов, к которым можно подключить Wi-Fi-модуль:
PCI – слот на материнской плате. Бывает двух типов:
В зависимости от типа разъема выбирается нужный беспроводной модуль. Стоит отметить, что в ноутбуках используется разъем для адаптера Wi-Fi, который называется MiniPCI-E.
Как правило, в стационарных ПК такого разъема нет, но можно купить переходник с MiniPCI-E на PCI-E или PCI. Независимо от того, какой вид подключения вы выберете, в любом случае вы сможете подключиться к сети без кабеля.
Как выбрать Wi Fi адаптер
На сегодняшний день ассортимент беспроводных адаптеров огромен. Поэтому мы сейчас покажем, на что необходимо обратить внимание при выборе wifi адаптера для ноутбука или ПК.
Как подключить вай-фай адаптер к ноутбуку
Допустим, надоело путаться провода. Эту проблему легко решить приобретением внешнего адаптера беспроводной сети. Это самый простой и доступный вариант.
Для лучшего сигнала стоит отдать предпочтение устройствам с антенной. Есть адаптеры с двумя диапазонами. Они уместны только в том случае, когда домашние компьютеры поддерживают стандарт 802.11ac. Конечно же, нужно приобрести и роутер, работающий на частотах 2,4 и 5 ГГц.
Включить адаптер беспроводной сети необходимо в USB порт на ПК. Лучше пользоваться разъемом 3.0 для наибольшей скорости. Подойдет и 2.0.
Что касается драйверов, они уже есть, как правило, в ноутбуке. Ручная установка потребуется на Windows XP. Однако пользователей этой операционки на данный момент времени осталось не много. Если же потребуется установка драйверов, в комплекте с адаптером будет диск.
Настройка устройства происходит следующим образом: заходят в параметры устройства (свойства Wi-Fi адаптера). Здесь доступно обновление ПО. После подключаются к вай – фай. В нижней части экрана справа нажимают значок сетевых подключений, выбирают нужное из списка и жмут «Подключиться». При необходимости вводят пароль. Проверяют наличие интернет – соединения.
Как подключить USB адаптер WiFi к компьютеру?
Давайте же разбираться с подключением WiFi адаптера к компьютеру. Я рекомендую использовать именно версию с USB разъемом, поскольку она более универсальна. Если PCI адаптер получится вставить только в материнскую плату настольного ПК, то USB можно использовать также и с ноутбуком.
Порядок действий следующий:
Да, все так просто, а вы думали? Если у вас на компьютере или ноутбуке установлена Windows 7, 8, 10, то больше ничего не требуется.
Важный нюанс — в том случае, если ваш WiFi адаптер поддерживает работу через порт USB 3.0, то лучше именно в него и подключать.
Нет, работать то он будет и на 2.0, но для вашего же удобства, максимальной скорости можно добиться только на самом последнем стандарте.
А для чего тогда в коробке с адаптером лежал установочный CD? Что касается диска с драйверами и программным обеспечением, который чаще всего идет в комплекте, то его имеет смысл доставать только если у вас устаревшая Windows XP. Чаще всего именно для нее нужно отдельно устанавливать драйвера.
Программа установки же по сути подменяет собой стандартную вшитую в Windows, поэтому ставить ее или нет, тоже дело хозяйское. Можете из любопытства инсталлировать. Иногда, кстати, бывает, что через нее можно перевести USB адаптер в режим WiFi точки доступа и раздавать с компьютера интернет на другие гаджеты.
Использование внешнего модуля
Этот тип адаптера формой и размерами напоминает USB флешку. Он отличается экономичностью, надежностью и простотой в эксплуатации. Внешний модуль мобилен, небольшой размер позволяет брать его с собой в поездку, устройство легко помещается в кармашек маленькой сумки.
Для подключения к системному блоку стационарного ПК, планшету или ноутбуку используют USB порт или интернет-кабель. Адаптер:
Внешние адаптеры используют в случае отсутствия у ПК встроенного модуля, могущего раздавать вай-фай. Они не отличаются высокой скоростью передачи информации, но почти не имеют других недостатков, удобны в эксплуатации. Цена такого адаптера сравнительно не высока, что также добавляет ему плюсов и делает именно этот тип модуля чрезвычайно популярным среди пользователей.

Подключение по USB
Правильную работу модуля обеспечивает специальная утилита, установленная на ПК. Дополнительно ничего скачивать не придется, обычно программа уже имеется на компьютере или же устанавливается автоматически во время первой попытки подсоединения к нему адаптера.
Если автоматическое скачивание не началось, необходимо нажать на значок беспроводного соединения и исправить возникшую ошибку. Возможно, драйвера придется устанавливать вручную, для этого внимательно изучают руководство по эксплуатации модуля, находят его наименование и номер, и используя эти данные, выбирают подходящую программу.
Подключение внутреннего модуля
Внутренний или встроенный адаптер подсоединяется к материнской плате, поэтому установить его без опыта в разборе техники не получится. Если пользователь никогда не заглядывал под нижнюю крышку ноутбука и не вскрывал системный блок, знает о том, что такое материнская плата и для чего она нужна только понаслышке, лучше доверить дело установки модуля профессионалам.
Цена внутреннего адаптера выше, чем внешнего, но многое зависит от модели. После приобретения устройства его подсоединяют к материнской плате, дожидаются установки драйверов и подключения через утилиту. Обычно настройка оборудования занимает не более нескольких минут.
Важно! Пользователю, не имеющему представления о том, как устроен и функционирует компьютер, лучше отказаться от идеи о самостоятельной установке внутреннего адаптера.
Настройку поручают профессионалу, в противном случае можно серьезно повредить устройство, вывести его на некоторое время из рабочего состояния или даже полностью уничтожить.

Мини-адаптер для раздачи интернета
Как настроить WiFi адаптер на компьютере через USB порт?
Что ж, давайте перейдем к практике. Подключаем WiFi адаптер к компьютеру в порт USB
и ждем, пока новое USB устройство будет опознано и успешно установлено
Если это чудо не произошло, то дедовским способом берем CD
и устанавливаем с диска драйвера.
После этого появится значок WiFi в списке в правом нижнем углу панели — щелкнув на него откроется список доступных для коннекта беспроводных сетей
Выбираем нужную нам — то есть от своего маршрутизатора, к которой вы имеете доступ — и жмем на кнопку «Подключиться»
и радуемся интернету через wifi.
Если на корпусе адаптера есть кнопочка WPS, то вам крайне повезло, так как подключение к роутеру и настройку на работу с его сетью wifi можно осуществить в автоматическом режиме.
Для этого активируем режим WPS на своем маршрутизаторе
и кратковременно нажимаем на его корпусе аналогичную кнопку WPS.
После чего также однократно нажимаем на эту кнопку на адаптере. Через несколько мгновения компьютер или ноутбук окажется в сети.
Как установить программное обеспечение для вай-фай адаптера
Драйвер представляет собой программу, благодаря которой ОС получает данные о типе подключаемого оборудования и его предназначении. Она обеспечивает правильное функционирование лэптопа, компьютера и других устройств с операционной системой.
Довольно часто сбои в работе беспроводной сети появляются после очищения системы от вирусов, после переустановки оборудования или самой операционной системы. В это время может произойти удаление настроек. При обнаружении проблемы определяют наличие драйвера на ноуте.
Для этого действуют следующим образом:
Автоматическая установка драйвера Wi-Fi адаптера
Пожалуй, давайте начнем с самого элементарного способа установить драйвера для любого устройства в системе. Итак, вы можете вообще не заморачиваться с установкой драйвера Wi-Fi адаптера — и возложить эту проблему на плечи своей операционной системы Windows. Ваша ОС попытается найти в Интернете нужные для вашего Wi-Fi адаптера драйвер и установит его. Минусом этого способа установки является то, что система довольно часто попросту не может найти необходимый драйвер, вследствие чего приходится прибегать к ручному способу установки.
Однако, порой, системе все же удается найти драйвер и корректно провести его установку. Как правило, при доступе к Интернету, операционная система предпримет попытку установки драйвера самостоятельно, тем не менее, частенько, этого может не произойти. Чтобы запустить автоматическую установку драйвера для Wi-Fi адаптера, вам нужно сделать следующее:
Заметка: ваш Wi-Fi адаптер может находиться в данном разделе по вполне очевидной причине — система не установила драйвера для этого устройства либо не смогла этого сделать в первый раз.
После выбора вышеуказанного пункта ваша операционная система выполнит автоматический поиск и такую же установку найденных драйверов для устройства, что в нашем случае является Wi-Fi адаптером. ОС может установить драйвер, а может — и не установить. Тут уж как получится. Однако, не переживайте, если у ОС не получится выполнить автоматическую установку, так как вы можете сделать все самостоятельно…
Ручная установка драйвера Wi-Fi адаптера
Давайте теперь посмотрим, как выполнить установку драйвера для Wi-Fi адаптера вручную. Итак, нет ничего проще, чем установить драйвер для какого либо устройства: идем на официальный сайт производителя, заходим в раздел загрузок, скачиваем нужный драйвер на ПК и устанавливаем его в систему посредством удобнейшего установочного пакета.
Если вы являетесь владельцем ноутбука, то вам нужно пройти за драйвером на официальный сайт производителя самого ноутбука, например, ASUS, Acer или Lenovo. Если вы столкнулись с какими-то проблемами при установке драйвера через загруженный установщик, то вы можете применить, если так можно выразиться, полуавтоматический способ установки — через Диспетчер устройств с указанием директории драйвера на ПК.
Чтобы это осуществить, вам понадобится сделать следующее:
Как подключить Wi-Fi адаптер к ТВ приставке
В определённых обстоятельствах у пользователей возникает необходимость в синхронизации внешнего вай-фай адаптера с приставкой для Smart TV. Процесс выполнения поставленной задачи имеет несколько отличительных особенностей, о которых будет рассказано далее.
Все ли Wi-Fi адаптеры подходят для Digital TV приставки
Как подключить вай-фай к телевизору Самсунг: пошаговая инструкция
Некоторые модули вай-фай несовместимы с данной моделью цифровых ТВ приставок. Обычно названия таких адаптеров указываются производителем приставки в инструкции, которая поставляется в комплекте.
При выборе модуля Wi-Fi на этот пункт стоит обращать особое внимание. Например, при подключении адаптера Wi-Fi TP-Link TL-WN727N к приставке Digital синхронизация не будет достигнута.
Важно! Если устройства несовместимы, то для устранения проблемы можно попытаться перепрошить адаптер. Однако процесс выполнения поставленной задачи требует определённых знаний и умений. После перепрошивки гарантия на модуль перестанет действовать.