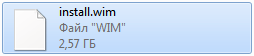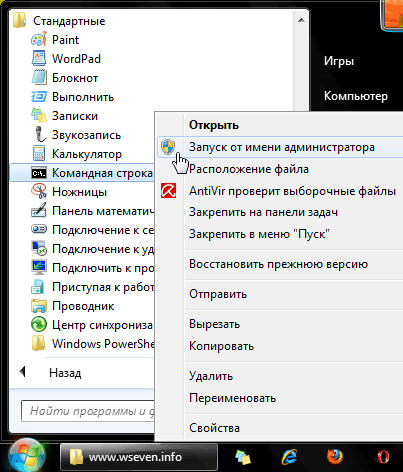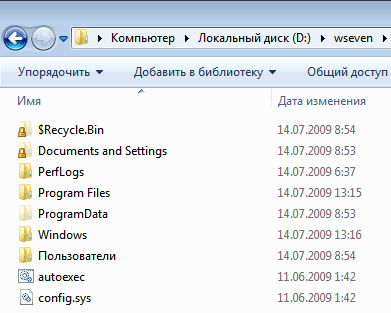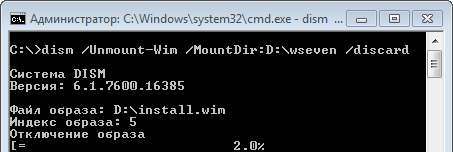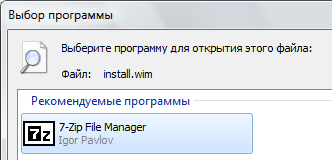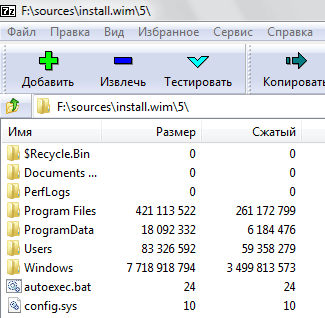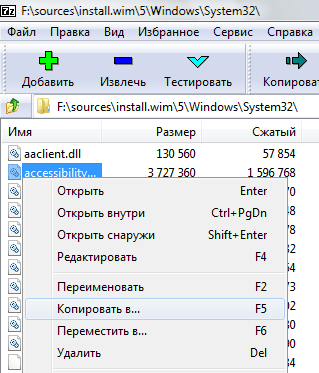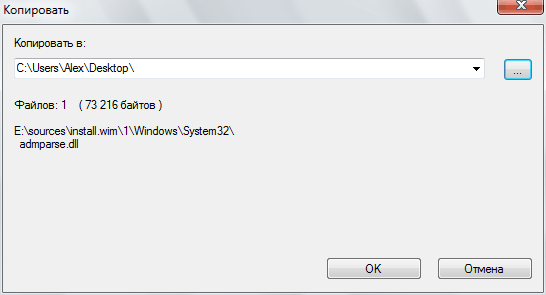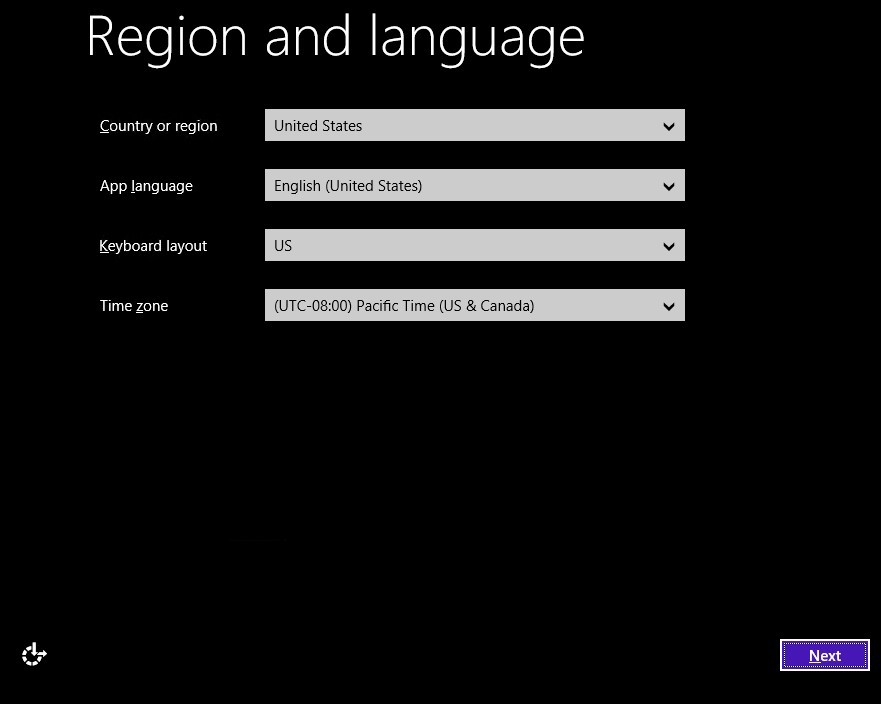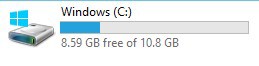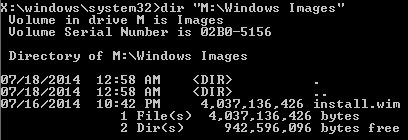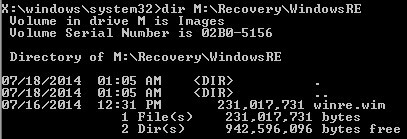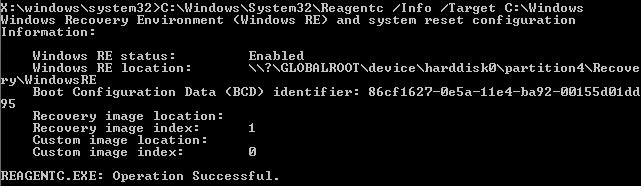Wim что за файл
Как открыть файлы WIM в Windows 10
Вы когда-нибудь сталкивались с WIM-файлом в Windows 10 и не знали, что с ним делать? Двойной щелчок по нему ничего не даёт. Расскажу, что такое файлы WIM и как открыть файл WIM в Windows 10.
Что такое WIM?
WIM означает Windows Imaging Format. Это формат диска, используемый для кодирования образов. Впервые он был представлен в Windows Vista компанией Microsoft. Преимущество такого формата заключается в том, что он оптимизирован — сжатый файл занимает намного меньше места по сравнению с оригинальным образом. В таком файле есть шесть типов ресурсов WIM:
WIM широко используются для управления важными для системы файлами, включая обновления, компоненты и даже драйверы. Они также используются для загрузки операционной системы.
Как открыть файлы WIM в Windows 10
В Windows существует несколько методов извлечения файлов WIM. Самый известный из них — WinZip. Вы можете попробовать приложение бесплатно без ограничений по времени и объему данных, которые они могут извлечь. Программа занимает мало места и не занимает много оперативной памяти, поэтому не замедляет работу вашего компьютера.
Другой вариант программы для открытия WIM — 7-Zip. Программа совместима со всеми версиями Windows, начиная с Windows 2000, Windows Vista, Windows 10 и других.
С помощью PeaZip вы можете не только открывать WIM-файлы, но и изменять данные внутри. Это важно, если у вас возникли проблемы с установкой Windows 10 и вы сузили проблему до проблемы с WIM-файлом.
PeaZip обеспечивает надежное шифрование и другие функции безопасности, поэтому вы также можете использовать его для защиты ваших конфиденциальных данных.
Заключение
Файлы WIM важны и используются во многих аспектах работы Windows 10, особенно при установке операционной системы. Существует множество сценариев, когда файлы WIM могут нуждаться в редактировании, например, если операционная система не устанавливается должным образом. В этом случае вы можете использовать любой из вышеперечисленных методов, чтобы открыть файлы WIM и внести необходимые изменения с легкостью и без затрат.
Спасибо, что читаете! Подписывайтесь на мои каналы в Telegram, Яндекс.Мессенджере и Яндекс.Дзен. Только там последние обновления блога и новости мира информационных технологий.
Респект за пост! Спасибо за работу!
Хотите больше постов? Узнавать новости технологий? Читать обзоры на гаджеты? Для всего этого, а также для продвижения сайта, покупки нового дизайна и оплаты хостинга, мне необходима помощь от вас, преданные и благодарные читатели. Подробнее о донатах читайте на специальной странице.
Заранее спасибо! Все собранные средства будут пущены на развитие сайта. Поддержка проекта является подарком владельцу сайта.
Fpp wim что за файл
Windows Imaging Format (WIM) — это файл-ориентированный формат образа диска. Формат был разработан компанией Microsoft для развертывания последних релизов операционных систем семейства Windows — Windows Vista и Windows Server 2008, которые используют его как часть стандартной процедуры установки. Впрочем, его можно использовать и с другими релизами Windows; кроме того, он применяется в Windows Fundamentals for Legacy PCs — компактной ОС от Microsoft для устаревших PC, созданной на базе Microsoft Windows XP Embedded Service Pack 2 и вышедшей 8 июля 2006 года.
Содержание
Структура [ править | править код ]
Как и прочие форматы образов дисков, WIM включает в себя набор файлов и ассоциированных с ними метаданных файловой системы. Однако, в отличие от сектор-ориентированных форматов (таких, как .ISO и .CUE/.BIN, чаще всего используемых для образов CD и DVD), WIM является файл-ориентированным форматом, то есть наименьшим логическим элементом является файл. Преимуществом данного подхода является аппаратная независимость формата и возможность хранения только одной копии файла, имеющего множество ссылок в дереве файловой системы (single instance storage).
Хотя архитектура формата считается файл-ориентированной, файлы сохраняются внутри отдельной WIM-базы данных, вследствие чего сокращаются издержки для SMB при открытии и закрытии множества отдельных файлов по окончании процесса передачи данных. Цена чтения или записи множества тысяч отдельных файлов на локальном диске нивелируется аппаратным и программным дисковым кешированием так же хорошо, как и последовательным чтением или записью данных.
WIM файл может включать в себя несколько образов, которые определяются по числовому индексу или уникальному имени. Технология single instance storage при добавлении нового образа к существующим позволяет уменьшить размер WIM-базы, если будут присутствовать совпадающие элементы. WIM-образ может быть также разбит на несколько файлов, которым присваивается расширение .swm
Один WIM файл может ссылаться на другой. [ источник не указан 1894 дня ] Например, в WDS (Windows Deployment Services) в файле Res.rwm хранится содержимое файлов, а в файлах Image_Name.wim ссылка на Res.rwm плюс структура папок и права доступа. [2] (англ.)
Инструменты [ править | править код ]
Imagex — это утилита с интерфейсом командной строки, входящая в состав microsoft WAIK, для создания, редактирования и развертывания файл-образов Windows в формате WIM. Начиная с Windows Vista, установщик Windows использует WAIK API для установки новой или клонированной копии Windows. Первая реализация ImageX имела номер сборки 6.0.4007.0 (main.030212-2037). Она использовалась Microsoft OEM Partners для тестирования технологий образов Microsoft и разрабатывалась параллельно с альфа-версиями Longhorn. В сборке 6.0.5384.4 были добавлены различные нововведения: разграничения статуса чтения-записи, разбивка образа на части (SWM), WIM фильтр-драйвер и LZX-компрессионные алгоритмы. Эта сборка использовалась в предварительных релиз-кандидатах Windows Vista.
GImagex — Сторонняя утилита, реализация функционала ImageX в графическом интерфейсе (GUI). Реализует все те же функции, что и ImageX, но в более дружественном пользователю оконном виде, не требует ни установленного в системе WAIK, ни исполняемых файлов ImageX.
Wimlib — Сторонняя открытая и кроссплатформенная утилита c интерфейсом командной строки и синтаксисом, схожим с Imagex, а также библиотека для создания, извлечения и изменения образов WIM. Wimlib содержит расширенные реализации алгоритмов сжатия XPRESS, LZX и LZMS, в следствие чего, достигается большая компрессия, по сравнению с аналогичными технологиями от microsoft. Кроме того, wimlib может использоваться для работы с архивами ESD (Electronic Software Download). ESD-архивы — это WIM-архивы, которые используют сжатие LZMS в непрерывном режиме и поэтому обычно имеют значительно меньший размер, чем обычные WIM-архивы. Microsoft иногда распространяет архивы ESD с зашифрованным содержимым, wimlib не может самостоятельно расшифровать такие архивы.
Работа с образами [ править | править код ]
WIM-образ также может быть смонтирован на логический диск под Windows с присвоением буквы диска для облегчения редактирования его содержимого (благодаря этому образ WIM можно достаточно просто сконвертировать в ISO-образ). Необходимо отметить, что драйвер WimFltr.sys необходимо загрузить до монтирования образа WIM посредством ImageX.
Впоследствии также были опубликованы API для работы с WIM-образами. Их функциональность осуществляется через библиотеку WIMGAPI.DLL. Таким образом, независимые разработчики могут создавать свои собственные программные средства.
WIM-образы могут быть загрузочными. В этом случае файл BOOT.WIM содержит загрузочную версию среды Windows PE, из которой выполняется процесс установки. Остальные установочные файлы включаются в INSTALL.WIM.
Помимо штатных утилит Microsoft, извлечь файлы из WIM-образа можно также при помощи свободного файлового архиватора 7-Zip. Однако некоторые файлы он не откроет.
Извлечение файлов Windows 7 из установочного DVD
Файлы установленной Windows 7 могут повреждаться или удаляться по ошибке или в результате заражения компьютера вирусами, троянами и другими опасными программами. Вместо того, чтобы переустанавливать Windows 7 из-за одного-двух поврежденных файлов, можно извлечь нужные файлы из установочного DVD Windows 7.
Все файлы Windows 7 сжаты и запакованы в файл-образ install.wim, расположенный в папке sources установочного диска Windows 7. Существуют два способа открыть файл WIM и извлечь из него нужные данные:
Подключение образа средствами DISM
1. Вставьте установочный диск Windows 7 в DVD-привод, откройте его и скопируйте файл install.wim из папки sources на диск D.
2. Создайте папку на диске D и назовите ее, к примеру, wseven. В эту папку будет подключен образ install.wim. Обратите внимание, что в качестве папки для подключения образа install.wim НЕЛЬЗЯ использовать корень диска C.
3. Откройте Пуск > Все программы > Стандартные, щелкните правой кнопкой мыши по значку командной строки и выберите Запуск от имени администратора.
4. Выполните команду:
dism /Mount-Wim /WimFile:D:install.wim /name:»Windows 7 Ultimate» /MountDir:D:wseven
Пояснения:
6. Дождитесь, пока образ подключится. Это может занять несколько минут.
7. Откройте папку D:wseven, найдите в ней нужный файл и скопируйте его в любое место на жестком диске (например, замените поврежденный файл Windows 7).
Отключение образа в DISM
После копирования нужных файлов образ можно отключить.
1. Закройте все папки и файлы.
2. Откройте Пуск > Все программы > Стандартные, щелкните правой кнопкой мыши по значку командной строки и выберите Запуск от имени администратора.
3. Выполните команду:
dism /Unmount-Wim /MountDir:D:wseven /discard
Пояснения:
4. Дождитесь отключения образа.
5. Удалите папку wseven и файл install.wim с диска D.
Открытие файла WIM с помощью архиватора 7-zip
1. Скачайте и установите бесплатный архиватор 7-zip.
2. Вставьте установочный диск Windows 7 в DVD-привод, откройте папку Sources и найдите в ней файл install.wim.
3. Щелкните правой кнопкой мыши по файлу install.wim и в появившемся контекстном меню выберите Открыть с помощью.
4. В открывшемся окне выберите 7-zip File Manager и нажмите OK.
5. В окне архиватора может отображаться от одной до пяти папок, в зависимости от выпуска Windows 7. В установочных образах 32-разрядных Windows 7 присутствуют все выпуски, кроме Enterprise, поэтому папок будет пять:
В установочных образах 64-разрядных Windows 7 выпуск «Начальная» отсутствует, поэтому папок будет всего четыре:
В установочных образах Windows 7 Enterprise (Корпоративная) есть только одна папка – с самой «Корпоративной», другие выпуски в дистрибутив не включены.
Откройте папку с самым последним номером, чтобы перейти к списку каталогов самой полной версии Windows 7.
6. Откройте нужную папку, найдите в ней нужный файл, щелкните по нему правой кнопкой мыши и нажмите Копировать в…
7. В открывшемся окне Копировать укажите место на жестком диске, куда будет скопирован файл и нажмите OK.
После выполнения этих операций архиватор можно закрыть.
Сегодня стационарные компьютеры начинают медленно уходить на задний план. Их место прочно занимают ноутбуки, а затем идут и планшетные компьютеры. Сочетание мобильности, высокой производительности и высокой скорости получения информации – все это является несомненным плюсом планшетов. Однако, и своя ложка дегтя у планшетов есть: это малый размер жестких дисков. Если диск 16, 32 и даже 64 ГБ, вовсе не хочется разбрасываться ценным пространством на установочные файлы. С выходом Windows 8.1 Update появилось решение этой проблемы – WIMBoot – новый способ установки ОС, обеспечивающий большее свободное пространство для пользователя.
Обзор технологии
Стандартная схема разделов (без WIMBoot)
При установке Windows с использование WIMBoot, файлы записываются на жесткий диск только однажды и в сжатом формате. Далее к разделу Windows применяются файлы-указатели (Pointer files), которые ссылаются на сжатые файлы в разделе образов.
Схема разделов при использовании WIMBoot
В чем преимущества WIMBoot? C технической точки зрения, пользователь не заметит разницы в работе системы. Все файлы пользователя будут видны и доступны без каких-либо преобразований. При этом, место на устройства будет значительно больше. Для примера, при обычной установке Windows 8.1 на 16 ГБ жесткого диска, пользователю будут доступны примерно 7 ГБ. В случае установки системы из образа WIMBoot, свободное пространство увеличится, и пользователю будет доступно уже порядка 12 ГБ.
Теперь попробуем самостоятельно создать образ WIMBoot и развернуть его. Для этого понадобится образ Windows 8.1 Update, Windows Assessment and Deployment Kit для Windows 8.1 и загрузочный диск Windows PE 5.1. Для проверки версии Windows PE в среде wpeinit необходимо запустить редактор реестра (regedit) и проверить следующий регистрационный ключ:
Если версия WinPE будет 5.1, Windows PE можно не обновлять.
Начинаем с установки Windows ADK Для начала установите следующие компоненты из Windows ADK для Windows 8.1: это Deployment Image and Management и PE Environment (скачать). Создавать образ WIMBoot можно как на компьютере под управлением Windows 8 и Windows 8.1, так и на Windows Server 2012.
После того, как Windows ADK установлен, необходимо запустить программу Deployment Image and Management с правами администратора. Именно с ней нам и предстоит работать. Так же, для удобства, будем использовать следующую систему каталогов:
В каталог C:Images скопируем файл install.wim из установочного образа Windows 8.1.
Прежде чем детально описывать процесс создания образа WIMBoot, я перечислю основные шаги, которые нужно проделать.
Далее подробно рассмотрим каждый из этих шагов. В конце статьи в качестве дополнительных материалов приведены подробные описания процессов обновления образа Windows, образа WinPE, а также инструкция по проверке финального образа WIMBoot.
1. Создание образа WIMBoot
1.1 Создание временной копии образа для установки Windows
Скопируем обновленный файл install.wim в новый временный файл. Именно этот файл будет использоваться для установки WIMBoot.
Создадим каталог и смонтируем туда образ.
1.2 Отделение образа для восстановления от главного образа Windows
Переместим образ Windows RE (winre.wim) из смонтированного каталога. Добавлю пару слов о Windows RE. Windows Recovery Environment это расширяемая платформа для восстановления основанная на Windows PE. В процессе создания образа WIMBoot образ Windows RE рекомендуется отделить от основного образ Windows. Иначе образ потребует еще примерно 200 МБ свободного пространства на жестком диске, которое не будет использовано. Также хочу отметить, что файл winre.wim обычно скрыт, поэтому его необходимо сделать видимым.
1.3 Оптимизация образа для WIMBoot
Оптимизируем образ WIMBoot.
2. Создание загрузочного диска WinPE 5.1
Создаем рабочую копию файлов Windows PE. Доступны на выбор две версии x86 или amd64.
Если это необходимо, обновляем WinPE 5.0 до WinPE 5.1. Подробное описание процесса обновления смотрите в приложении.
Следующим этапом создадим загрузочный диск WinPE 5.1. Тут возможно несколько вариантов. В самом простом варианте можно записать файлы на обычную флешку. Размер флеш-карты лучше выбрать 16 ГБ и больше, т.к. понадобится в дальнейшем делать некоторые манипуляции с образом, для которых понадобится дополнительное место. Создать загрузочную флешку можно с помощью команды:
В моем случае, WIMBoot тестировался на виртуальной машине Hyper-V. Чтобы сымитировать стандартный процесс установки WIMBoot на планшет с флешки, я буду использовать виртуальный жесткий диск и опишу процесс его создания. Для того, чтобы записать образ Windows PE на VHD, воспользуемся инструментом diskpart и введем следующие команды:
Далее запишем файлы WinPE на созданный нами виртуальный диск
Снова запустим diskpart и завершим создание диска.
3. Добавление WIMBoot на загрузочный диск
После того, как создан образ WinPE 5.1 и подготовлен образ WIMBoot, программу Deployment Image and Management можно закрыть. Продолжим работать мы уже без нее. Теперь на диск с WinPE 5.1 необходимо добавить файлы образа WIMBoot (копируем папку Images целиком). Также, я рекомендую добавить на загрузочный диск несколько скриптов для diskpart, которые сэкономят нам время при создании и развертывание образа WIMBoot. Эти скрипты необязательны, их можно добавить позже или не добавлять к образу совсем.
Добавлять WIMBoot на загрузочный диск можно на абсолютно любом компьютере или же виртуальной машине, главное, чтобы они соответствовали ограничениям, которые накладывает технология WIMBoot. Я продолжу работать с виртуальной машиной и создам в Hyper-V виртуальную машину второго поколения (Generation 2), которая поддерживает технологию UEFI. В качестве образа для установки операционной системы я укажу созданный ранее виртуальный диск WinPE.vhdx. Образ WinPE с WIMBoot я создавала на виртуальной машине с размером жесткого диска в 32 ГБ. А устанавливала систему с помощью WIMBoot уже на виртуалку с размером жесткого диска для создаваемой виртуальной машины будет составлять 16 ГБ, чтобы симулировать установку на планшет с маленьким размером жесткого диска. Загружаем виртуальную машину с диска WinPE.vhdx и ждем пока запустится утили wpeinit (может занять несколько минут).
С помощью утилиты diskpart создадим разделы жесткого диска. Можно запустить скрипт, приведенный ниже с помощью команды
Проверить нахождения файла скрипта можно запустив утилиту diskpart и команду list volume. Надо указать путь к диску WinPE.
Небольшой комментарий по поводу команды
Использование приведенного выше скрипта не позволяет пользователю увидеть разделы восстановления через проводник, однако через Disk Management Tools пользователь может эти разделы удалить. Чтобы предотвратить удаление разделов восстановления и нужно использовать вышеприведенную команду.
После выполнения данного скрипта, вы должны увидеть примерно следующее.
В итоге получились вот такие разделы (MSR – резервный раздел Microsoft и в выводе данной команды не отображается):
Далее выполним установку образа. Сначала создадим директорию на диске R и скопируем туда установочный образ.
Применим образ install.wim на раздел Windows.
Скопируем инструменты для восстановления на раздел Windows RE.
Скопируем загрузочные файлы с раздела Windows на раздел System. Данный шаг нужен для того, чтобы загружать развернутый образ.
Зарегистрируем раздел Windows и раздел восстановления
Перезагрузим компьютер. При новой загрузке дождемся экрана с началом настройки.
При его появлении необходимо нажать комбинацию CTRL+SHIFT+F3, чтобы перезагрузить компьютер в режиме аудита. После этого компьютер запустит систему под учетной записью локального администратора. В среде Windows 8.1 нужно будет запустить командную строку с правами Администратора и очистить образ. Очистка образа позволит освободить дополнительное место на диске.
После этого с помощью команды Sysprep подготовим компьютер к использованию и завершим работу.
Запустим компьютер снова в режиме WinPE. Рекомендую запустить утилиту diskpart и команду list volume. У вас должны быть назначены буквы на диск с Windows и на диск WinPE. Все остальные разделы скрыты.
Создадим каталог для временных файлов C:RecyclerScratch и перезахватим образ, но уже с опцией WIMBoot.
После того, как выполнение команды завершится, мы можем выключить компьютер. Теперь на нашем виртуальном диске или на флешке есть установочный образ WIMBoot.
4. Развертывание WIMBoot
4.1 Форматирование жесткого диска по схеме разделов WIMBoot
Дождемся запуска среды wpeinit, запустим утилиту diskpart и команду list volume. Если на раздел WinPE назначена буква С, рекомендую переназначить ее с помощью следующих команд.
Теперь с помощью утилиты diskpart и приведенного ниже скрипта создадим разделы для установки. Скрипт запустим командой
В итоге должны получить вот такой результат:
4.2 Добавление Windows и файлов восстановления
Создадим папку “Windows Images” в разделе Images. Название папки обязательно должно быть “Windows Images”.
Скопируем образ Windows с диска WinPE в папку Windows Images и переименуем его в install.wim, если это необходимо.
Применим образ Windows к разделу Windows с помощью команды /WIMBoot. Перед этим создадим каталог для временных файлов, чтобы избежать проблем, связанных с короткими именами файлов.
Создадим файлы загрузки и настроим их работу в раздел Windows.
Скопируем образ среды восстановления Windows в папку Images
Зарегистрируем раздел среды восстановления Windows.
4.3 Защита папки WIMBoot
Осталось защитить разделы образов Windows и проверить полученные результаты. Для установки атрибута «Только для чтения» в среде wpeinit выполним следующие команды
Теперь осталось только запустить компьютер и увидеть приятную картинку:
Что же произошло? Теперь свободного диска на разделе Windows стало больше. Это произошло за счет того, что в разделе Windows теперь находятся файлы-указатели, которые ссылаются на образы Windows. При этом пользователь не ощущает разницы в работе: все его файлы работают нормально.
В завершение, хочу дополнительно отметить, что если есть необходимость добавить к образу WIMBoot какие-либо дополнительные настройки, это можно сделать до того, как папки WIMBoot были защищены. Дополнительную информацию по WIMBoot можно почитать на TechNet.
Надеюсь, информация будет полезна!
Приложение
Перейдем к созданию WinPE и его обновления. В принципе, можете сначала просто создать WinPE, попробовать загрузить с его помощью целевой компьютер и проверить его версию. Однако здесь я приведу весь процесс создания образа.
Предварительно должна быть создана рабочая копия файлов Windows PE.
Смонтируем образ Windows PE
Добавляем пакеты обновлений к образу Windows PE. Набор пакетов обновлений тот же, что и был использован для обновления образа Windows 8.1 можно скачать здесь. Важно при загрузке пакета KB2919355 скачать также пакеты KB2919355, KB2932046, KB2934018, KB2937592, KB2938439, и KB2959977. Пакеты нужно устанавливать по порядку и по отдельности.
Размонтируем образ Windows PE
Экспортируем и конвертируем образ Windows PE в новый wim-файл
Заменяем файл boot.wim новым файлом boot2.wim
А теперь я приведу команды для проверки образа WIMBoot, которые необходимо выполнить в среде wpeinit.
Ожидаемый результат:
Ожидаемый результат:
Ожидаемый результат:
Ожидаемый результат:
Смонтируем образ Windows
Устанавливаем обновления KB2919442 и KB2919355. Данные пакеты доступны для различных архитектур процессора: x86, x64 и arm. Скачать пакеты можно здесь. Пакеты обновлений должны быть установлены по порядку и по отдельности.
Здесь и далее — имя пакета, а — архитектура процессора.
Монтируем образ Windows RE
Обновляем образ WinRE с помощью тех же пакетов, которые были использованы при обновлении образа Windows
Дополнительно выполним очистку образа, для того, чтобы удалить некоторые элементы и уменьшить конечный размер образа. Этот шаг необязателен, но его можно выполнить только на этом этапе: после запуска очистить образ будет невозможно.
Теперь можно размонтировать образ Windows RE
Для того, чтобы увидеть изменения в размере файла, образ нужно экспортировать.
После экспорта, необходимо заменить winre.wim новой версией.
После того, как обновления установлены, можно размонтировать образ Windows