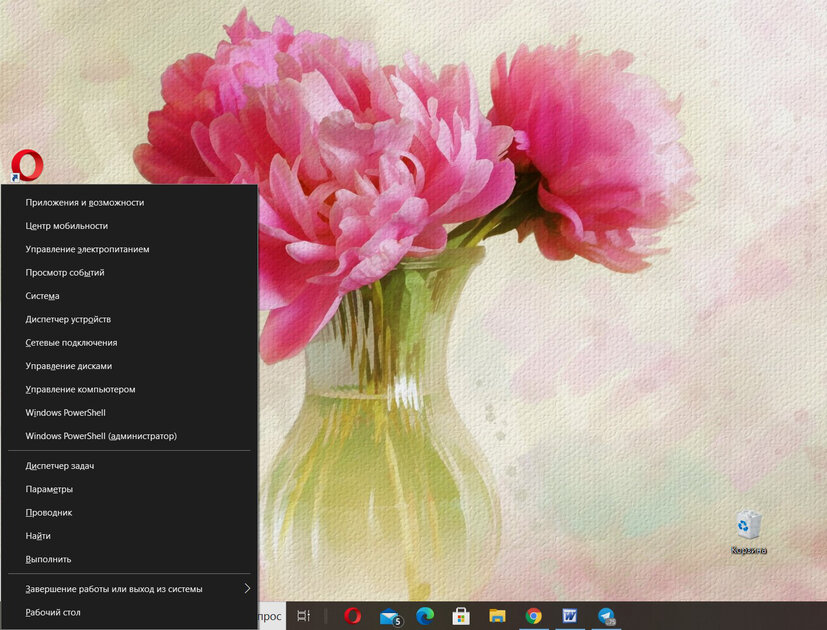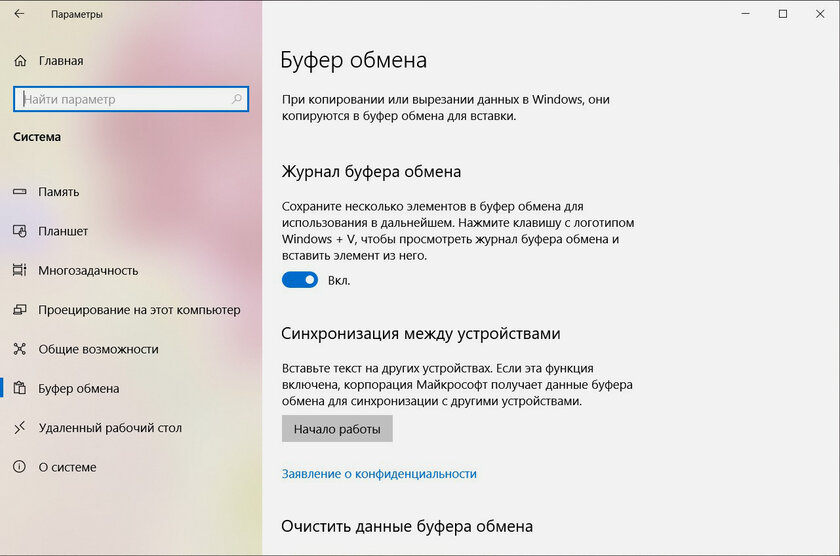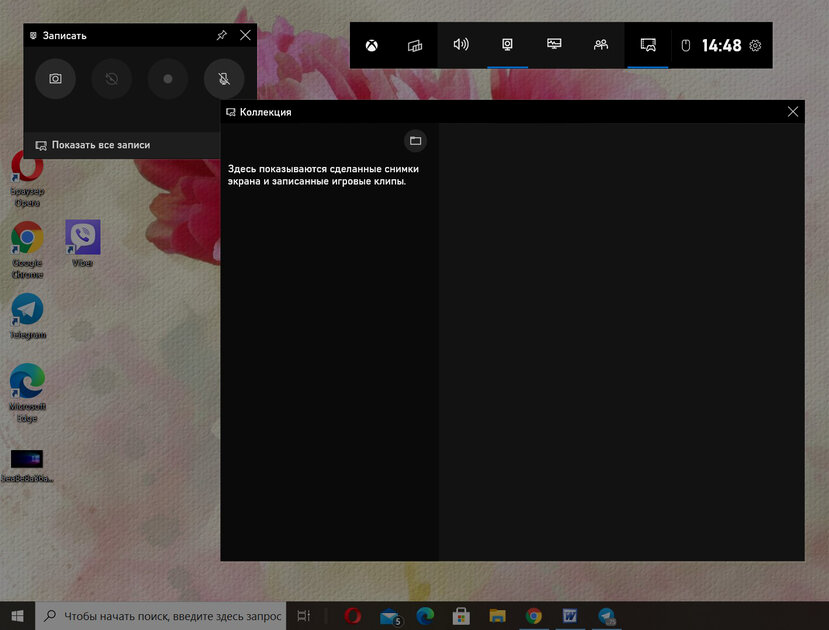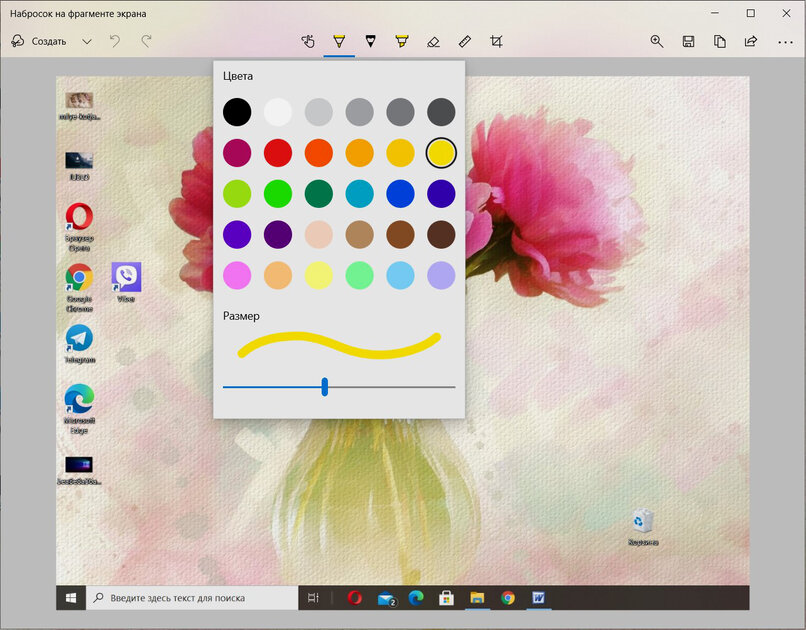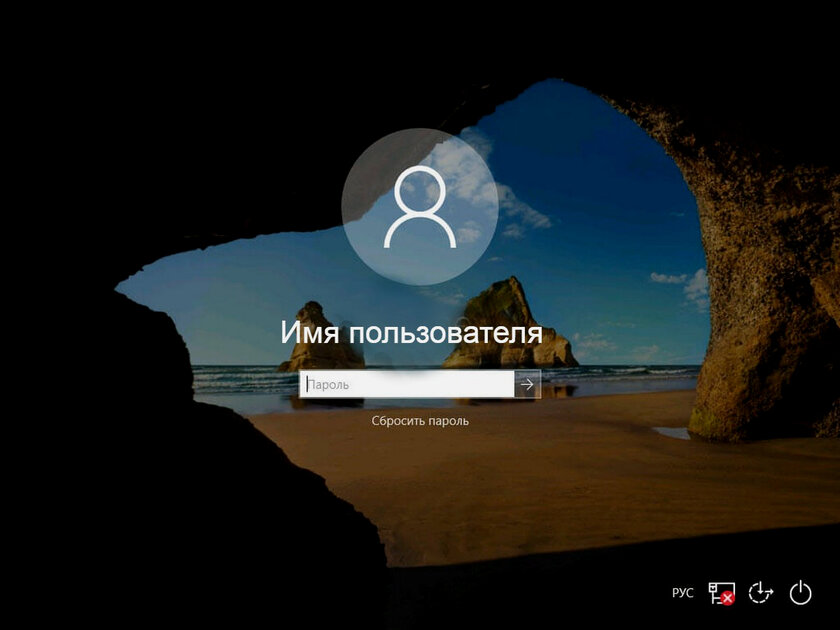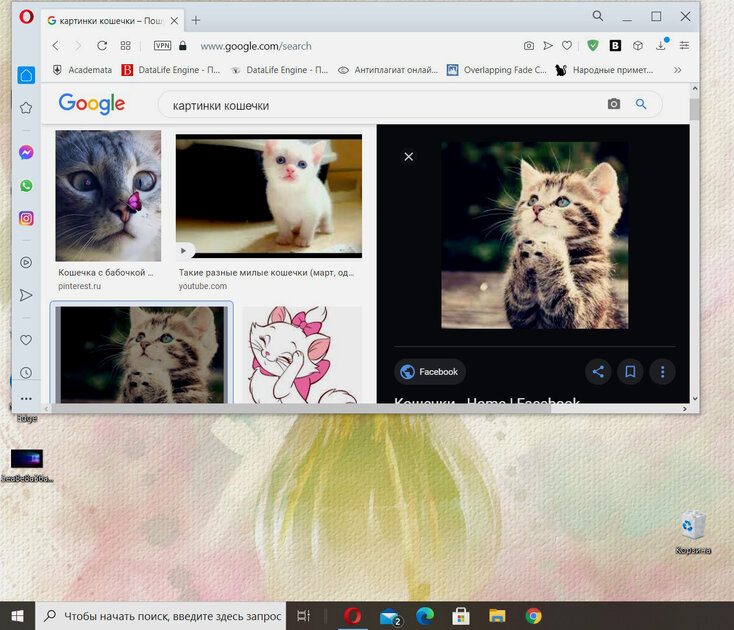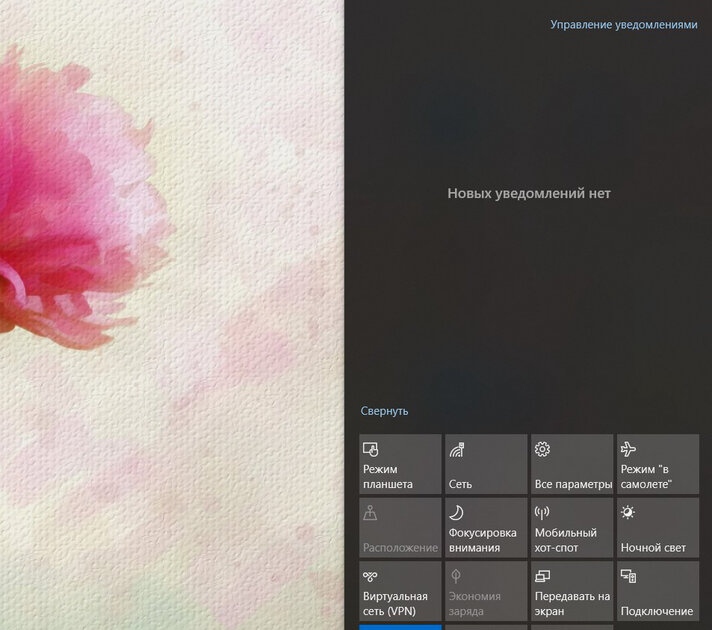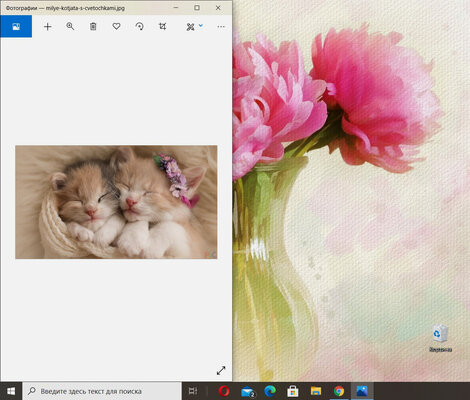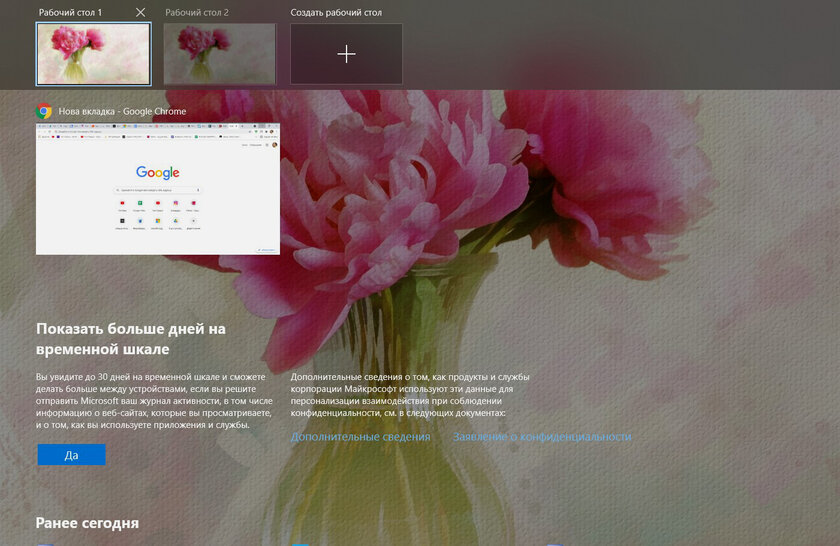Win l что за команда
10 сочетаний клавиш в Windows, о которых знают только продвинутые пользователи
Горячие клавиши — отличный способ сэкономить время. С ними не нужно будет отрывать руки от клавиатуры и тянуться к мыши для перемещения по операционной системе и её возможностям. В этом материале собраны действительно полезные комбинации, которые сделают работу за компьютером более удобной и продуктивной.
Win + X
Эта комбинация открывает меню, которое содержит пункты для быстрого доступа к различным системным элементам. Отсюда контролируется компьютер и его питание, запускается поиск, активируется диспетчер задач и не только. Это же меню можно вызвать кликом правой кнопки мыши по кнопке «Пуск».
Win + V
Эта комбинация открывает журнал буфера обмена, который позволяет хранить несколько элементов для их использования в дальнейшем. Чтобы активировать буфер обмена, нужно перевести в активное положение переключатель «Вкл.» в меню «Параметры» > «Система» > «Буфер обмена».
Win + G
Эта комбинация открывает игровую панель Xbox Game Bar. Это — встроенное приложение Windows 10 для записи и трансляции всего, что происходит на экране. Игровая панель также позволяет делать скриншоты, не устанавливая при этом каких-то дополнительных приложений.
Win + W
Эта комбинация открывает Windows Ink — программу, которая содержит все необходимые функции для работы с пером. С помощью неё можно сделать снимок экрана и сразу же отметить на нём всё необходимое. При этом не нужно устанавливать специальные сторонние утилиты.
Win + L
Эта комбинация блокирует экран вашего компьютера. Для того чтобы снова вернуться в систему, нужно будет ввести пароль. Это сочетание клавиш полезно тем пользователям, которые часто отлучаются со своего рабочего места и при этом не хотят, чтобы «любопытные» коллеги просматривали их наработки.
Win + 1, 2, 3, 4…9
С помощью этой комбинации можно открывать программы, которые закреплены на панели задач. Цифры соответствуют ярлыкам слева направо — в приведённом ниже примере сочетание клавиш Win + 1 открывает браузер Opera, Win + 2 — выстроенный почтовый клиент, а Win + 3 — Microsoft Edge.
Win + A
Эта комбинация открывает встроенный центр уведомлений Windows 10, в котором отображаются оповещения используемых приложений. Более того, здесь же есть тумблеры для быстрого переключения возможностей компьютера, включая контроль сетевого подключения и заряда.
Win + стрелка вправо/влево (→, ←)
Эта комбинация закрепляет активное окно в определённой части экрана. Если нажать Win + →, оно будет привязано к правой части интерфейса системы; если Win + ←, то оно, соответственно, автоматически примагнитится к левой. Это удобно для использования нескольких приложений на широком мониторе.
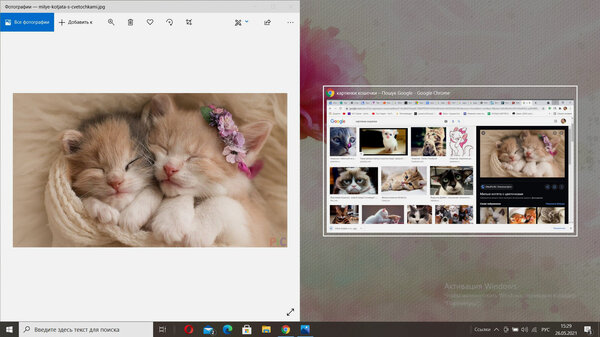
Win + Tab
Сочетание клавиш, которое показывает все запущенные виртуальные рабочие столы. После использования данной комбинации пользователь сможет создать новый рабочий стол или же закрыть тот, который уже не используется. Очень удобно для контроля своей многозадачности.
Win + Ctrl + стрелка вправо/влево (→, ←)
Комбинация клавиш, которая позволяет максимально быстро переключаться между виртуальными рабочими столами. Если пользователю нужно перейти на следующий рабочий стол, то нужно нажать Win + Ctrl + →, если необходимо вернуться к предыдущему — Win + Ctrl + ←.
Включить, отключить Win + L функциональность клавиш быстрого доступа и блокировки в Windows 10/8/7
Если вы найдете на своем пути горячую клавишу Win + L или горячую клавишу WinKey + L или Windows Key + L, вы можете захотеть отключить или отключить эту комбинацию клавиш. Для этого вам нужно будет отредактировать реестр Windows.
WinKey – это клавиша с изображенным на ней логотипом Windows, которая обычно находится между клавишами Ctrl и Alt на клавиатуре. Эти сочетания клавиш также называются сочетаниями клавиш Microsoft.
Отключить функцию Win + L и функцию блокировки
Создав точку восстановления системы или сделав резервную копию реестра, откройте «Выполнить», введите regedit и нажмите «Enter», чтобы открыть редактор реестра.
Перейдите к следующей клавише:
HKEY_CURRENT_USER \ Software \ Microsoft \ Windows \ CurrentVersion \ Policies \ System
Возможно, вам придется перезагрузить компьютер. После этого, если вы нажмете горячую клавишу Win + L, Windows не выведет вас на экран блокировки. Это просто ничего не сделает.
Невозможно заблокировать компьютер
Если вы не можете заблокировать ваш компьютер с Windows, вам нужно убедиться, что DisableLockWorkstation имеет значение 0. Это включит или включит горячую клавишу Win + L.
Хотя некоторые из вас могут захотеть отключить только сочетание клавиш Win + L, некоторые из вас могут захотеть полностью отключить ключ Windows или WinKey – тогда как другие могут захотеть создать свои собственные сочетания клавиш WinKey. Эти ссылки расскажут вам, как это сделать.
40 горячих клавиш для Windows
Содержание
Содержание
Если вы точно знаете, как на компьютере перенести текст двумя кнопками — вместо этой статьи лучше почитайте наш ностальгический материал про историю Windows. А вот если вы по старинке жмете правую кнопку мышки и ищете в выпавшем списке заветное «Копировать» — сохраняйте материал в закладки. Мы научим вас всем горячим клавишам и докажем, что Ваш компьютер умеет гораздо больше, чем вы думали.
Горячие клавиши — это комбинации на клавиатуре, которые выполняют то или иное действие. А еще это невероятная экономия времени и сил. Сделать большинство офисных операций с помощью пары нажатий в разы проще и быстрее, чем вручную выискивать нужные кнопки. Представьте, что вам нужно перенести по отдельности кучу данных из одного файла в другой. Или к вашему столу приближается начальник, а на вашем мониторе развернуты 15 окон и все с чем угодно, но только не с работой. Вот тут-то горячие клавиши вам и помогут.
Набор новичка
Начнем с самых азов. При работе с перемещением, копированием и вставкой файлов или символов можно использовать сочетания клавиш Ctrl + Х, Ctrl + C и Ctrl + V, полностью игнорируя правую кнопку мыши и аналогичные в ней пункты. А если потребуется отменить последние действия — Ctrl + Z к вашим услугам. Создать папку с помощью горячих клавиш также можно — для этого нажмите Ctrl + Shift + N, а чтобы переименовать ее просто нажмите F2. Эта возможность доступна для любых файлов. Чтобы просмотреть буфер обмена в данный момент нажмите Win + V — особенно полезна эта функция при синхронизированном буфере с вашим смартфоном. Ах да, быстро открыть проводник можно, выполнив комбинацию Windows (далее Win) + E, а закрыть — Ctrl + W, и эта функция работает абсолютно с любым окном, помимо привычного всем Alt + F4. А одновременное нажатие Win + D сворачивает все открытые окна на рабочем столе.
Для тех, кто очищает корзину после каждого удаления, есть клавиша Shift. Зажмите ее перед удалением, игнорируя тем самым перемещение файлов корзину. А для забывчивых полезной может оказаться клавиша F3 — нажмите ее в окне проводника, чтобы воспользоваться поиском. Ctrl + P служит универсальной командой для перехода к окну печати выбранного файла, текста или страницы в браузере.
| Ctrl + Х | вырезать файл или текст для перемещения |
| Ctrl + C | скопировать файл или текст |
| Ctrl + V | вставка вырезанного или скопированного файла |
| Ctrl + Z | отменить действие |
| Ctrl + Shift + N | создать папку |
| F2 | переименовать папку |
| Win + V | открыть буфер обмена |
| Win + E | открыть проводник |
| Ctrl + W, Alt + F4 | закрыть текущее окно |
| Shift | безвозвратное удаление файлов |
| Ctrl + P | окно печати |
| Win + D | свернуть все окна на рабочем столе |
Клавиши для Windows 10 и не только
Следующий набор горячих клавиш уже для более редких операций. Некоторые из них, кстати, доступны только на Windows 10. Win + A для открытия центра уведомлений, Win + Alt + D для показа календаря, времени и ближайших событий, если они, конечно, есть. Win + G для открытия игрового режима и настроек захвата, Win + I для быстрого перехода к Параметрам, Win + S для открытия поиска на панели задач и Win + L для выхода из системы и блокировки компьютера. Отдельно стоит упомянуть такие функции, как переключение между оконным и полноэкранным режимами в играх — Alt + Enter и создание снимка выделенной части экрана — Win + Shift + S. Для создания обычного скриншота есть клавиша Print Screen. Для тех, кто не хочет использовать мышку для перемещения между открытыми окнами, можно воспользоваться сочетанием Win + 1-9, в зависимости от порядкового номера необходимого окна. Или же обратиться к одной из самых популярных среди геймеров горячей клавише — Alt + Tab.
| Win + A | открыть центр уведомлений Win10 |
| Win + Alt + D | открыть календарь и события Win10 |
| Win + G | открыть игровой режим Win10 |
| Win + I | переход к параметрам Win10 |
| Win + S | поиск на панели задач Win10 |
| Win + L | выход из системы, блокировка компьютеры |
| Alt + Enter | переключение режимов отображения игры |
| Win + Shift + S | создание скриншота части экрана Win10 |
| Print Screen | скриншот всего экрана |
| Win + 1-9, Alt + Tab | переключение между окнами на рабочем столе |
Боевая готовность браузера
Как часто вы пользуетесь браузером, постоянно? Что ж, для вас, разумеется, также существует несколько очень даже полезных сочетаний. Прежде всего, самая важная комбинация, Ctrl + Shift + T, открывает последние закрытые вкладки — спасение для случайно закрытых, важных страниц. Если же, наоборот, требуется закрыть активную вкладку — с Ctrl + W это можно сделать ощутимо быстрее. Для создания новой вкладки воспользуйтесь сочетанием Ctrl + T. При работе с большим количеством открытых вкладок приятной находкой может стать возможность перемещения между ними путем нажатия Ctrl + 1-9, в зависимости от номера нужной вкладки в последовательном порядке. Тут же может пригодиться поиск на странице, который можно быстро вызвать нажатием клавиши F3. С помощью Ctrl + N можно открыть новое окно браузера, а при переходе по ссылке с зажатым Ctrl или Shift вы откроете страницу в новом окне или новой вкладке соответственно. Также можно открыть и новое окно в режиме инкогнито, выполнив комбинацию Ctrl + Shift + N. Если все же забыли перейти в режим инкогнито — очистить историю быстро и просто можно нажав Ctrl + H. Для просмотра окна загрузок нажмите Ctrl + J. Все вышеупомянутые горячие клавиши актуальны для любого браузера для Windows.
| Ctrl + Shift + T | открыть последние закрытые вкладки |
| Ctrl + W | закрыть вкладку |
| Ctrl + T | создать новую вкладку |
| Ctrl + 1-9 | перемещение между вкладками |
| F3 | окно поиска по странице |
| Ctrl + N | новое окно браузера |
| Ctrl + Shift + N | новое окно в режиме инкогнито |
| Ctrl + H | очистить историю |
| Ctrl + J | окно загрузок |
Гроза документов
Закончим материал самыми крутыми горячими клавишами для работы с Microsoft Office, Google Docs и их аналогами. Также эти команды работают в WEB-версиях необходимых офисных инструментов. Всегда важно вовремя сохранять важный проект, и если в онлайн-версиях это почти всегда происходит автоматически, то в том же Microsoft Word вы рискуете полностью потерять несохраненный вручную документ в случае отключения света, например. Выполнить быстрое сохранение можно, нажав Ctrl + S. Данная команда, на заметку, работает практически в любом приложении с возможностью сохранения проекта. При работе с текстом можно переключаться между жирным, курсивом и подчеркнутым шрифтами комбинациями Ctrl + B, Ctrl + I и Ctrl + U соответственно. Уменьшить или увеличить шрифт на один пункт можно путем нажатия клавиш Ctrl +[ или Ctrl +]. Разумеется, эти функции актуальны и для уже напечатанного текста — просто выделите нужную часть символов и выполните необходимое сочетание клавиш. Также, используя горячие клавиши, можно моментально переключать режим выравнивания текста: для левой стороны — Ctrl + L, для правой, как несложно догадаться —Ctrl + R, а для середины — Ctrl + E. И напоследок — перемещение курсора в начало или конец строчки путем использования клавиш Home и End. А ведь некоторые о них даже и не знают.
| Ctrl + S | быстрое сохранение документа |
| Ctrl + B | жирный шрифт |
| Ctrl + I | курсив |
| Ctrl + U | подчеркнутый шрифт |
| Ctrl +[, Ctrl +] | уменьшение/увеличение шрифта |
| Ctrl + L | выравнивание текста по левой стороне |
| Ctrl + R | выравнивание текста по правой стороне |
| Ctrl + E | выравнивание текста посередине |
Это были самые полезные горячие клавиши в Windows, которые вам точно пригодятся. Помните, что во многих специализированных программах типа фотошопа есть свои наборы горячих клавиш, и, если вы постоянно работаете с их функционалом, стоит расширить свой «словарный запас» комбинаций еще больше.
Кнопка WIN на клавиатуре — где находится и зачем нужна
Клавиша Win на клавиатуре — этот термин довольно часто можно встретить в материалах про работу с компьютером. Там ее часто в паре с другой кнопкой, к примеру, WIN+R.
Означает она обычную клавишу для запуска меню ПУСК в операционной системе Windows. И есть практически на всех клавиатурах и ноутбуках с этой ОС.
Прошлый материал был посвящен тому, как объединить PDF файлы в один на ПК или онлайн. Сегодня мы поговорим о том, что такое клавиша WIN на клавиатуре компьютера и ноутбука, и как она используется.
Интересно! Практически на любой клавиатуре можно быстро найти кнопку Вин в левой ее нижней части. На ней в 99% случаев нанесен логотип операционной системы Виндовс, состоящий из четырех плиток, реже на ней нарисована просто звездочка.
Где находится клавиша Win на клавиатуре
Клавиша Windows (Win, Вин) — это кнопка специального назначения, которая есть практически на всех клавиатурах, предназначенных для компьютеров с операционной системой Windows. Используется для вызова меню Пуск и совместно с другими клавишами для запуска/выполнения определенных команд.
Появилась она во второй половине 1990-х после выхода Microsoft Windows 95. Находится на клавиатуре между левым Ctrl и Alt, а также правым Alt и клавишей Menu. Дизайн и расположение данной клавиши регламентируется самой компанией Microsoft, которая и разработает операционную систему Windows.
Команды клавиши WIN — зачем она нужна
Ее использование значительно упрощает работу с компьютером, кроме того, что с помощью нее можно быстро открыть меню ПУСК в Windows. Она еще используется в сочетании с другими клавишами для запуска различных программ и утилит. Вот самые используемые и нужные из них:
Важно! Нажимать нужно их правильно, вначале нажимается клавиша WIN, а уже затем ее пара.
И многие другие команды, с помощью которых можно действительно быстро управлять своим компьютером под операционной системой Виндовс.
Как отключить клавишу Windows
Иногда эта кнопка может мешать, особенно в играх, и ее необходимо отключить, чтобы при нажатии ничего не происходило.
1. Нажмите разом «WIN + R» и введите команду regedit. Откроется редактор реестра.
2. Перейдите по разделам: Компьютер\HKEY_LOCAL_MACHINE\SYSTEM\CurrentControlSet\Control\Keyboard Layout
3. В правом окне кликните по пустому месту правой кнопкой мыши и создайте двоичный параметр с названием Scancode Map. И задайте ему значение:
3. Перезагрузите Виндовс и изменения вступят в силу. Чтобы клавиша вновь заработала, просто удалите этот ключ из реестра.
Интересно! Если ваша клавиатура поддерживает собственное ПО, то с большой долей вероятности такая функция есть в нем, установите его и проверьте.
В заключение
Сочетания клавиш упрощают работу с компьютером, экономя время и силы при работе с Windows и другими программами, а клавиша WIN сочетает в себе множество возможностей.
Сочетания клавиш для Windows
Сочетания клавиш — это клавиши или комбинации клавиш, с помощью которых можно выполнять задачи, обычно требующие применения мыши.
Ниже приведены часто используемые сочетания клавиш.
Копировать: CTRL + C
Развернуть окно: F11 или Windows клавиша с логотипом + СТРЕЛКА ВВЕРХ
Открытие представления задач: Windows клавиша с логотипом + TAB
Отображение и скрытие рабочего стола: Windows клавиша с логотипом + D
Переключение между открытыми приложениями: ALT+TAB
Открытие меню «Быстрая ссылка»: Windows клавиша с логотипом + X
Блокировка компьютера: клавиша с логотипом Windows + L
В зависимости от вашего оборудования для снимка экрана можно использовать клавиши Windows +PrtScn или клавиши FN+Windows + ПРОБЕЛ.
Копировать: CTRL + C
Развернуть окно: F11 или Windows клавиша с логотипом + СТРЕЛКА ВВЕРХ
Открытие представления задач: Windows клавиша с логотипом + TAB
Отображение и скрытие рабочего стола: Windows клавиша с логотипом + D
Переключение между открытыми приложениями: ALT+TAB
Открытие меню «Быстрая ссылка»: Windows клавиша с логотипом + X
Блокировка компьютера: клавиша с логотипом Windows + L
В зависимости от вашего оборудования для снимка экрана можно использовать клавиши Windows +PrtScn или клавиши FN+Windows + ПРОБЕЛ.