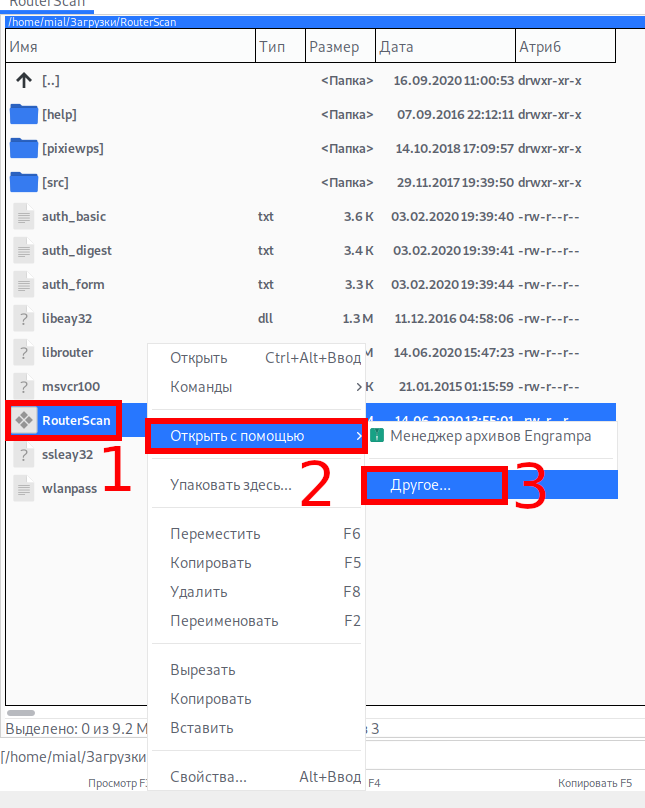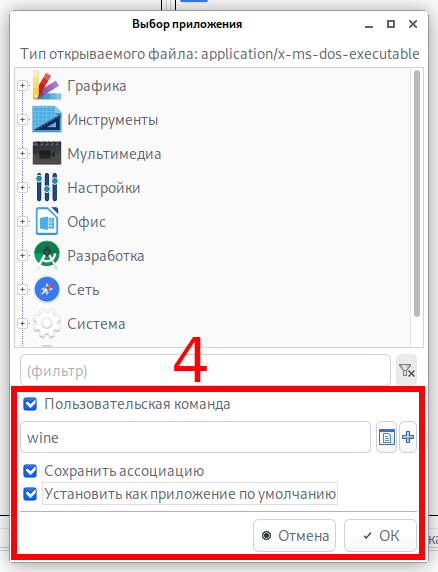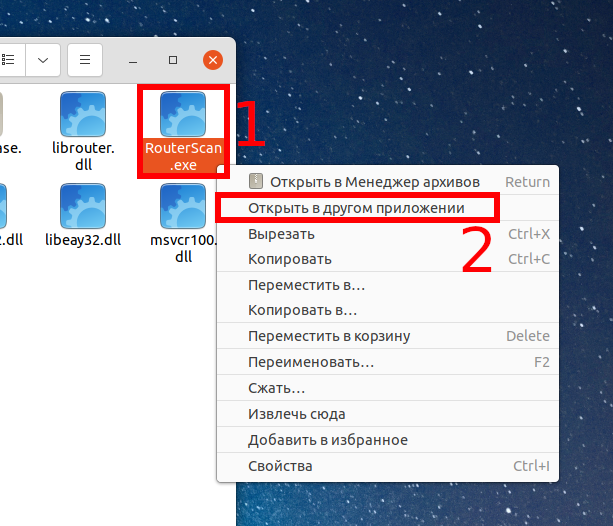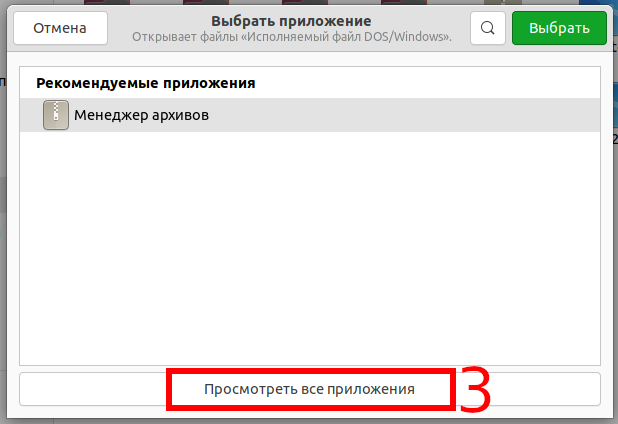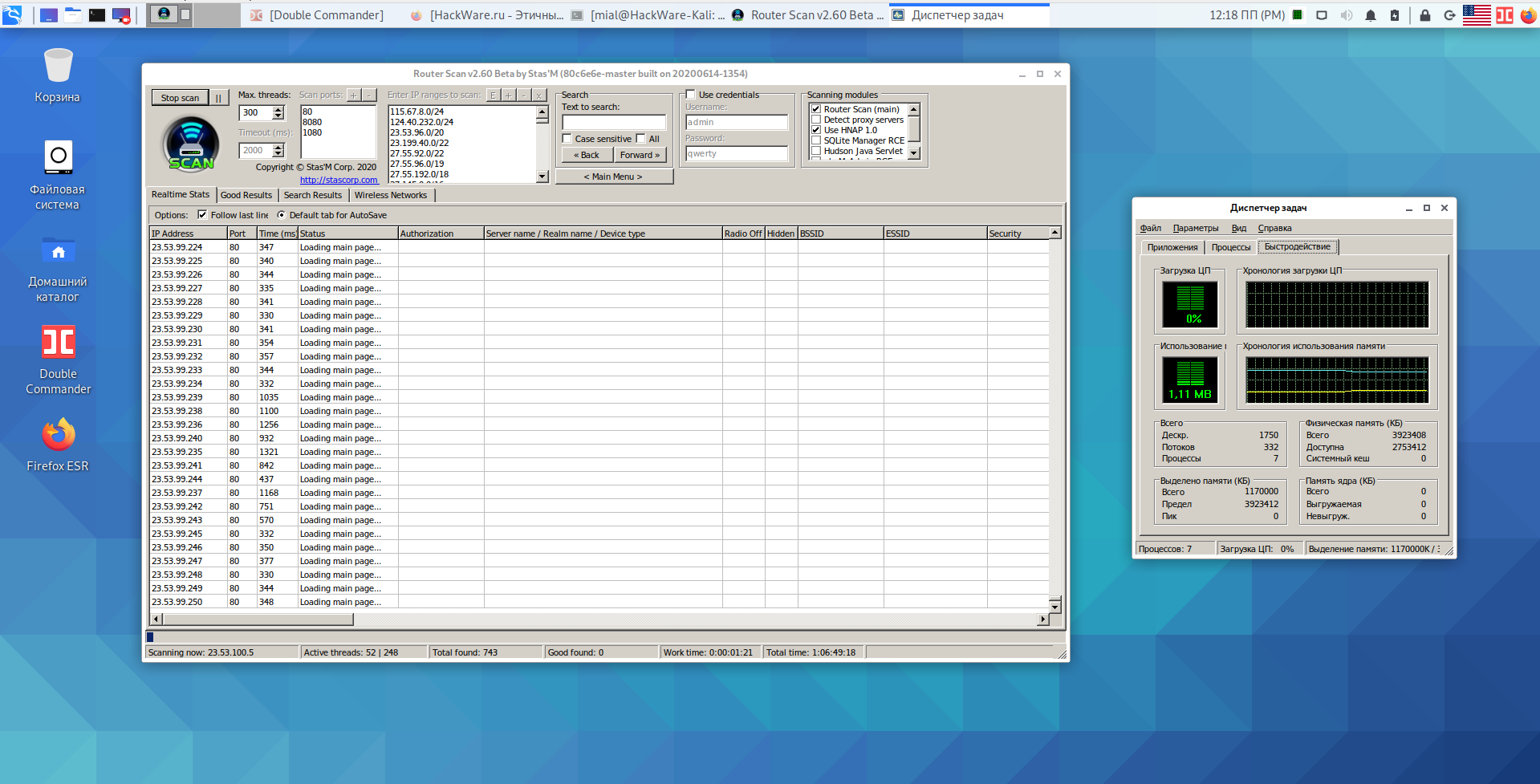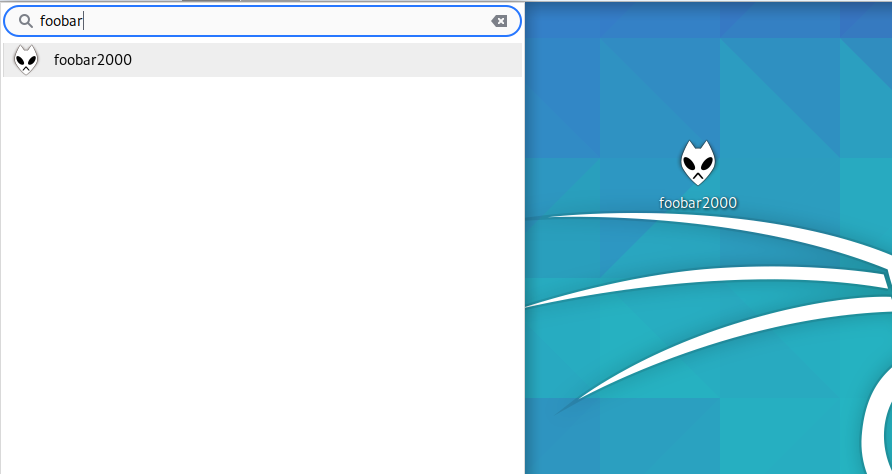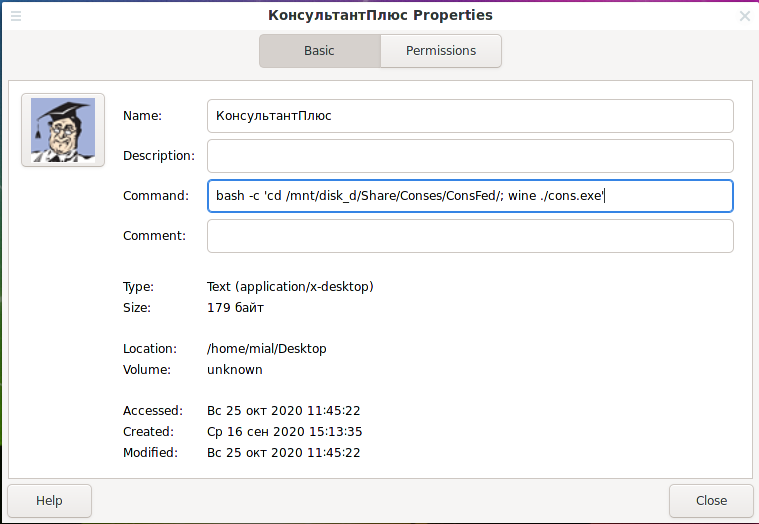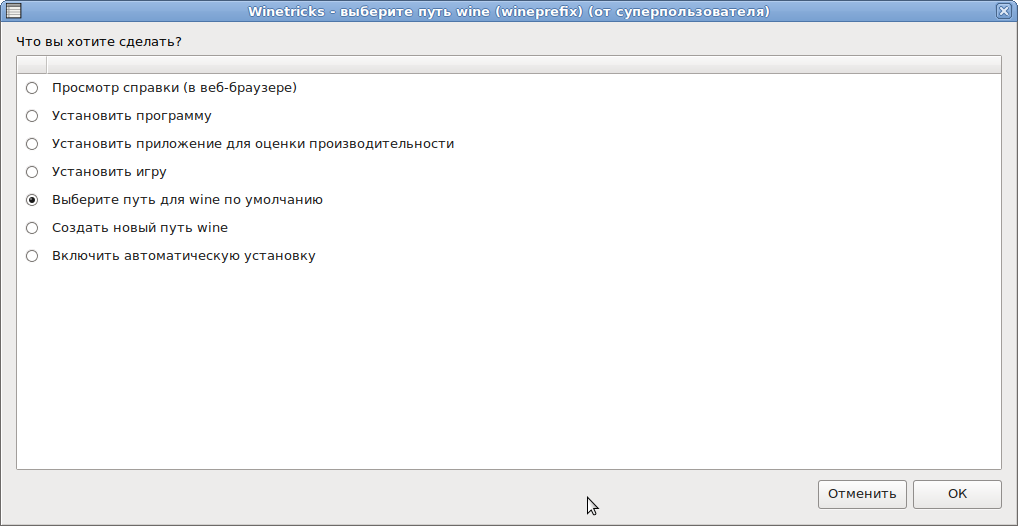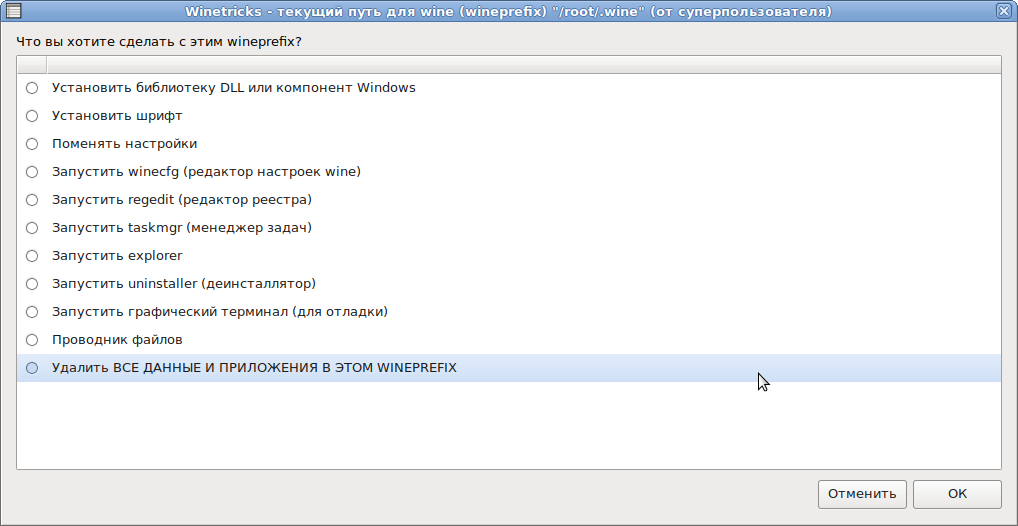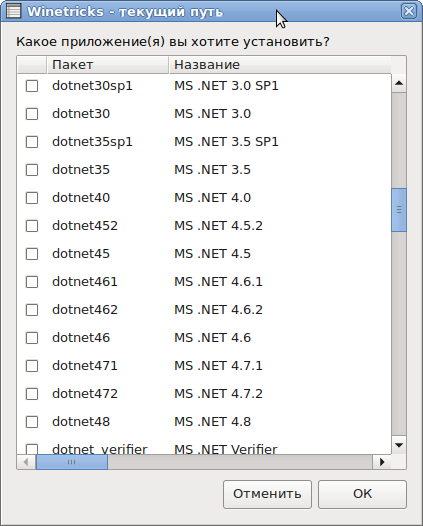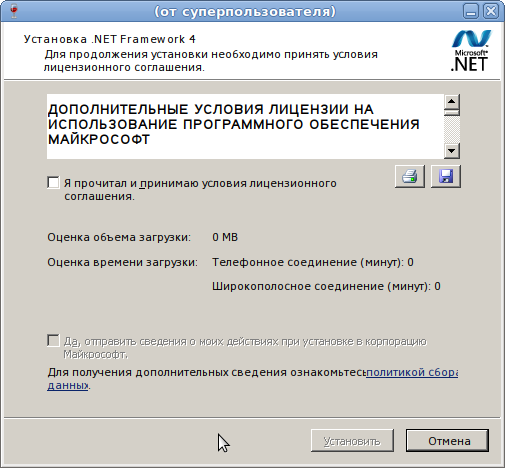Wine mono что это
HackWare.ru
Этичный хакинг и тестирование на проникновение, информационная безопасность
Полное руководство по Wine: от установки до примеров использования
Оглавление
Для чего Wine
Эта инструкция расскажет об использовании Wine. Данные советы по использованию применимы как к Kali Linux, так и к любому другому дистрибутиву Linux.
С помощью Wine можно запускать программы Windows прямо на Linux без использования виртуальных компьютеров. Если говорить о Kali Linux, то одним из интересных примеров является программа Router Scan by Stas’M, которая прекрасно работает через Wine (находит и взламывает роутеры, но не работают функции, связанные с использованием Wi-Fi адаптера).
Итак, Wine — это набор программ и библиотек, которые позволяют запускать Windows приложения в Linux без использования виртуализации. Конечно, Windows программы можно запустить в Linux с использованием VirtualBox, но такой вариант потребует запуска полноценной операционной системы с соответствующими затратами ресурсов, особенно оперативной памяти — для работы Windows необходимо несколько гигабайт памяти, а также место на диске для установки — несколько десятков гигабайт. При этом важным требованием для работы VirtualBox и аналогичных виртуальных компьютеров является то, чтобы ваш центральный процессор поддерживал виртуализацию.
Wine позволяет обойти все эти ограничения — для запуска программ Windows не нужно устанавливать эту операционную систему и приложениям для работы требуется всего несколько десятков мегабайт оперативной памяти.
Но у Wine есть и недостатки — не все приложения работают хорошо или вообще работают. Тем не менее огромное количество Windows программ прекрасно запускаются и работают в Linux благодаря Wine.
Помните, что многие бесплатные программы являются кроссплатформенными и вы можете их установить из стандартных репозиториев вашего дистрибутива. Для таких программ не нужен Wine. Примеры популярных кроссплатформенных программ: LibreOffice, Google Chrome, Firefox, Double Commander, VirtualBox, Etcher, VLC, DeadBeef, GIMP, OBS Studio, Viber, Wireshark, Apache, PHP, MySQL, Calibre, Netbeans, Burp Suite, Visual Studio Code, KeePass, KeePassXC, OpenShot Dropbox, Python, Ruby, Perl, PowerShell, SSH, Vuse BitTorrent Client, FileZilla, Tor Browser, JDownloader и очень многие другие. Всем этим программам не нужен Wine, поскольку они имеют «родные» установочные пакеты для Linux.
Прежде чем пытаться установить и запустить программу через Wine, поищите её с помощью менеджера пакетов, например:
Возможности и ограничения Wine
Программа способна запускать 64-битные, 32-битные, 16-битные программы и библиотеки Windows 9x/NT/2000/XP/Vista/7/8/10 и Windows 3.x
Поддержка Win32 API:
Позволяет программе Windows взаимодействовать с:
Как вы можете увидеть, список впечатляющий и позволяет, к примеру, запускать игры для которых требуется DirectX и при этом выводить звук. Приложения из Wine могут работать с сетью и даже имеют доступ к некоторым аппаратным возможностям (принтеры, сканеры).
Если для работы приложения необходимы дополнительные библиотеки, например, Visual C++ Redistributable for Visual Studio, то их возможно установить в Wine и запускать приложение в среде с установленной этой библиотекой.
При этом нужно помнить о таком ограничении, как невозможность работать с устройствами напрямую, например, если для устройства требуется драйвер, то бессмысленно устанавливать Windows драйвер в Wine — вам нужно найти версию драйвер для Linux и установить её.
64-битный или 32-битный Wine?
В этой инструкции для установки Wine мы включим поддержку репозиториев для 32-битных платформ (i386) для того, чтобы скачать необходимые библиотеки. Может возникнуть вопрос, существует ли 64-битный Wine и если да, зачем нам подключать репозитории для i386 и скачивать 32-битную версию?
Да. 64-битный Wine доступен в Linux начиная с версии 1.2. Бинарные пакеты WineHQ доступны для 64-битных версий, и большинство основных дистрибутивов упаковывают их для пользователей. Обычно установка должна быть такой же простой, как установка пакета Wine для вашего дистрибутива через менеджер пакетов.
Но имеется несколько очень важных замечаний:
Главное, что из этого следует — даже при установке 64-битного Wine необходимо активировать 32-битные репозитории, поскольку многие приложения Windows по-прежнему являются 32-битными и в любом случае необходимо установить 32-битные библиотеки, иначе многие программы просто не будут работать.
При установке можно явно выбрать пакет wine64, но даже если вы установите wine, то им будет 64-битная версия, если у вас 64-битный Linux.
Как установить Wine
Установка Wine в Debian, Kali Linux, Linux Mint, Ubuntu и их производные
Выполните следующие команды:
После установки запустите Wine — возможно, он предложит скачать необходимые шрифты и другие компоненты:
Чтобы проверить версию Wine выполните команду:
Установка Wine в Arch Linux
Откройте текстовый файл /etc/pacman.conf:
В нём найдите и раскомментируйте строки (убедитесь, что раскомментировали обе строки, иначе изменения не вступят в силу):
Обновите информацию о пакетах:
Как запустить программу в Wine
Запуск двойным кликом по исполнимому файлу
Для запуска Windows приложений в Linux обычно достаточно дважды кликнуть по ним. Но может быть так, что .exe файл будет открываться менеджером архивов или другим приложением (обычно менеджером архивов).
В этом случае кликните по файлу правой кнопкой мыши, выберите пункт «Открыть с помощью» и выберите Wine.
Если у вас в контекстном меню не появился Wine, то сделайте так:
В Ubuntu ( GNOME 3) в контекстном меню отсутствует Wine и невозможно добавить пользовательскую команду. Для исправления выполните следующее:
Если столкнётесь с ошибкой, что файл wine.desktop отсутствует, то найдите его с помощью следующей команды и отредактируйте приведённую выше команду:
Кликните правой кнопкой мыши по .exe файлу и выберите пункт, который называется «Открыть в другом приложении».
Затем выберите «Посмотреть все приложения».
Нажмите на «Wine — загрузчик Windows программ» и затем нажмите кнопку «Выбрать».
Обратите внимание, насколько экономно используется оперативная память — для работы Router Scan by Stas’M в Kali Linux нужен всего 1 мегабайт оперативной памяти. Если бы для запуска этой программы мы устанавливали Windows в виртуальную машину, то потребовалось бы несколько гигабайт для работы ОС. К тому же, при использовании Wine необязательно, чтобы процессор поддерживал виртуализацию — в отличие от VirtualBox и других аналогичных способов запуска виртуальных компьютеров.
Запуск в командной строке
Использование wine start
В некоторых случаях может потребоваться указать полный путь к исполняемому файлу. Например, если вам нужно установить программу с нескольких компакт-дисков, ввод каталога в терминале не позволит вам извлечь компакт-диск.
Вы можете указать Wine путь в стиле DOS или Windows в одинарных кавычках, например:
Вы также можете использовать двойные кавычки, но вам нужны две обратные косые черты вместо одной:
Если вы предпочитаете использовать путь в стиле Unix, используйте параметр /unix для запуска, например:
Передача аргументов командной строки Windows
Если вы используете программу с аргументами в Windows, например:
То вы можете сделать то же самое в Wine, запустив:
То есть командная строка идентична, за исключением wine перед ней. Обратите внимание, однако, что вам может потребоваться экранировать некоторые специальные символы обратной косой чертой из-за того, как они обрабатываются в оболочке Linux. Например:
Файлы MSI нельзя запускать напрямую; вам нужно использовать либо программу Wine msiexec, либо запуск Wine с терминала:
Графическая среда Wine в стиле Explorer
Если вы предпочитаете использовать графический интерфейс для управления файлами, возможно, вам стоит рассмотреть возможность использования winefile. Это приложение Winelib поставляется с Wine и может быть найдено с другими программами Wine. Это полезный способ просмотреть конфигурацию вашего диска и найти файлы, а также вы можете запускать программы прямо из Winefile. Обратите внимание, что многие функции ещё не реализованы.
Чтобы его открыть выполните:
Вы можете запустить файл .bat разными способами:
1. Выполните команду
2. Выполните команду
И найдите в окне Проводника нужный вам файл.
чтобы сразу попасть в нужную папку.
Если вы используете путь до файла в файловой системе Linux, то обязательно нужно указать опцию /unix.
Как установить программу в Wine и создать ярлык
Как уже сказано, вам необязательно помещать файлы с программой именно туда. Вы можете запускать портативные программы показанными выше способами.
Если программа распространяется в виде установщика (инсталлятора), то просто запустите этот установщик с помощью Wine. В большинстве случаев всё пройдёт как в Windows, будет выполнена обычная установка и на рабочем столе вашей Linux и в меню появится ярлык для запуска программы.
Для портативной программой вы также можете сделать ярлык. Для этого кликните правой кнопкой мыши по рабочему столу и выберите пункт «Создать кнопку запуска здесь» (в Cinnamon), «Создать значок запуска» (в XFCE) или аналогичный пункт.
Обычно есть возможность установить иконку, в том числе присутствуют иконки программ, когда-либо запускаемых в Wine.
Даже если «мастер значка запуска» позволяет указать рабочий каталог, то лучше не полагаться на него. В качестве команды запуска укажите команду вида:
То есть команда для выполнения включает в себя две подкоманды — переход в нужный каталог и запуска исполнимого файла.
К примеру, исполнимый файл находится в папке /home/mial/.wine/drive_c/Program Files (x86)/foobar2000/ и называется foobar2000.exe, тогда команда запуска следующая:
Обратите внимание, что:
Другой пример, когда файл находится не на диске Wine: нужно создать ярлык для запуска файла /mnt/disk_d/Share/Conses/ConsFed/cons.exe, тогда команда запуска следующая:
Если для работы программы необходима специальная версия Wine или дополнительные компоненты, то можно найти скрипты, которые упрощают их установку, о них будет позже в разделах, посвящённых PlayOnLinux и winetricks.
Встроенные в Wine программы
В Wine имеется несколько встроенных «стандартных программ Windows».
7.3 Работа с Wine
Wine — свободное программное обеспечение, позволяющее пользователям ОС на базе ядра Linux исполнять 16-, 32- и 64- битные приложения созданные исключительно для Microsoft Windows. Название W.I.N.E. расшифровывается как «Wine Is Not an Emulator» — «W.I.N.E. — это не эмулятор». Имеется в виду, что Wine не является эмулятором компьютера или виртуальной машиной, как, например, qemu, VirtualBox и другие подобные им. Wine — это свободная реализация Windows API.
Смотрите видеоролик о работе с WINE в РЕД ОС на нашем официальном YouTube канале.
Установка Wine
Для установки необходимо открыть терминал, войти под суперпользователем root и начать установку:
если вы используете РЕД ОС версии 7.1 или 7.2, выполните команду:
если вы используете РЕД ОС версии 7.3 и старше, выполните команду:
Установка программ на Wine
Запуск программы
Чтобы запустить программу, необходимо указать полный путь к исполняемой программе или имени программы, как показано в примере ниже:
Первый запуск программы может длиться достаточно долгое время.
Префиксы Wine
Для разных программ могут потребоваться разные дополнительные компоненты, разные настройки Wine и т. п. Для этого и существуют префиксы Wine. Используя для каждой программы свой префикс, Вы сможете обеспечить им индивидуальное окружение. Для того, чтобы задействовать эту возможность, выполняем команду от обычного пользователя :
Где example, например, может быть название программы, которая в этом префиксе будет располагаться. Будет создан новый префикс и откроется панель управления Wine. Здесь можно что-то настроить, можно ее просто закрыть.
Все дальнейшие команды выполняем добавляя:
Например, запуская установщик нужной программы, вводим:
С помощью механизма префиксов можно создать 32 битное окружение wine и запускать в нем программы. Некоторые компоненты Windows и программы работают только или стабильнее в 32 битном префиксе.
Создайте сам 32 битный префикс командой
Пример установки dotnet35sp1 в 32-битный префикс:
Ключ «-q» означает автоответ, т.е на все вопросы отвечать «Yes».
И запустите в нем любую программу добавив в начале путь к префиксу и его архитектуру:
Удаление программ в Wine
Для удаления программ необходимо войти под суперпользователем root и использовать команду
После этого откроется окно «Установка/удаление программ», где следует выбрать нужную программу и нажать кнопку «Удалить»
Работа с реестром
Для открытия реестра используется инструмент regedit:
Чтобы перемещаться по реестру, кликните на ключах в левой части панели, чтобы перейти на следующий уровень глубины. Чтобы удалить ключ, кликните на нем и в меню Edit выберите «Delete». Чтобы добавить ключ или значение, определите место, где вы хотите поместить его, и выберите «New» из меню Edit. Чтобы изменить существующий ключ, выделите его в правой панели и выберите «Modify» из меню Edit. Другой способ проделать то же самое, это щелчок правой кнопкой мыши на ключе или значении.
Установка Winetricks
Wwinetricks — вспомогательный скрипт для загрузки и установки различных распространяемых библиотек, необходимых для запуска некоторых программ в Wine, а так же настройки окружения.
Для установки winetricks требуются права root:
для РЕД ОС версии 7.1 или 7.2:
для РЕД ОС версии 7.3 и старше:
Чтобы открыть диалоговое окно программы для работы в графическом режиме, необходимо вызвать команду:
По умолчанию выделен пункт «Выбрать путь для wine по умолчанию» — С ним обычно и предстоит работать, так как он указывает на дефолтный wine-префикс, который содержит drive_c и позволяет производить операции по его настройке.
При выборе пункта меню, установленного по умолчанию, открывается следующее окно, которое содержит список доступных над вайнпрефиксом операций, где можно доустановить библиотеки, шрифты, вызвать редактор реестра или окошко настроек wine (winecfg).

Установка пакета Dotnet
Для установки пакета в графическом режиме необходимо запустить winetricks.
Запускать программу надо именно под тем пользователем, под которым у вас работает wine, иначе программа установится не туда, куда нужно. Права root не нужны.
При открытии окна выбрать пункт меню, установленный по умолчанию, затем необходимо выбрать пункт «Установить библиотеку DLL или компонент Windows». В списке приложений следует выбрать пакет для установки, в зависимости от того, какая версия необходима, и нажать «ОК».
Затем откроется окно установки программы, где необходимо изучить и принять условия лицензионного соглашения и следовать инструкциям по установке.
Для полуавтоматической установки (название и описания компонентов выводятся по ключу — help):
Пример установки NET Framework 4.5 :
Работа с Mono
В базовом варианте Mono состоит из нескольких компонентов:
Начиная с версии Mono 2.2 реализована поддержка классов компилятора Mono.CSharp.Evaluator (сборка Mono.Sharp.dll) для создания собственных сервисов компиляции.
Среда исполнения Mono поддерживает инфраструктуру промежуточного языка CLI (Common Language Infrastructure), соответствующую стандарту ECMA-335. Виртуальная машина среды исполнения допускает возможность запуска приложений и сборок, скомпилированных в других системах (например, возможно запускать в Linux без перекомпиляции приложения, созданные при помощи Microsoft Visual Studio для исполнения в Microsoft Windows).
Также, вместо использования виртуальной машины, среда исполнения может быть интегрирована в приложение с целью создания встраиваемой системы, не требующей установки Mono для запуска и обладающей высоким быстродействием. При этом, в приложение включаются только необходимые компоненты среды исполнения.
Данный пакет ставится автоматически при установке Wine из репозитория версии 4.4.
Установка Gecko
Gecko – это свободный движок вывода веб-страниц для браузера при работе в интернете wine. Если wine не работает с интернетом и вы не запускаете windows exe браузер, то вам Gecko не нужен.
Обычно при запуске приложения для работы с веб-страницами Wine автоматически ищет Gecko сперва в /usr/share/wine/gecko. Если Wine не находит архив с Gecko там, то оно автоматически загружает его из интернета, но некоторые приложения не любят ждать, пока загрузиться Gecko и зависают или вылетают.
Данный пакет ставится автоматически при установке Wine из репозитория версии 4.4.
Если вы нашли ошибку, пожалуйста, выделите текст и нажмите Ctrl+Enter.
Хитрости и трюки при использовании Wine
Всем привет!
Прочел статью про «Все тонкости настройки Wine», оказалось, что там далеко не все тонкости. Поэтому написал этот пост как дополнение тому.
В данном посте в основном вольный перевод оф. документации, а так же несколько своих и чужих хитростей при работе с вайн.
Скорее всего данный пост будет интересен новичкам и обычным пользователям GNU\Linux. Тем не менее добротные советы от специалистов не будут лишними.
Что такое вайн думаю объяснять нет смысла. Хочу лишь показать несколько трюков при работе с ним.
Префиксы
То есть каждый созданный вами префикс можно рассматривать как отдельный wine – он независим от других префиксов. Или, для еще большей простоты, воспринимайте каждый созданный префикс, как отдельно установленную винду.
Теперь немного практики:
Сейчас мы создадим папку Gamez, в ней мы создадим префикс lib в который установим несколько библиотек. Эти библиотеки все равно пригодятся потом, поэтому пусть кешируются.
Последней командой мы опять вызвали окно конфигуратора wine. Просто перейдите на вкладку «Библиотеки» и убедитесь, что все установилось. После этого выполните:
wine winecfg — откроется конфигуратор wine (не из префикса), проверьте ту же вкладку. Видите! Здесь никаких библиотек. Значит он цел и невредим.
Как установить несколько разных версий wine?
Для решения этой задачи придется собирать wine из исходников. При сборке просто используем префикс для дефолтной установке. Примерно как здесь:
./configure prefix=/path/to/install/directory && make
sudo make install
AppDB
Обязательно используйте appdb для поиска информации по установке приложения, возможно стаф, который вы устанавливаете, уже установили и расписали все подводные камни.
Наводим порядок в домашнем каталоге
Если вы любите поиграть, то вероятно ваш /home раздел забит сейвами и прочими файлами игр. Избавиться от этого всего дела, не в ущерб можно так:
Замените стандартный путь к моим документам, на желаемое место для хранения сейвов. У меня, к примеру, этот путь ведет в папку с игрой.
Использование последних версий wine
Wine такая штука, чем новее тем лучше! С помощью следующей команды вы всегда будете иметь последнею версию wine (для Ubuntu-подобных дистрибутивов):
sudo add-apt-repository ppa:ubuntu-wine/ppa
sudo apt-get update
После выполнения этих команд ищите последнею версию wine в synaptic.
Установка winetricks
Если по каким-либо причинам у вас до сих пор нет winetricks, то завести его в хозяйстве можно так:
wget winetricks.org/winetricks
sudo cp winetricks /usr/bin
sudo chmod +x /usr/bin/winetricks
Как установить MSI файл?
Это можно сделать двумя способами: wine msiexec /i whatever.msi
Альтернативный способ: wine start whatever.msi
The file foo.exe is not marked as executable… — Что это значит?
Эта ошибка происходит потому что на exe файле стоит запрет на выполнение. Для файла на вашей ФС эта команда должна исправить положение:
если же файл находится на диске, то должна помочь вот эта команда:
Как вывести содержимое отладки в отдельный файл?
/.wine/drive_c/Games/Tron
wine tron.exe &> log.txt
Как отключить «crash» диалог?
Если вы используете префиксы, не забудьте в команде указать путь к префиксу — winetricks nocrashdialog
После запуска приложения\игры, wine ругается и ничего не запускает. Что делать?
Для начала изучите логи, обычно в них все написано. Ниже я приведу самые популярные ошибки:
MFC40.DLL : через winetricks установи mfc40 (Microsoft Foundation Classes from Visual C++ 4).
MFC42.DLL, MSVCP60.DLL : через winetricks установи vcrun6 (MS Visual C++ 6 sp4 libraries: mfc42, msvcp60, msvcrt).
MFC71.DLL, MSVCP71.DLL : через winetricks установи vcrun2003 (MS Visual C++ 2003 libraries: mfc71,msvcp71,msvcr71).
MFC80.DLL, MSVCP80.DLL : через winetricks установи vcrun2005 (MS Visual C++ 2005 libraries: mfc80,msvcp80,msvcr80).
MFC90.DLL, MSVCP90.DLL : через winetricks установи vcrun2008 (MS Visual C++ 2008 libraries: mfc90,msvcp90,msvcr90).
MDAC : через winetricks установи mdac27 (MS MDAC 2.7).
Мое приложение работает, но текстовые поля ведут себя странно
Проанализируйте дебаг wine после запуска приложения, если видите что ругается на RICHED20.DLL, то доустановите через winetricks следующею библиотеку: riched20
После запуска в консоль выводятся fixme сообщения. Что это?
Вы можете просто их игнорировать, это информация для разработчиков.
Через вайнтрикс можно установить 1 или 2 фреймворк. Как альтернатива использовать mono. Если же приложение требует 3 или 4 фреймворк, то скорее всего оно работать не будет (хотя 3 и даже 3.5 доступен в меню winetricks). Ждем пока решат эту проблему.
Игра которую я пытаюсь установить защищена от распространения возможно ли её установить?
Смотри список copy protection, которые работают.
Что делать если приложение требует IE?
Wine использует по умолчанию ядро\движок Gecko – это то же, что и на Firefox. Поэтому можно через winetrikcs доустановить gecko(если его нет) и\или fakeie6.
Если же это не помогло, попробуйте поменять версию windows на win2k и установить через winetricks ie6, ie7 или ie8.
Как включить сглаживание шрифтов в wine?
Если ваша версия выше чем 1.1.12 вы можете использовать winetricks и выбрать один из трех вариантов сглаживания: fontsmooth-gray, fontsmooth-rgb или fontsmooth-bgr
После выхода из игры не восстанавливается разрешение экрана
Как попасть в реестр wine?
wine regedit — Если используются префиксы укажите путь в команде.
Нуждается ли wine в отдельной установке драйверов?
Нет. Wine – это не эмулятор компьютера, он лишь переводит вызовы Windows API в понятные линуксу команды.
Безопасно ли запускать wine от root?
Никогда не запускайте wine от root пользователя.
Если это уже случилось измените владельца
Техника безопасности при использовании wine
Вот несколько советов, которые помогут вам повысить безопасность:
/.xsession-errors
done
Добавьте его в автозагрузку, и установите следующий пакет (он необходим для работы скрипта).
apt-get install inotify-tools