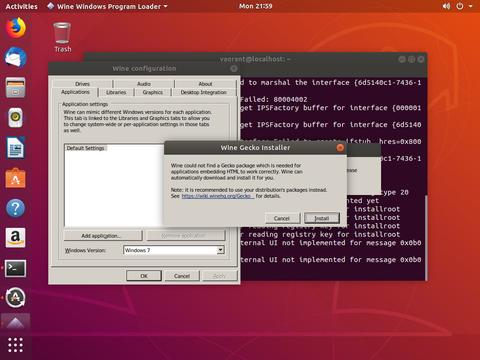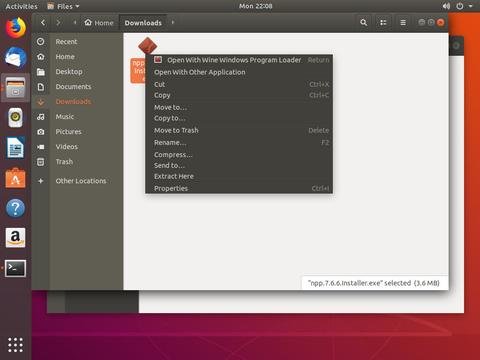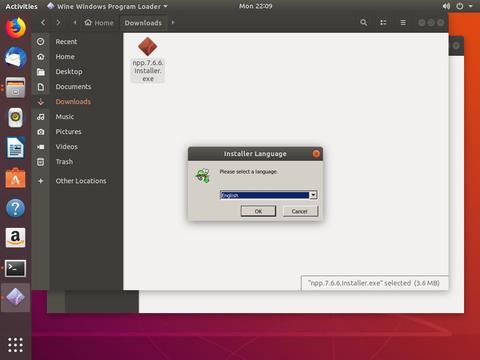Wine ubuntu что это
Как установить и использовать Wine в Ubuntu 18.04
Wine — это уровень совместимости с открытым исходным кодом, который позволяет запускать приложения Windows в Unix-подобных операционных системах, таких как Linux, FreeBSD и macOS. Wine расшифровывается как Wine Is Not an Emulator. Это интерфейс, который переводит системные вызовы Windows в эквивалентные вызовы POSIX, используемые Linux и другими операционными системами на основе Unix.
Wine не всегда лучший вариант для запуска программ Windows в Linux. Не все приложения Windows будут работать в Wine, даже если они это сделают, они могут вести себя не так, как обычно. База данных Wine AppDB содержит список приложений, которые были протестированы и подтверждены для работы под Wine.
В этом руководстве объясняется, как установить Wine в Ubuntu 18.04. Мы покажем вам, как установить стабильную версию дистрибутива 3.0 и последнюю версию Wine 5.0. Те же инструкции применимы для Ubuntu 16.04 и любого дистрибутива на основе Ubuntu, включая Linux Mint и Elementary OS.
Подготовка
Установка Wine 3.0 в Ubuntu
Если вы используете 64-битную систему Ubuntu, вам следует включить многоархивность, которая позволит вам устанавливать как 64-битные, так и 32-битные пакеты на одном компьютере. Это необходимо, поскольку большинство приложений Windows имеют 32-разрядную архитектуру.
Начните с включения 32-битной архитектуры и обновления списка пакетов:
Установите Wine, набрав следующую команду:
Вот и все. Wine 3.0 был установлен на вашем компьютере с Ubuntu.
Установка Wine 5.0 на Ubuntu
На момент написания этой статьи последним основным выпуском Wine была версия 5.0.
В этом разделе мы предоставим пошаговые инструкции о том, как установить Wine версии 5.0 на Ubuntu 18.04.
Если вы используете 64-битную систему Ubuntu, включите 32-битную архитектуру и обновите список пакетов:
Импортируйте GPG-ключ репозитория WineHQ с помощью следующей команды wget :
Добавьте репозиторий WineHQ в вашу систему:
Wine 5.0 зависит от пакета FAudio, который не входит в стандартную Ubuntu 18.04. Мы установим FAudio из репозитория OBS. Введите команду ниже, чтобы импортировать ключ GPG и включить репозиторий OBS:
Установите пакет Wine 5.0, набрав:
Это установит кучу пакетов. После завершения проверьте установку Wine, набрав:
Результат должен выглядеть примерно так:
На данный момент Wine 5.0 установлен и готов к использованию.
Настройка Wine
Чтобы настроить Wine, запустите команду winecfg в своем терминале, которая установит Mono и Gecko и настроит среду Wine:
Появится диалоговое окно с вопросом, хотите ли вы установить пакет wine-mono:
Нажмите кнопку «Установить», и установка начнется. После этого появится новое диалоговое окно с предложением установить Gecko. Снова нажмите кнопку «Установить».
Когда установка будет завершена, отобразится диалоговое окно конфигурации Wine. Здесь вы можете настроить различные параметры Wine. В большинстве случаев подойдут настройки по умолчанию. По завершении закройте диалоговое окно.
Установка Notepad ++ в Ubuntu
Теперь, когда Wine установлен и настроен, мы объясним, как устанавливать приложения Windows на вашу Ubuntu.
Мастер установки запустится, выберет язык и установит Notepad ++ так же, как вы установили бы любое приложение на свой компьютер с Windows.
Приложения Windows устанавливаются в
Чтобы запустить редактор Notepad ++, перейдите в
Выводы
Вы успешно установили и настроили Wine на рабочем столе Ubuntu 18.04. Мы также показали вам, как устанавливать и запускать приложения Windows под Wine.
Если вы столкнулись с проблемой или хотите оставить отзыв, оставьте комментарий ниже.
Wine — запуск приложений Windows в Linux
Wine — специальное ПО, которое позволяет запускать приложения, созданные для Windows, в UNIX-подобных системах, в том числе Linux. Слышали про Wine, думаю, если не все, то многие. Хочу и я пографоманствовать на эту тему. Множество статей о Wine гласят, что надо жать на пимпу, дергать загогулину, и тогда программа (вписать название) заработает. Я бы хотел оставить это в стороне, и рассказать о Wine в целом, о том, какие существуют тонкости, и как вообще его использовать. По крайней мере, именно этого мне не хватало по началу.
Как узнать, какая версия Wine установлена?
Открываем консоль, выполняем команду:
В открывшемся окне выбираем вкладку «О программе», где и находится искомое.
Где взять Wine и какую выбрать версию?
Тоже немаловажный вопрос. Выбору версии Wine у меня посвящена отдельная статья. Говоря же коротко — в каждый момент доступно три версии Wine: Stable — стабильная, проверенная версия. Beta — бета-версия, тестовая. Development release — релиз для разработчиков. В большинстве дистрибутивов предустановлена версия Stable, сейчас это Wine 1.6.2. Бета-версия, на момент написания статьи — 1.7.55, и это две большие разницы. Wine сейчас развивается очень быстро, недавно была большая оптимизация кода всего проекта. Поэтому, вообще в целом, и особенно в том случае, если Вы собираетесь устанавливать игры, я рекомендую пойти сюда: https://www.winehq.org/download/ и разжиться бета версией.
Что работает под Wine?
Прежде чем пробовать запустить что-то, целесообразно отправиться на сайт Wine, в раздел AppDB (https://appdb.winehq.org/) и поискать в базе интересующую программу. Здесь вы сразу узнаете, работает ли интересующая программа под Wine, если работает — то как, и если нужны пляски с бубном — то какие. Если же говорить и ситуации в целом, то под Wine работают очень многие программы (причем без «плясок»), однако встречаются такие, которые работают, но не очень хорошо (я, например, писал про Microsoft Office под Wine) или не работают вовсе.
Как работают игры?
Здесь, правда, есть еще два важных момента.
Начнем с того, что в очень многих играх вы сможете использовать только DirectX 9. Работа над поддержкой 10-й и 11-й версий идет полным ходом, но работают они пока не во всех играх, местами некорректно, местами — медленнее, чем DX9. Однако, тот факт, что на момент написания статьи, в декабре 2015-го года, под DX10 и 11 не работало вообще ничего, а на момент внесения этой правки в марте 2018-го работает уже многое — внушает оптимизм.
Вторым краеугольным камнем является производительность.
Можете ознакомиться, с проведенными мной тестами:
Они показали, что игры, использующие OpenGL, в производительности практически не теряют (если сравнивать с Windows), а вот с DirectX все не так радужно, и по сравнению с окошками производительность падает — на примере использованного мной в тестах бенчмарка Unigine Valley 2013 — более чем на 10% в DirectX 9.
Как установить программу под Wine и куда она установится?
Устанавливаются программы, зачастую, точно также, как и под Windows — запускаем установщик, жмем «далее, далее…», никаких хитростей. Ну а если есть какие-то тонкости? Как установить именно вот эту, конкретную программу? Помните рекомендацию посетить AppDB, на несколько абзацев выше? Правильно, если есть какие-то нюансы, там они, скорее всего, описаны.
Возвращаемся к установке программ. Если у Вас почему-то Wine не интегрировался в контекстное меню и не ассоциировался с exe’шниками, открываем терминал в папке с нужным файлом и выполняем:
wine msiexec /i filename.msi
После установки ярлыки программ, как правило, создаются автоматически. Если что, запускать программы можно уже известной командой:
Единственная тонкость в этом процессе, про которую я хотел бы рассказать, это префиксы Wine. Для разных программ могут потребоваться разные дополнительные компоненты, разные настройки Wine и т. п. Для этого и существуют префиксы Wine. Используя для каждой программы свой префикс, Вы сможете обеспечить им индивидуальное окружение. Для того, чтобы задействовать эту возможность, выполняем команду:
Где example, например, название программы, которая в этом префиксе будет «жить».
Будет создан новый префикс и откроется панель управления Wine. Здесь можно что-то настроить, можно ее просто закрыть.
Все дальнейшие команды выполняем добавляя:
Например, запуская установщик нужной программы, вводим:
/.wine_example/ wine filename.exe
Запускать программу, которая установлена таким образом, надо, соответственно, командой:
/.wine_example/ wine /путь/к-файлу/program.exe
Про дополнительные компоненты
Вариант третий — обращаемся за помощью к Winetricks. Это специальный набор скриптов, который поможет Вам быстро установить различные библиотеки, компоненты и шрифты (не забудьте в начале выбрать нужный префикс, если успели создать их несколько).
Разжиться этим счастьем и почитать инструкцию можно вот тут: http://wiki.winehq.org/winetricks_ru
По поводу установки уточню лишь, что во многих популярных дистрибутивах Winetricks может быть установлен из репозиториев.
Чтобы запустить Winetricks для префикса по умолчанию, достаточно выполнить команду:
Если же вы успели создать различные префиксы, то используйте команду:
А есть какая-нибудь программа, которая вообще все вышеописанное сделает за меня?
Есть, причем целых две. Начнем с PlayOnLinux — https://www.playonlinux.com/ru/. Эта программа содержит большое количество сценариев для установки тех или иных приложений под Wine. Иногда нужен дистрибутив, в некоторых случаях PlayOnLinux скачает его сам, а также создаст отдельный префикс с нужными настройками Wine, скачает и установит все необходимые компоненты и т. п. В списке программ, в «общеобразовательных целях» имеются и те, которые не работают. Они подсвечены красным. Интерфейс у PlayOnLinux простой да еще и на русском языке.
Второй вариант — платное и достаточно известное решение CrossoOver (https://www.codeweavers.com/). Позиционируется как коммерческая версия Wine. Продукт, с одной стороны, нацелен на запуск офисных приложений. С другой — так же, как и в PlayOnLinux имеются сценарии для установки большого количества других приложений, в том числе игры. Лично я как-то не очень просек «фишку» этой программы. Стоит она не дешево, к тому же речь идет не о покупке «однажды и навсегда», а о подписке: 12 месяцев — 40 долларов. При этом, воспользовавшись тестовой версией (при желании сделать это можете и Вы), я увидел, что интересующие меня программы (в частности Microsoft Office, а также еще кое-что по-мелочи) работают ничуть не лучше, чем под «простым»Wine, и покупать CrossOver не стал. Не могу не заметить, что на подходе новая, 15-я, версия CrossOver, в которой нам обещают много нового — например, работающий Office 2013. Как он будет работать — конечно, большой вопрос. Но между тем.
Что в итоге?
А в итоге все просто:
— имейте свежую версию Wine;
— в случае возникновения сложностей с какой-то программой, не поленитесь посетить AppDB и просто почитать форумы. Например, на форумах многих MMO существуют специальные темы о запуске их под Wine;
— дополнительные компоненты, коль скоро такие нужны, устанавливайте при помощи Winetricks;
— особо «тяжелый» софт устанавливайте, используя специальный префикс.
Кстати, о дополнительных компонентах. Многие пытаются установить DirectX под Wine, в большинстве случаев это совершенно не обязательно. Если же игра жалуется на отсутствие какой-то конкретной библиотеки, просто установите ее через Winetricks.
А вообще — используйте Wine взвешенно. Нет никакого смысла переходить на Linux, лишь для того, чтобы пробовать запустить все свои привычные программы под Wine.
Во-первых в Linux много хорошего нативного софта, просто поищите получше, и обязательно найдете искомое. Я, например, уже описал несколько программ, которые подобрал взамен тем, которыми пользовался в «окошках».
Во-вторых, «Wine» тянет за собой не только приложения для Windows, но и различные проблемы, присущие этой платформе. Например вирусы. А учитывая тот факт, что приложения, запущенные под Wine, имеют доступ к Вашему домашнему каталогу… Некоторые, насколько я знаю, даже устанавливают под Wine антивирусы. Но это, как мне кажется, совсем перебор.
Достаточно просто соблюдать осторожность и не устанавливать все подряд. Я под Wine запускаю две игры, да еще, время от времени, архиватор 7-zip — никак не подберу полностью устраивающий меня аналог под Linux.
В противовес предостережениям, хочется сказать, что само по себе наличие такого ПО как Wine открывает много возможностей, особенно если взять во внимание тот факт, что в последнее время Wine совершенствуется буквально на глазах.
Хитрости и трюки при использовании Wine
Всем привет!
Прочел статью про «Все тонкости настройки Wine», оказалось, что там далеко не все тонкости. Поэтому написал этот пост как дополнение тому.
В данном посте в основном вольный перевод оф. документации, а так же несколько своих и чужих хитростей при работе с вайн.
Скорее всего данный пост будет интересен новичкам и обычным пользователям GNU\Linux. Тем не менее добротные советы от специалистов не будут лишними.
Что такое вайн думаю объяснять нет смысла. Хочу лишь показать несколько трюков при работе с ним.
Префиксы
То есть каждый созданный вами префикс можно рассматривать как отдельный wine – он независим от других префиксов. Или, для еще большей простоты, воспринимайте каждый созданный префикс, как отдельно установленную винду.
Теперь немного практики:
Сейчас мы создадим папку Gamez, в ней мы создадим префикс lib в который установим несколько библиотек. Эти библиотеки все равно пригодятся потом, поэтому пусть кешируются.
Последней командой мы опять вызвали окно конфигуратора wine. Просто перейдите на вкладку «Библиотеки» и убедитесь, что все установилось. После этого выполните:
wine winecfg — откроется конфигуратор wine (не из префикса), проверьте ту же вкладку. Видите! Здесь никаких библиотек. Значит он цел и невредим.
Как установить несколько разных версий wine?
Для решения этой задачи придется собирать wine из исходников. При сборке просто используем префикс для дефолтной установке. Примерно как здесь:
./configure prefix=/path/to/install/directory && make
sudo make install
AppDB
Обязательно используйте appdb для поиска информации по установке приложения, возможно стаф, который вы устанавливаете, уже установили и расписали все подводные камни.
Наводим порядок в домашнем каталоге
Если вы любите поиграть, то вероятно ваш /home раздел забит сейвами и прочими файлами игр. Избавиться от этого всего дела, не в ущерб можно так:
Замените стандартный путь к моим документам, на желаемое место для хранения сейвов. У меня, к примеру, этот путь ведет в папку с игрой.
Использование последних версий wine
Wine такая штука, чем новее тем лучше! С помощью следующей команды вы всегда будете иметь последнею версию wine (для Ubuntu-подобных дистрибутивов):
sudo add-apt-repository ppa:ubuntu-wine/ppa
sudo apt-get update
После выполнения этих команд ищите последнею версию wine в synaptic.
Установка winetricks
Если по каким-либо причинам у вас до сих пор нет winetricks, то завести его в хозяйстве можно так:
wget winetricks.org/winetricks
sudo cp winetricks /usr/bin
sudo chmod +x /usr/bin/winetricks
Как установить MSI файл?
Это можно сделать двумя способами: wine msiexec /i whatever.msi
Альтернативный способ: wine start whatever.msi
The file foo.exe is not marked as executable… — Что это значит?
Эта ошибка происходит потому что на exe файле стоит запрет на выполнение. Для файла на вашей ФС эта команда должна исправить положение:
если же файл находится на диске, то должна помочь вот эта команда:
Как вывести содержимое отладки в отдельный файл?
/.wine/drive_c/Games/Tron
wine tron.exe &> log.txt
Как отключить «crash» диалог?
Если вы используете префиксы, не забудьте в команде указать путь к префиксу — winetricks nocrashdialog
После запуска приложения\игры, wine ругается и ничего не запускает. Что делать?
Для начала изучите логи, обычно в них все написано. Ниже я приведу самые популярные ошибки:
MFC40.DLL : через winetricks установи mfc40 (Microsoft Foundation Classes from Visual C++ 4).
MFC42.DLL, MSVCP60.DLL : через winetricks установи vcrun6 (MS Visual C++ 6 sp4 libraries: mfc42, msvcp60, msvcrt).
MFC71.DLL, MSVCP71.DLL : через winetricks установи vcrun2003 (MS Visual C++ 2003 libraries: mfc71,msvcp71,msvcr71).
MFC80.DLL, MSVCP80.DLL : через winetricks установи vcrun2005 (MS Visual C++ 2005 libraries: mfc80,msvcp80,msvcr80).
MFC90.DLL, MSVCP90.DLL : через winetricks установи vcrun2008 (MS Visual C++ 2008 libraries: mfc90,msvcp90,msvcr90).
MDAC : через winetricks установи mdac27 (MS MDAC 2.7).
Мое приложение работает, но текстовые поля ведут себя странно
Проанализируйте дебаг wine после запуска приложения, если видите что ругается на RICHED20.DLL, то доустановите через winetricks следующею библиотеку: riched20
После запуска в консоль выводятся fixme сообщения. Что это?
Вы можете просто их игнорировать, это информация для разработчиков.
Через вайнтрикс можно установить 1 или 2 фреймворк. Как альтернатива использовать mono. Если же приложение требует 3 или 4 фреймворк, то скорее всего оно работать не будет (хотя 3 и даже 3.5 доступен в меню winetricks). Ждем пока решат эту проблему.
Игра которую я пытаюсь установить защищена от распространения возможно ли её установить?
Смотри список copy protection, которые работают.
Что делать если приложение требует IE?
Wine использует по умолчанию ядро\движок Gecko – это то же, что и на Firefox. Поэтому можно через winetrikcs доустановить gecko(если его нет) и\или fakeie6.
Если же это не помогло, попробуйте поменять версию windows на win2k и установить через winetricks ie6, ie7 или ie8.
Как включить сглаживание шрифтов в wine?
Если ваша версия выше чем 1.1.12 вы можете использовать winetricks и выбрать один из трех вариантов сглаживания: fontsmooth-gray, fontsmooth-rgb или fontsmooth-bgr
После выхода из игры не восстанавливается разрешение экрана
Как попасть в реестр wine?
wine regedit — Если используются префиксы укажите путь в команде.
Нуждается ли wine в отдельной установке драйверов?
Нет. Wine – это не эмулятор компьютера, он лишь переводит вызовы Windows API в понятные линуксу команды.
Безопасно ли запускать wine от root?
Никогда не запускайте wine от root пользователя.
Если это уже случилось измените владельца
Техника безопасности при использовании wine
Вот несколько советов, которые помогут вам повысить безопасность:
/.xsession-errors
done
Добавьте его в автозагрузку, и установите следующий пакет (он необходим для работы скрипта).
apt-get install inotify-tools
Ubuntu Documentation
Wine allows you to run many Windows programs on Linux. Its homepage can be found at WineHQ.org. They also have an Ubuntu page with installation and build advice.
If you are running the latest release of Wine which is v1.6, you can get further assistance on the #winehq IRC channel on irc.freenode.net. First,
please consider if you really need to run the specific Windows program because in most cases, its equivalent can be provided by an OpenSource program. Also, consider using Qemu instead of Wine if you need a complete Windows installation.
Installing Wine
Ubuntu versions of Wine (Recommended)
Newer versions of Wine (Not Recommended)
sudo apt-key add winehq.key
sudo apt-add-repository 'https://dl.winehq.org/wine-builds/ubuntu/'
Note, however, that these are development packages (ie beta software), and may suffer from regressions and other problems not present in the stable version of Wine included with Ubuntu. You should avoid using them unless the current stable version of Wine does not support or is incompatible with the application you wish to use.
If you are using an older version of Wine and want support from WineHQ, you will need to upgrade to the latest development version first. If you do this, however, please file associated Wine bugs at winehq’s Bugzilla Page rather than in Launchpad.
Initial Setup
You also have the option of configuring Wine via the Configure Wine option in the Applications-> Wine menu.
This will create a hidden folder (.wine) in your home directory containing the fake C: drive as well as registry files similar to those used in Windows. Once this directory is created, the Wine Configuration Window will appear. This window will allow you to customize a variety of settings for Wine, including which Windows Version that is emulated, drive mappings, DLL overrides, as well as application specific settings. Click the Ok button to close the window.
Installing Windows Applications With Wine
Type wine the-name-of-the-application.extension (e.g. wine realplayer_installer.exe).
To start/run Windows programs using Wine
After installing an application using the directions above, those applications can be started and used by entering wine programname.exe (e.g. wine realplayer.exe). When done, close the application as one would normally. You must run the installed executable, which will by default be in the virtual Windows drive created by Wine, at
/.wine/drive_c. Generally programs will install themselves somewhere under Program Files inside the virtual Windows drive, following Windows conventions.
Instead of having to always enter the terminal or use the Wine file browser, you may also create a desktop icon, and start a Wine application using that icon. To do this, right click on the desktop and select «Create a launcher.» If you wish, select an icon from the list of available icons (or browse to an icon you would like to use), fill out other information that is requested (Name, generic name, etc.). For the command, type in wine the-location-of-the-program.exe (e.g. wine /home/john/.wine/realplayer.exe). The most important part of creating a launcher is the command, the generic name is not as important. Just make sure you de-select «Run in terminal.» This completes the process.
In some cases the application requires to be running from a certain location. In this case create launcher with command
Of course you will need to replace USER and Appdir with the proper data.
If you desire to have an icon on the panel, create a launcher on the panel of choice. Do this by right-clicking the panel, selecting «Add to Panel,» and selecting «Custom Application Launcher.» This will ask you for the same information as before.
Uninstalling Wine Applications
Open up a terminal window and type the command below.
What this will do is open up a program similar to the Windows add/remove programs control panel, allowing you to uninstall applications from a Wine installation. Running uninstall programs directly via Wine should also work normally. Alternatively, you could also simply delete the folder of the application. However, as when done in Windows, this method will be unclean and will not remove the program’s configuration from the Wine registry like using an uninstaller will.
Configuring Wine
On the command line or in Run Application, type winecfg
Adding CD and DVD drives to Wine
Go to the drives tab in winecfg. Hit the Autodetect button.
If you find that this does not work correctly for you, then follow these instructions:
Navigate to the drives tab
Click on Add.
In the path bar, type
Click Show Advanced button below the Browse. button and set the Type to
If you have more than one CD/DVD device you will need to identify each one differently. Use /media/cdrom0 for the first CD/DVD device, /media/cdrom1 for the second one, and so on. If in doubt, type the following command in your terminal.
What this command will do is check your CD/DVD device details after Wine is installed.
Adding applications to the menu
It is good procedure before setting up the menu entry to launch the new Windows program from the command line to make sure the program runs properly. To do this type this command in the terminal.
For example the command would be wine «C:\Program Files\World of Warcraft\WoW.exe» Once you are satisfied that you have the correct details, use the normal menu editing process to add a new entry. When you get to the Command field of the entry editor be sure to copy and paste the line you used to launch the program from the terminal. Finish and save the new entry. Test to make sure the new Windows program loads via the menu.
Changing application specific settings
Type this command into your terminal.
Using Windows Themes/Skins In Wine
Color Scheme
You can change the wine color scheme to closely match the default Ubuntu colors with this Terminal command.
You may also want to create a backup copy in your Home folder with this command via terminal.
Replace the [Control Panel\\Colors] section with
Using Theme/Skins
Wine has basic handling for Windows theme/skin files in the «msstyles» format. There is a large number of these themes on Deviant Art. To use these you must make a folder in Wine’s virtual Windows drive, then tell Wine to use the theme.
Firstly go into Wine’s virtual drive, which is usually «.wine/drive_c» in your Home folder (this is hidden, you may need to select View->Show Hidden Files in the file manager). Inside this folder go into the «windows» folder then make a new folder in there called «Resources». Enter this new folder and make a new folder called «Themes». Inside here you should make a folder for each theme you want, and put the files ending in «.msstyles» directly into them. For example, the full path to a theme file called sample.msstyles might be «/home/username/.wine/drive_c/windows/Resources/Themes/Sample/sample.msstyles».
Next you need to tell Wine to use your theme, so once again run this command in the terminal.
In the configuration window select the tab Desktop Integration and un-check out the Theme: box, which should now have your theme in it’s menu. After selecting the theme click Apply at the bottom to see how it looks (they don’t always display properly), then if you are happy click ok and you’re done!
Fullscreen issues with overlapping Panel
If that does not work, then you will have to turn off the panels prior to running the application and restarting it afterwards, until a better workaround can be found. In Ubuntu the commands are gnome-session-remove gnome-panel and gnome-panel & respectively. In Xubuntu I understand they are killall xfce4-panel and xfce4-panel.
Instructions for using wine over remote X11 sessions
If you’re (trying) to use wine over a forwarded X11 session (ie Ubuntu is on one computer; you’re connected to it by ssh or another connection and you already have X11 forwarding set up to display regular Ubuntu applications on your remote computer) and the windows opened by wine are lacking fonts etc, the answer is here
Instructions for specific Windows programs
Some Windows programs have been tested on Ubuntu. They are listed below:
Creating file associations
If you want certain files to open in a windows application by clicking on them, the best way is to create a script. For example I want Adobe Flash project files (*.fla) to open in Adobe’s Flash editor if I double click it.
You can for example create a file using this terminal command.
Now paste the following example script in it, save and close gedit.
Make sure the file is executable with this command.
After you completed this go to an *.fla file right click it, properties, go to the “open with” pane, click add, add this line into your terminal and select the radio button.
Now if everything went ok, you can doubleclick the file and it will be openend in Flash 8.
Troubleshooting
Error: Cannot change screen BPP from 32 to XX
In some cases (mostly games) the application does not start and you get error: Cannot change screen BPP from 32 to 16 (or some other number).
In such case editing xorg.conf and CTRL-ALT-Backspace helps as is described on http://ubuntuforums.org/showthread.php?t=649283
‘dhtmled.ocx’ is missing or invalid
It seems that in Ubuntu Karmic Wine(v1.0.1) registry isn’t configured correctly to use ActiveX component dhtmled.ocx. On some application this can cause error like this: «Component ‘dhtmled.ocx’ or one of it’s dependencies not correctly registered: a file is missing or invalid». So we must tell Wine where to find this file.
1. Download registry file:
3. Import the downloaded registry settings
file->import registry file->open
Screen flickers to black when starting an application
This is sometimes caused by a problem with the video driver not handling XRandR well. To see if this is actually a problem with XRandR, in a console, run:
See Wine Bug #15214 and Wine Wiki page UsefulRegistryKeys.
Related Wiki Pages
Wine (последним исправлял пользователь grantbow 2019-11-27 22:56:38)
The material on this wiki is available under a free license, see Copyright / License for details
You can contribute to this wiki, see Wiki Guide for details