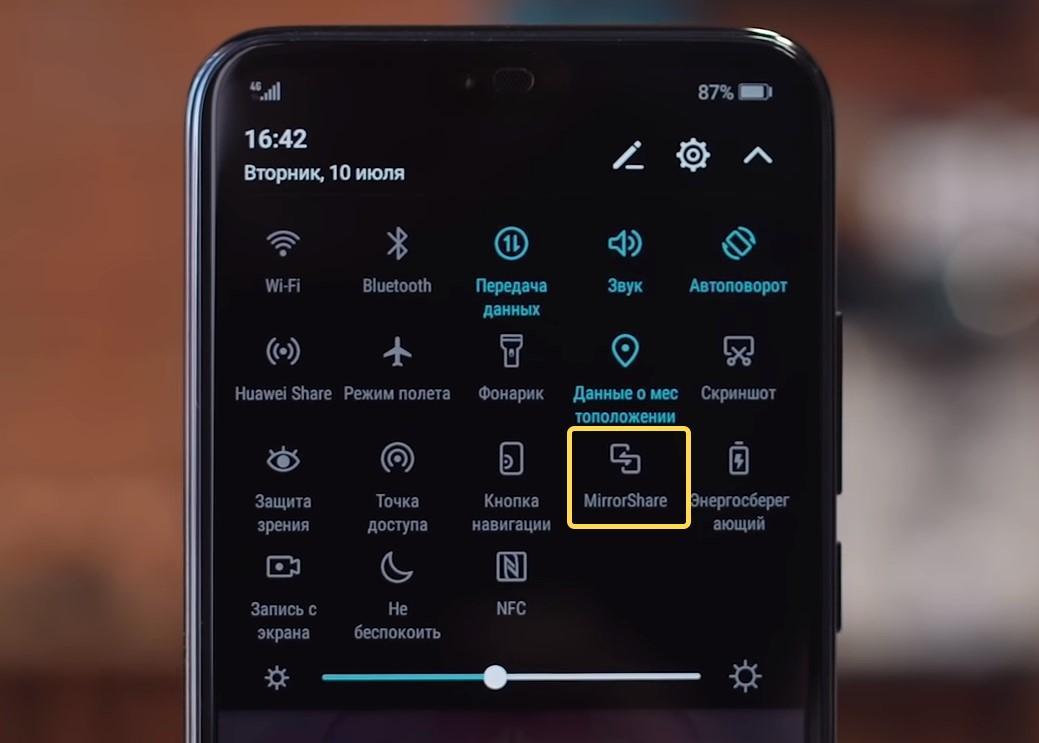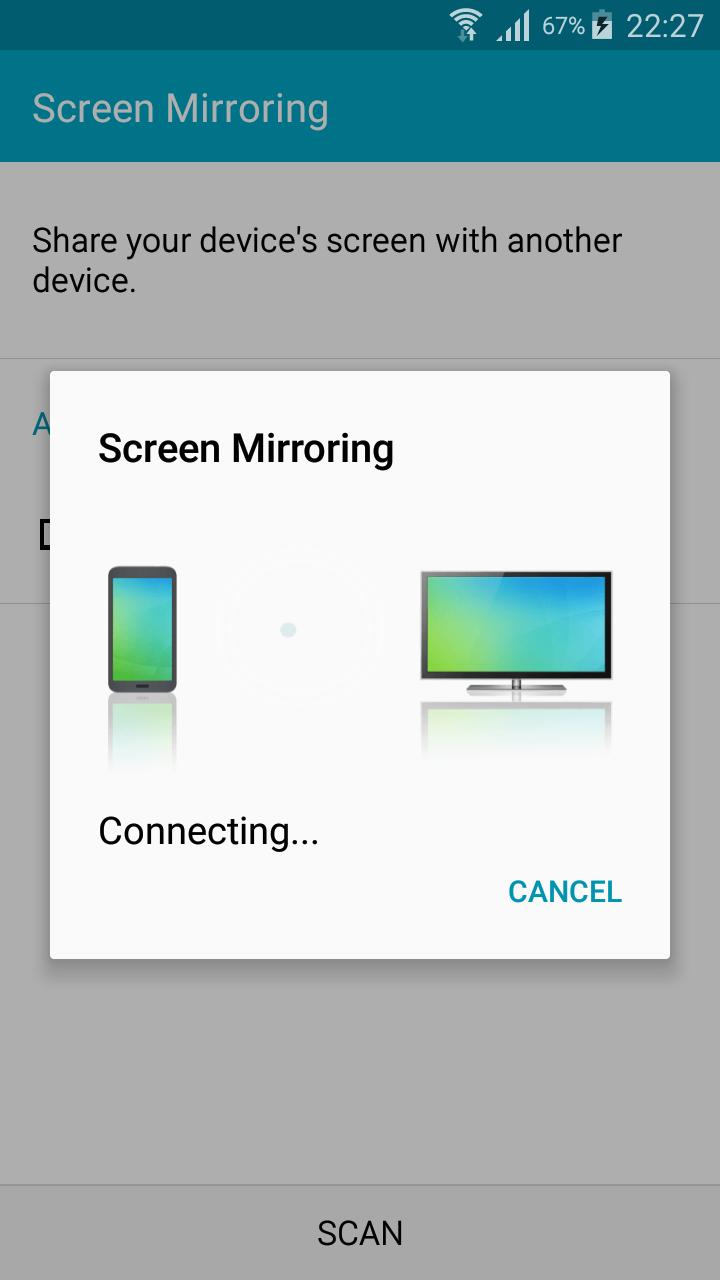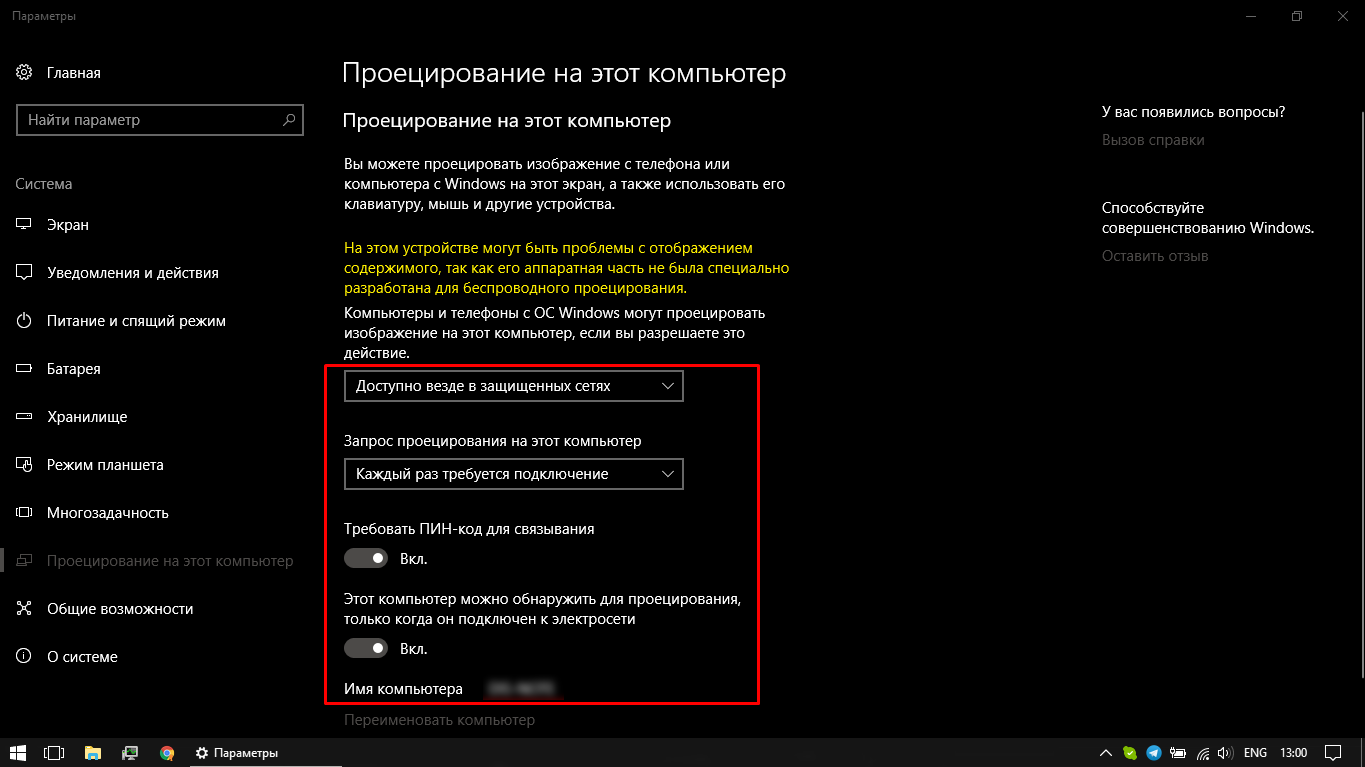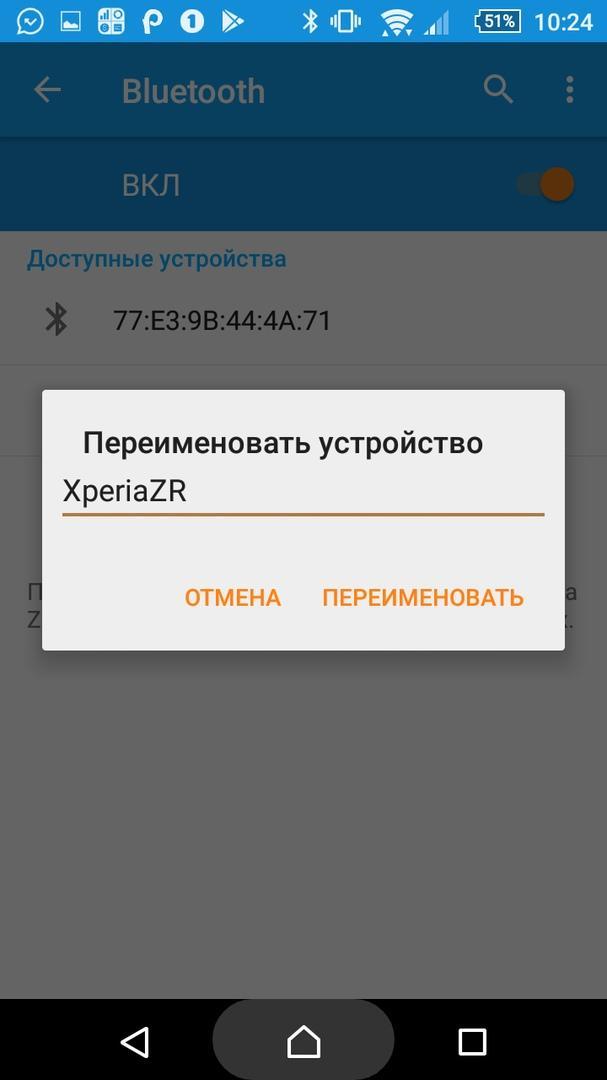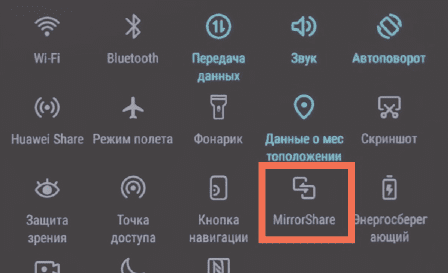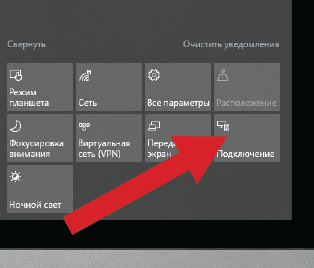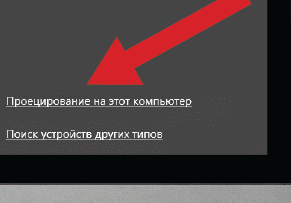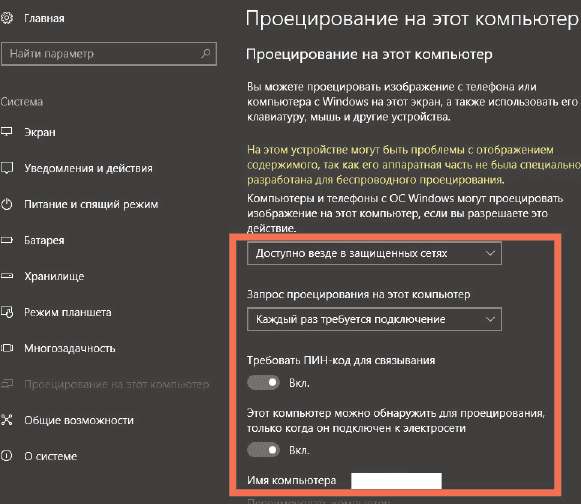Wireless projection что это
Беспроводная проекция в Honor – что это, как включить на телевизоре или компьютере
Новые модели мобильных устройств пополняются полезными функциями и предоставляют владельцу максимум возможностей. Это нечто большее, чем аппарат для звонков и сообщений или хранилище файлов. В мобильных устройствах Honor присутствует беспроводная проекция, которая позволяет выводить изображения и видеоролики на большой экран. Рассмотрим, в чем заключается суть данной технологии, как ее подключать и настраивать, а также что делать при возникновении проблем.
Что представляет собой функция беспроводной проекции на смартфонах Honor?
Беспроводное проецирование доступно в популярных смартфонах Huawei, а также Honor 10, 9, 8X, 7c, 9 lite. Кроме того, опция доступна на ноутбуках под управлением Windows 10 и телевизорах с функцией Smart-TV. Это усовершенствованная технология, позволяющая транслировать медиафайлы с мобильного устройства на большой телеэкран, мгновенно синхронизируя их и практически не вызывая задержек.
Главными возможностями являются:
Активация на мобильном устройстве
Перед тем, как начать использовать беспроводную проекцию на смартфоне Honor, нужно убедиться в том, что она поддерживается на телевизоре или ноутбуке. Ноутбук со свежей версией Windows должен быть оснащен технологией Miracast.
На мобильном активировать беспроводное проецирование можно двумя способами:
Как включить опцию на телевизоре
Чтобы медиафайлы с экрана смартфона начали транслироваться на телевизоре с технологией Smart-TV, необходимо выполнить последовательные действия:
Спустя минимум времени проекция будет запущена на его экране. На некоторых моделях подключение происходит автоматически.
Использование беспроводной проекции на ноутбуке
Помимо телевизора, беспроводную проекцию можно включить на ноутбуке или компьютере.
Существует несколько условий для бесперебойной трансляции:
Сам процесс подключения заключается в следующих действиях:
После активации указанных параметров на компьютерном устройстве, нужно опцию активировать и на используемом смартфоне. Для этого необходимо:
Если технология не работает на ноутбуке
В том случае, если технические параметры ноутбука соответствуют технологии, но она не работает, рекомендуется обновить драйвера до новейших версий. Дополнительно можно установить на смартфон приложение Screen Cast или Screen Stream — эти программы позволяют транслировать медиафайлы посредством использования портов HTTP.
Другие устройства, поддерживающие эту технологию
Технология беспроводного проецирования реализована в новейших моделях Xiaomi, Meizu, HTC, Huawei, LG и Samsung. Активируется она через шторку в верхней панели телефона или в меню стандартных настроек. У разных моделей мобильных устройств эта опция может носить разные названия – «WiDi», «Беспроводной дисплей», «Трансляция», «Передать на экран» и другие.
Заключение
Благодаря рассмотренной опции можно транслировать медиафайлы с мобильного телефона на телеэкранах, дисплеях компьютера и ноутбука, не прибегая к использованию кабелей. Если подключение выполнено правильно, передача осуществляется качественно и практически без задержек. Для использования этой возможности телевизор должен поддерживать Smart-TV, а ноутбук или компьютер Miracast.
Беспроводная проекция — что это такое, как пользоваться
Крупная китайская компания, выпускающая смартфоны под брендами Honor и Huawei, не перестаёт удивлять своих клиентов. Ежегодно их устройства становятся всё более технологичными и развиваются как на программном, так и на аппаратном уровнях — в девайсы внедряются новые модули и встраиваются опции, которые предоставляют пользователю максимум возможностей. Одним из таких полезных и сравнительно новых инструментов является функция под названием беспроводная проекция.
Суть технологии
Беспроводная проекция, или Mirror Share — это внедрённая в оболочку телефона опция, которая служит для переноса медиаконтента с экрана смартфона на телевизор, персональный компьютера или ноутбук. Она использует для передачи данных специальный протокол и представляет собой усовершенствованную технологию, которая позволяет транслировать изображение с одного устройства на другое через общую точку доступа Wi-Fi.
Беспроводная проекция на ТВ
Обратите внимание! Такая опция в основном используется для просмотра фотографий, видеороликов на YouTube, фильмов со стриминговых платформ и игр на большом экране. Так как Honor и Huawei производятся одной и той же компанией, эта функция является общей для смартфонов обеих марок.
Главными преимуществами технологии являются:
Важно! В шторке смартфонов хуавей может также находиться функция с похожим названием — Huawei Share. Очень важно их не перепутать, так как она предназначена для передачи файлов и ничего общего с трансляцией не имеет.
Активация Mirror Share на мобильном устройстве
Прежде чем начать использование беспроводной проекции, необходимо убедиться в том, что телефон имеет соответствующий функционал и способен передавать мультимедийный сигнал на сторонние экраны. Для этого достаточно открыть настройки смартфона и вписать в строку поиска название функции. А на девайсах с прошивкой 8.0 Oreo и выше можно также проверить наличие иконки Mirror Share в шторке быстрого доступа.
Обратите внимание! Если такой опции не найдено, то установить связь будет невозможно.
Расположение опции Mirror Share в шторке
Если такой пункт обнаружен, можно переходить к следующему шагу — включению проекции. Его может выполнить двумя способами:
Подключение функции на ТВ
К сожалению, на большую часть телевизоров, выпущенных до 2010 г., передача мультимедийного сигнала невозможна.
К сведению! Идеальным вариантом считаются устройства с технологией Smart TV, но даже среди них есть модели, которые не имеют такой опции. Особенно это касается бюджетных вариантов.
Узнать, поддерживается ли телевизором функция беспроводной проекции, можно следующим образом:
Важно! Интерфейс и функционал разных моделей ТВ могут сильно отличаться, поэтому если данный алгоритм не подходит, стоит ознакомиться с инструкцией конкретно для своего оборудования.
На некоторых устройствах предварительное включение опции вручную и вовсе не требуется.
Далее, чтобы начать трансляцию с экрана смартфона, потребуется:
Установка соединения с телевизором
Для синхронизации и прогрузки оборудованию понадобится некоторое время, после чего проекция запустится, и контент с телефона будет выведен на экран телевизора.
Обратите внимание! Для стабилизации изображения рекомендуется также активировать на смартфоне функцию автоповорота.
Использование Mirror Share на ноутбуке
Как и в случае с телевизорами, работу данной опции поддерживают не все ноутбуки и компьютеры. Для бесперебойной трансляции экрана телефона они должны отвечать ряду требований:
Настройки беспроводной проекции в Windows 10
Если компьютер или ноутбук соответствует представленным критериям, можно переходить непосредственно к процессу подключения. Оно выполняется по следующему алгоритму:
В течение нескольких минут ноутбук проверит безопасность соединения и начнёт трансляцию.
Обратите внимание! Чтобы завершить вывод данных, достаточно деактивировать опцию Mirror Share на смартфоне. Второе устройство после разрыва связи вернётся к обычной работе автоматически.
Другие устройства, поддерживающие эту технологию
Не только в смартфонах Huawei и Honor имеется функция беспроводной проекции, крупнейшие производители техники, такие как Meizu, LG, Xiaomi, Samsung и HTC, также внедрили в свои последние модели телефонов возможность трансляции через Wi-Fi. В зависимости от выбранного бренда опция может иметь разные названия, но принцип работы технологии и алгоритм её настройки везде будут схожи.
Важно! Качество и скорость передачи изображения у разных марок могут существенно отличаться.
Возможные проблемы при подключении и их решение
Если при подключении произошёл сбой, или процесс синхронизации сильно затянулся, рекомендуется перезагрузить оба устройства и повторно пройти все шаги.
Также бывают случаи, когда проблема кроется в Bluetooth-настройках смартфона. Если в имени соединения есть русские буквы, нужно заменить его, используя в названии только латинскую раскладку клавиатуры и не добавляя пробелы.
Смена имени Bluetooth
Обратите внимание! В ситуации, когда ноутбук или ПК функционирует под Windows 10 и отвечает всем техническим требованиям, но изображение на экран не выводится, проблема, скорее всего, кроется в устаревших драйверах видеокарты. В таком случае их нужно обновить вручную.
Иногда сбои также могут возникать при использовании нелицензионной версии операционной системы. Так как пиратские прошивки не поддерживают функцию Miracast, вместо контента с телефона устройство будет выводить чёрный экран. Чтобы решить проблему, можно загрузить из общего доступа специальную утилиту, но такой вариант является небезопасным, поэтому лучше всё же купить лицензию.
В вопросе передачи данных с телефона на большой экран функцию беспроводной проекции можно смело назвать одним из самых полезных изобретений последних лет. Она позволяет просматривать на телевизоре или компьютере свежие фотоснимки, играть и наслаждаться любимыми фильмами или сериалами при полном отсутствии кабелей. Однако для осуществления передачи данных поддерживать данную функцию должен не только смартфон, но и устройство для вывода изображения.
Как правило, для этой цели подходит большинство телевизоров со Smart TV, а также ноутбуки, которые работают на базе Windows 10 и имеют специальную технологию Miracast. Если вся необходимая техника имеется в распоряжении, то активация беспроводной проекции займёт не больше пары минут, а изображение на большом экране будет воспроизводиться качественно и практически без задержек.
общие сведения о беспроводной проекции Windows 10
Windows 10 обеспечивает плавную беспроводную проекцию. При создании части решения для беспроводных проекций важно понимать, что включает эти функции.
пользовательский интерфейс беспроводных проекций Windows 10
во-первых, Windows предоставляет собственный интерфейс подключения, позволяющий пользователю подключаться к беспроводному получателю. Подключение к беспроводному приемнику может быть выполнено несколькими способами:
Через центр поддержки. в центре действий (рис. 1) щелкните быстрое действие Подключение.
С помощью сочетания клавиш. выберите ключ Windowsлоготип +K (рис. 2).
С помощью пользовательского интерфейса средства выбора устройств. Windows приложения, поддерживающие приведение, включают в себя пользовательский интерфейс средства выбора устройств, например функцию приведение к устройству в Windows приложении фильмов (рис. 3) или в браузере microsoft ребра.
 |  |  |
| рисунок 1. Подключение быстрого действия | рис. 2. Подключение пользовательский интерфейс | Рис. 3. Пользовательский интерфейс средства выбора устройств |
Windows 10 поддерживает два различных метода создания беспроводного потока проекции и управляет ими. оба метода обрабатываются в фоновом режиме, Windows и используют тот же пользовательский интерфейс, показанный выше.
Беспроводная проекция с использованием Miracast
поддержка Miracast была реализована с момента первой Windows 10ной версии, и так как в это время Windows инвестиции в Miracast в качестве опыта работы с проекцией увеличились только.
беспроводная проекция по Miracast предлагает несколько преимуществ.
простое подключение, позволяющее пользователю находить и подключаться к Miracast получателям.
реализация Miracast standard для обеспечения взаимодействия с сотнями миллионов Miracast устройств.
собственный стек RTSP настроен для работы с Miracast, не требующий дополнительного программного обеспечения вне Windows 10 OS.
поддержка уибк (пользовательский канал обратного ввода), позволяющая входным данным из приемника Miracast (сенсорный ввод, перо, мышь, клавиатура и игровой планшет) для управления отправителем Miracast, если—и только в том случае, если—пользователь явно допускает это.
высококачественное взаимодействие с ведущими приемниками microsoft Miracast (беспроводной видеоадаптер майкрософт), а также ведущими сторонними Miracast получателями.
Поддержка проекции защищенного содержимого (если имеются ключи HDCP).
поддержка связывания на основе пин-кода при подключении к получателю Miracast.
постоянные профили. помните, если вы подключились к конкретному получателю Miracast в прошлом. возможность запомнить профиль для повторного подключения к Miracast получателю сокращает время, необходимое для подключения к последующим подключениям.
поддержка расширений Miracast, которые обеспечивают дополнительные возможности, значительно улучшая Miracast.
Беспроводная проекция по существующей Wi-Fi сети
Было замечено, что в 90% случаев, когда пользователь запускает поток беспроводной проекции, устройство, которое они используют, уже подключено к существующей Wi-Fi сети (дома или на предприятии). в ответ на это корпорация майкрософт расширила возможность отправки Miracastного потока по локальной сети, а не через прямую беспроводную связь в Windows 10 Creators Update.
Беспроводная проекция в существующей Wi-Fi сети предоставляет несколько преимуществ.
Это решение использует существующее соединение, что может значительно сократить время, затрачиваемое на содержимое проекта.
КОМПЬЮТЕРУ не требуется управлять двумя одновременными подключениями (подключение Wi-Fi и Wi-Fi прямого подключения к получателю), каждый из которых получает половину максимальной пропускной способности.
Использование существующего подключения упрощает работу, которую должен выполнить беспроводное устройство, что повышает надежность и предоставляет очень стабильный поток.
Пользователю не нужно изменять способ подключения к получателю, так как он использует тот же самый UX (как показано на рисунках 2-4).
Windows будет выполнять проецирование только по существующему подключению, если подключение является доверенным, либо через Ethernet, либо с помощью безопасной Wi-Fi сети.
Не требуется вносить изменения в беспроводные драйверы или оборудование на ПК.
это также хорошо работает со старым беспроводным оборудованием, которое не оптимизировано для Miracast поверх Wi-Fi Direct.
Windows автоматически обнаруживает, когда получатель поддерживает эту функцию, и отправляет видео-поток по существующему сетевому пути, когда это применимо.
Беспроводная проекция в Honor
Во многих современных телефонах реализована трансляция изображения или видео на большой экран с помощью беспроводной проекции.
Это удобно по нескольким причинам.
– Время задержки минимальное, паузы незаметны для зрителя.
– Преимущество в отсутствии проводов – сигнал передается через Wi-Fi.
– Благодаря улучшенной технологии синхронизация происходит моментально, изображение или видео в один миг оказывается на большом экране.
В материале расскажем что это за беспроводная проекция и как выводить медиафайлы на телевизор, компьютер или ноутбук. Рассмотрим ее подключение и настройку в Honor и других устройствах. Разберем что делать, если трансляция не работает.
Что такое беспроводная проекция в Honor
Беспроводная проекция поддерживается в телефонах Huawei и Honor 7c, 8, 8a, 8X, 9, 9X, 9 lite, 10, 10i, 10 lite, 20, 20 pro, на компьютерах и ноутбуках с ОС Windows 10,
телевизорах с опцией Smart-TV. Это технология передачи медиафайлов со смартфона на экран другого устройства. Для ее реализации вся задействованная техника должна быть подключена к общей точке Wi-Fi. Задержки при трансляции как правило незначительны, синхронизация происходит мгновенно. Работа беспроводной проекции в Honor и иных гаджетах зависит от качества сигнала Wi-Fi.
Настройка беспроводной проекции в смартфоне
Трансляция должна поддерживаться не только телефоном, но и устройством на которое Вы собираетесь выводить медиафайлы. В компьютере или ноутбуке за это отвечает Miracast – беспроводная передача мультимедийного сигнала. Убедитесь, что эта технология реализована в Вашей видеокарте. Другое условие – наличие операционной системы Windows 10.
Многие современные смартфоны оснащены опцией беспроводной проекции, это аппараты Xiaomi, Huawei, Honor, LG, Samsung, HTC, Meizu и прочие. В разных моделях она может называться «Беспроводной дисплей», «Трансляция», «WiDi», «Передать экран».
Включить функцию в Honor можно несколькими способами:
– тапнуть по значку Mirror Share на панели быстрого доступа;
– зайти в общее меню, открыть пункт “Экран”, далее выбрать “Беспроводная проекция”
Mirror Share – значок для активации беспроводная проекции в Honor
Беспроводная проекция на телевизор
Передавать изображения и видео на экран телевизора можно, если в нем поддерживается технология Smart-TV.
Для этого нужно выполнить следующие шаги.
1. Подсоедините оба устройства к единой точке Wi-Fi.
2. Запустите поиск в смартфоне, на дисплее появится название модели телевизора – нажмите на него.
3. Подтвердите активацию подключения на телевизоре.
Через короткий промежуток времени пойдет трансляция на экран. Есть модели телевизоров где активация запускается автоматически.
Для улучшения качества передачи можно использовать Chromecast. Это цифровой медиаплеер для воспроизведения видео или аудио через Wi-Fi, подключается в порт HDMI на Smart TV.
Трансляция изображения на компьютер или ноутбук
Чтобы осуществить беспроводную проекцию на компьютер или ноутбук необходимо несколько условий:
– операционная система Windows 10;
– видеокарта с поддержкой Miracast;
– драйверы видеокарты должны быть обновлены, иначе могут возникнуть сбои.
Настройка подключения.
1. Активируйте Миракаст. Нажмите Win+A, в отобразившемся меню выберите “Подключение” или “Соединиться”.
Включение Miracast для передачи медиа на компьютер
2. Затем щелкните “Проецирование на этот компьютер”.
3. Настройте параметры появившегося меню. Активируйте опции как на картинке:
Настройка беспроводной проекции с Honor на компьютер
– “Доступно везде в защищенных сетях”;
– “Каждый раз требуется подключение”;
– “Требовать ПИН-код для связывания”;
– “Этот компьютер можно обнаружить для проецирования, только когда он подключен к электросети”.
Затем нужно включить функцию на смартфоне.
1. Тапните на значок “Беспроводная проекция”, появится название найденного компьютера – выберите его.
2. Введите PIN-код для синхронизации.
3. Подтвердите подключение на самом ПК.
Что делать если беспроводная проекция не работает
Если на компьютере или ноутбуке установлена ОС Windows 10, но трансляция не включается – возможно Ваша видеокарта устарела и не поддерживает Miracast. Другая причина – не обновлен драйвер.
Поправить дело можно установив на Ваш Honor приложение Screen Stream или Screen Cast. Этот софт передает медиафайлы через HTTP порты.
Беспроводная проекция – это технология вывода изображения, видео- или аудиоконтента со смартфона на компьютер, ноутбук или телевизор с функцией Smart-TV. Файлы транслируются на экран устройства с помощью Wi-Fi. Функция поддерживается во многих современных телефонах, в том числе Honor 10, 10i, 10 lite, 20, 20 pro, 7c, 8, 8a, 8X, 9, 9X, 9 lite.
Как я намучился с подключением проектора и нашёл целых 7 способов
Пошаговая настройка: подключение проектора к компьютеру, смартфону, планшету. Подробные инструкции
Постарался изложить и аргументировать каждый раздел так, чтоб даже не профи разобрался в вопросе подключения и настройки проектора.
Ничего, кроме конкретики: как подключить проектор — 7 способов, которые осилит каждый
В инструкциях проекторов не всегда описывают все возможности оборудования. Особенно те, что касаются взаимодействия с другими устройствами. Стать более подкованным в этом вопросе помогут подсказки, которые даю, опираясь на свой опыт. И анализируя авторитетные источники, которым доверяю.
3 возможности подключить проектор с помощью кабеля
Ни для кого не секрет, что кабельное подключение — не единственный вариант передачи картинки на проектор. Недаром многие устройства продаются со встроенным модулем Wi-Fi. Однако вариант с кабелем — лучший с точки зрения качества трансляции изображения на экран. Если планируете настольную установку, и на потолок подвешивать проекционный аппарат не собираетесь, тогда оптимальным будет вариант подключения по HDMI, VGA или USB. Однако нужно учесть, что некоторые бюджетные модели не поддерживают USB. В инструкции для пользователя это четко прописывается [1].
Но как бы там ни было, можно подключить современный проектор с помощью трех интерфейсов.
Подключение по USB
Порт USB — универсальное решение для запитки устройств и передачи сигнала. На современных проекторах минимум 2 таких разъема: типа В и А. Для трансляции картинки нужен первый. Он квадратной формы со скошенными углами. Для ориентира: рядом с ними часто буквы PC, изображение компьютера и т.п. Перед передачей картинки может понадобиться установка драйвера. В этом случае сначала устанавливают ПО, потом подсоединять кабель. Можно соединить ПК и проектор, не выключая устройства.
Для передачи картинки все же больше подходят VGA и HDMI-кабели. Если транслировать видео по USB — возможны притормаживания, но для показа презентации такой порт станет удачным решением. При USB-соединении идет передача сигнала в 2 конца, можно управлять слайдами с помощью пульта проектора.
USB типа А я часто использую:
для считывания информации с флешки или внешнего жесткого диска,
подключения внешнего модуля Wi-Fi или другого USB-устройства.
Но это не панацея, можно попробовать еще несколько вариантов.
Включение по HDMI
Кабель HDMI дает картинку на экране Full HD качеством выше. Он нивелирует подвисания при передаче видео. Такой интерфейс позволяет соединить ПК с проектором, не выключая их, но лучше подстраховаться и запустить технику после соединения разъемов кабелем, поскольку сгоревший порт — это всегда неприятно. Поэтому нужно действовать по инструкции: сначала включаем проектор, потом — компьютер [2].
В некоторых ноутбуках и ультрабуках вместо полноразмерного HDMI присутствует мини- или даже микро-HDMI. В этом случае понадобится кабель с разъемами разной величины на концах.
Единственный минус HDMI — ограничение на длину шнурка. Производитель вряд ли укомплектует девайс кабелем длиннее 3 метров. Это означает, что ноутбук или стационарный ПК должен находиться где-то рядом, что не всегда удобно. В продаже есть кабели длиной до 15 метров, но они довольно дорогие. К тому же с увеличением длины растет вероятность потери качества при передаче видео.
Подключение по VGA
Технология VGA появилась намного раньше HDMI, она не подходит для трансляции высококачественной, по нынешним меркам, картинки. На HD качество можно рассчитывать, но вот выжать FHD уже не получится. Звук VGA-кабель не передает. Если нужно посмотреть видео — придется передавать аудио по другому каналу, например, используя кабель A/V [3]. На проекторе кроме входного может быть выходной VGA, передающий сигнал, получаемый от ПК, далее, на другое устройство. В этом случае проекционный аппарат выступает в роли разветвителя.
4 способа беспроводного подключения проектора
Большинство беспроводных вариантов строятся на использовании Wi-Fi. Проще обеспечить передачу сигнала, если в помещении работает беспроводной роутер. Хотя также есть варианты прямой передачи видеоконтента от телефона/ноутбука на проектор. Использование Wi-Fi-технологий актуально при трансляции слайдов. Смотреть фильмы с их помощью проблематично — качество картинки теряется, будут задержки передачи данных. А у трансляции «по воздуху» заметил два преимущества:
она актуальна при монтаже проецирующего устройства на потолке;
дает возможность проецировать информацию со смартфонов на экран нескольким людям.
Особняком среди рассматриваемых беспроводных решений держится технология WirelessHD. Она пытается сохранить качество передачи HDMI-кабеля, заменив его передатчиком и приемником.
Как подключиться с помощью Miracast
Miracast обеспечивает передачу Wi-Fi сигнала между устройствами без посредников. Для беспроводного подключения проектора не нужно иметь роутер или точку доступа. Источник и приемник должны быть сертифицированными. Передавать картинку можно со смартфона или другого устройства на Android, а также с девайсов под Windows. Приверженцы iOS могут пользоваться аналогичной технологией, которая называется AirPlay [4].
Если в проекторе отсутствует встроенная поддержка Miracast, можно воспользоваться адаптерами MiraScreen или AnyCast. Мираскрин похож на большую флешку. Этот гаджет я вставляю в порт HDMI проектора, перед этим к адаптеру подсоедив кабель питания и антенны. Для получения питания использую порт USB.
Хитрости включения по WiDi
В компании Intel придумали технологию, во многом схожую с Miracast, под названием Wi-Fi Direct (сокращенно WiDi). Ее тоже используют для подключения проекторов по WiFi. Она ориентирована на пользователей, предпочитающих ноутбуки и прочую технику с процессорами Intel. Чтобы воспользоваться технологией, на компьютер нужно установить интеловскую программу Wireless Displey. Также WiDi можно использовать для передачи сигнала с Андроид-устройств. Если в трансляции изображений участвует адаптер, то это тоже может быть MiraScreen или AnyCast.
Подключение по Wi-Fi
Картинка с телефона отобразится на беспроводном проекторе при наличии в помещении Wi-Fi. Проекционное устройство в этой связке будет играть роль точки доступа. Сигнал пойдет, например, через роутер. Подключение включает 2 этапа, нужно:
Перевести проектор в режим приема Wi-Fi.
Выбрать устройство в настройках смартфона. Будет пункт PlayTo (Беспроводное подключение к дисплею) или что-то вроде того (зависит от модели телефона).
Ноутбук настраивается по-другому. У большинства моделей за переключение на телевизор/ проектор/отдельный монитор отвечает функциональная клавиша, например, F1. В паре с Fn она активирует нужный режим. Подробнейшее руководство по этому вопросу хорошо описал Андрей Киреев в своей статье [5].
Коннект через WirelessHD
По окончанию HD в названии можно догадаться, что технология обеспечивает передачу видео высокого качества. В стандарте реализована поддержка 3D и 4К. Сигнал, в отличие от Wi-Fi, не проходит сквозь стены, а огибает препятствия — людей, вертикальные конструкции, стулья и т.п. Передача потока рассчитана на присутствие источника и получателя в одной комнате. Расстояние трансляции ограничено 5-30 метрами, то есть речь идет о замене HDMI-кабеля с сохранением качества трансфера видеосигнала. Для реализации технологии понадобится комплект оборудования, состоящий из передатчика и приемника.
Аргументы «за» и «против» WirelessHD я вывел в таблицу:
Чемпион по скорости среди беспроводных технологий
Не работает сквозь стену
Не сжимает информацию при передаче
Требует наличия достаточно громоздкого оборудования
2 алгоритма подключения проектора к ПК
По кабелю На компьютере должно быть два видеовыхода. Нужно соединить ПК и проектор кабелем, включить технику и перейти к настройке компьютера. Далее алгоритм зависит от ОС:
а) Настройки ПК для Windows 7: кликаем правой по Рабочему столу — открываем Разрешение экрана. В меню «Несколько экранов» выбираем способ трансляции: дублирование, только второй экран, растянуть Рабочий стол на два экрана. В Панели управления открываем настройки звука и в устройствах выбираем проектор в качестве источника звука по умолчанию.
б) У Windows 10 есть чудесная комбинация Win+P, которая открывает окно с выбором способа трансляции [6]. Чтобы настроить звук, кликаем правой по значку громкоговорителя в системном трее, открываем параметры звука и выбираем проецирующее устройство.
«По воздуху» Нужно перевести проектор в режим беспроводного подключения. Далее в Windows 10 кликаем Пуск → Параметры → Система → Дисплей → Несколько дисплеев → Подключиться к беспроводному дисплею. В правой части окна появятся обнаруженные устройства. Подробнейший гайд по этому вопросу подсмотрел здесь.[6]
Как происходит подключение к смартфонам и планшетам
Для проводного соединения желательно, чтобы проектор и смартфон поддерживали MHL. Оптимально, если оба устройства имеют порты miniHDMI, но такой вариант встречается редко. Чаще приходится использовать переходник, соединяющий mini- или microUSB с HDMI.
Как обеспечить коннект планшета или смартфона к проектору через Wi Fi — описано выше. Если планшетный компьютер или телефон работают под Windows, понадобится дополнительное ПО, например, вышеупомянутое Wireless Displey.
Основные настройки проектора для Wi-Fi
Приведу пример настройки одного из проекторов с адаптером для синхронизации со смартфоном. Для этого включаем проецирующее устройство и настраиваем его с помощью пульта, при этом меню отображаются на экране. Итак, алгоритм следующий:
В меню «Приложение» выбираем «Дисплей Wi-Fi». Попадаем в окно EZCast.
При первом использовании беспроводного соединения скачиваем и устанавливаем программу EZCast на смартфон, для этого можно отсканировать QR-код с экрана.
Включаем Wi-Fi на проекторе, подключаем его к доступной сети.
На смартфоне включаем Wi-Fi, коннектимся к этой же сети.
Подключаемся к адаптеру с помощью приложения EZCast.
Для проецирования презентаций по-прежнему актуальна программа Power Point. Она позволяет делать доклад, не показывая аудитории часть файла, используя «шпаргалку» [7].
В заключении отмечу еще одно проводное решение для подключения смартфона к проектору — кабель-конвертер Unnlink. С одной стороны аксессуара — HDMI и USB для подпитки переходника, с другой — концевик с возможностью подключения к Lightning, Micro USB или Type-C. Кабель-конвертер Unnlink поддерживает MHL, можно управлять передачей данных с помощью EZCast или другого приложения.