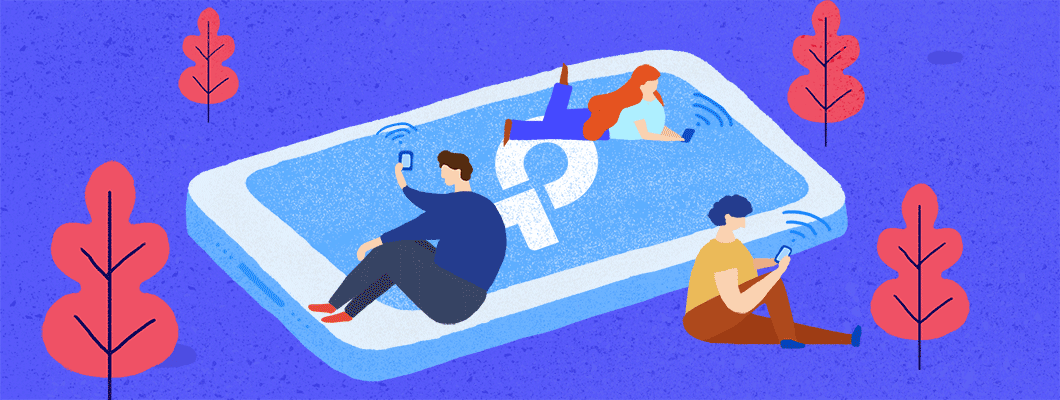Wlan что это на роутере
Что такое WLAN на роутере и почему Вы обязаны о нем знать?
Пользователи Интернета часто спрашивают, что такое WLAN на роутере, как его включить, в чем плюсы и минусы. Режим Wireless Local Area Network представляет собой систему, позволяющую обмениваться данными, и разработанную в качестве альтернативы проводным сетям. Применяется в офисах, домах, квартирах и других объектах для беспроводной связи с Интернетом без применения кабелей и на высоких скоростях.
Что такое WLAN в роутере
Для начала разберем, что такое WLAN на модеме, и с чем «его едят». В качестве главной точки в WLAN-сети используются беспроводные маршрутизаторы (роутеры). В основе функционирования лежит стандарт IEEE 802.11, а сама система продается под более известным брендом Wi-Fi.
При рассмотрении вопроса, что значит WLAN на роутере, важно разобраться и в принципе работы системы. Здесь используются радиоволны, которые проходят сквозь стенки, перекрытия или иные препятствия. Диапазон и область охвата составляет до 160 м в зависимости от типа роутера и имеющихся на пути сигнала помех.
Еще один момент — кнопка WLAN на роутере. Она применяется не на всех маршрутизаторах и предназначена для включения опции. Также имеется индикатор WLAN, но его обозначение может отличаться. Его изображение имеет вид нескольких полукруглых волн (символ Wi-Fi). В нормальном режиме индикатор должен светиться или мигать.
Плюсы и минусы использования
Рассмотрев вопрос, что означает на роутере WLAN, можно подвести итоги по преимуществам и недостаткам технологии.
Рассмотренные преимущества делают Wi-Fi сети по-настоящему удобным решением для дома и бизнеса.
У технологии имеется и ряд минусов, которые необходимо учитывать:
Если говорить в целом, применение WLAN в роутере имеет больше преимуществ, чем недостатков. С помощью системы можно пользоваться Интернетом на большом расстоянии и избежать прокладки кабелей. Что касается недостатков, многих из них будут решены уже в ближайшие годы.
Как пользоваться WLAN на модеме: включение, отключение, настройка
Для правильного пользования системой важно знать, как включить WLAN на роутере и выполнить настройку Wi-Fi. Для этого подключите роутер к компьютеру или ноутбуку с помощью сетевого кабеля, подайте на устройство питание, а далее сделайте такие шаги:
Теперь можно включить Wi-Fi на подключаемом устройстве, найти необходимую сеть и ввести пароль для входа. Чтобы отключить WLAN, можно деактивировать эту опцию в маршрутизаторе путем нажатия на кнопку или просто отсоединить устройство от сети.
Итоги
Зная особенности Wi-Fi и назначение кнопки WLAN на роутере, разобравшись что это, и как работает, можно забыть о проводах и заменить их беспроводным подключением. Главное — правильно ввести настройки и помнить о безопасности, которую может обеспечить установка надежного пароля.
WLAN: что это такое, чем отличается от Wi-Fi, WLAN в телефоне
Кабельные сети не могут покрыть все пространства, где необходим или желателен высокоскоростной интернет. Кроме того, на них влияет топология, относительная сложность монтажа и ограниченность конечных пользователей сети. При таких обстоятельствах оптимальным решением является проведение WLAN и Wi-Fi.
WLAN, что это такое? Чем отличается WLAN? Это точка доступа к интернету, современная технология передачи информации посредством радиосигналов, без наличия кабельных соединений. Влан расшифровывается как беспроводная локальная сеть (Wireless Local Area Network). Наличие специальных модулей в смартфонах, планшетах, ноутбуках или стационарных ПК позволяет пользователям получать устойчивый сигнал в границах покрытия, как находясь неподвижно, так и перемещаясь.
Что такое WLAN, узнаете, посмотрев следующее видео:
Преимущества технологии
К основным преимуществам такого технологического решения можно отнести следующее:
WLAN и смартфон
Где найти WLAN в телефоне, смотрите на картинке:
Технологии в настоящее время развиваются стремительно, что делает наличие такой точки доступа как WLAN в современном телефоне необходимостью. Мобильник сейчас представляет собой не просто средство для звонков и сообщений, но полнофункциональный прибор для работы и развлечений. АйОС, мобильная версия Майкрософт, Андроид ли установлен в гаджете, сеть WLAN там непременно будет доступна.
Как настроить точку доступа?
Краткая пошаговая инструкция:
Как включить WLAN на Windows? Смотрите подробную инструкцию в следующем видео:
Не забывайте одно правило: если вы пользуетесь свободным, незапароленным Вай-Фай, злоумышленники могут видеть, какие сайты вы посещаете, и перехватить введенные пароли!
WLAN — что такое и как ним пользоваться? Как подключить и осуществить настройку WLAN?
Для настройки локальной сети необходимо разобраться в понятиях WLAN и WiFi, в чем разница и сходство между ними. Благодаря беспроводному покрытию удалось открыть доступ в Интернет большому количеству пользователей. Сделать это при помощи кабельного соединения сложно по техническим причинам.

WLAN — общее название беспроводных сетевых технологий.
Термин WLAN расшифровывается как беспроводная локальная сеть. Эта технология разработана для передачи пакетов данных через радиосигналы, что позволяет отказаться от использования кабельного соединения.
Преимущества» технологии
К основным преимуществам такого технологического решения можно отнести следующее:
Как настроить точку доступа?
Краткая пошаговая инструкция:
Как включить WLAN на Windows? Смотрите подробную инструкцию в следующем видео:
Не забывайте одно правило: если вы пользуетесь свободным, незапароленным Вай-Фай, злоумышленники могут видеть, какие сайты вы посещаете, и перехватить введенные пароли!
Что значит QQS?
На некоторых старых роутерах данная функция WPS обозначена как QQS или Quick Secure Setup, что обозначает быструю загрузку безопасного подключения. Она действует аналогично, но автоматически включена при первом запуске. Для отключения надо зайти напрямую в настройки девайся и отключить ею.
Настройка беспроводного подключения
При приобретении смартфонов от китайских производителей многие пользователи не принимают во внимание имеющуюся почти во всех мобильных устройствах технологию Wi-Fi, дающую возможность пользоваться интернетом через хот-споты или точки доступа.
Сейчас очень многие заведения предоставляют возможность бесплатного пользования интернетом. Но как же активировать данную функцию в своем телефоне? В приведенной ниже инструкции рассказано как за пару минут настроить в своем Lenovo беспроводную связь с интернетом.
Если все выполнено верно, то смартфон Lenovo подключится к свободной сети и на экране соответствующая иконка приобретет зеленый или синий цвет. После того, как такое подключение произведено, необходимо зайти в браузер и пользоваться Интернетом.
В опциях необходимо выбрать профиль сети и «Режим профиля» нажать кнопку «Пользовательские настройки». Далее требуется осуществить выбор SIM-карты, через которую будет происходить выход в интернет, и в «Профиль Java для СИМ» нажать WLAN и ОК, затем выбрать «Запуск». На этом подключение окончено, и теперь можно свободно пользоваться интернетом.
Предостережение!
Говоря обо всех достоинствах бесплатного беспроводного доступа в интернет, не стоит забывать и о недостатках. Дело в том, что такое использование Wi-Fi в общественных местах, подразумевает незащищенное соединение, поскольку нет необходимости вводить пароль.
Следовательно, другие участники локальной сети могут видеть посещаемые вами интернет-ресурсы и вводимые данные, а злоумышленники в состоянии перехватить их в своих целях. Поэтому не желательно в таких местах вводить пароли и проводить финансовые операции.
Сегодня у пользователей все чаще возникает потребность в получении доступа к ресурсам всемирной или корпоративной сети из любой точки на карте города, страны, мира. Обеспечить возможности для комфортной работы и развлечений, поиска информации при помощи компьютера, ноутбука, мобильного телефона при нахождении вне офиса или дома позволяет технология беспроводного соединения. На сегодняшний день самой известной в мире локальной сетью, использующей такую технологию, является WLAN. Что такое, как функционирует и каким образом подключается эта сеть? Ответы на эти вопросы вы узнаете, прочитав нижеприведенную статью.
Связь между WLAN и Wi-Fi
Wi-Fi – это аббревиатура, полученная в результате сокращения термина Wireless Fidelity, то есть «беспроводная надежность». Благодаря использованию данной технологии пользователи получают доступ к сети на всей территории ее покрытия. Большинство ноутбуков имеют отметку Wi-Fi – это означает, что они являются совместимыми с сетями WLAN.
Что такое область охвата беспроводной сети и от чего она зависит? Это не что иное, как зона покрытия Wi-Fi, в пределах которой пользователи могут перемещаться без разрыва соединения. Как правило, расстояние, на которое возможна передача сигналов, составляет около 100 метров. Это зависит от многих факторов, в частности – от количества препятствий и их вида. В любом случае WLAN является более надежным способом соединения, чем кабельные сети. При этом количество пользователей практически не ограничено, а диапазон действия можно расширить путем установления перекрывающих (дополнительных) точек доступа и увеличения числа пользователей в одной зоне.


Понятие беспроводной ЛС
ЛС, которая раньше называлась локальной вычислительной сетью, поскольку объединяла настольные компьютеры в учреждениях, теперь используется повсеместно. Если классифицировать ЛС по типу физической среды для передачи оцифрованной информации, то получим две группы — беспроводные и проводные ЛС.
Широкое распространение получили беспроводные сети, устройства которых взаимодействуют через радиоканал, отвечающий стандарту IEEE 802.11, иначе называемый Wi-Fi («вайфай»), по-английски Wireless Fidelity — «беспроводная точность», что по признанию разработчиков в данном контексте бессмысленно. Сокращение Wi-Fi просто пришлось на слух и было принято как бренд новой технологии.
WLAN в телефоне
Доступ к виртуальной сети можно получить не только с компьютера/ноутбука, но и с мобильного. Что такое WLAN в телефоне и как его использовать? В сущности, это и есть обычный беспроводной Интернет, но не на переносном ПК, а на вашем мобильнике. Эта функция сегодня встраивается во все современные модели и может оказаться очень удобной. Например, воспользоваться Wi-Fi можно, сидя в кафе или ожидая свой рейс в аэропорту, – в общем, в любом общественном месте, где есть соответствующая зона покрытия. При этом пользование услугой, как правило, бесплатно и не зависит от наличия/отсутствия сим-карты. Единственный минус – достаточно быстро садится батарея. Подключить Wi-Fi (WLAN) можно в настройках телефона «Беспроводные сети», если вы находитесь в радиусе действия точки доступа.
Как подключится к Wi-Fi без пароля
После подключения кнопки, инструкция коннекта к сети будет зависеть от подключаемого устройства.
Преимущества WLAN
Локальные беспроводные сети используются в качестве расширения или альтернативы кабельных сетей. Их установка абсолютно оправданна и, более того, рекомендуется в том случае, когда проведение кабеля является экономически нецелесообразным и неудобным. Установка WLAN позволяет экономить деньги и время, которые требуются для прокладки проводов. Таким образом, можно выделить основные ее преимущества:
Подключение и настройка сети WLAN
Что такое домашняя беспроводная сеть и из каких элементов она строится? Состоять она будет из модема/роутера (точки доступа) и одного или нескольких компьютеров (клиентов). Предполагается, что у вас уже имеется модем или роутер, проведенный Интернет и необходимый WLAN-драйвер (если требуется, его можно легко скачать в сети для любой модели беспроводного адаптера).
Для начала следует правильно расположить роутер:
Как включить WPS?
Сразу хочется отметить, что кнопочка имеет маленькие размеры. Иногда она утоплена в корпус аппарата. На одном из роутеров я минут пять искал эту кнопку пока не посветил фонариком. Так что некоторые производители прячут её. Наверное, чтобы не пугать пользователя.
Вот такая кнопка есть на TP-Link. Обратите внимание, что она совмещена с функцией сброса настроек до заводских – WPS/RESET. Если зажать эту кнопку на 6-10 секунд, произойдёт сброс – поэтому будьте внимательны, а то придётся настраивать роутер повторно.
Компания ZyXel решили пойти дальше и сделали кнопку более понятной для простых пользователей и разместили на передней панели корпуса. У некоторых может быть не значок волны или замочка, но это всё равно будет одно и тоже.
ASUS сделали её более утопленной, для безопасности включения. Очень часто дети нажимают на неё играя с роутерами, так произошло у моего знакомого и к нему в сеть начал лазить сосед. Благо ничего не стырил, но помните об этом, если у вас шаловливые дети.
Для включения достаточно нажать на кнопку. Лично в моей модели надо зажать её на 2 секунды. Дождитесь пока индикаторы на передней панели начнут мигать, моргать и роутер перезагрузится. Также обратите внимание на индикатор WiFi сети, он должен сразу же загореться.
На некоторых моделях можно найти ещё одну кнопку – WLAN (Wireless Local Area Network). Она позволяет автоматически запустить настройки беспроводной сети. То есть сначала переводим бегунок в состояние ВКЛ или OFF (ВЛАН), а потом уже нажимаем на WPS.
ПРИМЕЧАНИЕ! Если кнопки нет – то включается технология через настройки в браузере. Для этого придётся подключиться к роутеру напрямую в LAN порт с помощью компа или ноута.
Пошаговое руководство
Переходим к настройке точки доступа (то есть роутера):
Следуя приведенным выше указаниям, вы сможете самостоятельно настроить беспроводную сеть WLAN, защищенную надежным алгоритмом шифрования. Теперь у вас дома будет собственная зона покрытия Wi-Fi – и использование Интернета станет еще более удобным и легким.
Как подключить Windows XP, Vista, 7, 8, 10?
Теперь можно настроить роутер или иметь доступ к интернету, в случае уже проведённых настроек.
Для чего на роутере есть кнопки WPS/WLAN и RESET?
Здравствуй, уважаемый читатель канала Свет!
Если говорить просто, то в него вставляется провод интернета вашего провайдера, а сам роутер выступает в роли антенны, который раздаёт интернет на несколько устройств дома.
Простым пользователям не особо интересно, как он работает. Главное, чтобы он выполнял самые простые задачи, раздавал интернет.
На самом роутере находиться специальные, функциональные кнопки необходимые для активации различных опций. О двух из них мы и поговорим.
Reset
Название с английского на русский переводится как «сброс»
На роутере есть кнопка, которая обычно утоплена в корпусе для того, чтобы защитить её от случайных нажатий.
Дело в том, что при нажатии на эту кнопку происходит сброс настроек роутера к заводским. Это необходимо, если с роутером начинаются какие-то проблемы.
Например, вследствие его неправильной настройки или каких-либо системных ошибок.
Поэтому, нажимать просто так эту кнопку не нужно, особенно, если роутер работает хорошо.
Если кнопка утоплена в корпус роутера, то нажать её можно с помощью булавки, иголки или скрепки.
WPS/WLAN
Функция необходима для того, чтобы подключать к роутеру сторонние устройства без ввода пароля и других настроек по защищённому соединению.
Например, это могут быть телевизоры и различные проигрыватели поддерживающие Wi-Fi. Как воспользоваться этой функцией?
1. Находим кнопку WPS на роутере
2. Заходим в настройки того устройства, которое мы хотим подключить к роутеру.
Должен быть пункт Сеть (Network). В этом меню должна быть возможность выбрать подключение через WPS. Нужно выбрать этот пункт.
3. Далее нажимаем кнопку WPS на роутере. Устройство должно подключиться.
Обратите внимание! В некоторых роутерах, кнопка WPS совмещена с кнопкой Reset.
Поэтому удерживать эту кнопку длительно нельзя, иначе произойдет сброс роутера к заводским настройкам.
Поговорим про WLAN. Полное название Wireless Local Area Network, что переводится как «беспроводная локальная сеть».
Кнопка обычно совмещена с кнопкой WPS и просто означает, что к роутеру можно подключиться беспроводным способом и использовать интернет.
Как зайти в настройки роутера?
Обычно, это можно сделать набрав в адресной строке браузера 192.168.0.1 или 192.168.1.1
Далее потребуется ввести логин и пароль. Как правило, это admin и admin. Если как – то иначе, то на задней стороне роутера, обычно есть вся необходимая информация, включая пароль для подключения к сети интернет по WiFi.
Спасибо за чтение! Поставьте палец вверх и подписывайтесь на канал, если понравилась информация👍🙂
Понравилась статья? Подпишитесь на канал, чтобы быть в курсе самых интересных материалов
Wi-Fi: что такое Wi-Fi?
Всё, что нужно знать про Wi-Fi.
Wi-Fi — это стандарт беспроводного подключения LAN для коммуникации разных устройств, относящийся к набору стандартов IEEE 802.11. Wi-Fi использует радиоволны (так же, как Bluetooth и сотовые сети) для коммуникации устройств в малом масштабе, например: в домах, торговых центрах, на площадях и т. д. Wi-Fi — это самый недорогой и быстрый способ передачи данных на короткие расстояния, включая просмотр веб-страниц, онлайн-игры, видеостриминг и VoIP-вызовы. В 2019 году количество поставленных Wi-Fi устройств превысило 310 млн.
Пользовательский опыт: высокая скорость, низкая задержка, использование в разных условиях на разных типах устройств.
Но всегда ли нужно покупать новый роутер с новейшими технологиями?
Не всегда. Во-первых, нужно понять свои повседневные сетевые запросы и выяснить, сколько устройств в доме подключено к интернету. Ниже приведены общие рекомендации в зависимости от сценария использования.
Примечание: если устройства в доме поддерживают Wi-Fi 6, лучше использовать роутер с Wi-Fi 6.
Далее, определите нужную площадь охвата. Окружающая обстановка довольно сильно влияет на покрытие и производительность беспроводных устройств.
В разных домах из-за радиопомех (также известных как затухание сигнала) и разной чувствительности приёма клиентов один и тот же роутер будет работать по-разному. В целом, подключение будет хорошим, если использовать диапазон 2,4 ГГц в пределах 20 метров, а 5 ГГц — в пределах 15 метров. Увеличить охват помогают антенны с коэффициентом высокого усиления, технология Beamforming и другие факторы.
Если скорости или покрытия роутера недостаточно, можно призадуматься об использовании OneMesh или Deco Mesh Wi-Fi.
1) OneMesh TM : недорогая Mesh-сеть с имеющимися устройствами TP-Link
Подробнее об устройствах OneMesh
Если роутер поддерживает функцию Speedtest®, можете запустить тест прямо из веб-интерфейса управления или приложения Tether.
Ниже представлено несколько способов повышения скорости Wi-Fi.
1) Подойдите ближе к Wi-Fi роутеру
От расстояния между роутером и вашим устройством зависит скорость Wi-Fi — чем ближе устройство к роутеру, тем лучше подключение.
2) Найдите хорошее место для Wi-Fi роутера
Для максимального покрытия размещайте Wi-Fi роутер посередине открытого пространства и подальше от электроники, от которой могут быть помехи, такой как микроволновые печи, холодильники и беспроводные телефоны.
3) Обновите прошивку Wi-Fi роутера
В новых прошивках могут быть исправлены надоедливые ошибки, оптимизирована производительность, а иногда даже добавлена поддержка более высокой скорости. Обновить прошивку роутера TP-Link можно в веб-интерфейсе управления роутера или в приложении Tether. Новые прошивки также доступны на официальном сайте TP-Link, откуда их можно бесплатно загрузить.
4) Смените диапазон и канал Wi-Fi
Если роутер двухдиапазонный (например, TP-Link Archer C7), для увеличения скорости и уменьшения помех можно сменить диапазон с 2,4 ГГц на 5 ГГц. Если у роутера только один диапазон 2,4 ГГц, попробуйте выбрать статический канал 1, 6 или 11.
5) Приоритизируйте сетевой трафик при помощи QoS
Онлайн-игры, видеозвонки и онлайн-фильмы сильно нагружают пропускную способность. Если на роутере (например, TP-Link Archer C4000) есть функция QoS (приоритизация), можно приоритизировать интернет‑трафик для конкретных онлайн-задач, таких как онлайн‑игры или стримы. Задачам с высоким приоритетом будет выделена дополнительная пропускная способность, поэтому они будут работать плавно даже при большой загруженности сети.
Усилители сигнала (RE) 
Усилители сигнала это отличное решение при недостаточном Wi-Fi покрытии. Разместите усилитель примерно посередине между роутером и зоной Wi-Fi со слабым сигналом. Усилитель будет получать и повторять Wi-Fi сигнал роутера вокруг себя, таким образом расширяя покрытие беспроводной сети.
Для выбора подходящего усилителя для домашней сети перейдите в раздел усилителей сигнала.
Оборудование Powerline (PLC) 
Адаптеры Powerline используют электропроводку для передачи данных и создания интернет-подключения там, где есть розетка. Это удобно, потому что для увеличения покрытия не нужно прокладывать по всему дому кучу кабелей Ethernet — просто подключите адаптеры Powerline в розетку, а затем подключите их к роутеру. Это создаст высокоскоростную сеть (почти такую же, как проводную), поскольку стены и другие преграды не смогут помешать, как это происходит с усилителями сигнала.
Для выбора подходящего оборудования Powerline для домашней сети перейдите в раздел оборудования Powerline.
Однако надо не забывать, что при этом оба адаптера Powerline должны находиться в одной электрической цепи. Если в доме несколько электрических цепей, нужно убедиться, что обе розетки, в которые вы подключаете адаптеры Powerline, относятся к одной и той же электрической цепи.
Mesh Wi-Fi 
Mesh Wi-Fi это Wi-Fi система, созданная для устранения зон со слабым сигналом и обеспечения непрерывного Wi-Fi на каждом квадратном сантиметре дома. Одно из главных преимуществ заключается в том, что у всех устройств общее имя сети, поэтому не надо вручную переподключать свои устройства в поисках более мощного сигнала, как это происходит с точками доступа или адаптерами Powerline. При перемещении по дому телефон или планшет автоматически подключится к устройству Deco с самой высокой скоростью, благодаря чему образуется по-настоящему бесшовная сеть Wi-Fi.
Для выбора подходящего оборудования Mesh Wi-Fi перейдите в раздел оборудования Mesh Wi-Fi.
При выборе подходящего устройства дял устранения зон со слабым сигналом Wi-Fi руководствуйтесь таблицей ниже и своими домашними условиями.