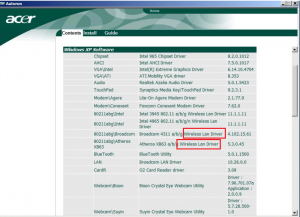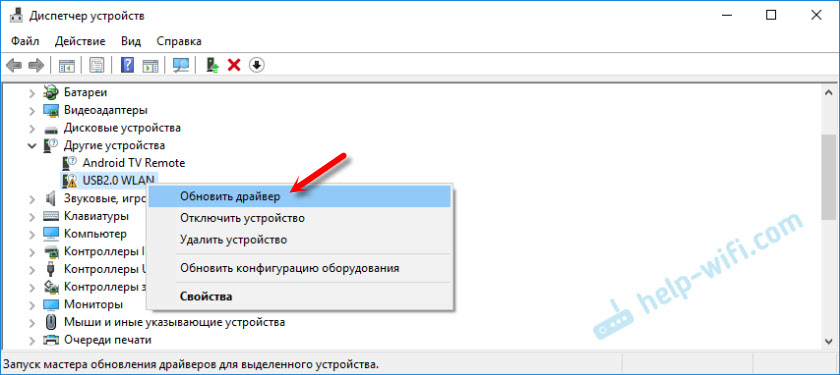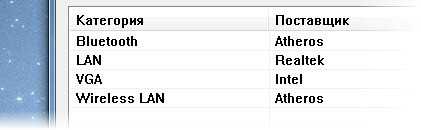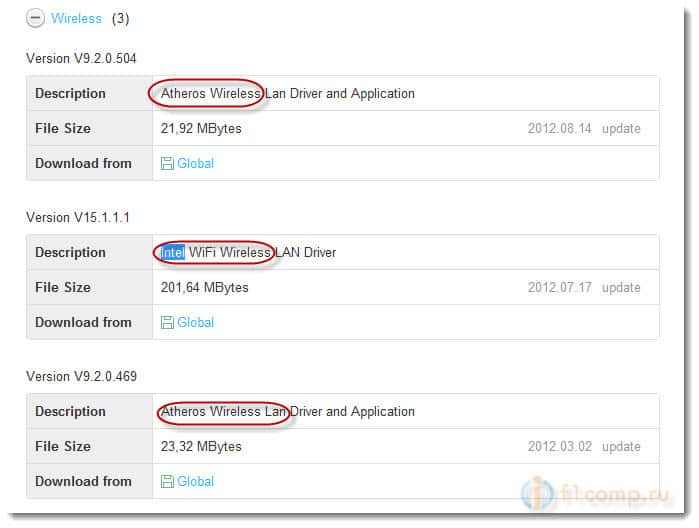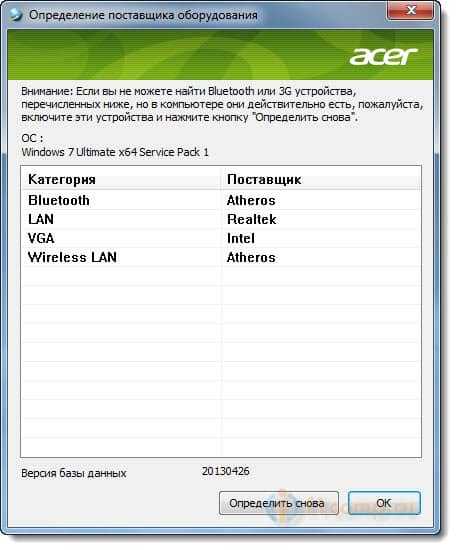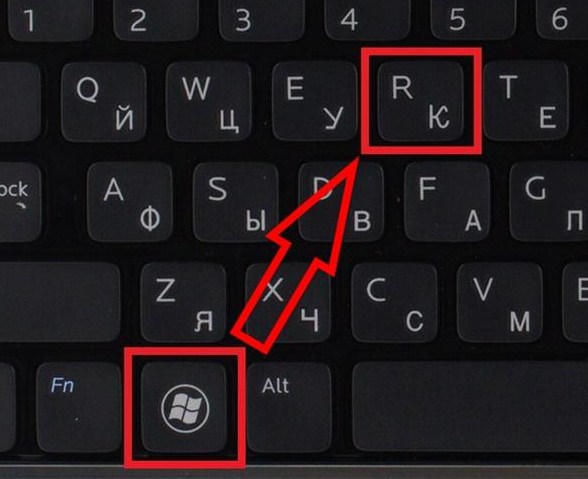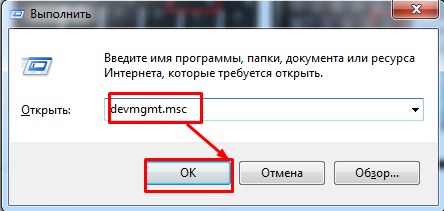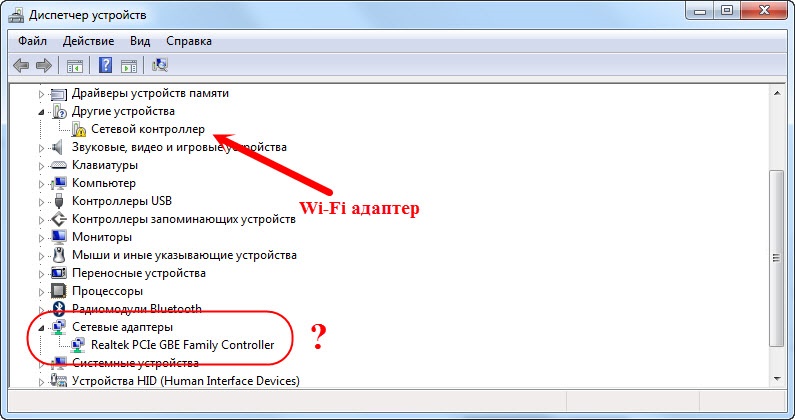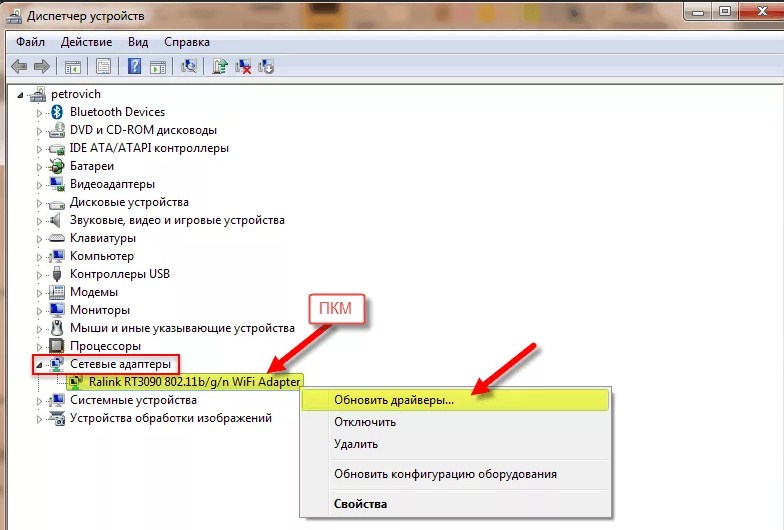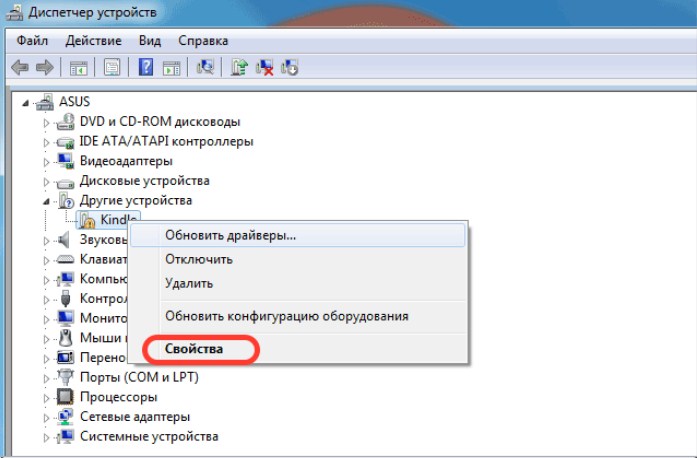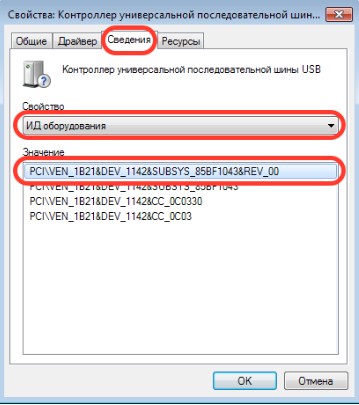Wlan драйвер для чего
За что отвечает драйвер Wireless lan driver?
Зайдя в диспетчер устройств своего ноутбука, многие пользователи обнаруживают там устройство под названием Wireless lan driver. Также данное словосочетание можно обнаружить при скачивании драйверов к ноутбуку с официального сайта или же с диска с драйверами.
Далеко не каждый знает для чего нужен данный драйвер и обязательно ли его устанавливать. Ответы на эти вопросы вы найдете в данной статье.
Что такое Wireless lan driver?
Чтобы разобраться в его назначении достаточно прибегнуть к переводу на русский язык. Wireless переводится как беспроводной. Lan значит сеть. Ну и Driver это драйвер. Вот и получается, что Wireless lan driver это драйвер беспроводной сети или проще говоря Wi-Fi.
Существует несколько производителей Wi-Fi карт. Например, Broadcom, Atheros, Intel и другие. Именно по этому очень часто к одному и тому же ноутбуку прилагается несколько драйверов Wireless lan driver. Каждый от разного производителя, ведь в одну и ту же модель ноутбука могут ставить wi-fi карты разных производителей.
wireless lan driver от разных производителей
Именно благодаря этому драйверу на вашем ноутбуке или персональном компьютере будет работать Wi-Fi. Поэтому его установка обязательна!
Именно его рекомендуется переустанавливать, когда по непонятным причинам перестали определяться Wi-Fi сети.
Иногда бывает так, что вай фай работает сразу после установки Windows. В этом случае устанавливать Wireless lan driver нет необходимости.
Вывод
Из текста выше можно сделать вывод, что Wireless lan driver является очень важным драйвером беспроводной сети, который отвечает за работу вай фай соединения. В случае обнаружения проблем с работой Wi-Fi первым делом следует переустановить данный драйвер.
Сетевой контроллер и USB2.0 WLAN. Как скачать драйвер и что это такое?
Постараюсь объяснить все как можно проще.
И проблема не в том, что в диспетчере устройств есть какое-то там устройство «USB2.0 WLAN», или «Сетевой контроллер», а в том, что не работает либо Wi-Fi сеть, либо сетевая карта. Такое чаще всего происходит после установки, или переустановки Windows. После покупки нового ПК, или ноутбука. А так же, после подключения Wi-Fi адаптера к стационарному компьютеру.
В Windows 10 таких случаев стало намного меньше. Все потому, что система «знает» большое количество сетевых адаптеров, и как правило сама устанавливает необходимые драйвера. А в случае с Windows 7 и Windows 8, чаще всего приходится скачивать и устанавливать драйвера вручную. Особенно, на Wi-Fi адаптеры. Так как сетевые карты в большинстве случаев определяются и работают автоматически.
После установки драйвера, неизвестное устройство должно быть определено, появится на вкладке «Сетевые адаптеры» и заработать. Так что переходим к самому главному.
Какой драйвер скачать для устройства «Сетевой контроллер»?
Для начала давайте постараемся определить, что это за устройство. Как я уже писал выше, скорее всего это Wi-Fi адаптер.
Если у вас «Сетевой контроллер» в диспетчере устройств на ноутбуке, то посмотрите, что есть на вкладке «Сетевые адаптеры». Если там есть только сетевая карта (LAN, PCIe GBE), или нет вообще ничего, то это точно Wi-Fi модуль.
Вам нужно скачать драйвер на Wi-Fi для своего ноутбука с официального сайта. Драйвер необходимо скачивать только для своей модели и установленной операционной системы.
Я не буду здесь расписывать, как это сделать, а просто дам ссылки на необходимые статьи, по которым вы сможете скачать необходимое программное обеспечение и установить его:
Перейдите на статью, которая подходит вам больше всего, найдите и скачайте драйвер, затем установите его. Все заработает.
Драйвер для USB2.0 WLAN
Из названия «USB2.0 WLAN» не сложно догадаться, что это беспроводной сетевой адаптер, который подключен в USB порт. Выглядят они примерно вот так:
У адаптера, который вы подключили, должен быть производитель и модель. Поэтому, драйвер для него нужно скачивать с официального сайта производителя. Например: TP-Link, ASUS, Tenda, D-Link и т. д. И для определенной модели. Так же программное обеспечение можно установить с диска. Если есть такая возможность и диск был в комплекте.
Для примере, можете посмотреть статью по поиску и установке драйвера на адаптер TP-Link TL-WN722N.
Точно так же с другими производителями. Заходим на официальный сайт и через поиск по сайту, по модели своего устройства находим страничку с загрузками. Или ищем сразу по модели через Google, или Яндекс. Но переходите только на официальные сайты.
Обычно, с установкой программного обеспечения на неизвестное устройство USB2.0 WLAN проблем не возникает. Так как мы знаем конкретную модель устройства. Но все же, бывают разные случаи.
Универсальный способ – поиск драйвера по ИД оборудования
В диспетчере устройств откройте свойства USB2.0 WLAN, Сетевого контроллера, или другого неизвестного устройства.
На вкладке «Свойства» из выпадающего меню необходимо выбрать «ИД оборудования». Скопируйте первую в списке строчку.
Вставьте скопированную строку в поле для поиска и нажмите Ентер, или на кнопку «Искать».
Должен появится список драйверов.
Можно выбрать версию Windows, которая установлена у вас на компьютере, чтобы исключить драйвера, которые вам не подходят.
Как видите, у меня USB2.0 WLAN оказался TP-LINK Wireless USB Adapter.
Можете открыть первый в списке драйвер и скачать его.
Сохраните архив на компьютер.
Как выполнить установку?
Извлеките файлы из архива в папку. У вас содержимое папки может быть другим. Могут быть подпапки.
Если там будет .exe файл, то запустите его установку и следуйте инструкциям.
Нажимаем на пункт «Выполнить поиск драйверов на этом компьютере».
Выбираем папку с драйверами и нажимаем «Далее».
Если драйвер подходит для устройства, то пойдет установка и появится сообщение, что «Система Windows успешно обновила драйверы».
Вот и все. Устройство с желтым значком в диспетчере устройств должно исчезнуть, а в разделе «Сетевые адаптеры» должен появится новый адаптер.
Wi-Fi должен заработать. Ну, или сетевая карта.
Я очень надеюсь, что смог вам помочь. Если у вас что-то пошло не по инструкции, то задавайте вопросы в комментариях. Прикрепляйте сразу скриншоты с диспетчера устройств. Постараюсь помочь!
На сайте производителя ноутбука есть несколько драйверов для Wi-Fi (LAN, Bluetooth, VGA). Какой скачать? [HWVendorDetection]
Да, что-то длинный заголовок получился, но зато понятно о чем статья :). Привет, друзья!
Мне частенько приходится настраивать разные ноутбуки и почти так же часто скачивать к ним драйвера. Просто диск с драйверами редко кто приносит, или его просто нет.
Бывает, заходишь на официальный сайт производителя ноутбука, смотришь, а в разделе с драйверами, особенно в Wireless (драйвер для Wi-Fi адаптера) их несколько штук. И сидишь, решаешь какой скачать. Отличаются они не просто версиями, а чаще всего производителем беспроводного адаптера. Обычно это производители: Atheros, Intel, Broadcom, Realtek и т. д.
В один момент мне все это надоело (да и через 3G, которым я на данный момент пользуюсь, много не накачаешь) и я решил найти программку, которая могла бы определить производителя беспроводного адаптера, сетевой карты, Bluetooth адаптера, видеокарыт и другого оборудования.
Нашел я такую утилиту, причем совершено случайно. На официальном сайте ноутбука, вроде бы Acer, увидел надпись типа “Не знаете какой драйвер скачать? Определите устройство с помощью утилиты HWVendorDetection“. Я скачал эту утилиту, запустил ее и она показала мне поставщиков оборудования не только для Wireless LAN, но и для других модулей.
С помощью утилиты HWVendorDetection можно очень легко определить, какой драйвер скачивать для ноутбука, если их на официальном сайте есть несколько.
Определяем производителя Wireless LAN, LAN, VGA, Bluetooth с помощью HWVendorDetection
Сейчас расскажу и покажу, как пользоваться этой утилитой. Хотя, там все очень просто.
Программа бесплатная и даже не требует установки.
Как узнать какой скачивать?
Скачиваем и запускаем утилиту HWVendorDetection.
После запуска утилиты, мы сразу же увидим результат:
Значит у меня адаптер от производителя Atheros. Скачиваем и устанавливаем определенный драйвер.
Вот собственно и все. будут вопросы, задавайте их в комментариях! Всего хорошего!
Что такое Wireless Lan Driver и для чего он нужен: теория и установка
Здравствуйте, мой дорогой читатель. Сегодня речь пойдет про Wireless Lan Driver. Но для начала давайте ответим на вопрос, а что же это такое? Ответ кроется в самом названии. Первое слово «Wireless» – в переводе обозначает «беспроводной». Уже немного стало понятнее. Теперь дальше – слово LAN — это аббревиатура, которая развернутом виде звучит как: Local Area Network. Но не будет расшифровывать каждое слово.
LAN – если говорить проще, это локальная сеть. Есть глобальная сеть интернет и локальная. Локальная, то есть существует только в одном месте. Например, в офисе или дома. Driver – это компьютерное программное обеспечение, без которого любое подключенное устройство просто не будет работать. Можно сказать это некая инструкция, по которой работает ваш компьютер с каким-то устройством.
А теперь давайте сложим все слова и получится – «беспроводной локальный драйвер». Пока не особо понятно, но на деле все куда проще. Наверное, вы все слышали про Wi-Fi и роутер. Роутер дома может строить воздушную локальную сеть. Чтобы к ней подключиться на устройстве должен быть специальный беспроводной или WiFi модуль. Вот с помощью этого модуля устройство и способно по воздуху путём радиоволн подключиться к маршрутизатору.
Такие модули сразу встроены в ноутбуки, смартфоны и планшеты. Для стационарных компьютеров нужно подобные передатчики брать отдельно. «Wireless Lan Driver» — это драйвер или программа, которая способна запустить подобный модуль на вашем ноутбуке или компьютере. Без него модуль просто будет мёртвых железом.
Установка драйвера
И так вы уже узнали, что такое беспроводной LAN драйвер, но давайте научимся его устанавливать. Очень часто это требуется после переустановки операционной системе на ноутбуке. Иногда нужно обновить этот драйвер, чтобы он работал лучше. Бывает, что вирусы или вредоносное ПО ломает драйвер и его нужно переустановить.
Откуда можно скачать драйвер
Если вы не можете подключиться по проводу или установить через диспетчер устройств, можно скачать ПО с интернета. Для этого нам нужно узнать полное название или ИД.
ПРИМЕЧАНИЕ! Если по ИД не находит, можно скопировать название сетевой карты. Например, устройство Wi-Fi Wireless Wlan PC.
Вывод
Сегодня вы узнали что-то новое и даже научились устанавливать эти драйвера. Если у вас остались какие-то вопросы или возникли трудности – пишите свои вопросы ниже в комментариях. Также советую прочесть статью про Wi-Fi, написанную моим коллегой. После этого вы будете лучше разбираться в новой технологии и понимать некоторые нюансы передачи данных путём радиоволн.
Wireless Lan Driver: как установить и настроить
В современном мире беспроводные сети занимают лидирующие позиции по созданию домашних и корпоративных сетей. Теперь не нужно никуда тащить кабель и задумываться над тем, каким образом его размещать в помещении, достаточно приобрести маршрутизатор и точки доступа для расширения радиуса покрытия. Однако, при неправильной или некорректной установке Wireless Lan Driver на компьютере или ноутбуке, соединение будет попросту невозможным, почему к этому вопросу необходимо подойти со всей серьезностью.
Как правило, после переустановки операционной системы, Windows самостоятельно ищет наиболее подходящие драйвера и устанавливает их. Однако такой подход не всегда срабатывает и пользователю придется самостоятельно их устанавливать. Для этого необходимо:
Однако и здесь могут возникнуть определенные трудности: некоторые модели драйверов очень схожи по наименованию, вследствие чего, пользователь может инсталлировать не то ПО, которое требуется для корректной работы (это может касаться и тех случаев, когда операционная система самостоятельно подбирает версию драйвера). В итоге, при просмотре работоспособности устройства, на нем будет отображаться восклицательный знак.
В этом случае стоит деинсталлировать имеющуюся версию драйверов, скачать подходящие и установить их. Чтобы не не посещать официальные сайты производителей, можно воспользоваться программой DevIDAgent, которая в автоматическом режиме подберет все необходимые драйверы для всего оборудования компьютера или ноутбука.
Она абсолютно бесплатна, а интерфейс интуитивно понятен, что не вызовет никаких трудностей при работе с ней.
В итоге беспроводной сетевой адаптер в списке оборудования должен иметь вид, показанный на скриншоте (отличие будет лишь в наименовании устройства).
Как правило, совместно с драйверами для устройств беспроводной связи можно скачать и специальные утилиты. Например, главное окно подобного ПО для Intel(R) PROSet/Wireless выглядит следующим образом.
По словам разработчиков, такое приложение гораздо лучше держит связь и отличается большей стабильностью, нежели встроенные средства Windows. На самом деле это утверждение довольно противоречиво: возможно в версии XP оно и актуально, в иных случаях ощутимых положительных моментов особо и не видно.
Единственным положительным моментом может быть тот факт, что здесь подробно собирается статистика, указываются данные по подключению, а также сообщается о стабильности подключения в процентном соотношении. Это можно увидеть на примере утилиты, предназначенной для устройств производства компании Realtek.
Подводя итоги, можно сказать, что Wireless Lan Driver является необходимым ПО, чтобы у пользователя была возможность подключаться по беспроводным технологиям. Особо никаких сложностей в этом вопросе нет, нужно быть лишь предельно внимательным при скачивании драйверов и при прохождении процедуры инсталляции. Если же при установке «родного» драйвера устройство некорректно работает или вовсе не подает никаких признаков, тогда проблема совсем не в ПО, а в самом устройстве, либо в наличии вирусов и вредоносного ПО в системе.